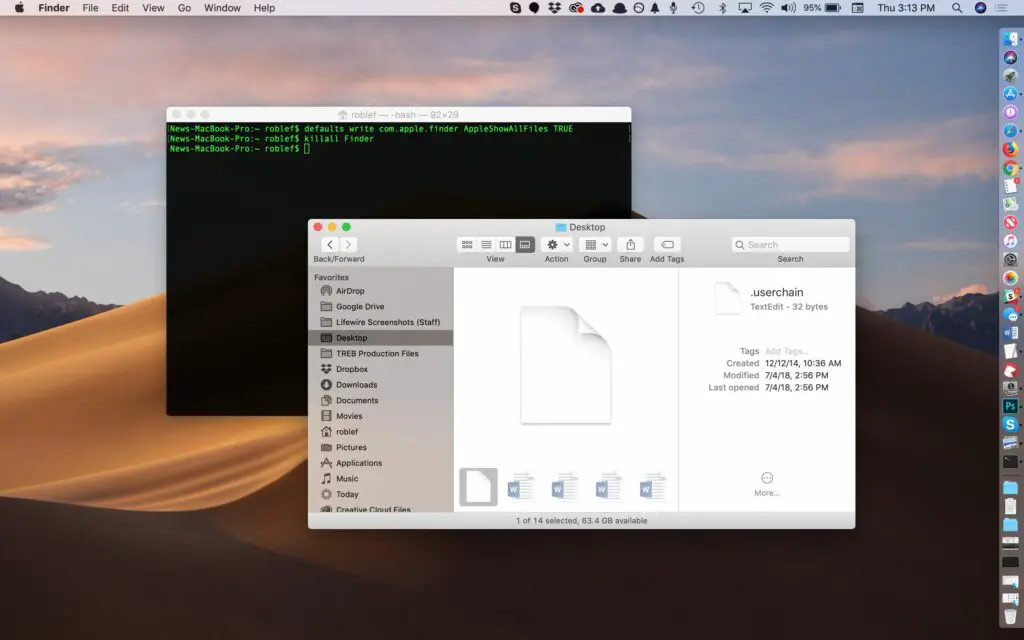
Je Mac heeft een paar geheimen, verborgen mappen en bestanden die voor jou onzichtbaar zijn. Je realiseert je misschien niet eens hoeveel verborgen gegevens er op je Mac staan, van basisdingen, zoals voorkeursbestanden voor gebruikersgegevens en apps, tot kernsysteemgegevens die je Mac nodig heeft om correct te werken. Apple verbergt deze bestanden en mappen om te voorkomen dat u per ongeluk belangrijke gegevens wijzigt of verwijdert die uw Mac nodig heeft. De redenering van Apple is goed, maar er zijn momenten waarop je deze afgelegen hoeken van het bestandssysteem van je Mac moet bekijken. U zult merken dat het openen van deze verborgen hoeken van uw Mac een van de stappen is in veel handleidingen voor het oplossen van problemen met de Mac, evenals handleidingen voor het maken van back-ups van belangrijke gegevens, zoals e-mailberichten of Safari-bladwijzers. Gelukkig biedt Apple manieren om toegang te krijgen tot deze verborgen goodies in OS X en het recentere macOS. Deze gids concentreert zich op het gebruik van de Terminal-app, die een opdrachtregelachtige interface biedt voor veel van de kernfuncties van de Mac.
Met Terminal is een simpele opdracht voldoende om je Mac zijn geheimen te laten onthullen.
Terminal is je vriend
-
Lancering Terminal, gevestigd in /Toepassingen/Hulpprogramma’s/.
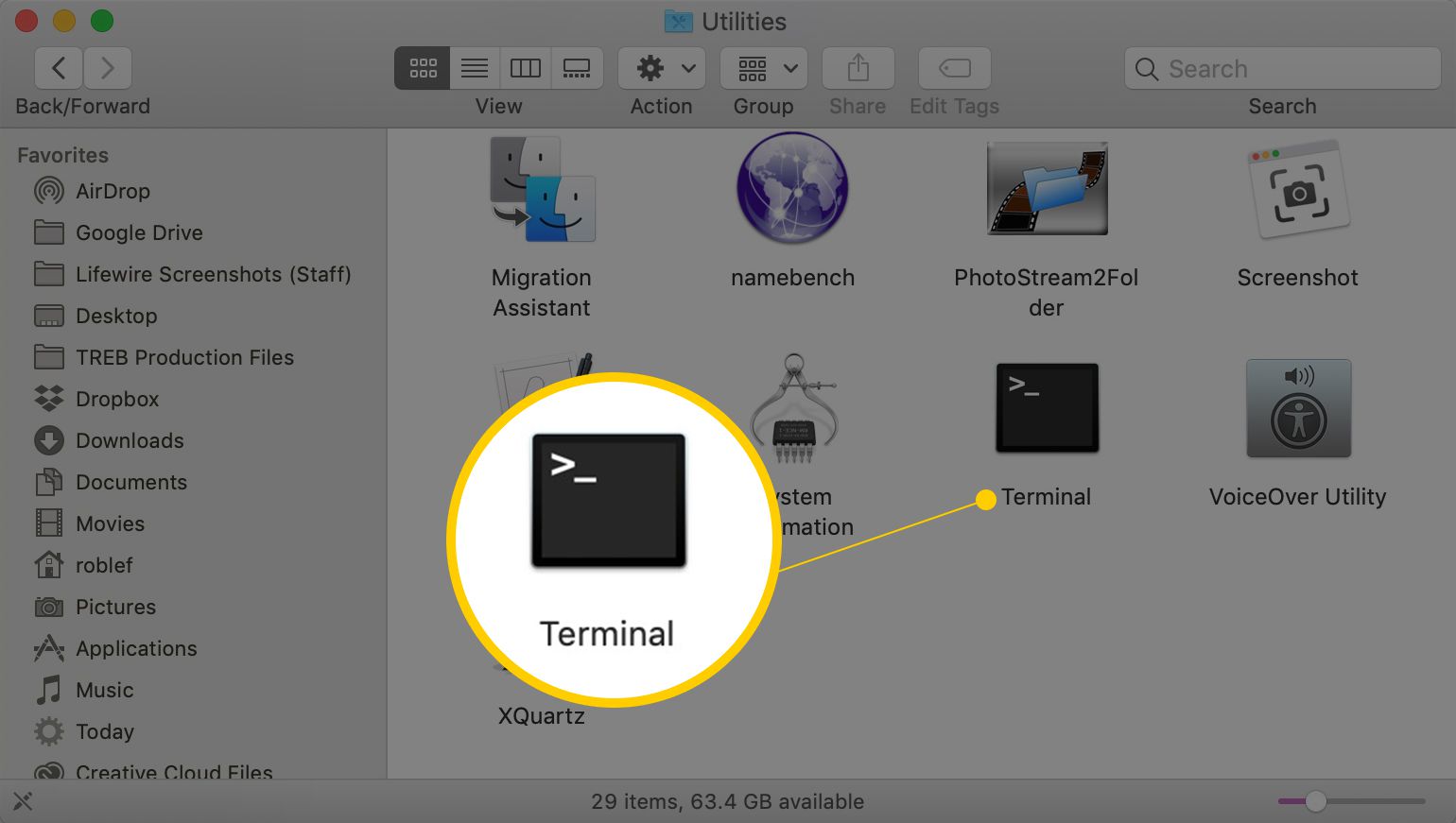
-
Typ of kopieer en plak de onderstaande opdrachten één voor één in het Terminal-venster en druk op ENTER na elk.
standaardwaarden schrijven com.apple.finder AppleShowAllFiles TRUE
killall Finder
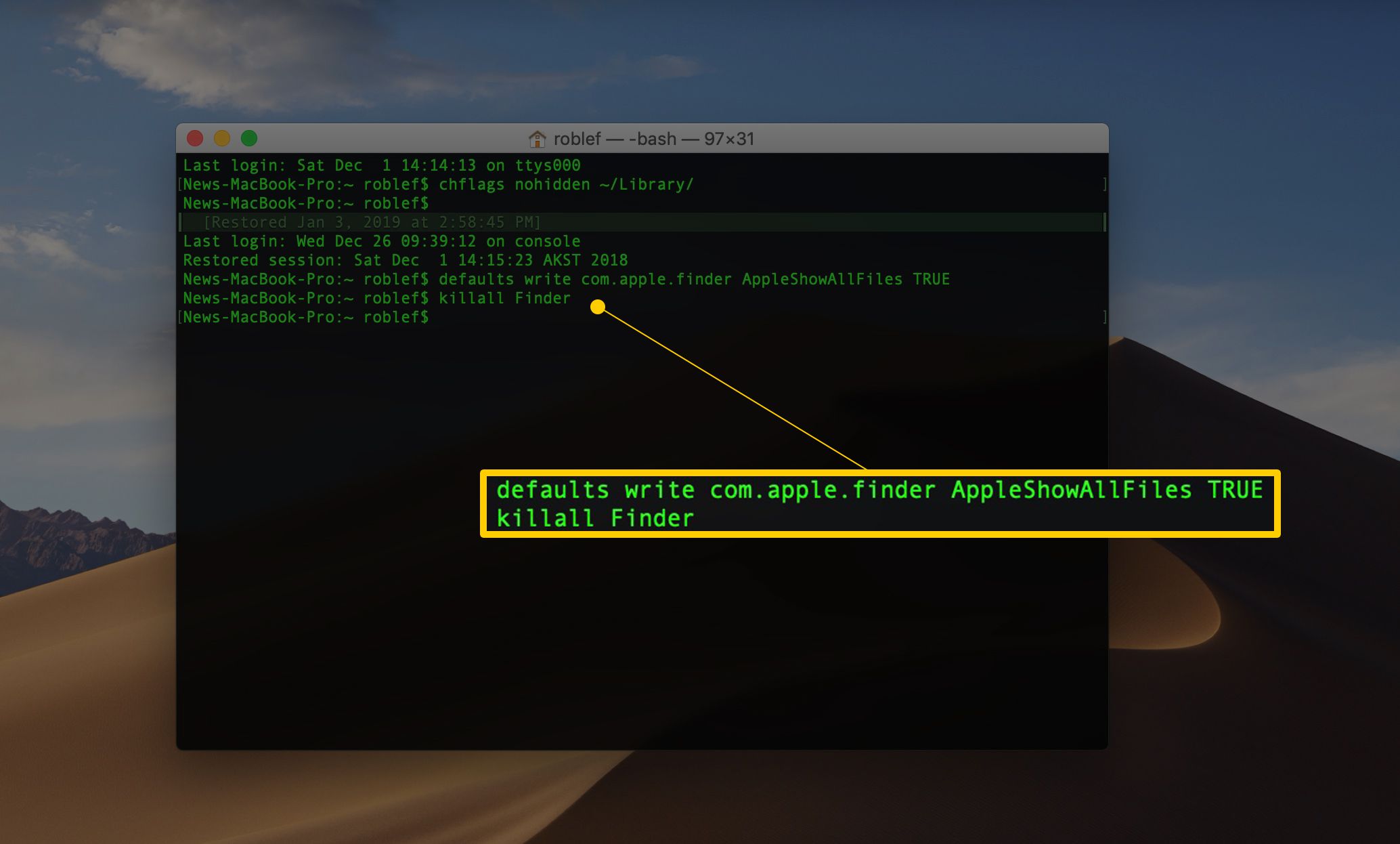
-
Door de twee bovenstaande regels in Terminal in te voeren, kunt u de Finder gebruiken om alle verborgen bestanden op uw Mac weer te geven. De eerste regel vertelt de Finder om alle bestanden weer te geven, ongeacht hoe de verborgen vlag is ingesteld. De tweede regel stopt en start de Finder opnieuw, zodat de wijzigingen van kracht kunnen worden. Mogelijk ziet u uw bureaublad verdwijnen en weer verschijnen wanneer u deze opdrachten uitvoert; dit is normaal.
Wat verborgen was, is nu te zien
Nu de Finder verborgen bestanden en mappen weergeeft, wat kunt u dan zien? Het antwoord hangt af van de specifieke map waar je naar kijkt, maar in zowat elke map zie je een bestand met de naam .DS_Store. Het DS_Store-bestand bevat informatie over de huidige map, inclusief het pictogram dat voor de map moet worden gebruikt, de locatie waarin het venster wordt geopend en andere stukjes informatie die het systeem nodig heeft. Belangrijker dan het alomtegenwoordige .DS_Store-bestand zijn de verborgen mappen waarmee Mac-gebruikers toegang hebben tot bestanden zoals de bibliotheekmap in uw thuismap. De map Bibliotheek bevat veel bestanden en mappen die betrekking hebben op specifieke apps en services die u op uw Mac gebruikt. Heb je je bijvoorbeeld ooit afgevraagd waar je e-mailberichten worden opgeslagen? Als je Mail gebruikt, vind je ze in de verborgen map Bibliotheek. Evenzo bevat de map Bibliotheek uw agenda, notities, contacten, opgeslagen toepassingsstatussen en nog veel meer. Ga je gang en kijk rond in de map Bibliotheek, maar breng geen wijzigingen aan, tenzij je een specifiek probleem hebt dat je probeert op te lossen. Nu je alle verborgen mappen en bestanden in de Finder kunt zien, wil je ze waarschijnlijk weer verbergen, al was het maar omdat ze de Finder-vensters vaak overvol maken met vreemde items.
Verberg de rommel
-
Lancering Terminal, gevestigd in /Toepassingen/Hulpprogramma’s/.
-
Typ of kopieer/plak de onderstaande opdrachten één voor één in het Terminal-venster en druk op ENTER na elk.
standaardwaarden schrijven com.apple.finder AppleShowAllFiles FALSE
killall Finder
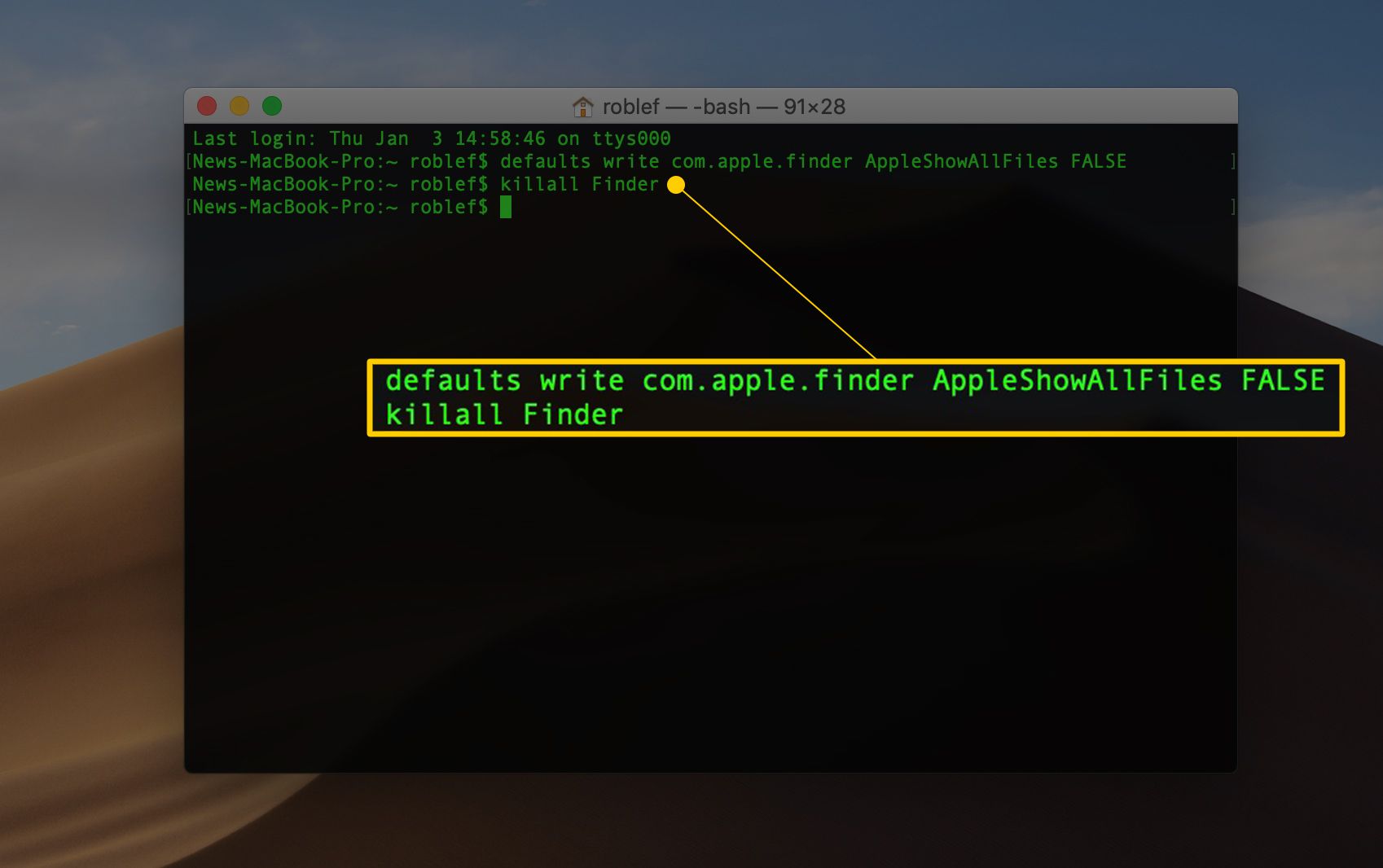
-
poef! De verborgen bestanden zijn weer verborgen. Er is geen verborgen map of bestand beschadigd bij het maken van deze Mac-tip.
Meer over Terminal
Als de kracht van de Terminal-app je intrigeert, kun je in deze handleiding meer te weten komen over de geheimen die Terminal kan ontdekken: Gebruik de Terminal-applicatie om toegang te krijgen tot verborgen functies.