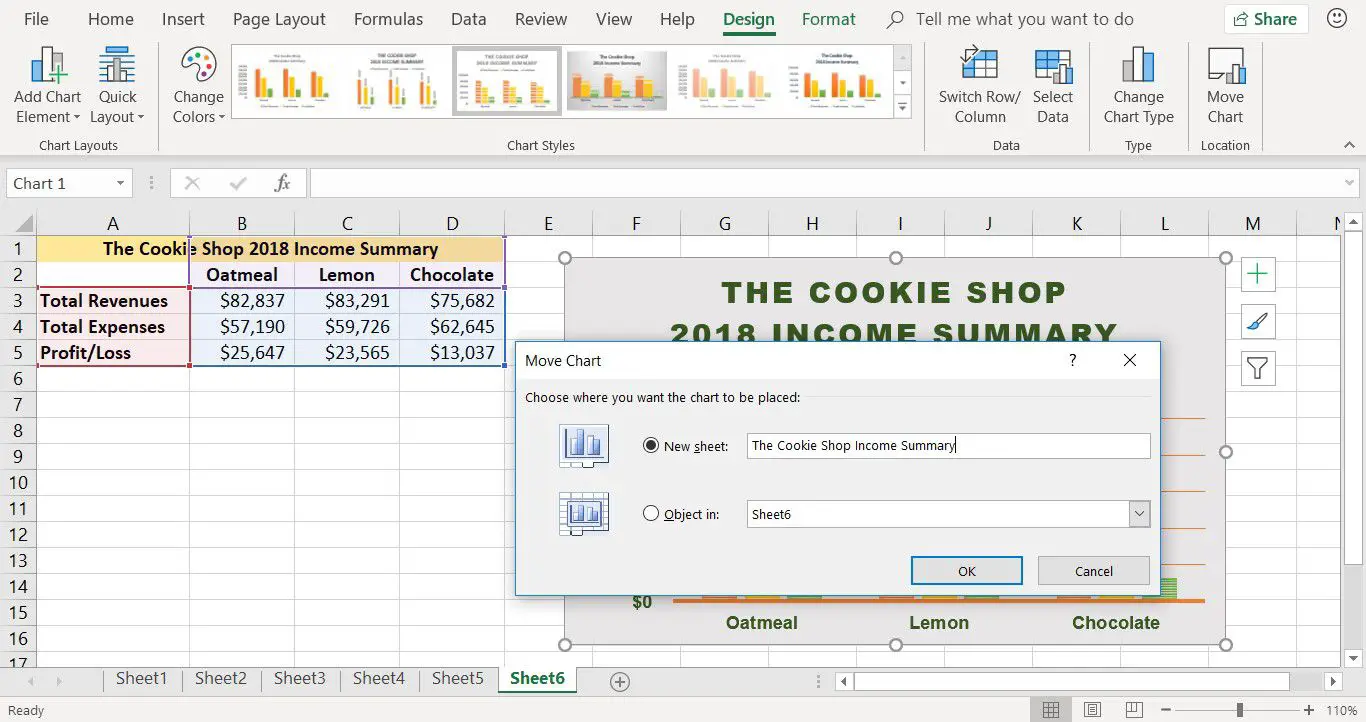Wat te weten
- Markeer de gegevens, selecteer Invoegen > Kolom- of staafdiagram invoegen, en kies een grafiektype. Klik Grafiektitel om een titel toe te voegen of te bewerken.
- Het grafiekontwerp wijzigen: Klik op de grafiekachtergrond, selecteer Ontwerpen kies een grafiekstijl. Selecteer Verander kleuren om de kaartkleuren te wijzigen.
- Achtergrondkleur wijzigen: Selecteer Formaat > Vormvulling. Tekstkleur wijzigen: Selecteer Tekst vullen. Labels en legenda’s wijzigen: lettertypestijl wijzigen.
In dit artikel wordt uitgelegd hoe u een kolomdiagram maakt in een Microsoft Excel-spreadsheet, zodat u verschillende gegevenswaarden in een aantal categorieën kunt vergelijken. Instructies hebben betrekking op Excel 2019, 2016, 2013, 2010; Excel voor Microsoft 365 en Excel voor Mac.
Een basis Excel-kolomdiagram maken
Het invoeren van de benodigde gegevens in uw spreadsheet is de eerste stap bij het maken van een diagram. Begin met het opzetten van een spreadsheet met uw gegevens en zorg ervoor dat u voor elke categorie een kolom maakt.
In het bovenstaande voorbeeld bevatten de kolommen categorieën voor chocolade-, citroen- en havermoutkoekjes. Als u deze zelfstudie wilt volgen, opent u een leeg werkblad en voert u de gegevens in die in de bovenstaande afbeelding worden weergegeven. De onderstaande stappen maken een basiskolomdiagram. Dit is een eenvoudige, niet-opgemaakte grafiek die uw gegevens, een basislegenda en een standaardgrafiektitel weergeeft.
-
Markeer het cellenbereik dat uw gegevens bevat.
-
Selecteer Invoegen.
-
Selecteer in de groep Grafieken de Kolom- of staafdiagram invoegen om een lijst met beschikbare grafiektypen te openen.
-
Plaats de muisaanwijzer op een grafiektype om een beschrijving van de grafiek te lezen en een voorbeeld te zien van hoe de grafiek eruit zal zien met uw gegevens.
-
Kies in het gedeelte 2D-kolom van de lijst Geclusterde kolom om dit basisdiagram aan het werkblad toe te voegen.
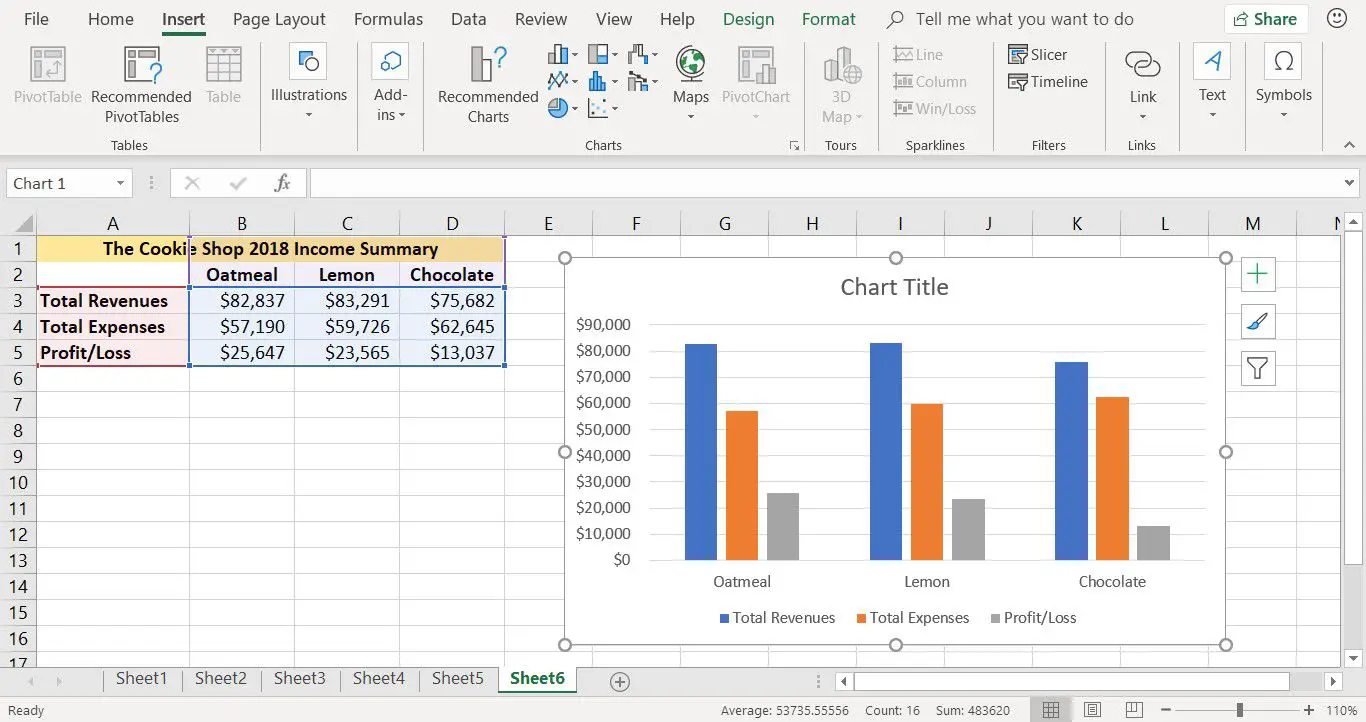
Weet u niet zeker welk type diagram het beste bij uw gegevens past? Markeer de gegevens en selecteer Invoegen > Aanbevolen grafieken om een lijst met suggesties te zien.
Vervang de titel van de basiskaart
Het diagram bevat mogelijk niet alle informatie die u nodig hebt om het zinvol te maken. Begin met het wijzigen van de grafiektitel in iets meer beschrijvends. Ga als volgt te werk om de grafiektitel te vervangen:
-
Selecteer de standaard grafiektitel. Er verschijnt een vak rond de woorden Grafiektitel.
-
Selecteer de grafiektitel een tweede keer om Excel in de bewerkingsmodus te zetten. Hierdoor wordt de cursor in het titelvak geplaatst.
-
Verwijder de standaardtekst met de Backspace sleutel.
-
Voer een nieuwe titel in.
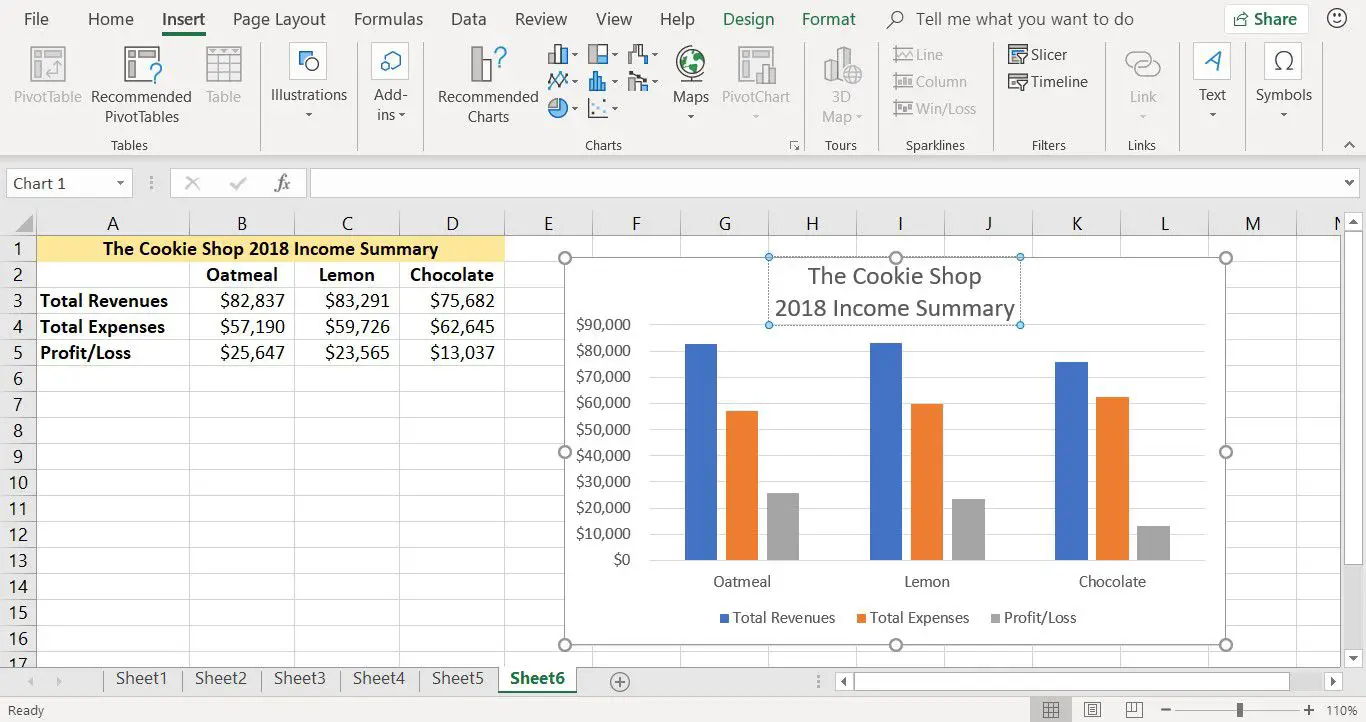
Om een grafiektitel te maken die op twee aparte regels staat, drukt u op Enter om van de eerste regel naar de tweede te gaan.
Selecteer verschillende delen van de grafiek
Er zijn veel verschillende onderdelen van een grafiek in Excel. Het plotgebied van een grafiek bevat de geselecteerde gegevensreeks, de legenda en de grafiektitel. Al deze onderdelen worden als afzonderlijke objecten beschouwd en elk is afzonderlijk opgemaakt. U vertelt Excel welk deel van de grafiek u wilt opmaken door deze te selecteren. Als u een fout maakt, corrigeert u deze snel met de functie voor ongedaan maken van Excel. Nadat u de fout heeft verwijderd, selecteert u het rechterdeel van de grafiek en probeert u het opnieuw. Een veelgemaakte fout is het selecteren van de plot gebied in het midden van de grafiek in plaats van de hele grafiek te selecteren. De eenvoudigste manier om het hele diagram te selecteren, is door een leeg gebied in de linker- of rechterbovenhoek van het diagram te selecteren.
De grafiekstijl wijzigen
Wanneer een grafiek wordt gemaakt in Excel of wanneer een bestaande grafiek wordt geselecteerd, worden twee extra tabbladen aan het lint toegevoegd, zoals weergegeven in de onderstaande afbeelding. Deze tabbladen Hulpmiddelen voor grafieken, Ontwerp en Opmaak, bevatten opmaak- en lay-outopties die specifiek zijn voor grafieken.
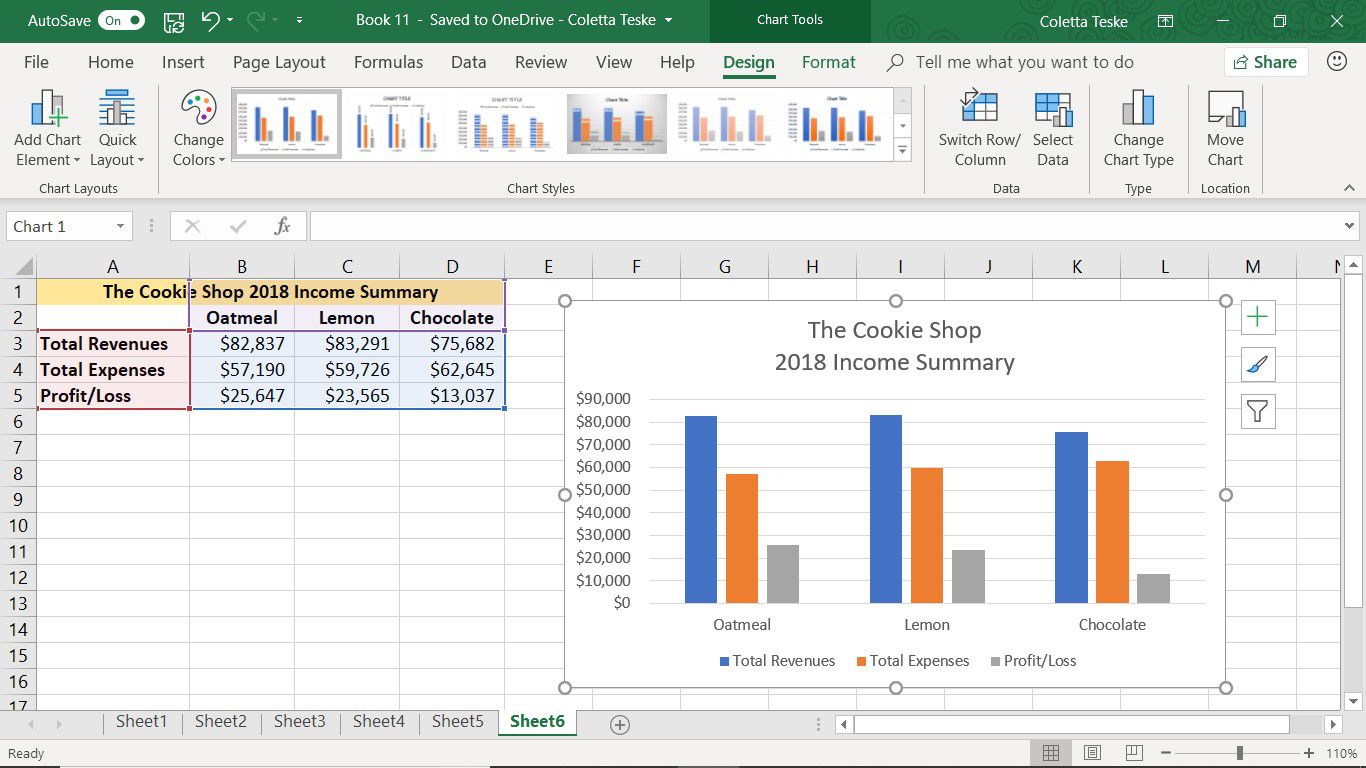
Deze grafiekhulpmiddelen worden in de volgende stappen gebruikt om het kolomdiagram op te maken.
Het kaartontwerp wijzigen
Grafiekstijlen zijn vooraf ingestelde combinaties van opmaakopties waarmee u snel een grafiek kunt opmaken met verschillende kleuren, lijnstijlen en artistieke effecten.
-
Selecteer de grafiek achtergrond om de hele grafiek te selecteren.
-
Selecteer Ontwerp.
-
Kiezen Stijl 3 in de groep Grafiekstijlen.
-
Nadat de wijzigingen zijn aangebracht, lopen er door de kolommen in het diagram korte, witte, horizontale lijnen. De legenda wordt ook naar de bovenkant van de grafiek onder de titel verplaatst.
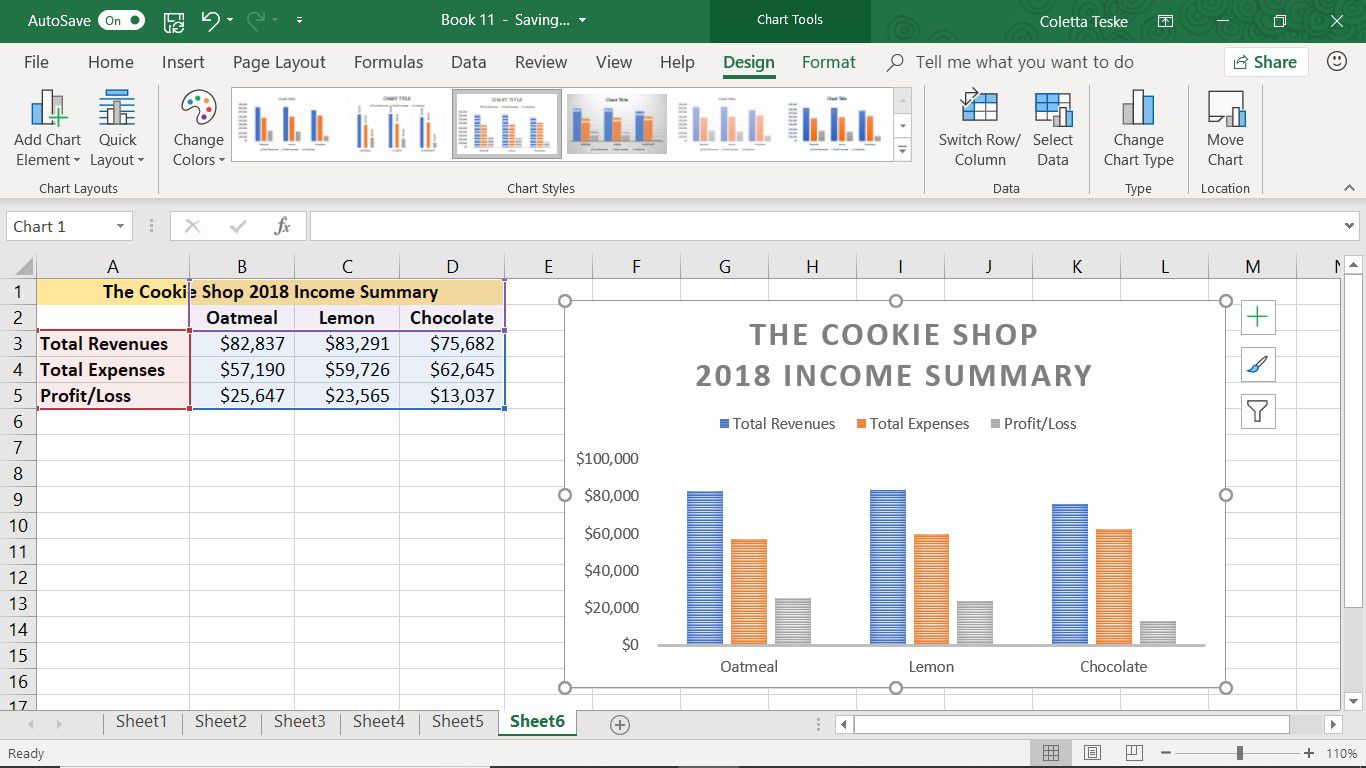
Kolomkleuren wijzigen
Als u verschillende kolomkleuren voor uw diagram wilt gebruiken, wijzigt u de kleuren.
-
Selecteer de grafiek achtergrond om indien nodig de hele grafiek te selecteren.
-
Selecteer Ontwerp.
-
Selecteer de Verander kleuren om een lijst met kleurkeuzes te openen.
-
Plaats de muisaanwijzer op elke rij met kleuren om de naam van de optie te zien. U ziet ook een voorbeeld van uw kleurkeuze in de grafiek.
-
Kiezen Kleurrijk palet 3. Het is de derde keuze in het kleurrijke gedeelte van de lijst.
-
Nadat u de selectie hebt gemaakt, veranderen de kolomkleuren voor elke reeks in oranje, geel en groen. De witte lijnen zijn nog steeds aanwezig in elke kolom.
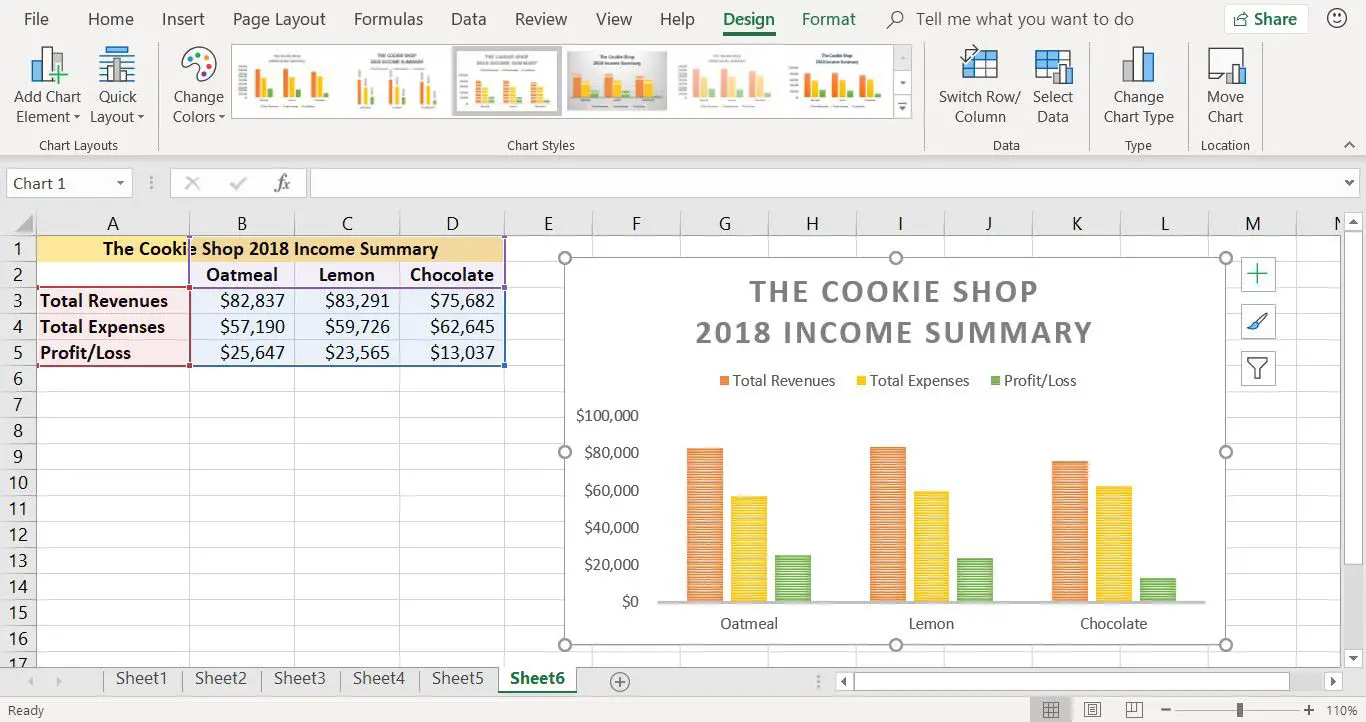
De achtergrondkleur van de grafiek wijzigen
Wijzig de kleur van de achtergrond om uw diagram op de pagina te laten opvallen.
-
Selecteer de grafiek achtergrond om de hele grafiek te selecteren en de tooltabs voor grafieken weer te geven.
-
Selecteer Formaat.
-
Selecteer Vormvulling om een lijst met kleurkeuzes weer te geven.
-
Kiezen Lichtgrijs, Achtergrond 2 in het gedeelte Themakleuren van het paneel om de achtergrondkleur van het diagram te wijzigen in lichtgrijs.
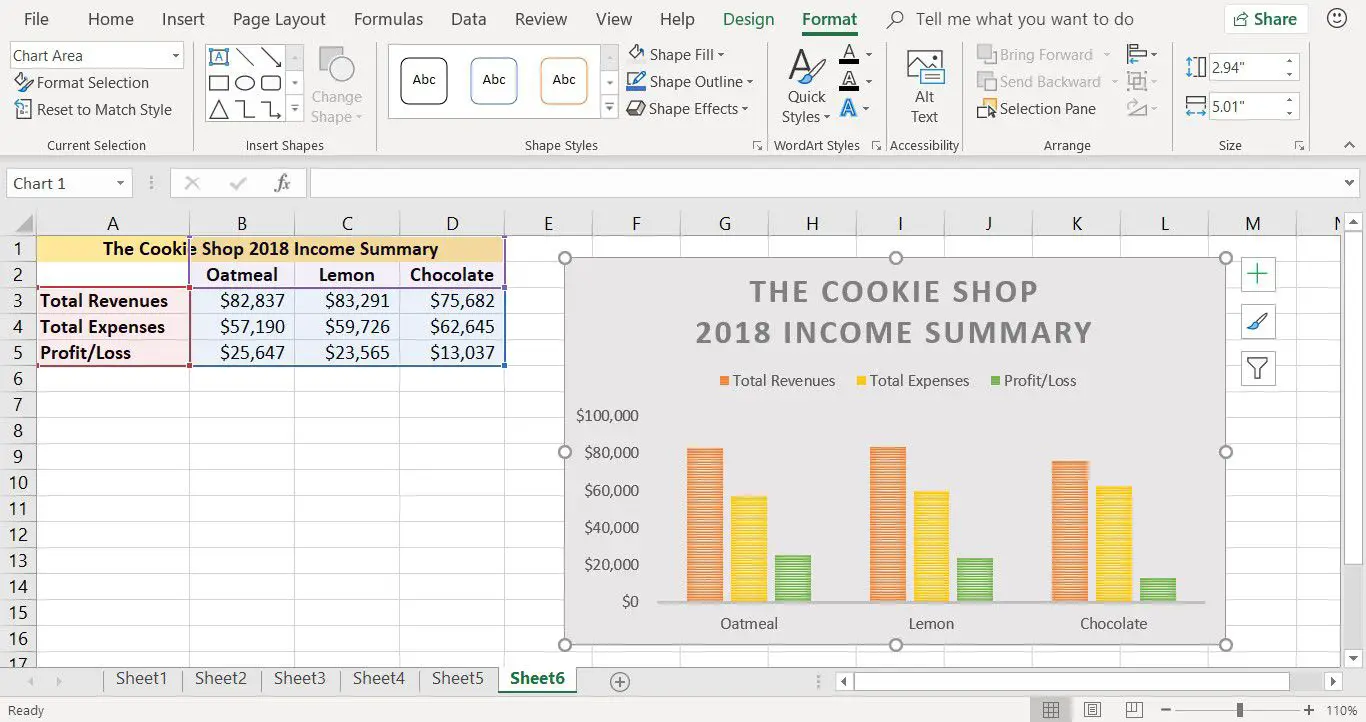
De tekstkleur van de grafiek wijzigen
Nu de achtergrond grijs is, is de standaard zwarte tekst niet goed zichtbaar. Wijzig de kleur van de tekst in het diagram om het contrast tussen de twee te verbeteren.
-
Selecteer de grafiek achtergrond om de hele grafiek te selecteren.
-
Selecteer Formaat.
-
Selecteer de Tekst Pijl omlaag vullen om de lijst Tekstkleuren te openen.
-
Kiezen Groen, Accent 6, Donkerder 50% uit het gedeelte Themakleuren van de lijst.
-
Hierdoor wordt de tekst in de titel, assen en legenda groen.
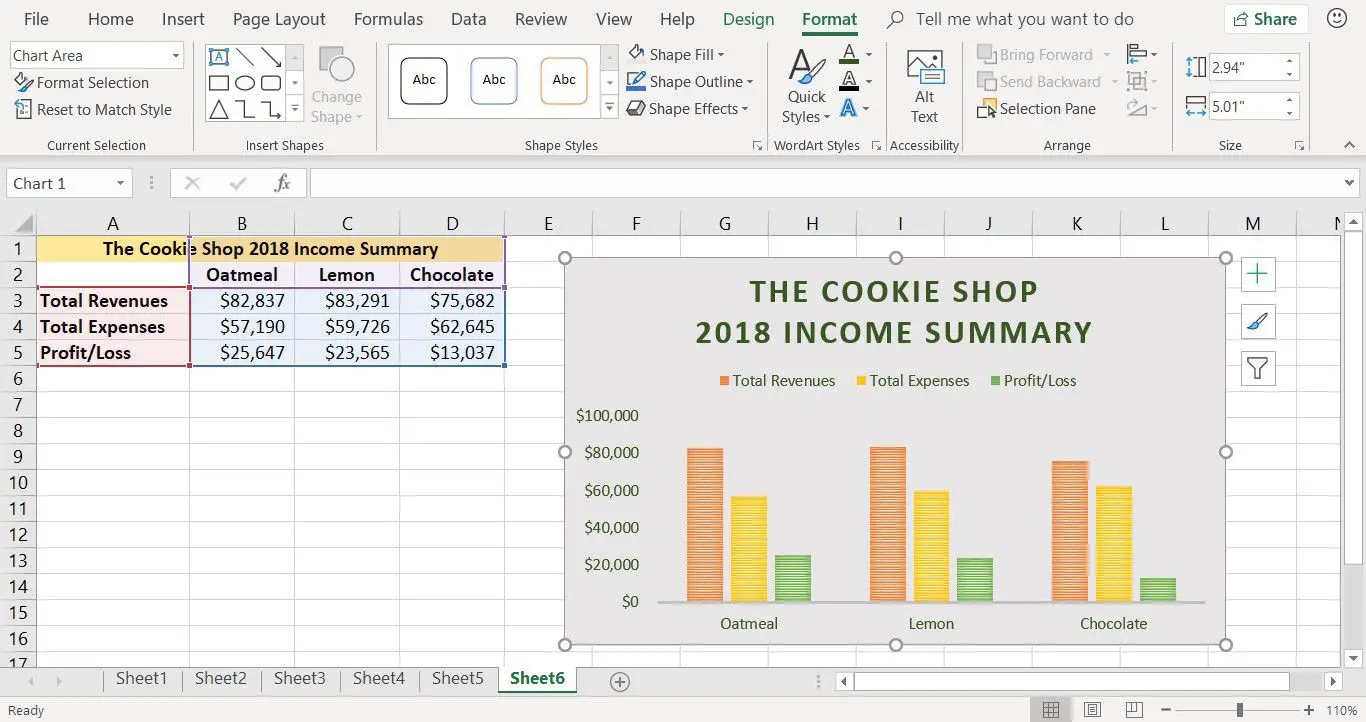
Het lettertype, de grootte en de nadruk wijzigen
Als u de tekstgrootte en het lettertype wijzigt, kunt u de legenda, de namen van de assen en de waarden in de grafiek gemakkelijker lezen. Vetgedrukte opmaak kan ook aan de tekst worden toegevoegd om deze nog meer op te laten vallen tegen de achtergrond. De grootte van een lettertype wordt gemeten in punten en wordt vaak afgekort tot pt. 72 pt tekst is gelijk aan één inch (2,5 cm) groot.
Het uiterlijk van de titeltekst in een diagram wijzigen
Misschien wilt u een ander lettertype of lettergrootte gebruiken voor de titel van uw kolomdiagram.
-
Selecteer de grafiektitel.
-
Selecteer Huis.
-
Selecteer in het gedeelte Lettertype de Lettertype pijl omlaag om de lijst met beschikbare lettertypen te openen.
-
Scroll om te zoeken en te kiezen Arial zwart om het titellettertype te wijzigen.
-
In de lettergrootte zet u de lettergrootte van de titel op 16 punten.
-
Selecteer Stoutmoedig om vetgedrukte opmaak aan de titel toe te voegen.
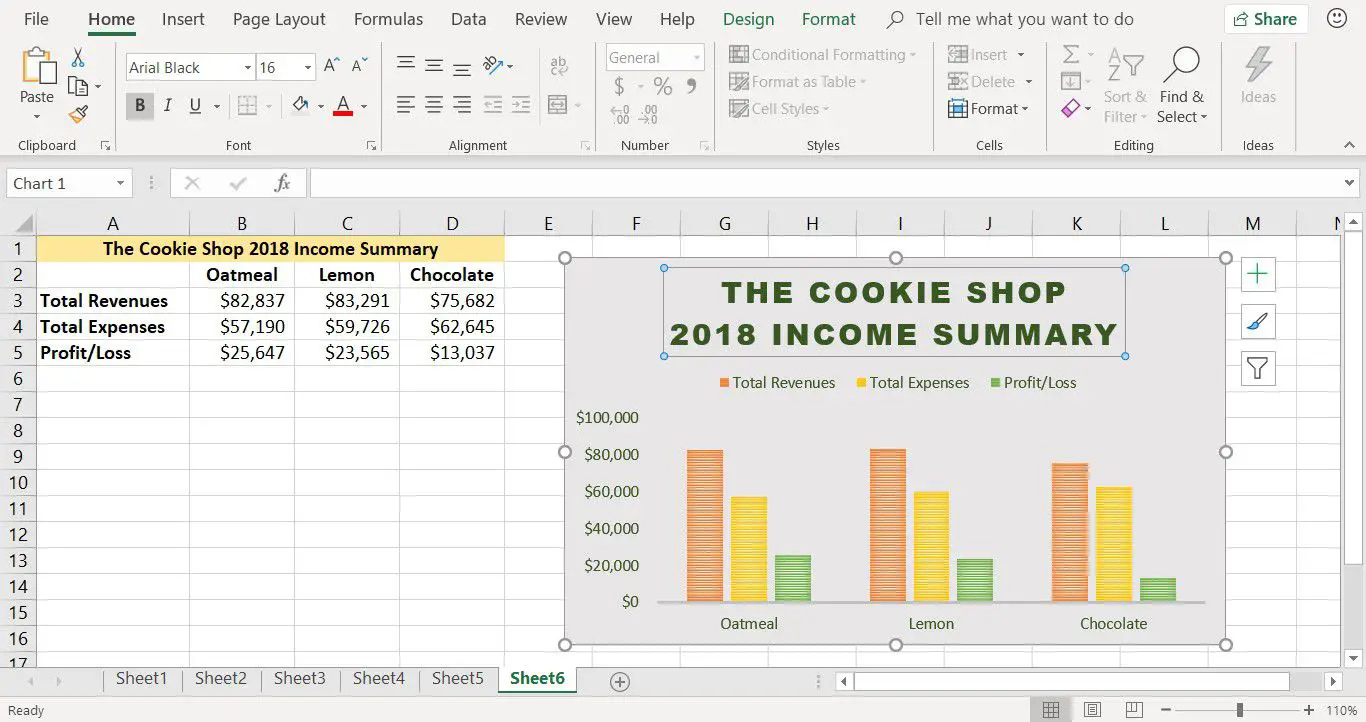
Wijzig de legenda en assentekst
Andere tekstgebieden in de grafiek kunnen worden opgemaakt om bij uw stijl te passen. Wijzig de labels en de legenda door de letterstijl en -grootte te wijzigen.
-
Selecteer de X-as (horizontaal) label in de grafiek. Een doos omringt het label Havermout, Citroen en Chocolade.
-
Gebruik de bovenstaande stappen om de titeltekst te wijzigen. Stel het aslabel in op 10 punten, Arial, en Stoutmoedig.
-
Selecteer de Y-as (verticaal) label in de grafiek om de valutabedragen aan de linkerkant van de grafiek te selecteren.
-
Gebruik de bovenstaande stappen om de titeltekst te wijzigen. Stel het aslabel in op 10 punten, Arial, en Stoutmoedig.
-
Selecteer de grafieklegenda.
-
Gebruik de bovenstaande stappen om de titeltekst te wijzigen. Stel de legendatekst in op 10 punten, Arial, en Stoutmoedig.
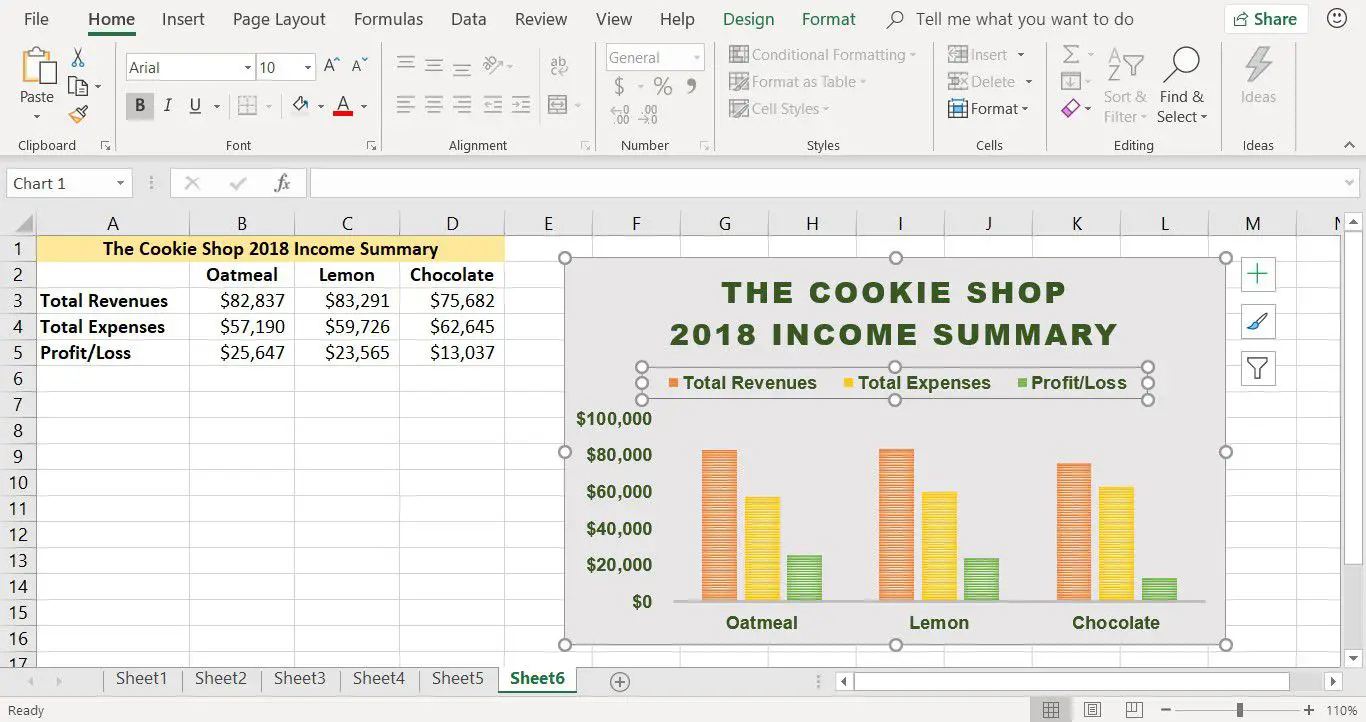
Rasterlijnen toevoegen aan uw kolomdiagram
Omdat er geen gegevenslabels zijn die de werkelijke waarde van elke kolom weergeven, maken rasterlijnen het gemakkelijker om de kolomwaarden af te lezen van de waarden op de Y (verticale) as. Als u uw grafiek beter leesbaar wilt maken, voegt u rasterlijnen toe aan het tekengebied van de grafiek.
-
Selecteer de grafiek.
-
Selecteer Ontwerp.
-
Selecteer Grafiekelement toevoegen om een vervolgkeuzemenu te openen.
-
Selecteer Rasterlijnen > Primaire horizontale major om vage, dunne rasterlijnen aan het plotgebied van de grafiek toe te voegen.
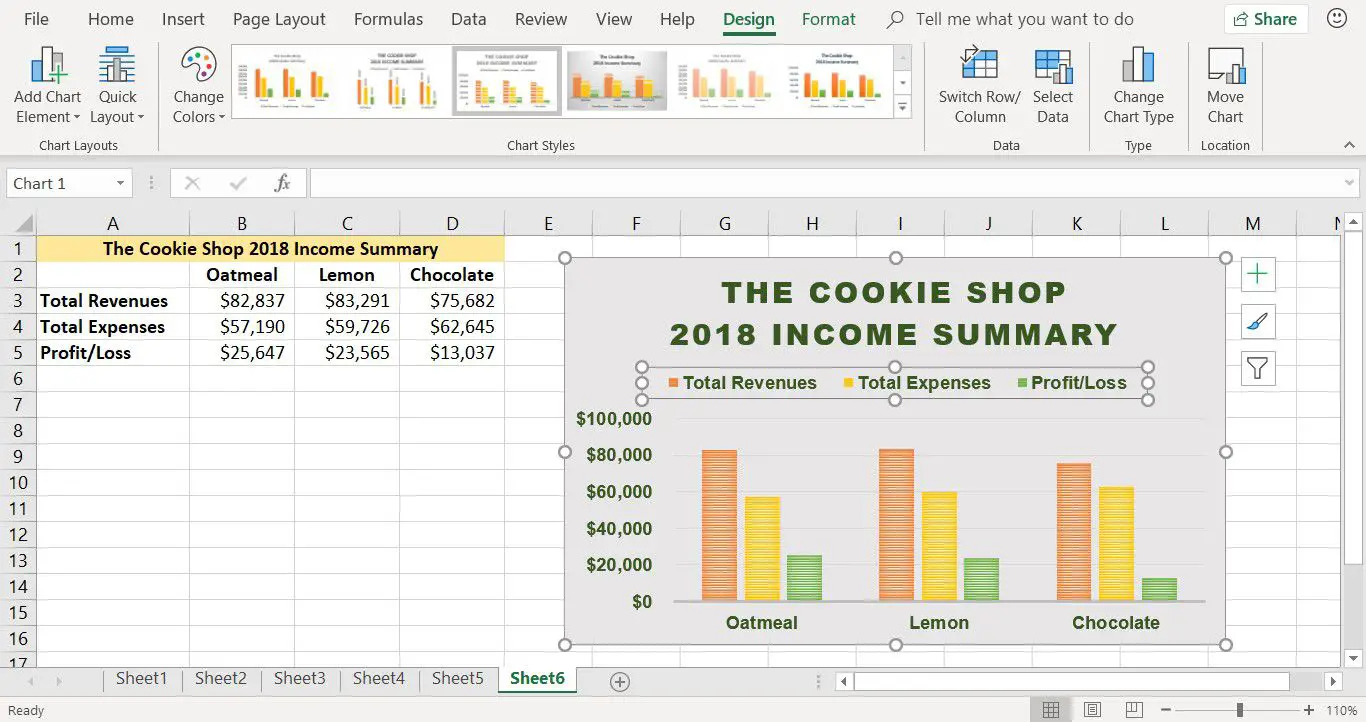
De kleur van de rasterlijnen wijzigen
Misschien wilt u de kleur van de rasterlijnen wijzigen om de lijnen beter zichtbaar te maken tegen de grijze achtergrond van het tekengebied van de grafiek.
-
Selecteer in de grafiek a rasterlijn. Alle rasterlijnen zijn gemarkeerd en tonen blauwe en witte stippen aan het einde van elke rasterlijn.
-
Selecteer Formaat.
-
Selecteer Formaat selectie om het taakvenster Opmaak te openen. Grote rasterlijnen opmaken verschijnt bovenaan het venster.
-
Selecteer Ononderbroken lijn.
-
Selecteer Kleur en verander de kleur in Oranje, Accent 2.
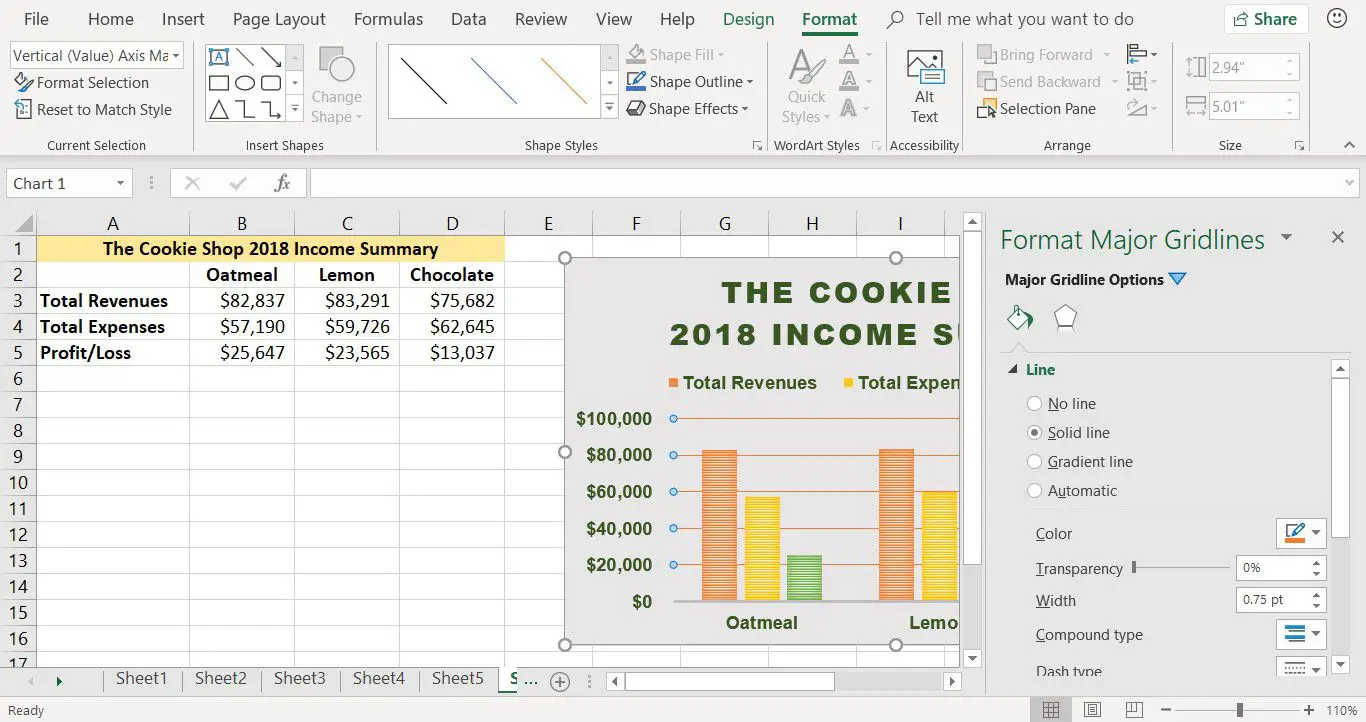
Formatteer de X-aslijn
Er is een lijn op de X-as boven de labels van de X-as, maar deze is, net als de rasterlijnen, moeilijk te zien vanwege de grijze achtergrond van de grafiek. Wijzig de askleur en lijndikte zodat deze overeenkomen met die van de opgemaakte rasterlijnen.
-
Selecteer de X-as label om de lijn van de X-as te markeren. Opmaakas verschijnt boven aan het taakvenster Opmaak.
-
Stel het lijntype in op Ononderbroken lijn.
-
Stel de aslijnbreedte in op 2 punten.
-
Sluit het taakvenster Opmaak wanneer u klaar bent.
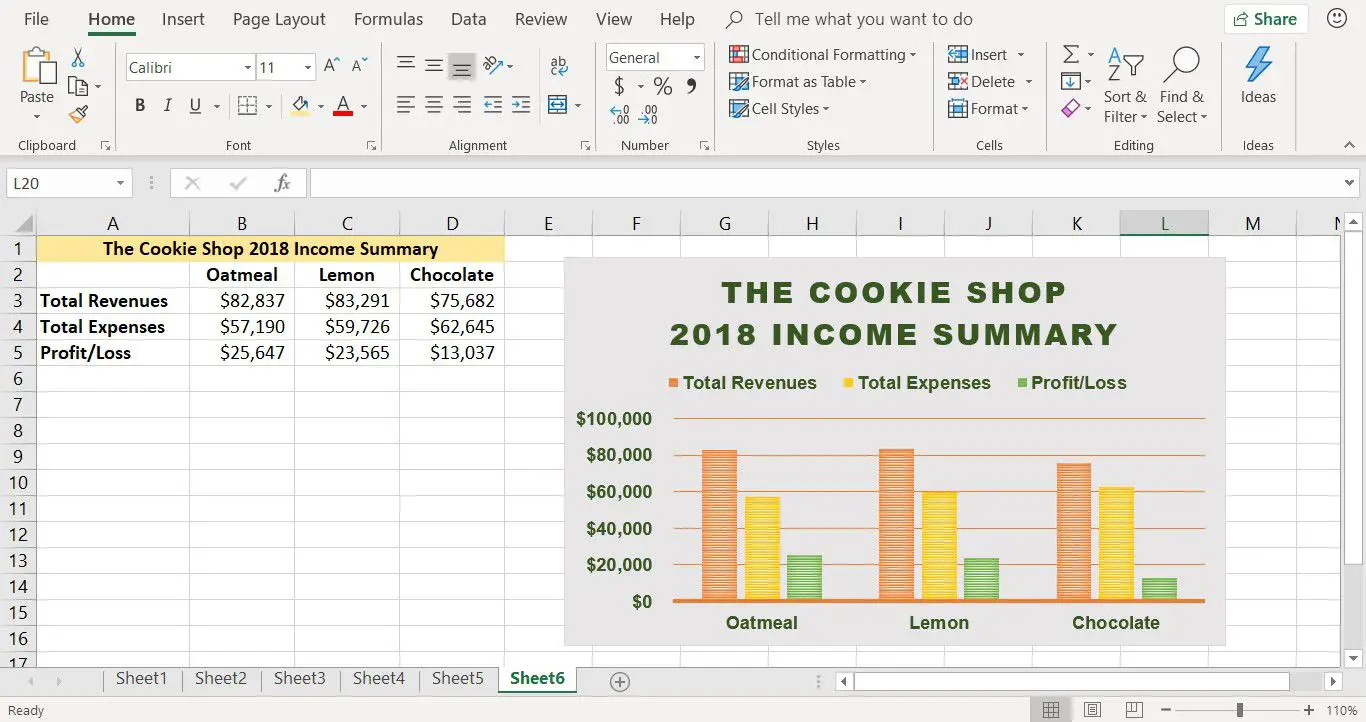
Verplaats de grafiek naar een apart blad
Het verplaatsen van een grafiek naar een apart blad maakt het gemakkelijker om de grafiek af te drukken en het kan ook opstoppingen in een groot werkblad vol met gegevens verlichten.
-
Selecteer de achtergrond van de grafiek om de hele grafiek te selecteren.
-
Selecteer Ontwerp.
-
Selecteer Grafiek verplaatsen om het dialoogvenster Grafiek verplaatsen te openen.
-
Selecteer Nieuw blad en typ een beschrijvende titel voor het nieuwe blad.
-
Selecteer OK om het dialoogvenster te sluiten. De grafiek staat nu op een apart werkblad en de nieuwe naam is zichtbaar op de bladtab.