Microsoft Excel is een geweldig hulpmiddel, maar het is slechts zo nuttig als de gegevens waartoe het toegang heeft. Als u in een andere toepassing werkt, zoals Microsoft Access, Google Adwords, Gmail of een ander programma dat gegevens naar een CSV- of XLS-bestand kan exporteren, moet u leren hoe u een bestand in Excel kunt importeren. Op die manier kunt u allerlei functies en formules uitvoeren om uw gegevens beter te interpreteren, of gewoon betere controle hebben over hoe deze worden weergegeven en beheerd. Raadpleeg onze Excel-handleidingen voor meer tips. De schermafbeeldingen naast deze instructies zijn voor de Microsoft 365-versie van Excel, maar de instructies zijn ook van toepassing op Excel 2019 en Excel 2016.
Gegevens exporteren naar Excel
Excel kan gegevens uit verschillende bronnen halen, van andere Excel-werkmappen tot tekstbestanden, Facebook, andere tabellen en gegevensbereiken en elke web-URL die u invoert. Als u gemakkelijk toegang heeft tot de gegevens, kunt u rechtstreeks uit die bron importeren, wat we hier zullen behandelen. Voor sommige toepassingen moet u mogelijk eerst de gegevens van die toepassing exporteren of zelfs de opties hebben om rechtstreeks naar Excel te exporteren. Dat gaat het bestek van dit artikel te buiten, omdat er te veel toepassingen zijn om afzonderlijk op te sommen. Maar als vuistregel kan het worden bereikt door naar: Bestand > Exporteren en het selecteren van een bestandstype dat compatibel is met Excel, of Excel zelf als u er rechtstreeks naar exporteert. Microsoft Excel ondersteunt een lange lijst met bestandsindelingen, maar u wilt meestal dat de gegevens worden weergegeven in een door komma’s gescheiden waarde (CSV) of in tekstindeling.
Gegevens importeren naar Excel
Als u het exporteren van gegevens naar Excel wilt oefenen, kunt u ons voorbeeld volgen met behulp van voorbeelddatabase van Microsoft.
-
Voordat u met uw export-/importproces begint, is het een goed idee om uw gegevens snel te bekijken om er zeker van te zijn dat alles in orde is. U verspilt alleen uw tijd als u onjuiste of onvolledige gegevens importeert, omdat u mogelijk de hele import-/exportbewerking opnieuw moet uitvoeren.
-
Als u klaar bent, exporteert u de gegevens indien nodig met uw specifieke toepassing of bron en opent (of maakt u) vervolgens het Excel-werkblad waarin u de gegevens wilt importeren.
-
Selecteer de Gegevens tabblad in het bovenste menu.
-
Boven de Gegevens ophalen en transformeren subkop zijn een aantal opties die u kunt selecteren, maar als geen van hen van toepassing is, selecteert u de algemene Gegevens verkrijgen knop.
-
Om een Access-database te importeren, selecteert u: Gegevens ophalen > Uit database > Van Microsoft Access-database.
-
Selecteer in het volgende Verkenner-venster de database (of een ander bestandstype) waaruit u de gegevens wilt importeren en selecteer OK.
-
Als uw Access-bestand een aantal databases heeft, biedt het Navigator-venster een aantal importopties. Importeer in dit geval qrySalesbyCategorie door het te selecteren en vervolgens te selecteren Laden. Als u wijzigingen in de gegevens wilt aanbrengen voordat u deze importeert, selecteert u Gegevens transformeren in plaats daarvan.
Excel kan alleen het gegevensblad, het formulier en het rapport importeren. Extra’s zoals macro’s en modules worden niet geïmporteerd in uw Excel-werkblad. Afhankelijk van de grootte van uw database en de snelheid van uw pc, kan het importeren van de gegevens enige tijd duren, dus wacht tot het is voltooid. Maar als alles volgens plan is verlopen, als het klaar is, zou u nu uw gegevens volledig in Excel moeten zien geïmporteerd en in een handig formaat weergegeven. U kunt doorgaan met het importeren van gegevens als u meer nodig heeft, of aan de slag gaan met het toepassen van functies, formules en andere handige tools die Excel te bieden heeft.
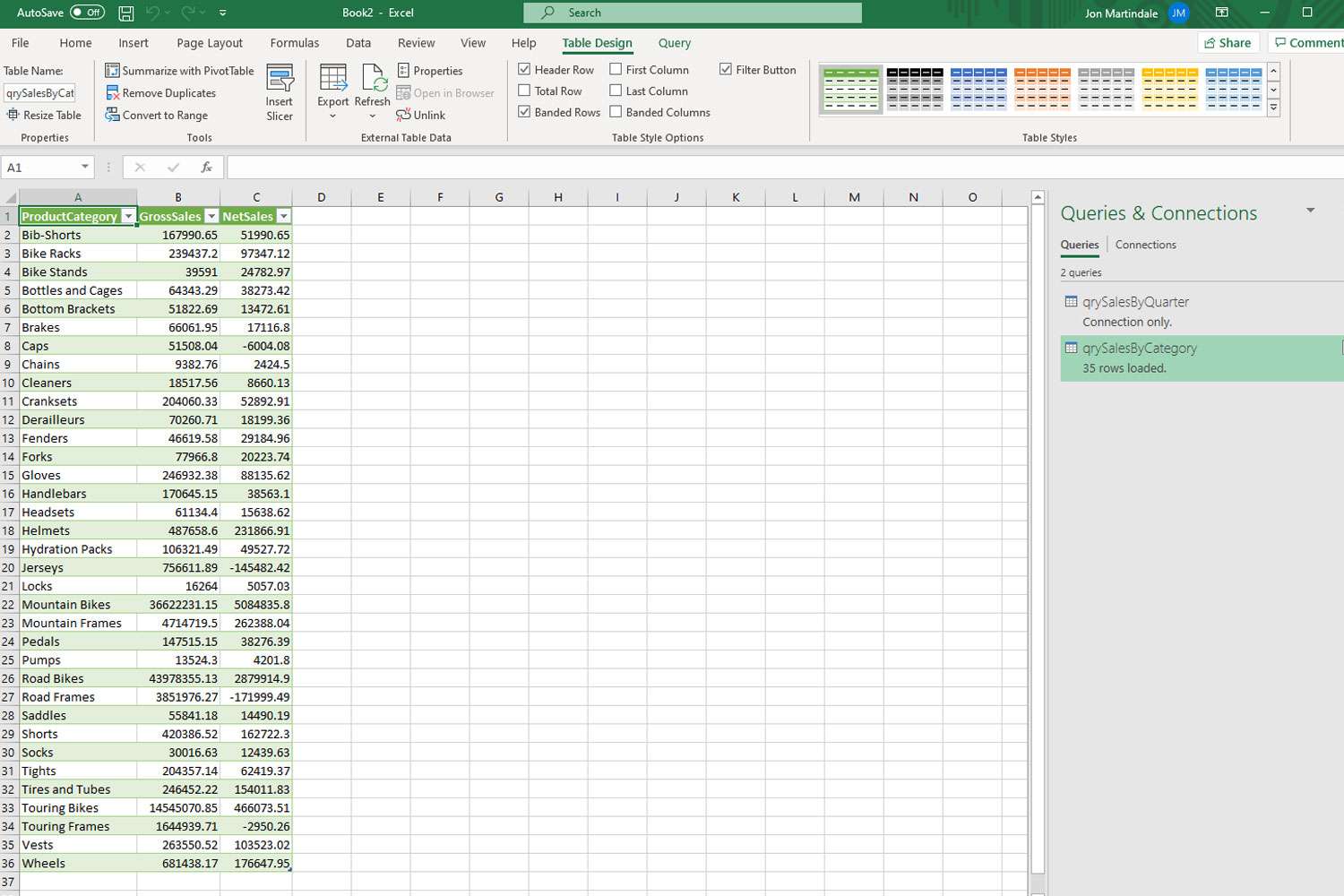
In sommige compatibele toepassingen, zoals Access, kunnen gegevens eenvoudig uit een actieve Access-database worden gekopieerd en in Excel worden geplakt. Raadpleeg onze handleiding voor kopiëren en plakken voor meer typen daarover.