
Ben je het zat dat willekeurige programma’s je Mac kapen met ongevraagde adware zoals pop-upadvertenties en werkbalken? Goed nieuws: er is een manier om adware van een Mac te verwijderen en te voorkomen dat deze uw computer bereikt. De informatie in dit artikel is van toepassing op Macs met macOS Catalina (10.15) tot en met OS El Capitan (10.11).
Hoe adware van Mac te verwijderen met Malwarebytes
Om de adware die al op je Mac staat te verwijderen, heb je een anti-malwaretool nodig, zoals Malwarebytes voor Mac of een andere antivirussoftware. Malwarebytes biedt een gratis versie, maar u moet deze handmatig uitvoeren om adware en malware te verwijderen. De betaalde versie blokkeert automatisch elk type malware dat toegang probeert te krijgen tot uw apparaat.
-
Start uw favoriete browser. Ga naar de website van Malwarebytes en klik op GRATIS DOWNLOAD.
-
Zodra de download is voltooid, klikt u op de Malwarebytes-Mac.pkg bestand in uw Downloads map om deze uit te vouwen.
-
Een venster Malwarebytes voor Mac installeren wordt geopend. Klik Doorgaan met om door te gaan.
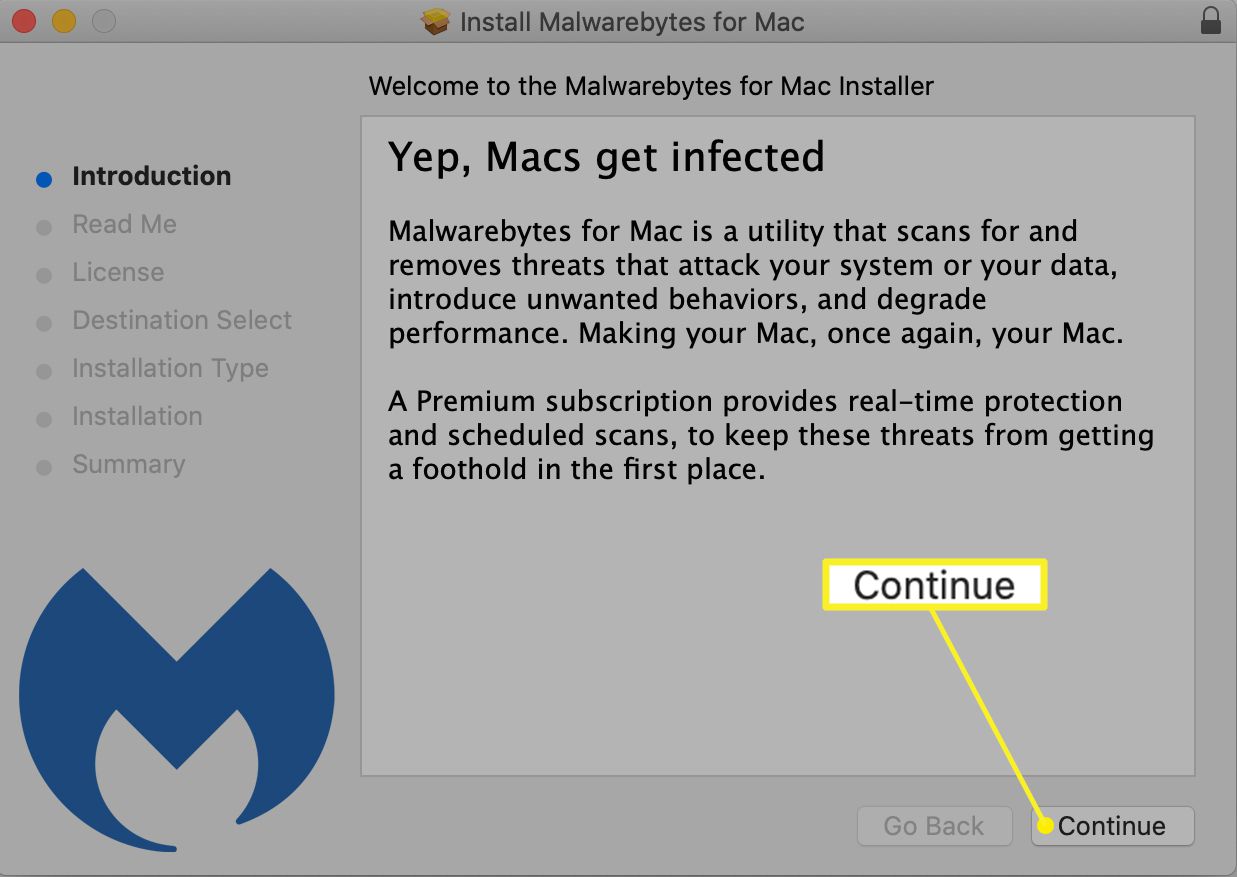
-
Klik Mee eens akkoord te gaan met de licentievoorwaarden en Doorgaan met.
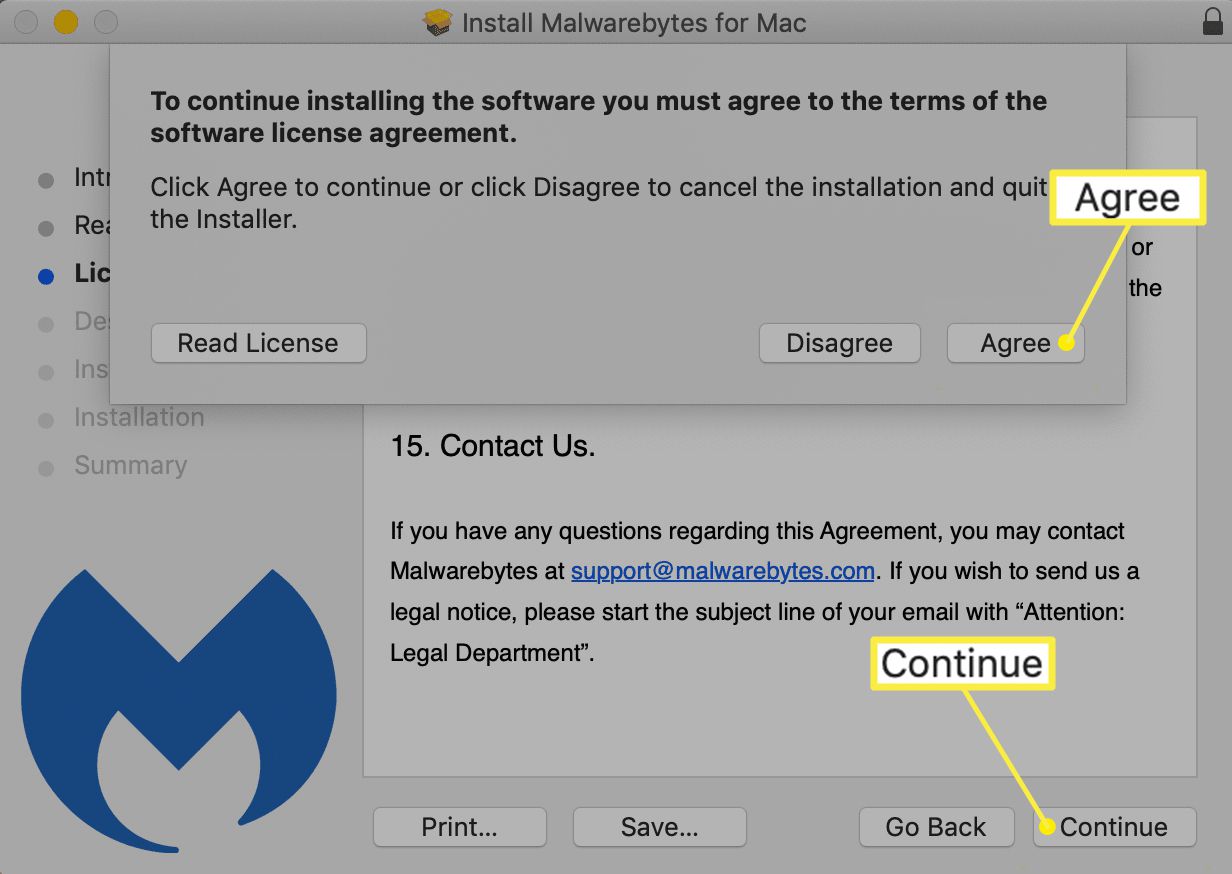
-
Klik Installeren. Voer de lokale beheerdersreferenties in en selecteer Installeer de software verder gaan.
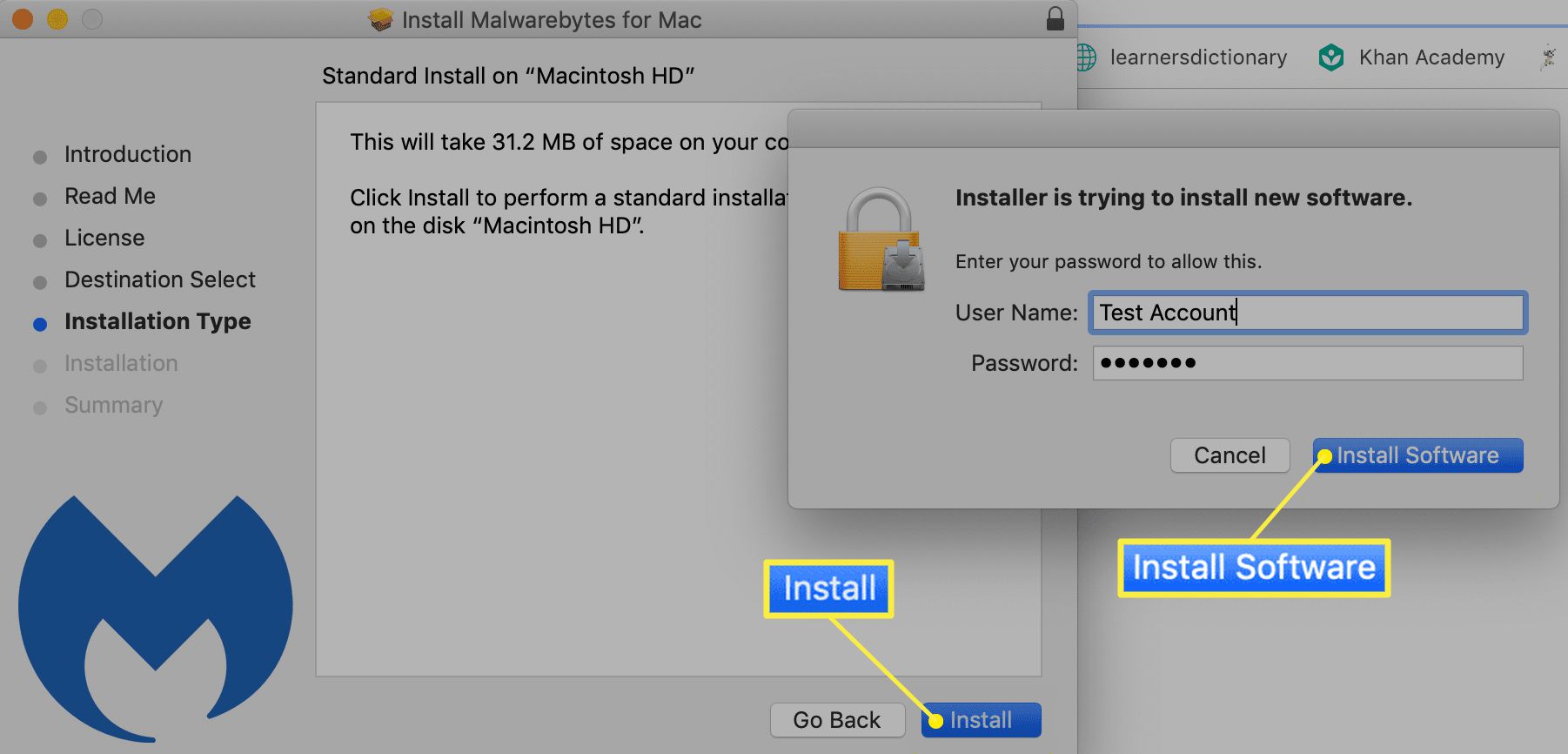
-
Klik Dichtbij wanneer de installatie is voltooid.
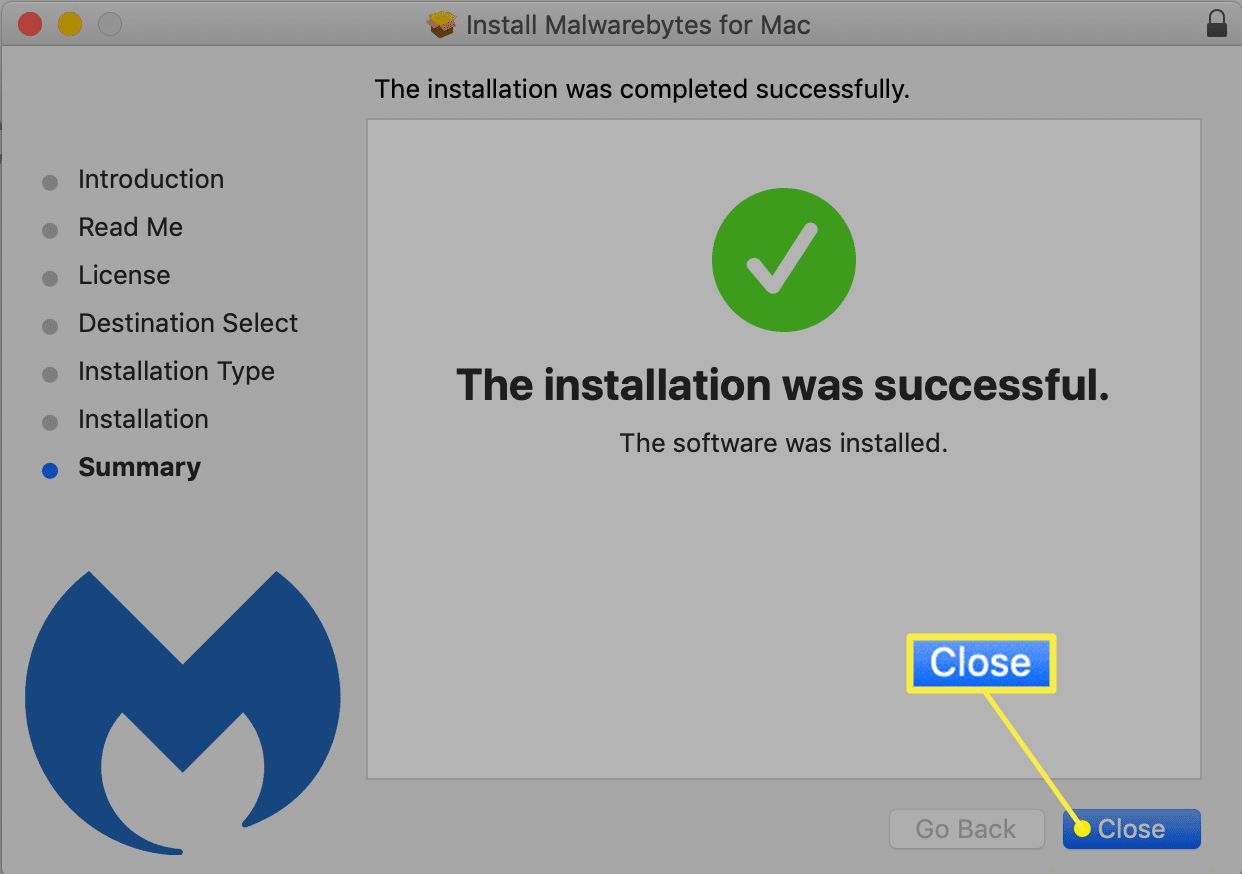
-
Klik Niet nu wanneer u wordt gevraagd om de premium (betaalde) versie van 14 dagen op proef in te schakelen.
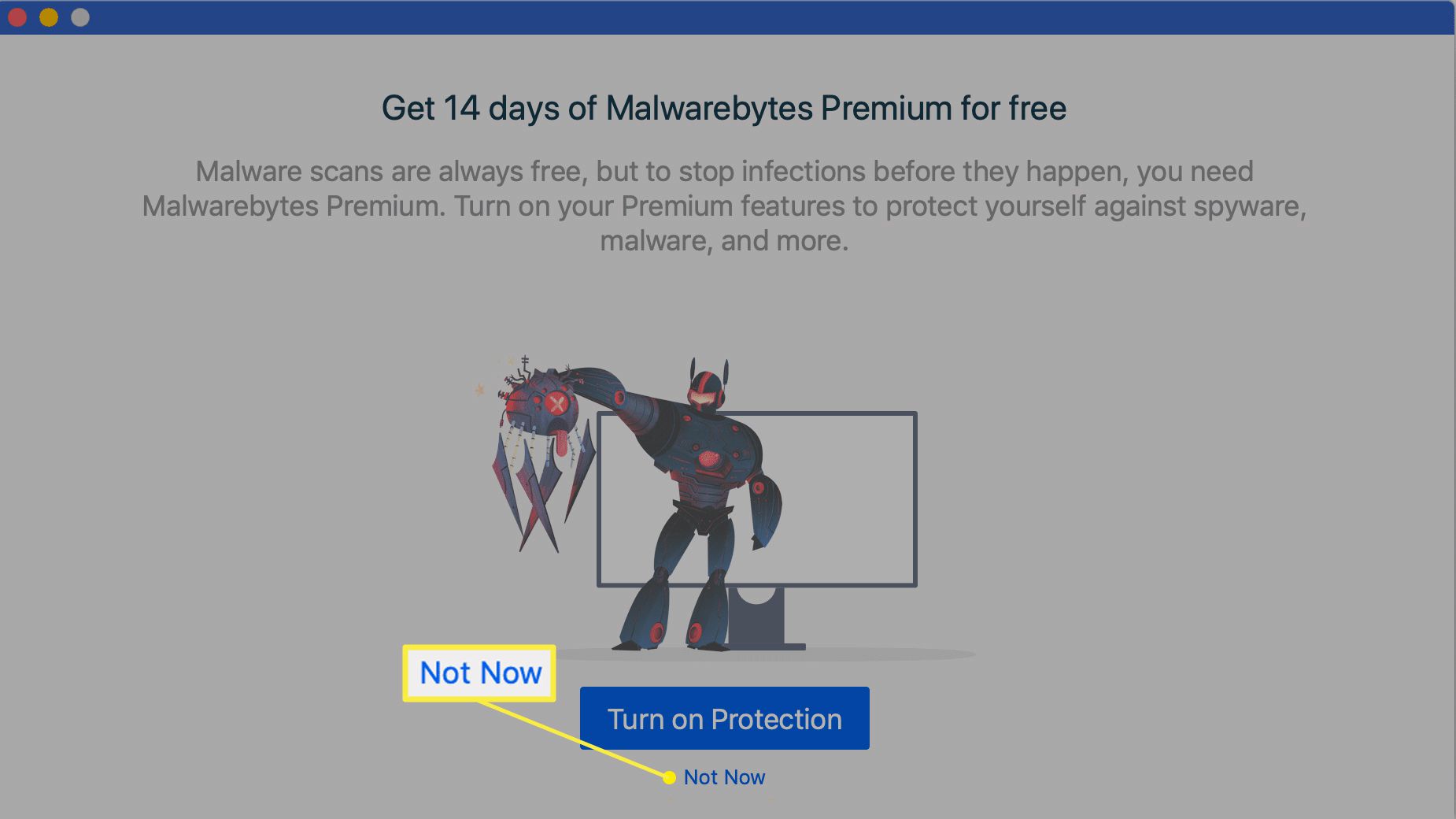
Als u de proefversie inschakelt maar niet de premium-versie aanschaft, vraagt de toepassing u voortdurend om te upgraden naar de betaalde versie wanneer u deze start.
-
Klik Nu scannen om te beginnen met scannen op malware.
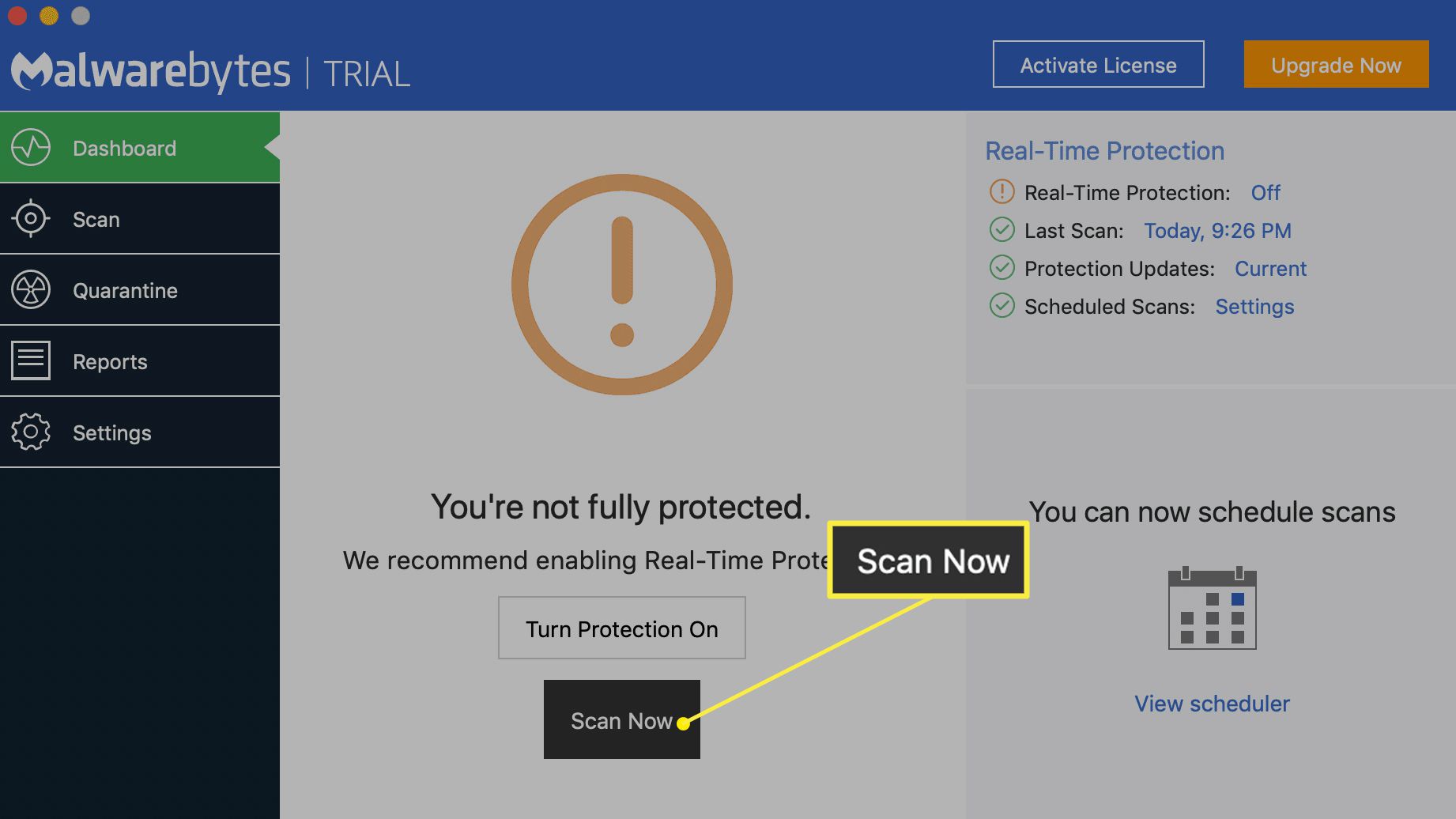
-
Wanneer de scan is voltooid, ziet u een lijst met gevonden malware of een bericht dat uw Mac vrij is van malware.
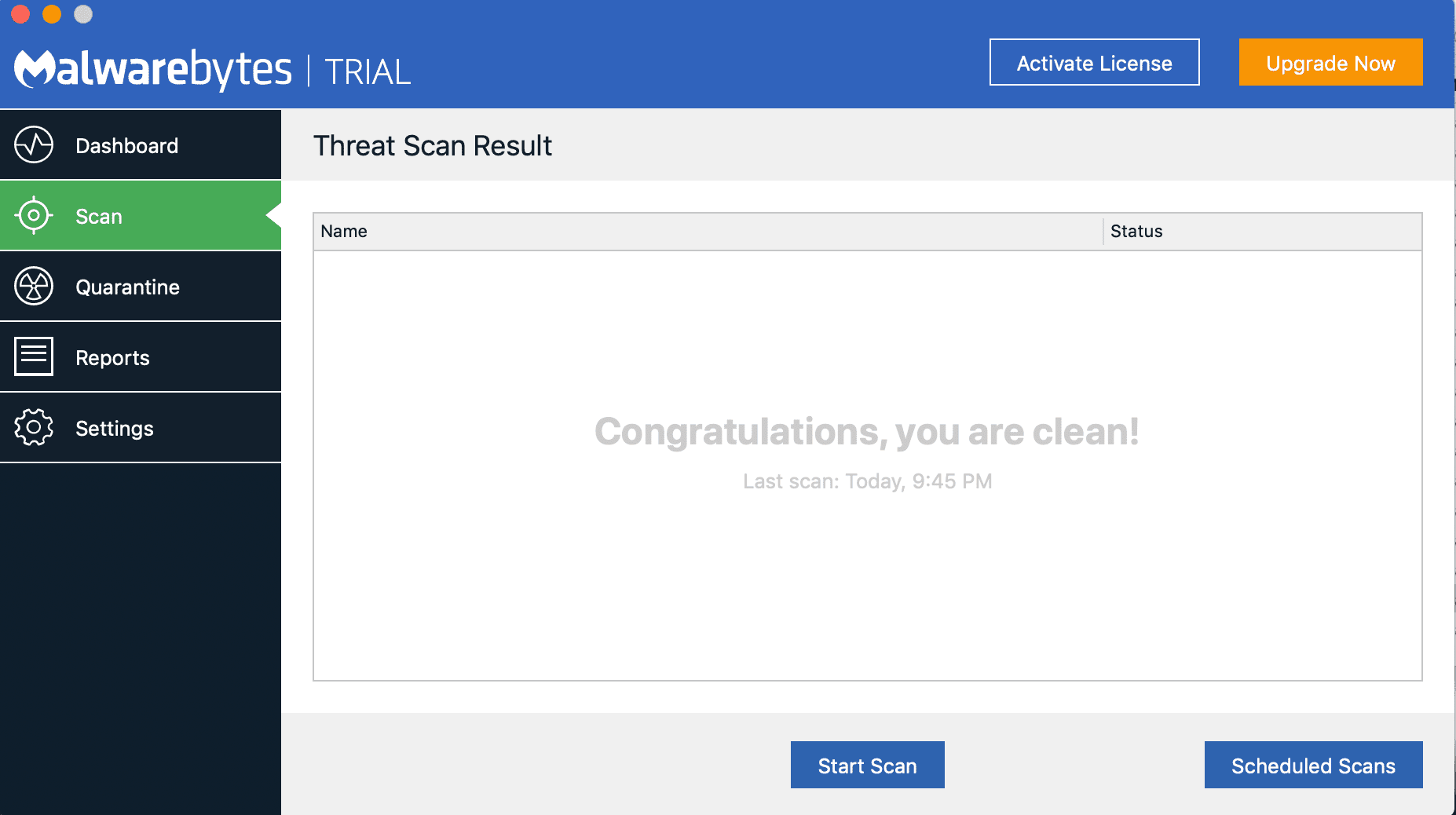
-
Als er adware is gevonden en in quarantaine is geplaatst, staat deze in het gedeelte in quarantaine. Klik Quarantaine wissen om alle in quarantaine geplaatste bestanden te verwijderen.
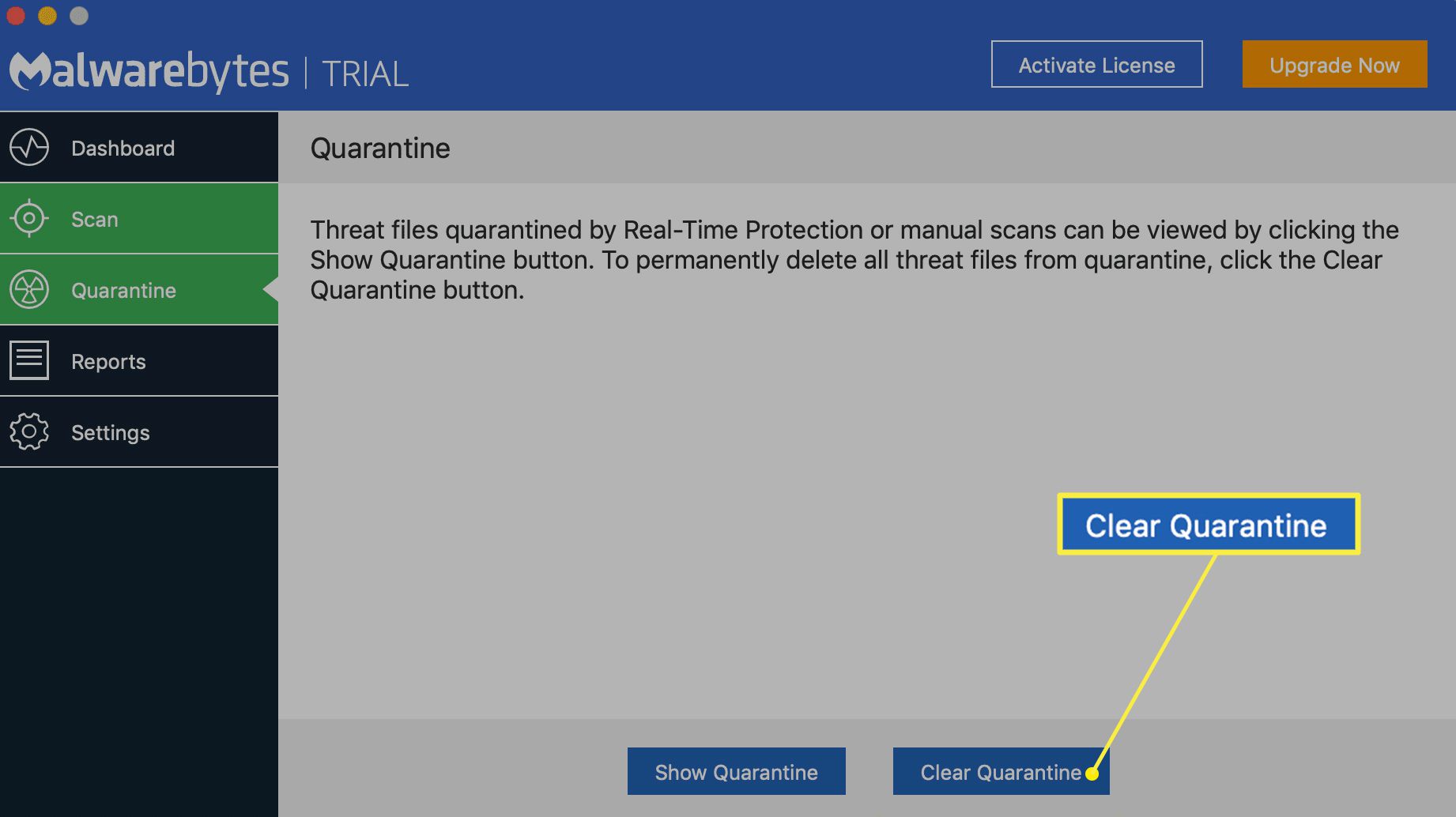
Geniet van een adware- en malwarevrije Mac.
Gebruik een pop-upblokkering op Mac om meer adware te voorkomen
U kunt pop-upvensters in uw voorkeursbrowser blokkeren of de Adblock Plus-browserextensie installeren. Deze instructies zijn van toepassing op de Safari-browser. Een van de voordelen van het gebruik van Adblock Plus is echter dat het ook compatibel is met andere browsers, waaronder Google Chrome, Mozilla Firefox, Opera, Internet Explorer en Microsoft Edge.
-
Lancering Safari en navigeer naar de Adblock Plus-website.
-
Klik Akkoord gaan en installeren voor Safari. De Mac App Store wordt automatisch gestart.
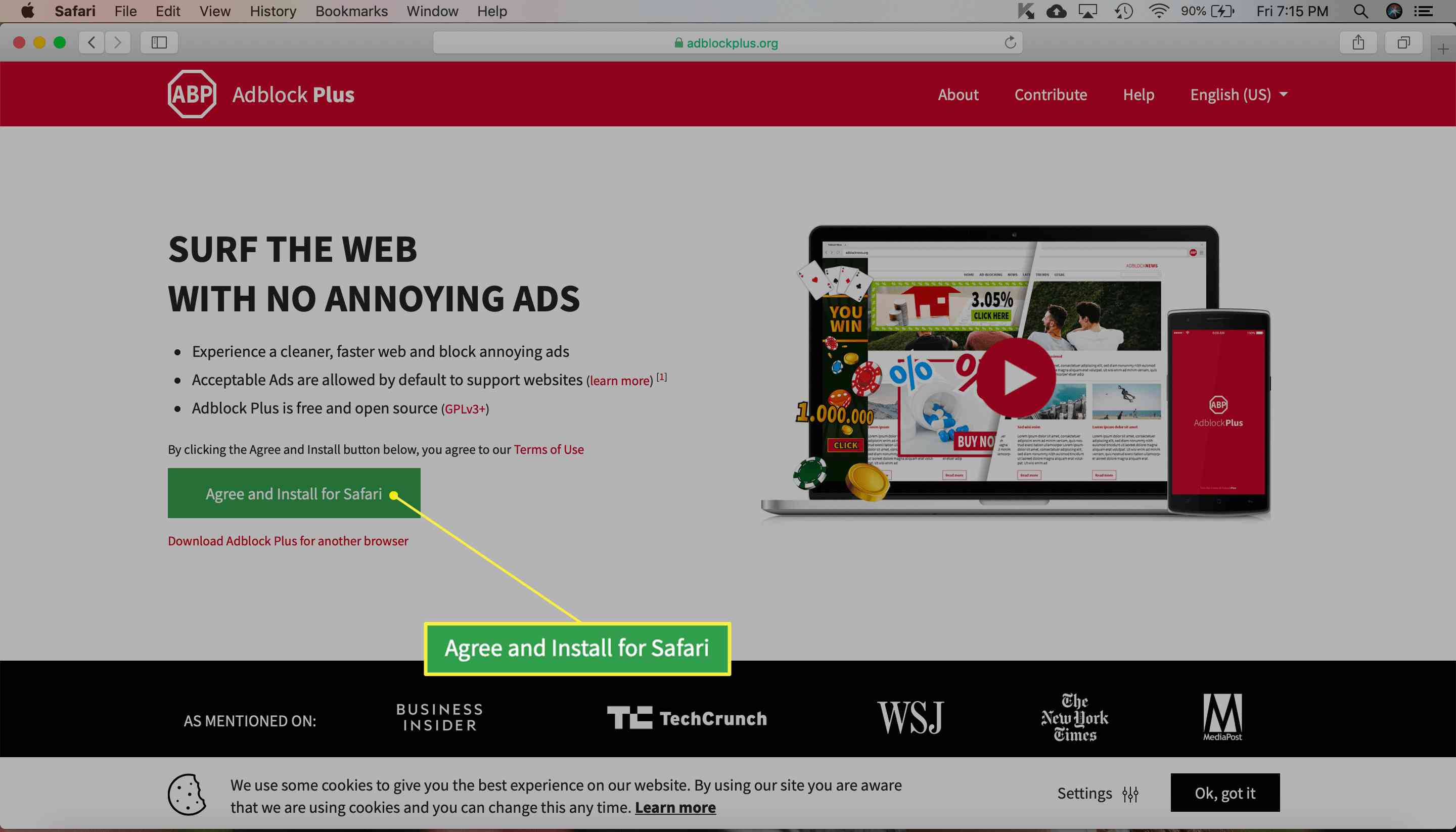
-
Klik Krijgen in de rechterbovenhoek en klik vervolgens op Installeren. Voer uw Apple ID-gegevens in om de installatie toe te staan.
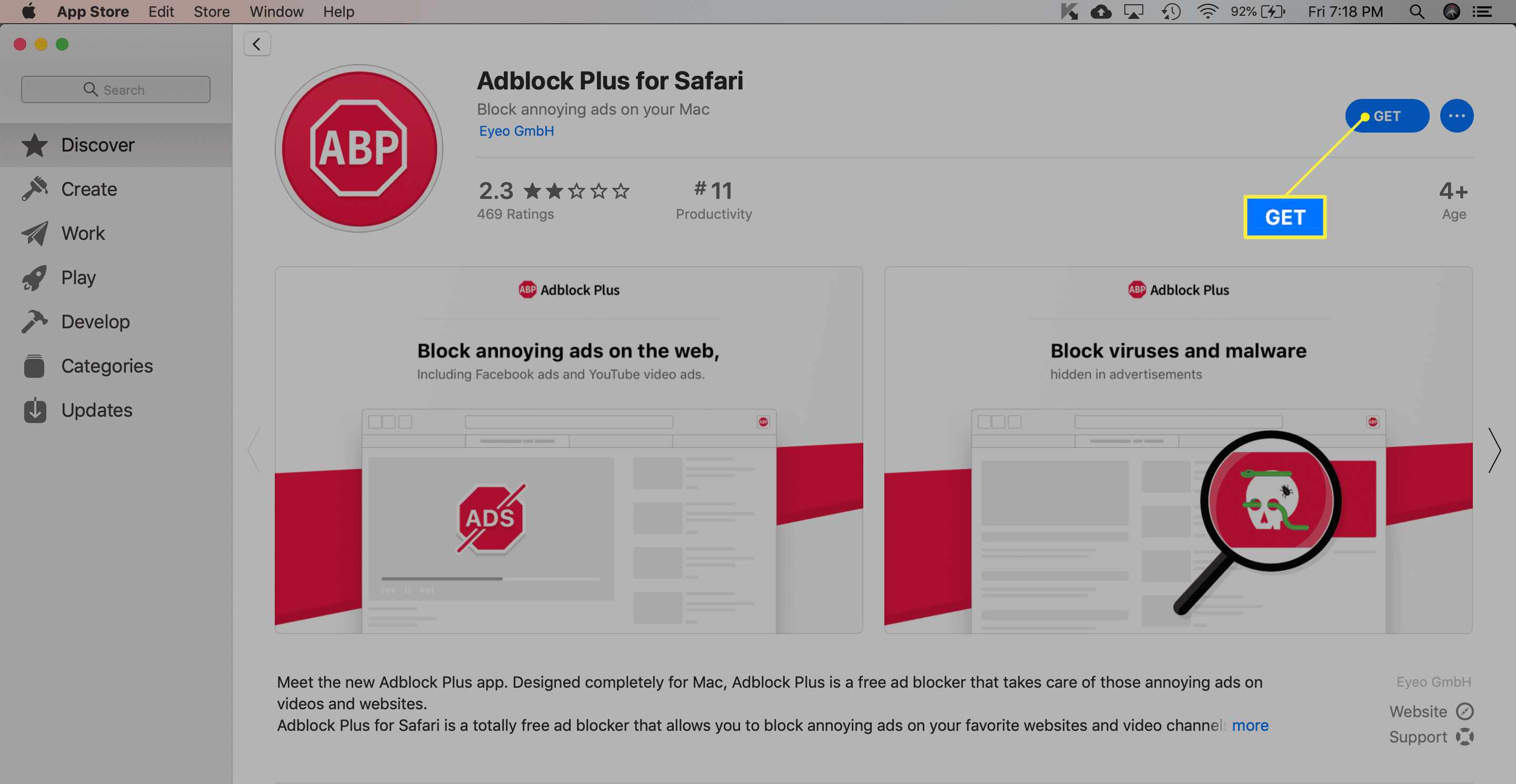
-
Wanneer de installatie is voltooid, klikt u op Open in de rechterbovenhoek.
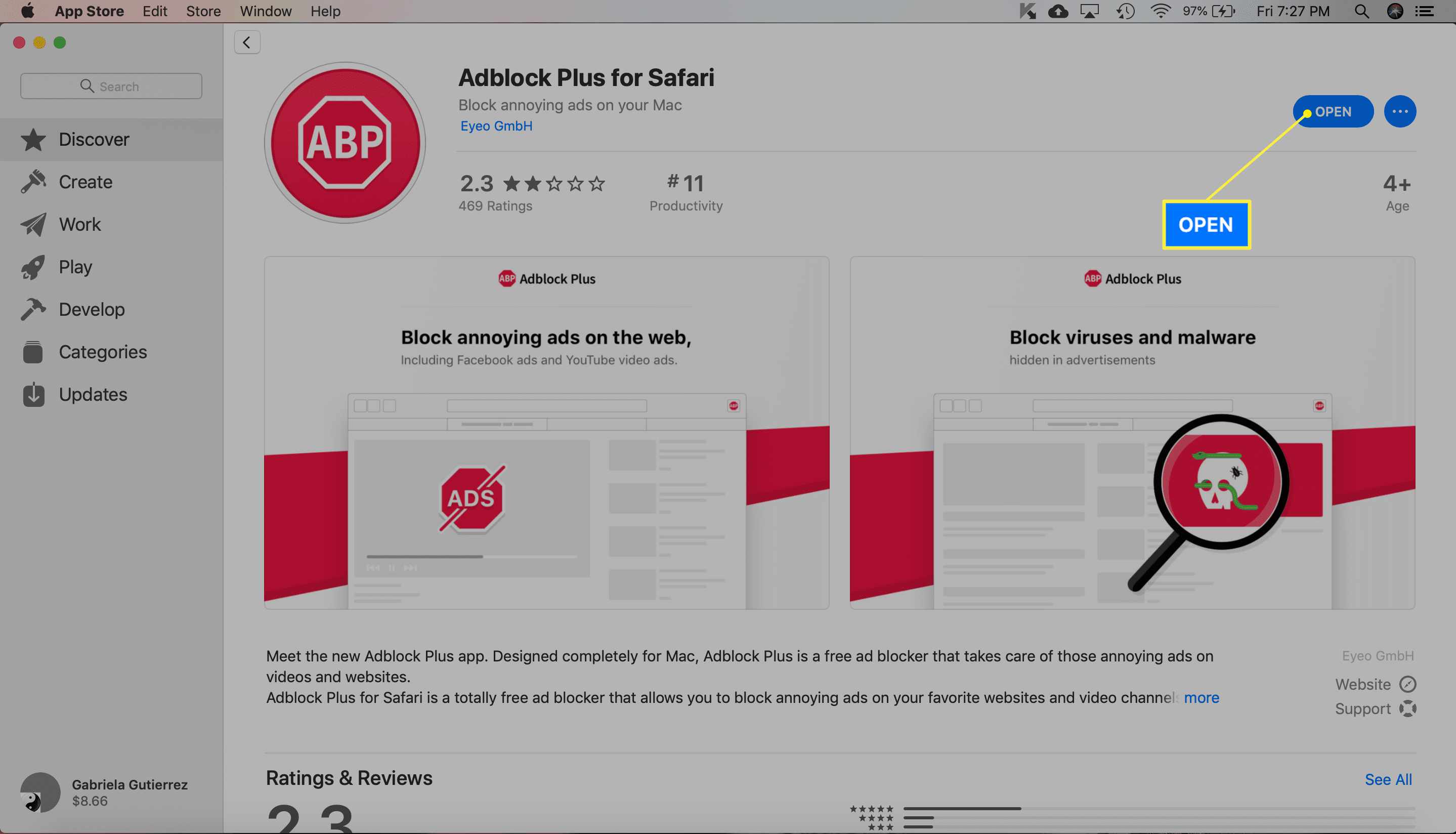
-
Er wordt een Adblock Plus-venster geopend met instructies om de extensie in te schakelen. Klik Start Safari-voorkeuren in de buurt van de onderkant van het venster.
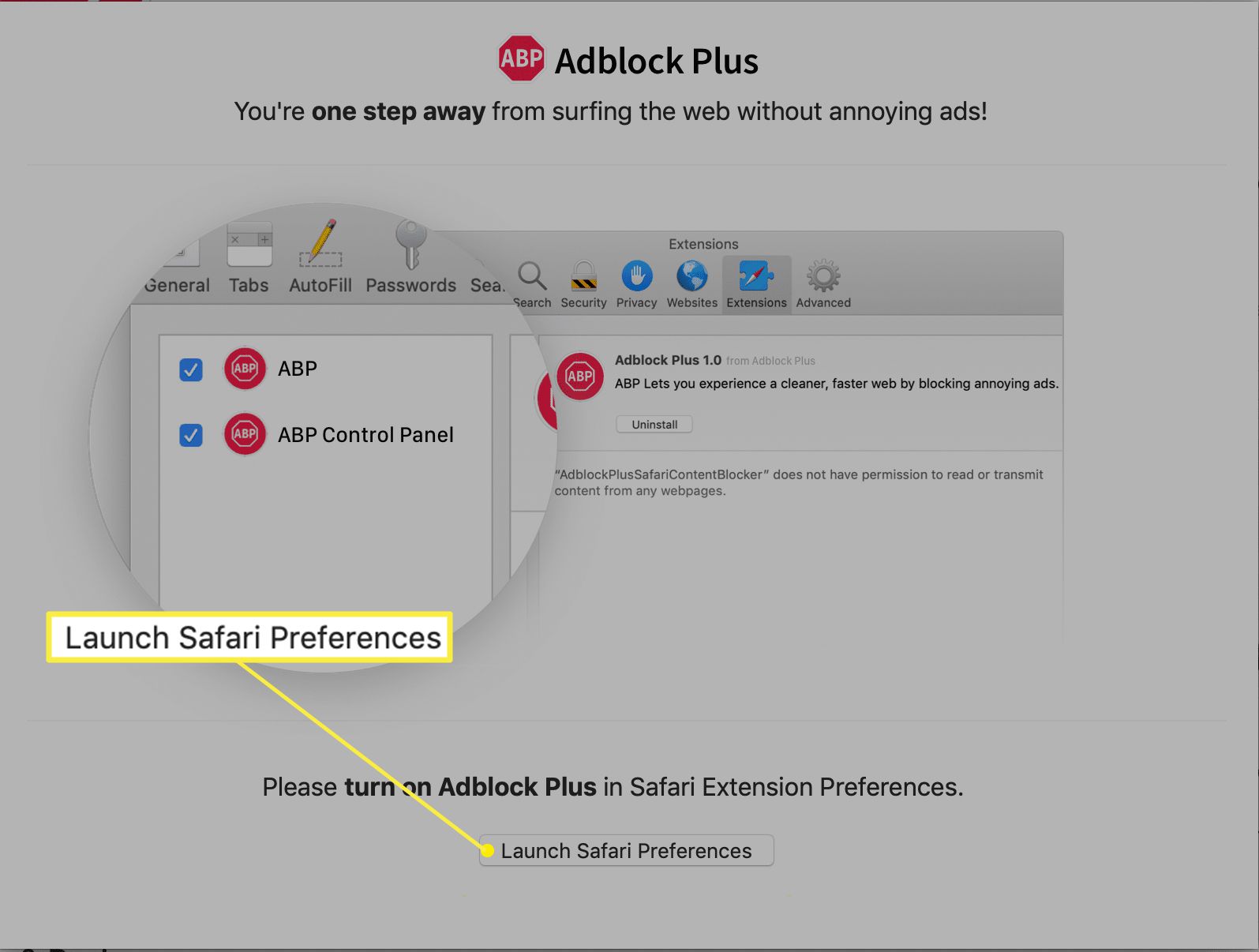
-
Klik op de selectievakjes voor extensies om ze in te schakelen en sluit vervolgens het extensievenster.
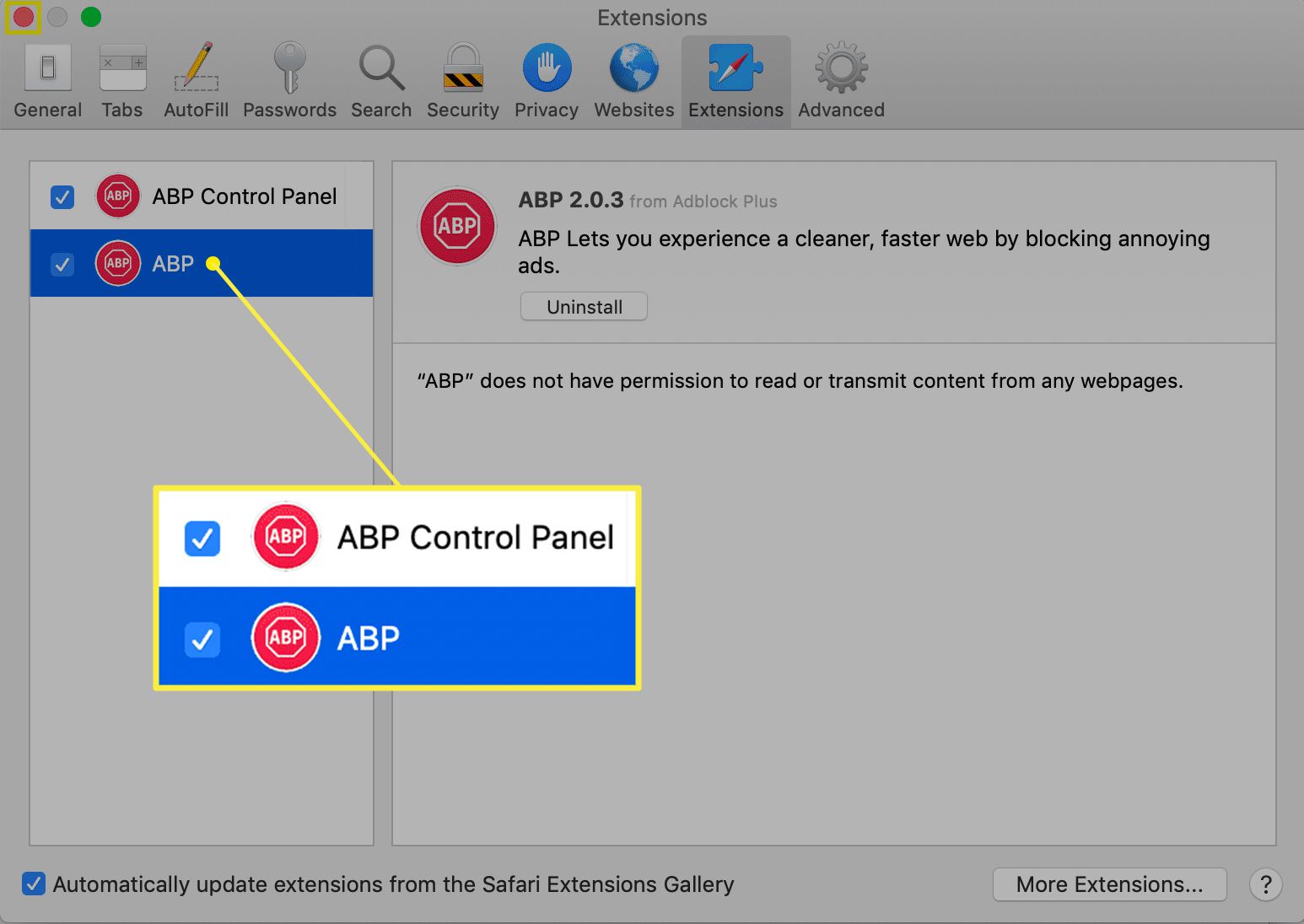
-
Klik Af hebben in het Adblock Plus-venster.
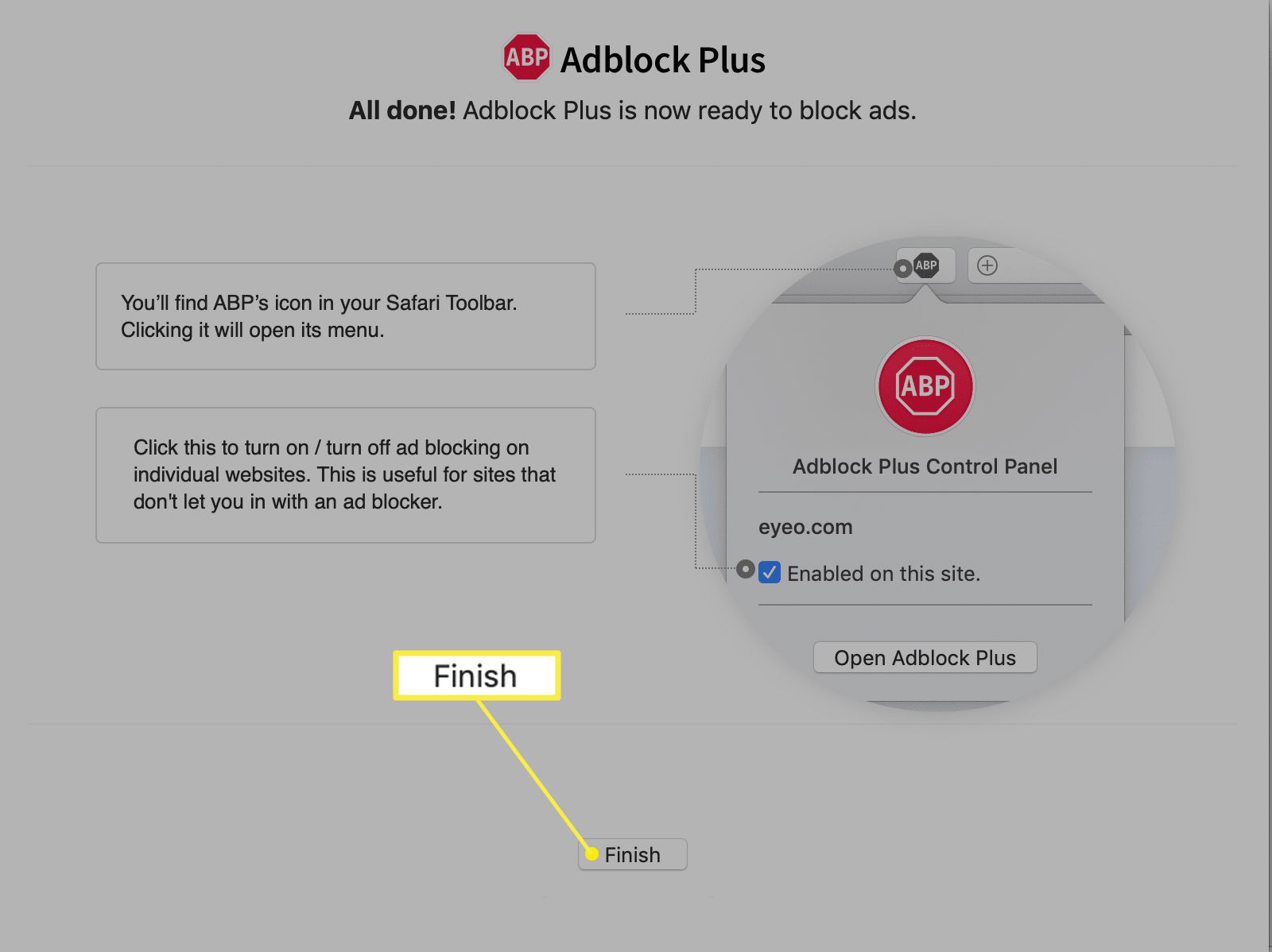
-
Sluit het venster Adblock Plus-instellingen.
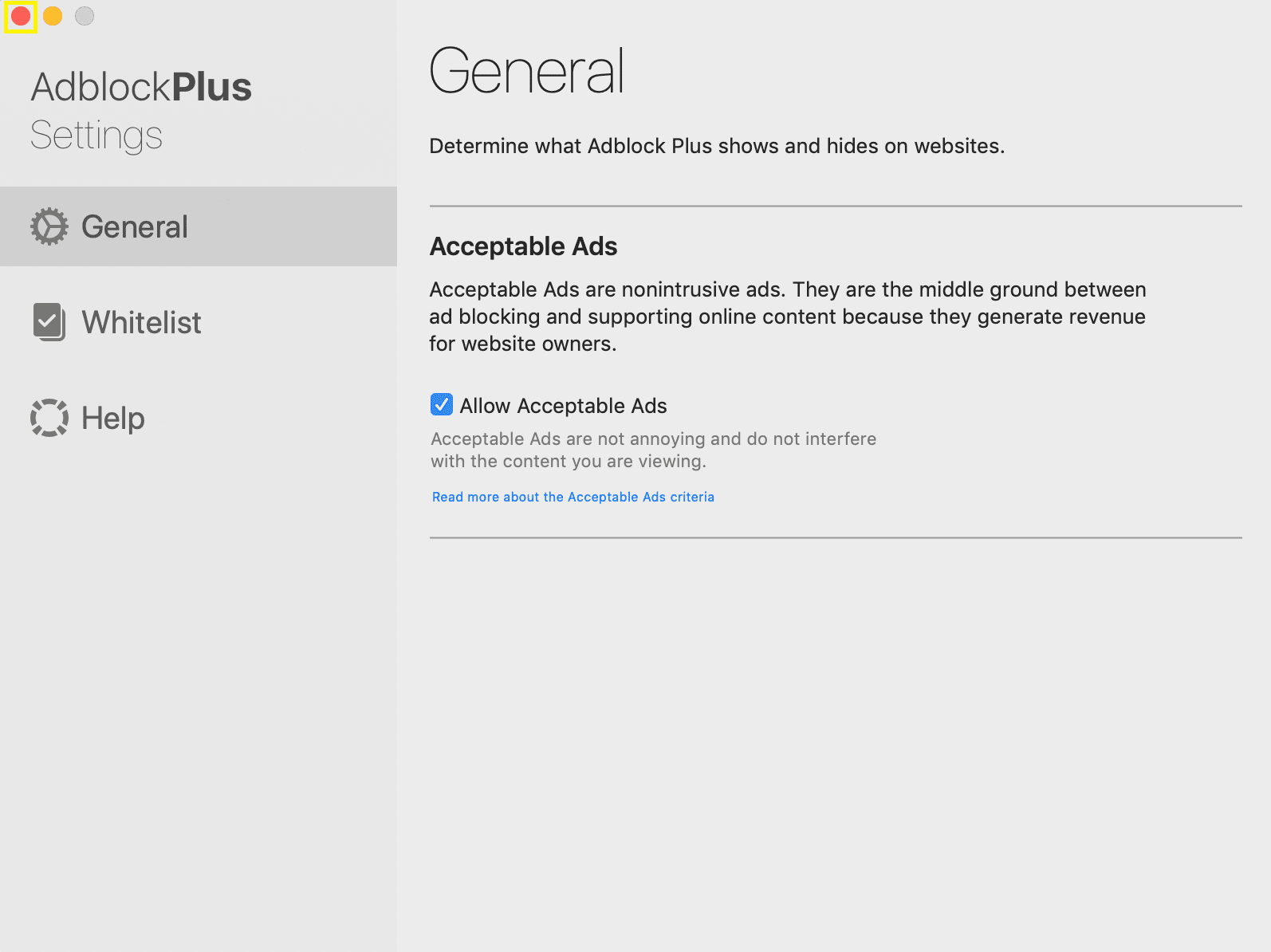
-
Ververs uw Safari-browser en zie een nieuw Adblock Plus-pictogram naast de URL-balk.
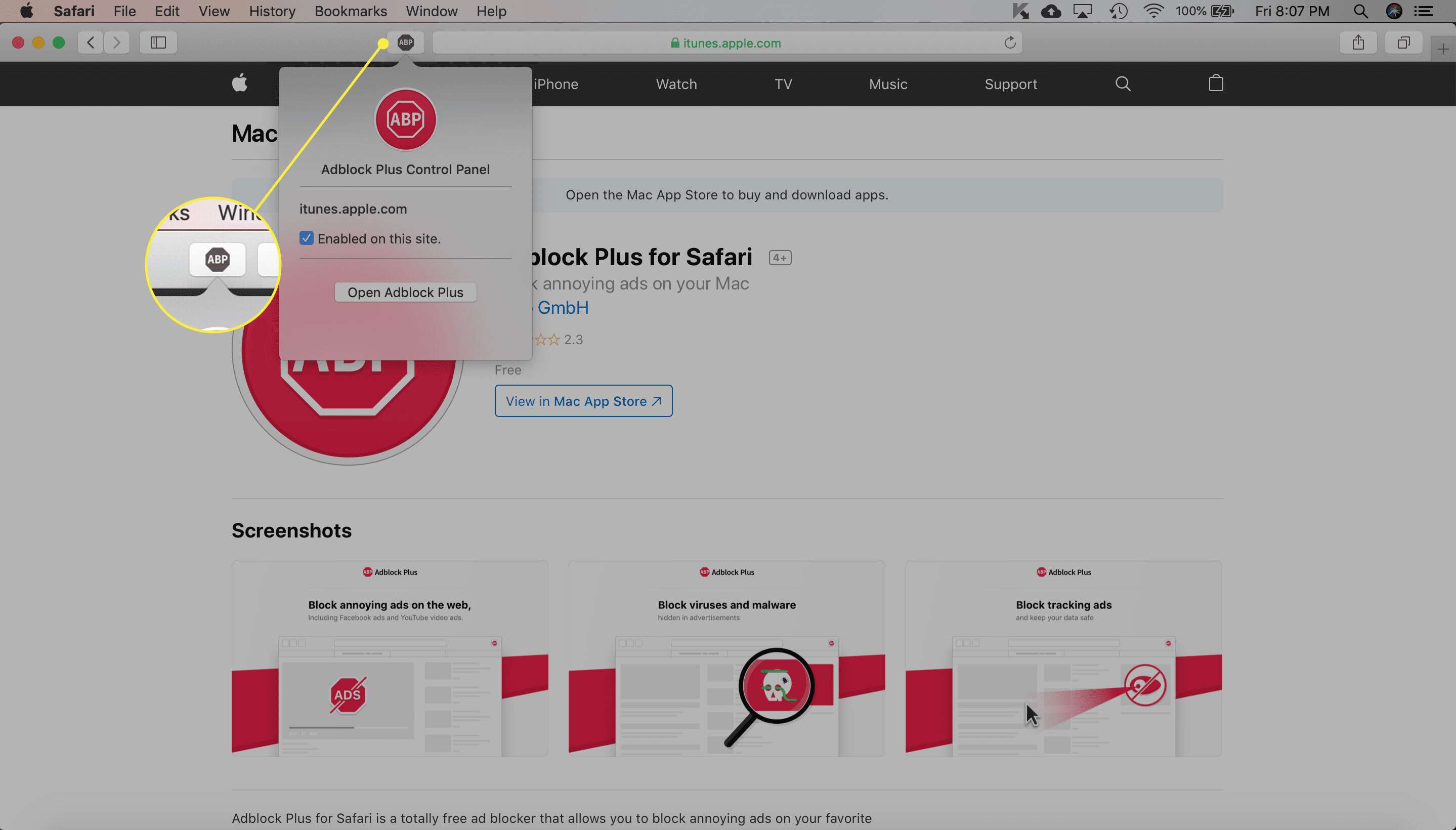
Geniet van een pop-upvrije ervaring in uw browser.