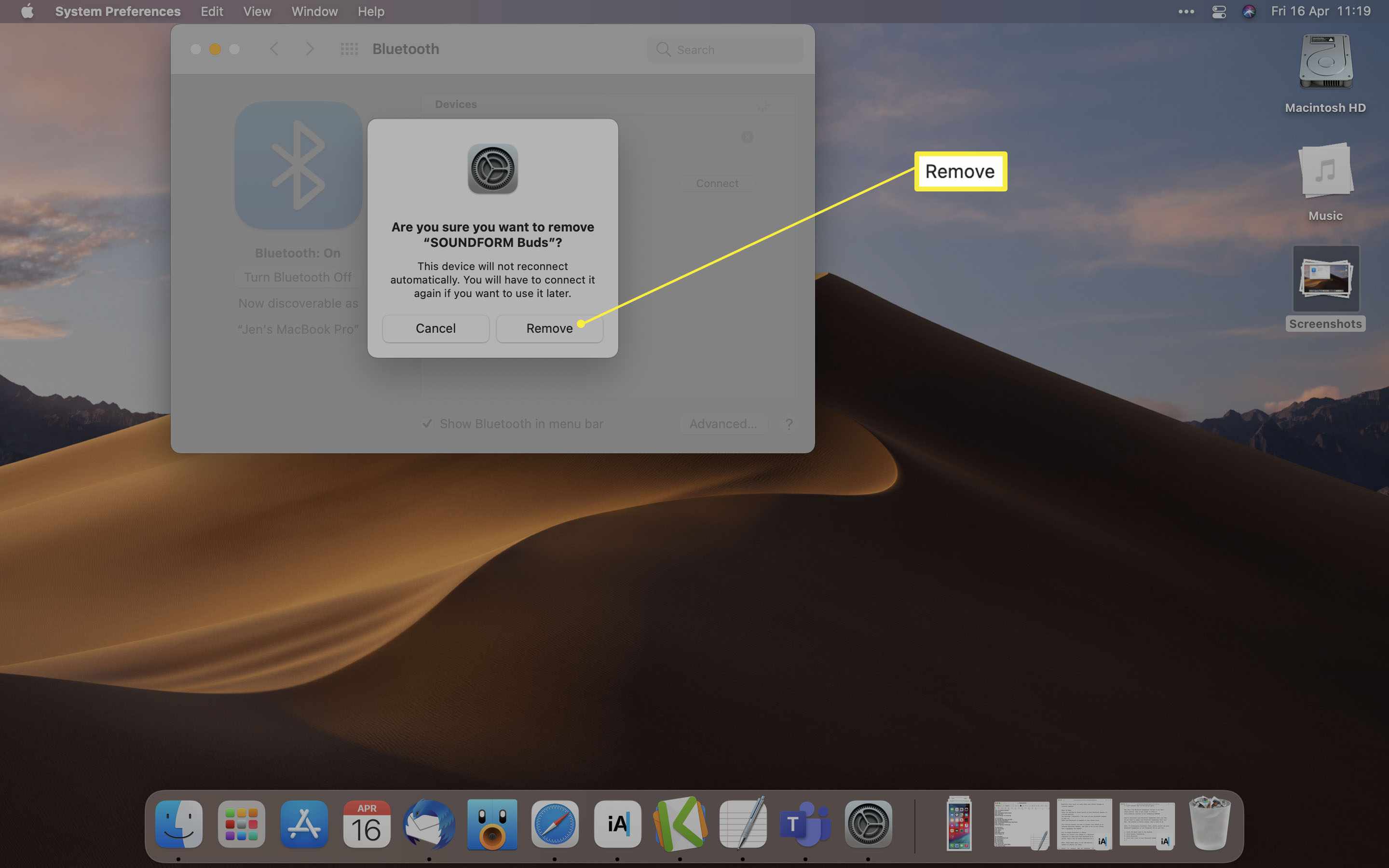Wat te weten
- Ga naar Systeemvoorkeuren > Bluetooth > kies de naam van de hoofdtelefoon en klik Aansluiten.
- Ontkoppel apparaten door naar . te gaan Systeemvoorkeuren > Bluetooth > klik op de x naast de apparaatnaam en klik op Verwijderen.
- Zorg ervoor dat Bluetooth vooraf is geactiveerd en in de koppelingsmodus staat.
Dit artikel leert je hoe je een Bluetooth-hoofdtelefoon aansluit op MacBook en andere Mac-apparaten en wat je moet doen als je de hoofdtelefoon niet correct kunt aansluiten. Er wordt ook uitgelegd hoe u een apparaat kunt verwijderen of ontkoppelen.
Bluetooth inschakelen op Mac
Om een Bluetooth-koptelefoon op je Mac aan te sluiten, moet je ervoor zorgen dat Bluetooth is ingeschakeld op je MacBook of een ander Mac-apparaat, zodat de twee met elkaar kunnen communiceren. Dit is wat u moet doen. Normaal gesproken hebben Macs standaard Bluetooth ingeschakeld, maar het is de moeite waard om dit nogmaals te controleren voordat u apparaten koppelt.
-
Klik op het Apple-logo op het bureaublad.
-
Klik Systeem voorkeuren.
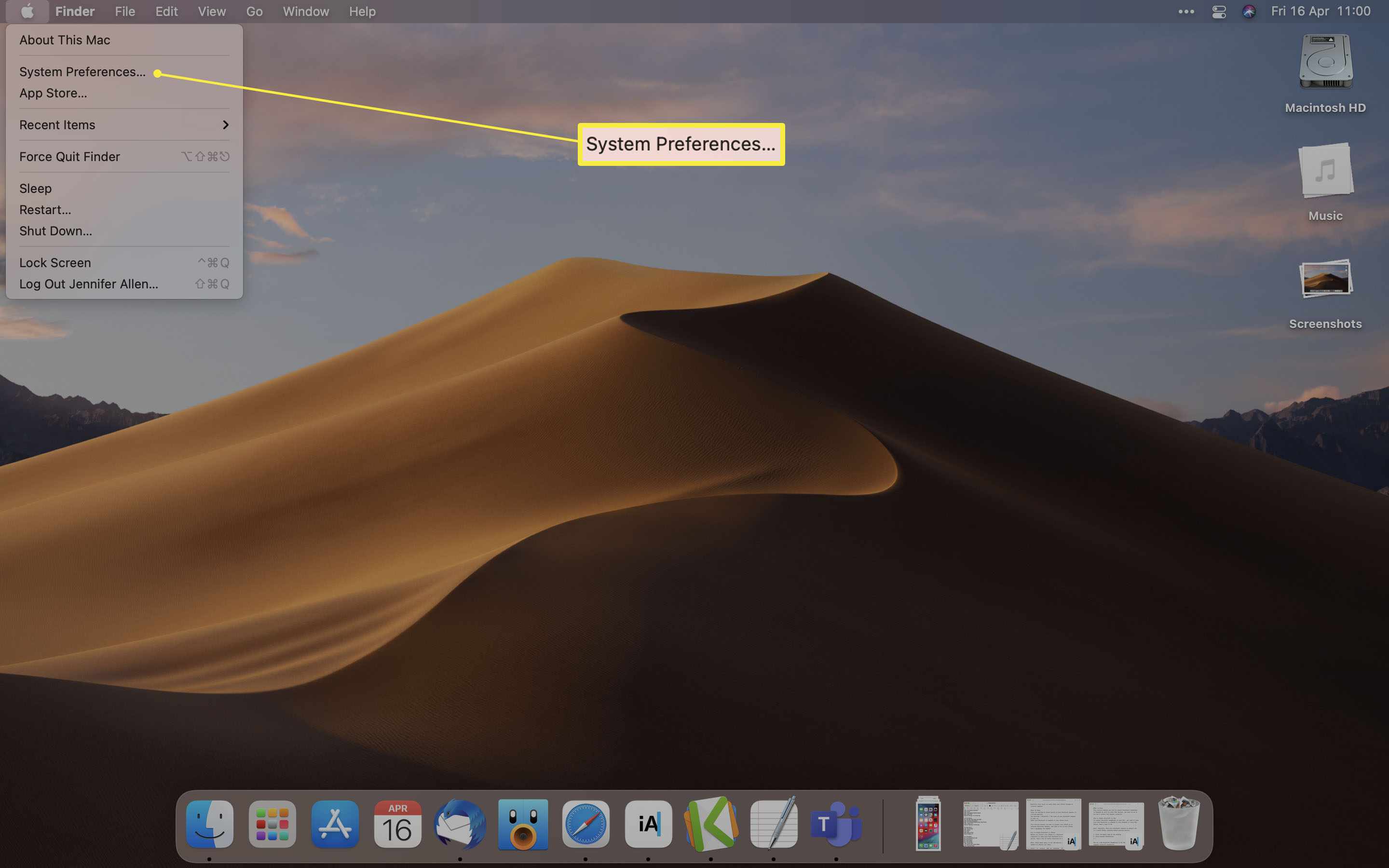
-
Klik Bluetooth.
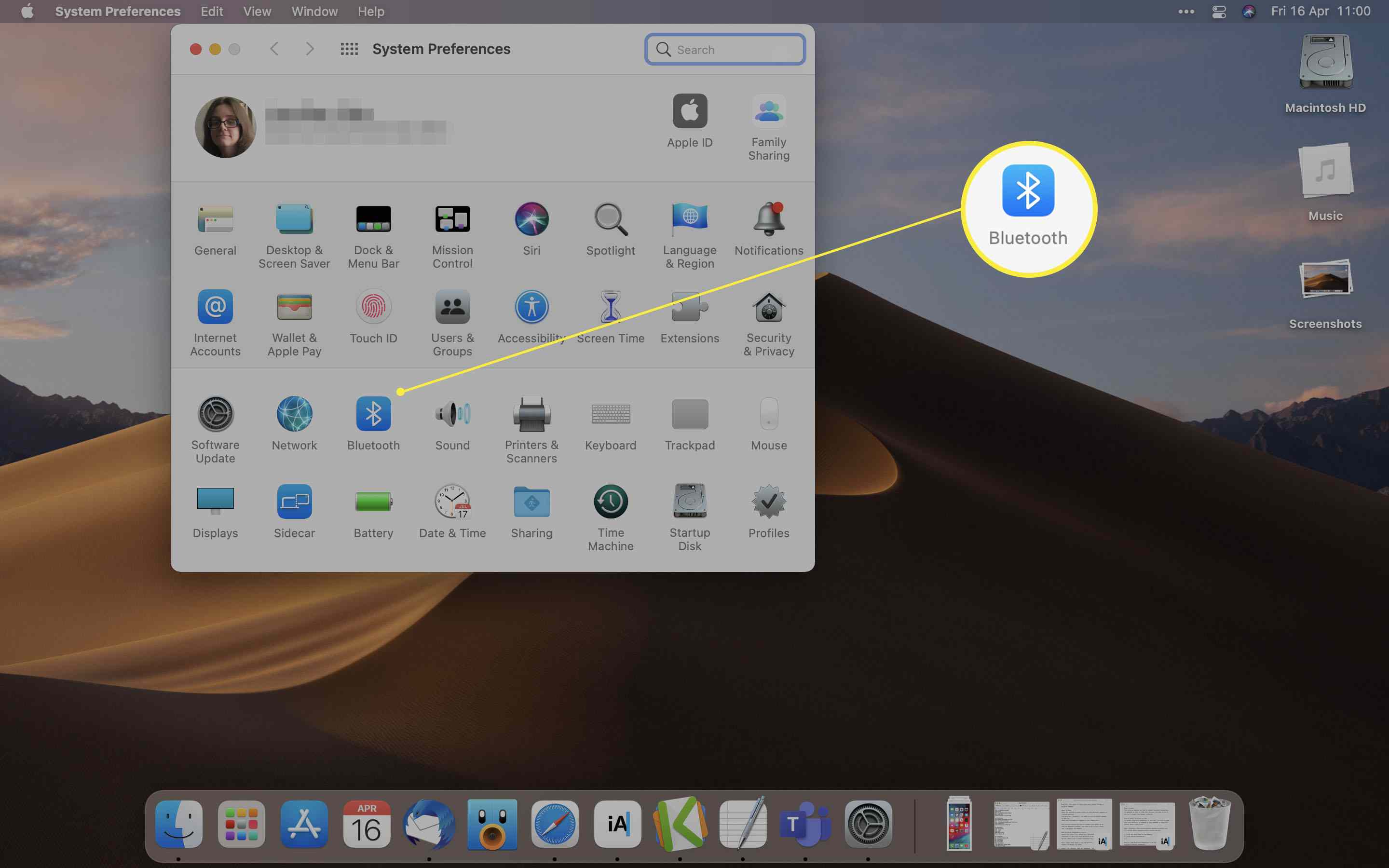
-
Klik Schakel Bluetooth in.
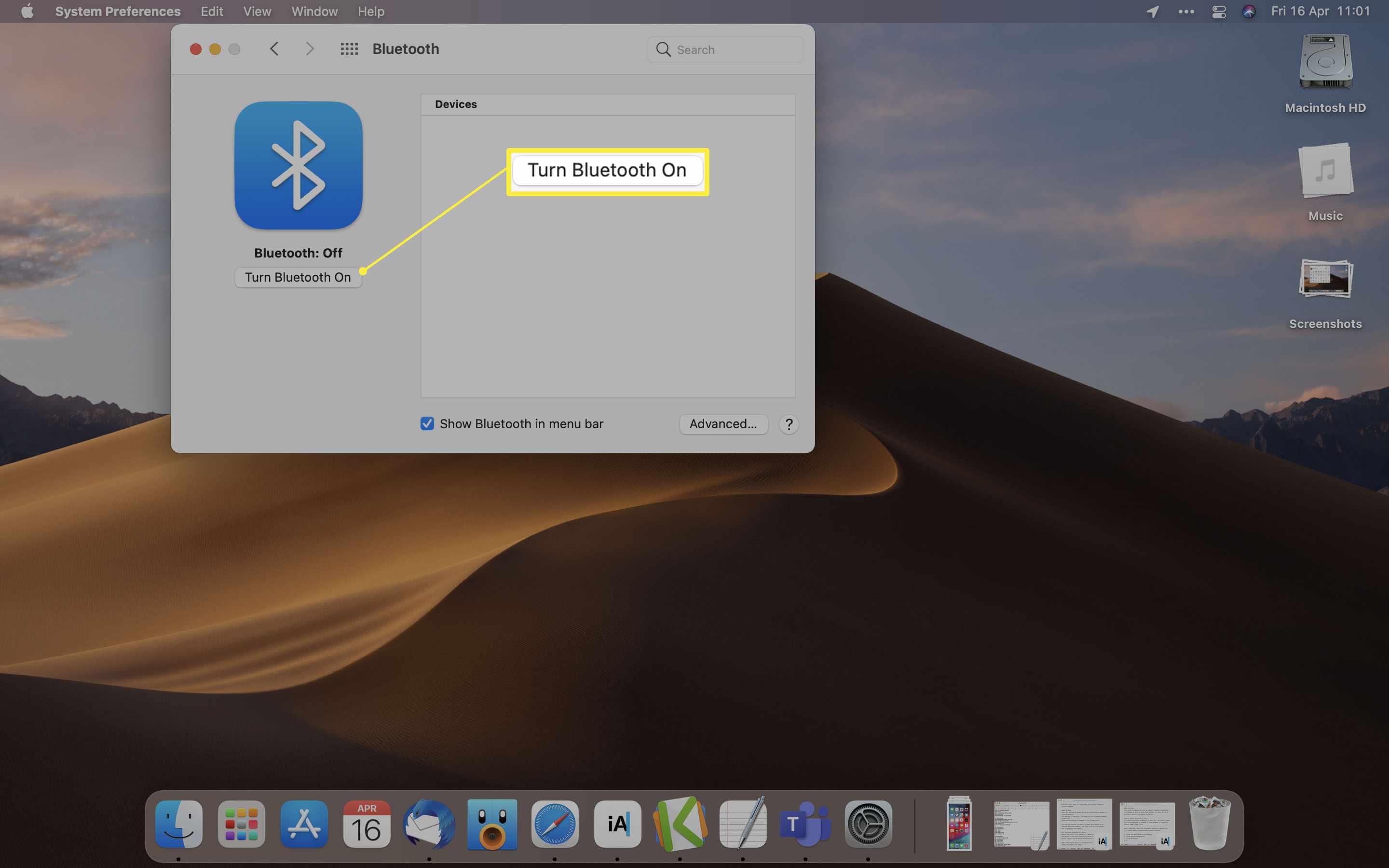
Hoe voeg ik een Bluetooth-koptelefoon toe aan mijn Mac?
Om uw MacBook Bluetooth-hoofdtelefoon op uw Mac aan te sluiten, moet u de Bluetooth-hoofdtelefoon in de koppelingsmodus zetten en de zoekopdracht op uw Mac starten. Dit is wat u moet doen.
-
Druk op je koptelefoon op de koppelingsknop of haal hem uit de draadloze oplaadcase. Verschillende hoofdtelefoons hebben verschillende manieren om te koppelen. Mocht bovenstaande tip niet werken, raadpleeg dan de handleiding van je koptelefoon.
-
Klik op het Apple-logo op het bureaublad.
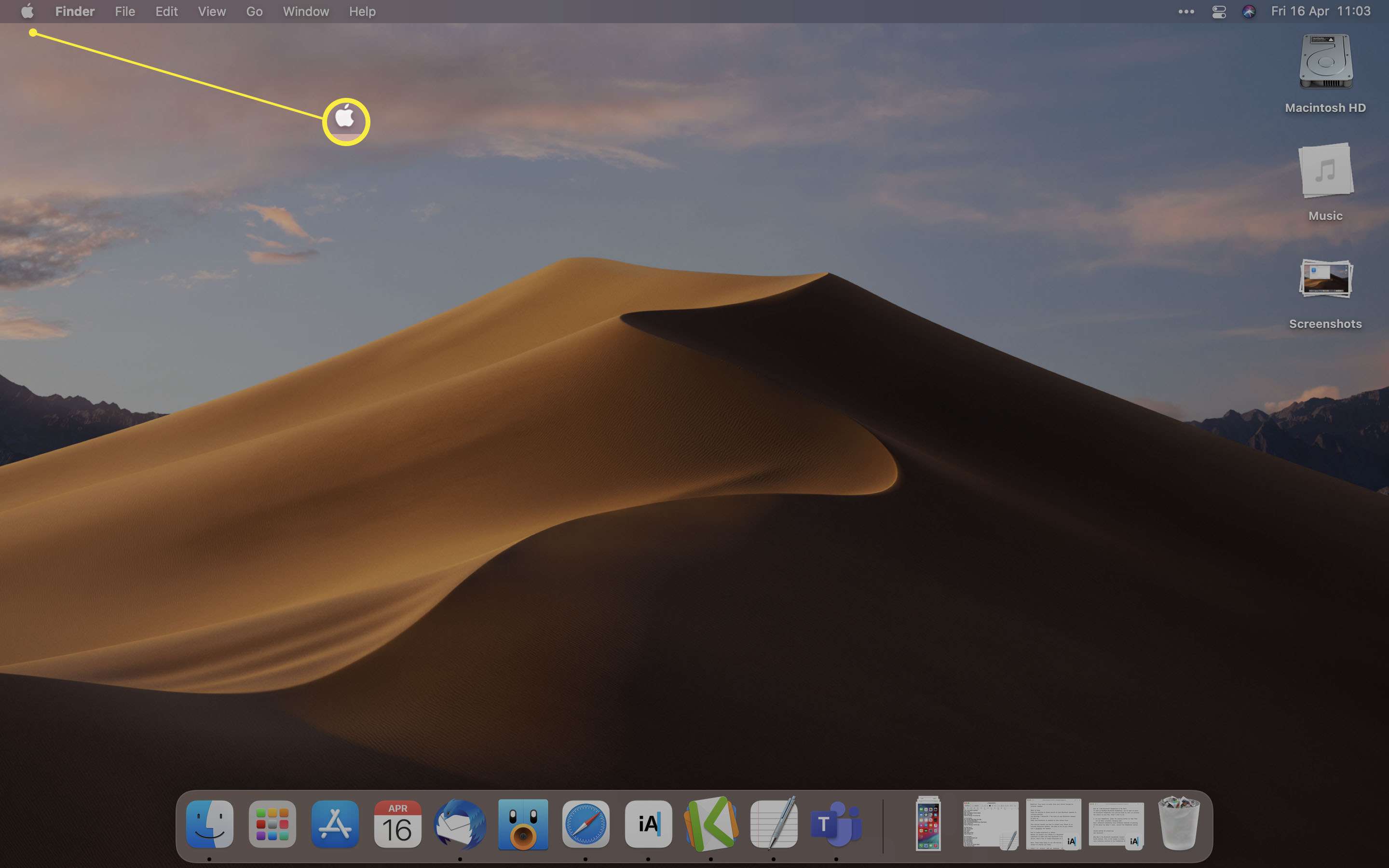
-
Klik Systeem voorkeuren.
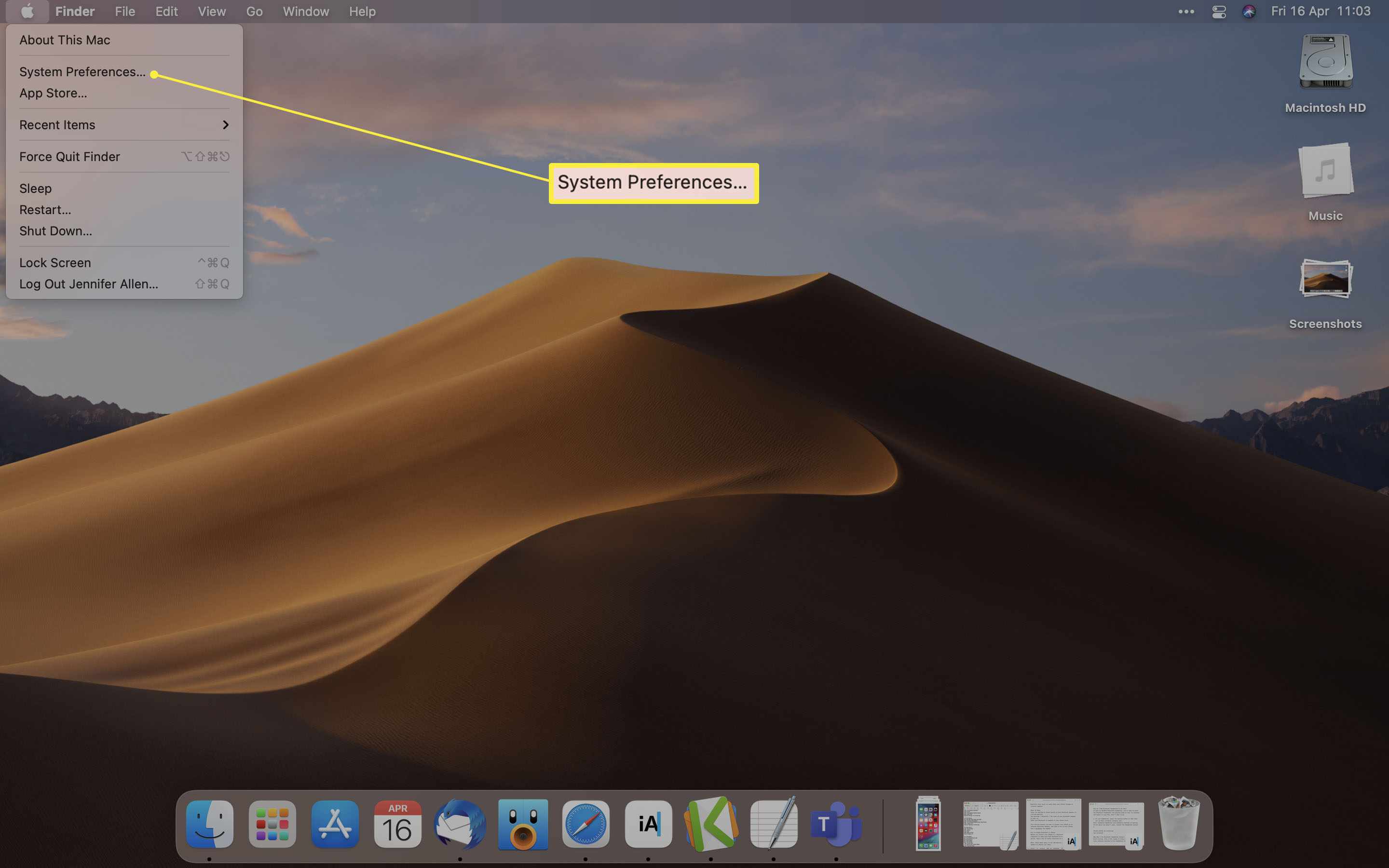
-
Klik Bluetooth.
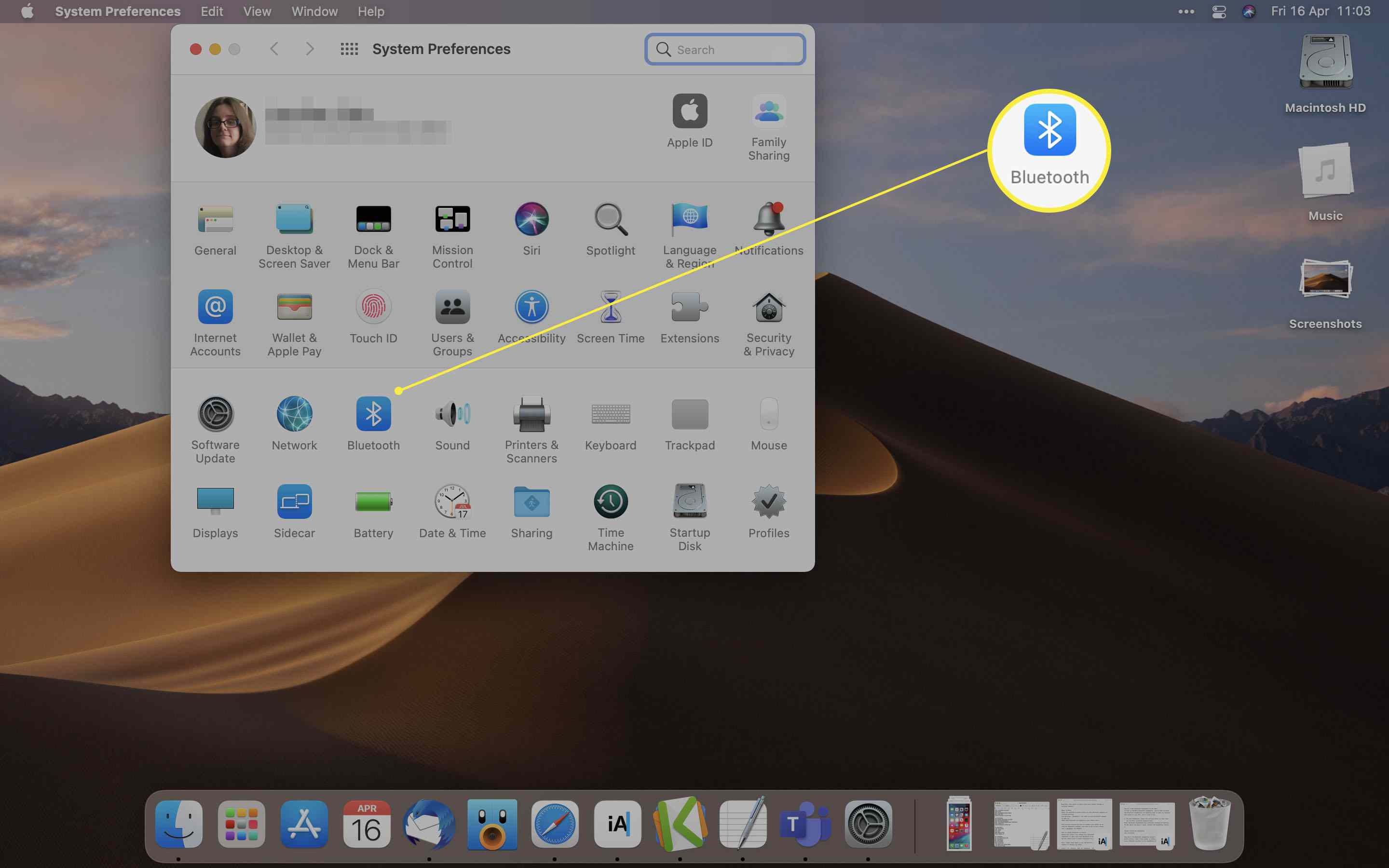
-
Wacht tot de hoofdtelefoon in de lijst met apparaten verschijnt en klik vervolgens op Aansluiten.
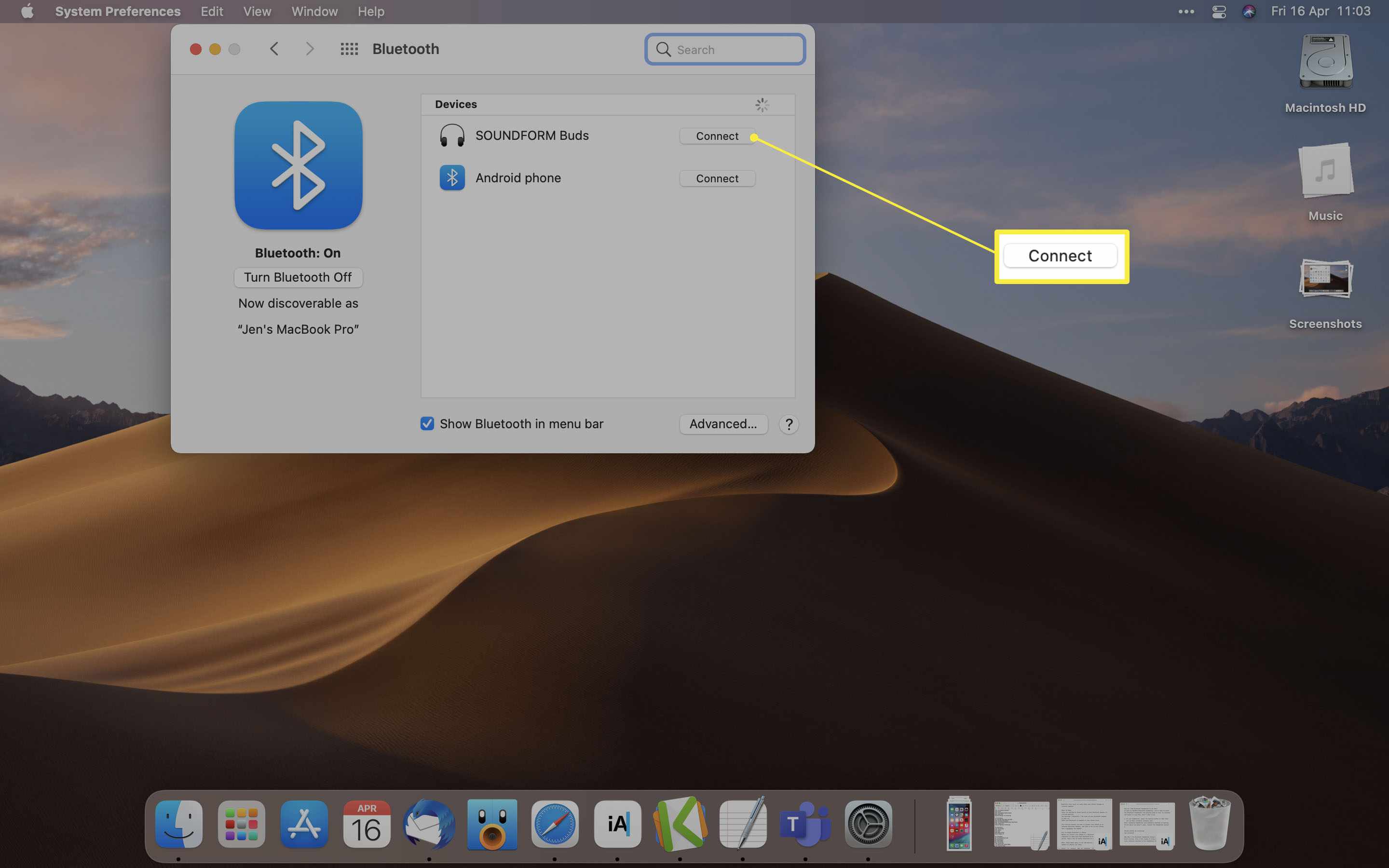
-
Je Bluetooth-koptelefoon is nu verbonden met je Mac.
Hoe u uw Bluetooth-hoofdtelefoon aansluit via het Control Center
Als je je Bluetooth-koptelefoon liever via het Control Center-menu wilt aansluiten, kun je op deze manier ook je Mac Bluetooth gebruiken. Hier is hoe het te doen. Control Center vereist dat macOS Big Sur is geïnstalleerd of hoger.
-
Zet uw Bluetooth-hoofdtelefoon in de koppelingsmodus.
-
Klik Controle Centrum.
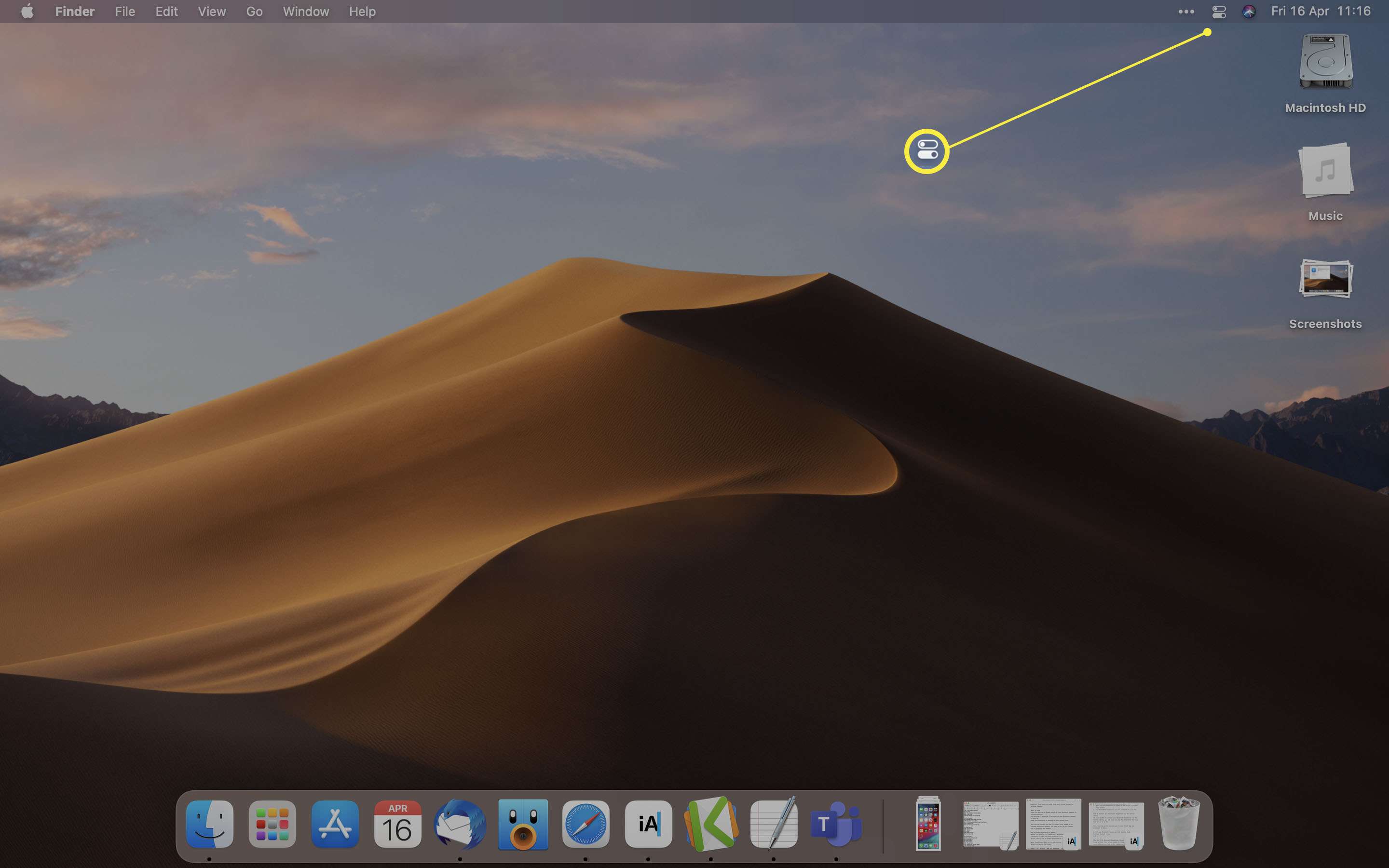
-
Klik Bluetooth.
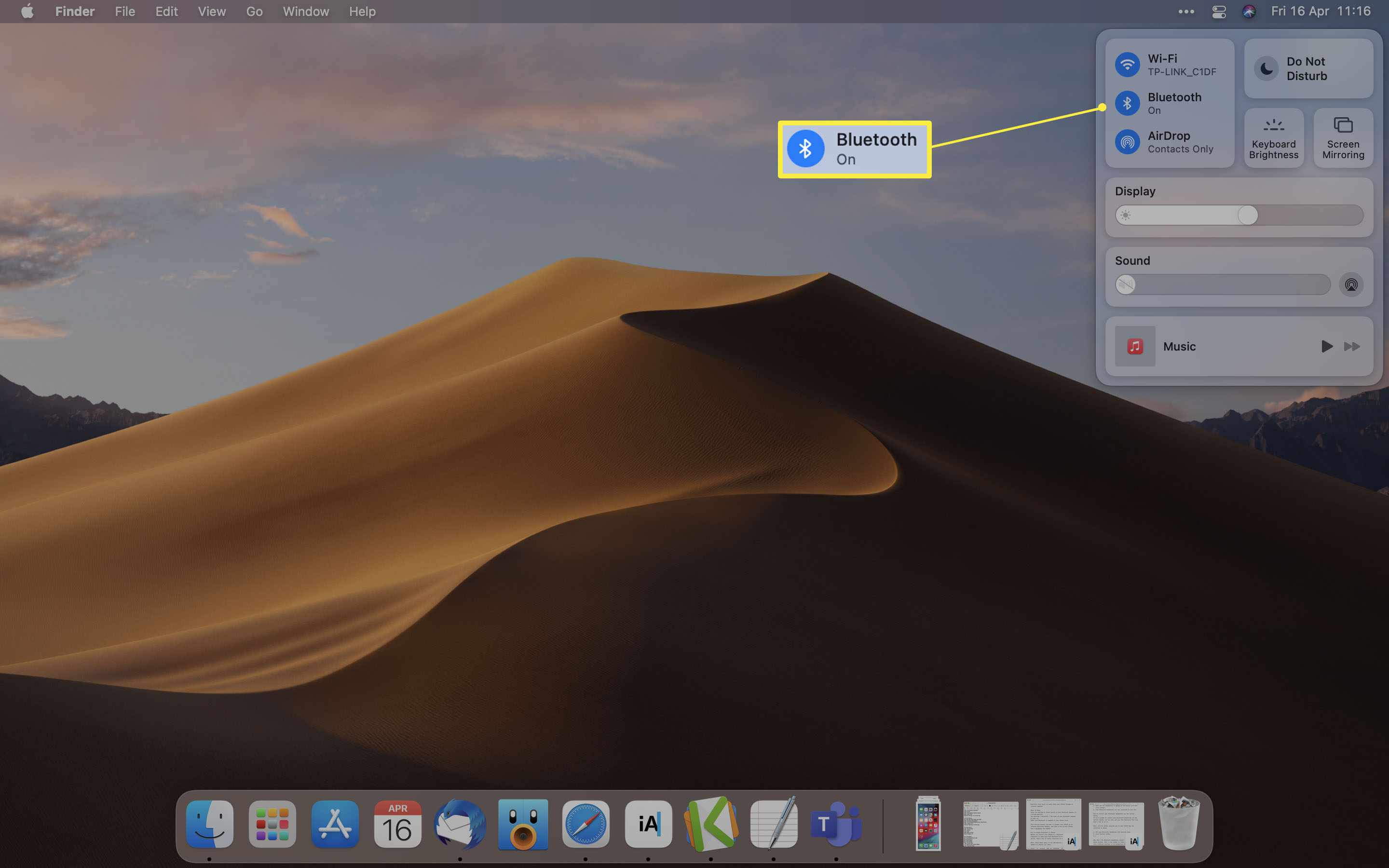
-
Klik Bluetooth-voorkeuren.
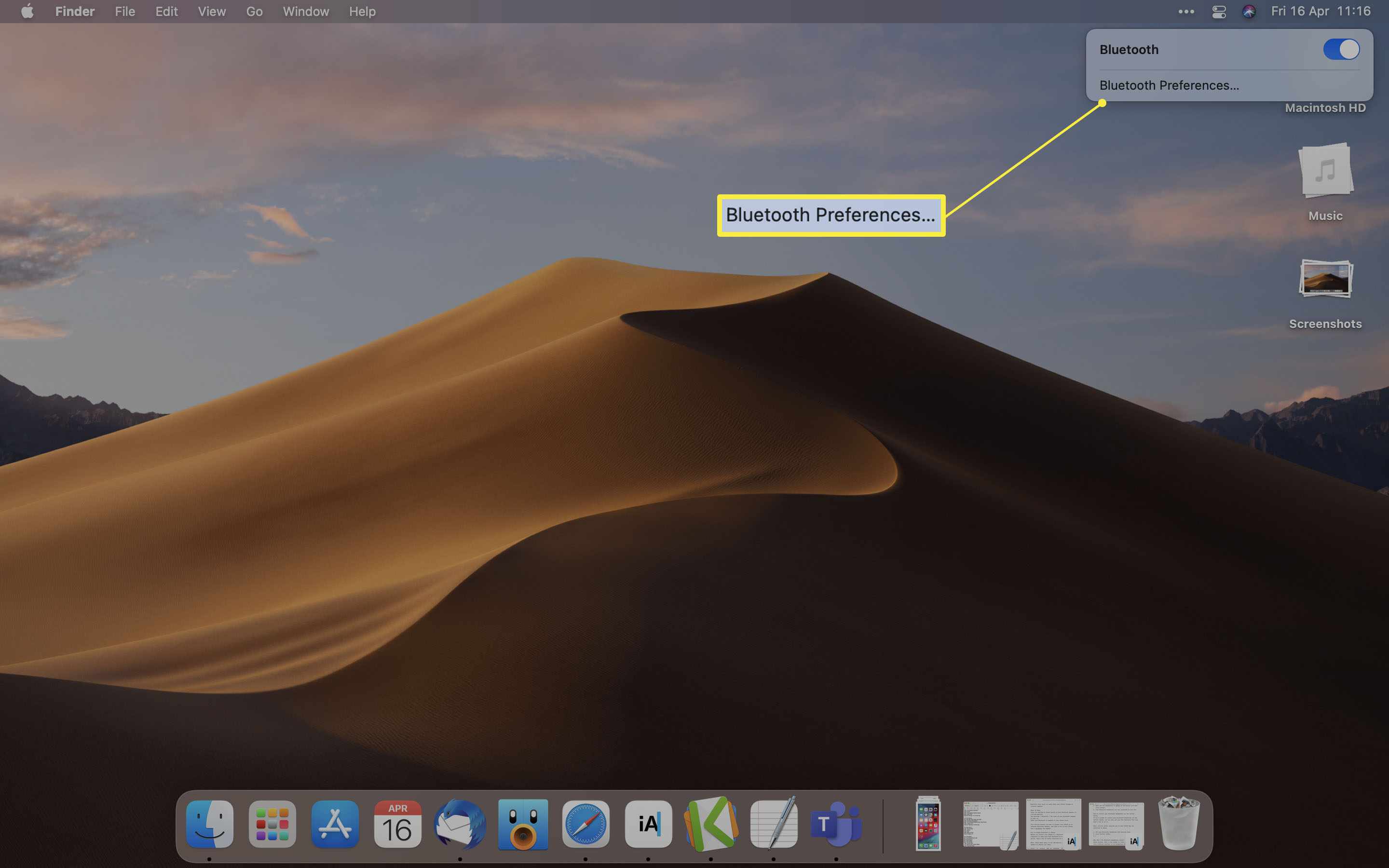
-
Klik Aansluiten naast de apparaatnaam.
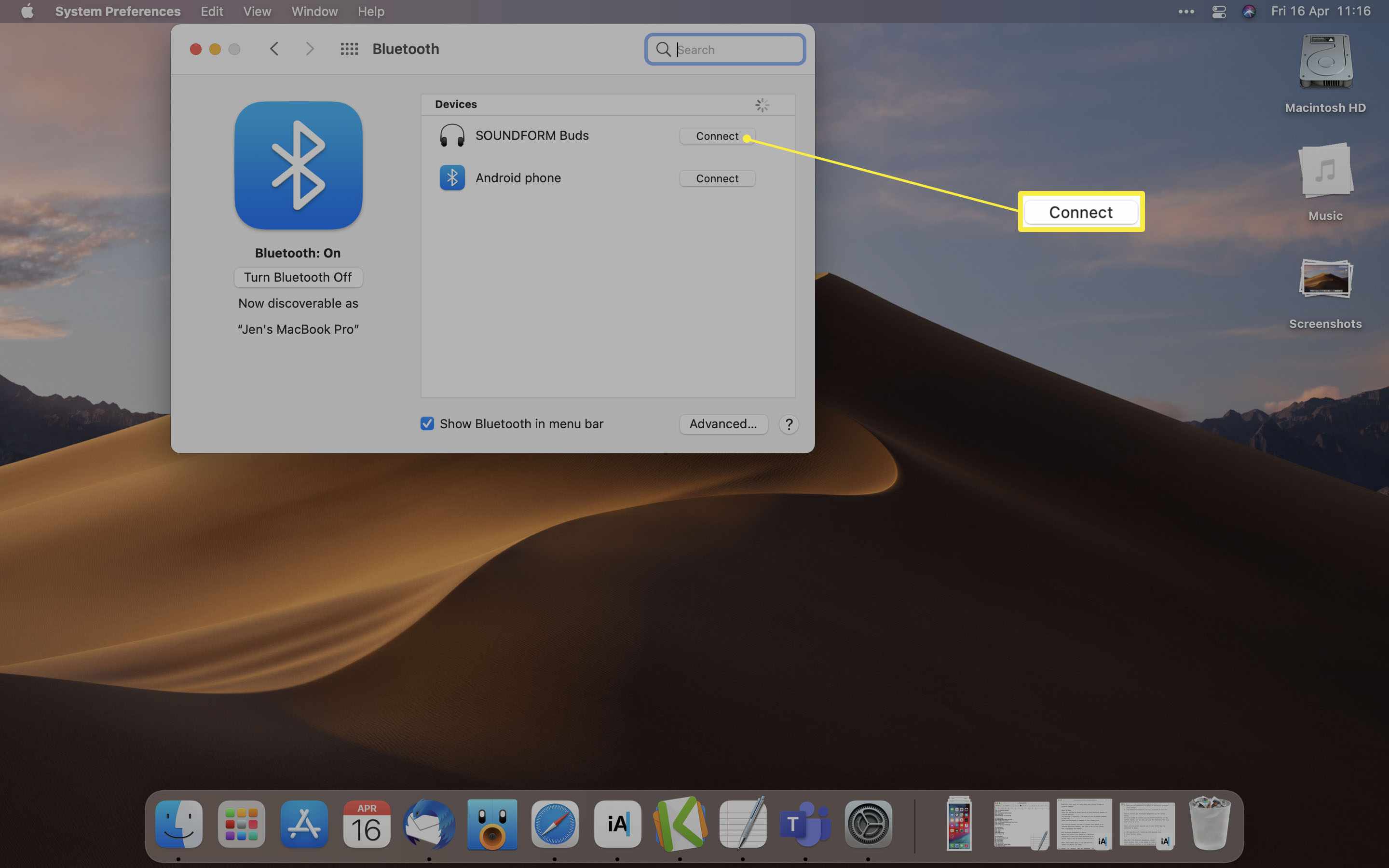
Waarom maakt mijn Bluetooth-hoofdtelefoon geen verbinding met mijn Mac?
Als je hoofdtelefoon geen verbinding maakt met je Mac, zijn er meerdere redenen waarom dit het geval kan zijn, en veel daarvan zijn relatief eenvoudige oplossingen. We hebben een uitgebreide handleiding over het repareren van hoofdtelefoons, maar de belangrijkste instellingen om te controleren of je de koppelingsmodus hebt geactiveerd en Bluetooth werkt op je Mac. Het is ook de moeite waard om te controleren of uw Bluetooth-hoofdtelefoon is opgeladen en correct werkt met andere apparaten.
Hoe u uw Bluetooth-koptelefoon loskoppelt van uw Mac
Als je je Bluetooth-koptelefoon van je Mac wilt ontkoppelen, is het proces vrij eenvoudig. Dit is wat u moet doen. Als u ze tijdelijk wilt loskoppelen, schakelt u uw Bluetooth-hoofdtelefoon uit of schakelt u Bluetooth uit op uw Mac.
-
Klik op het Apple-logo op het bureaublad.
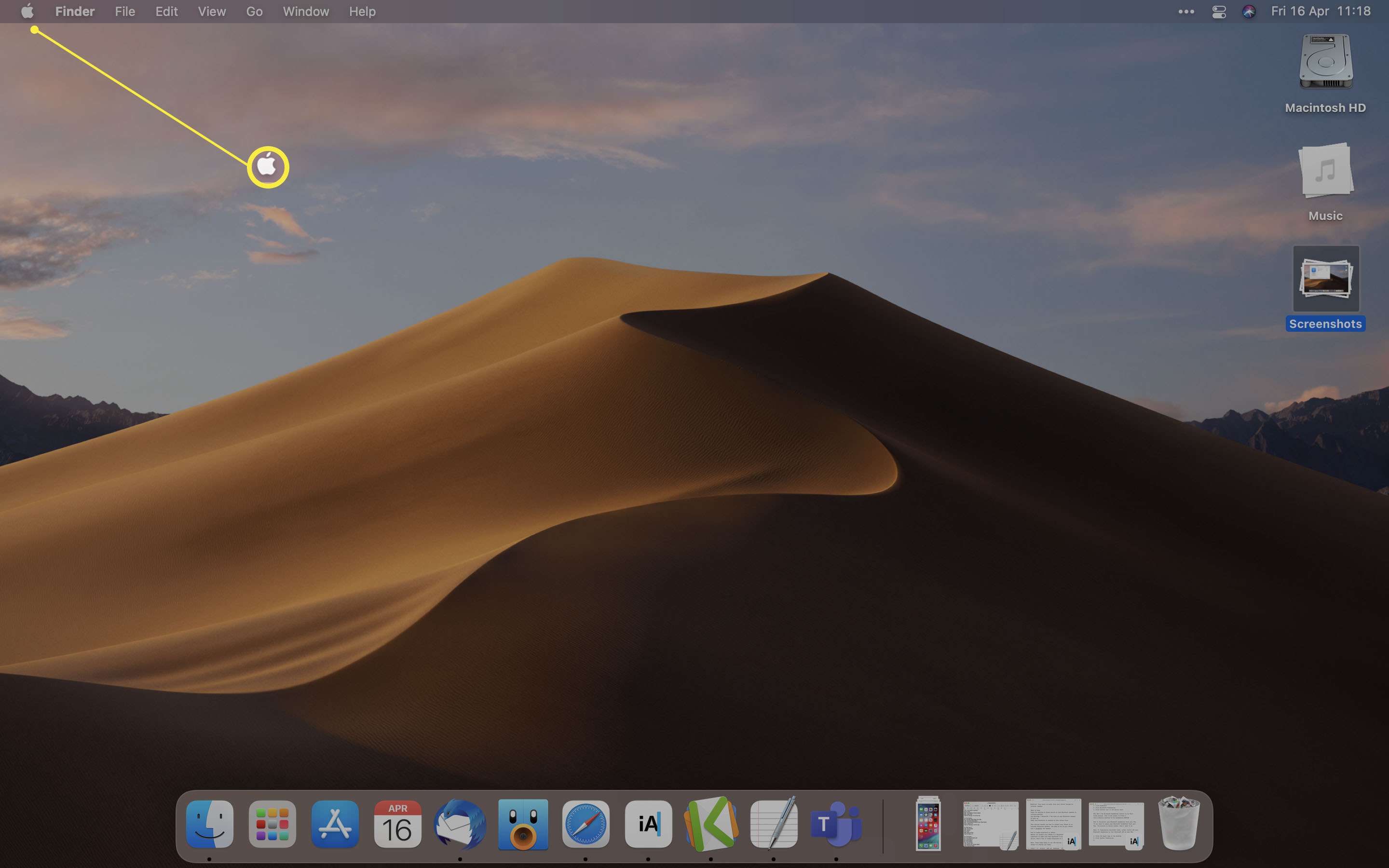
-
Klik Systeem voorkeuren.
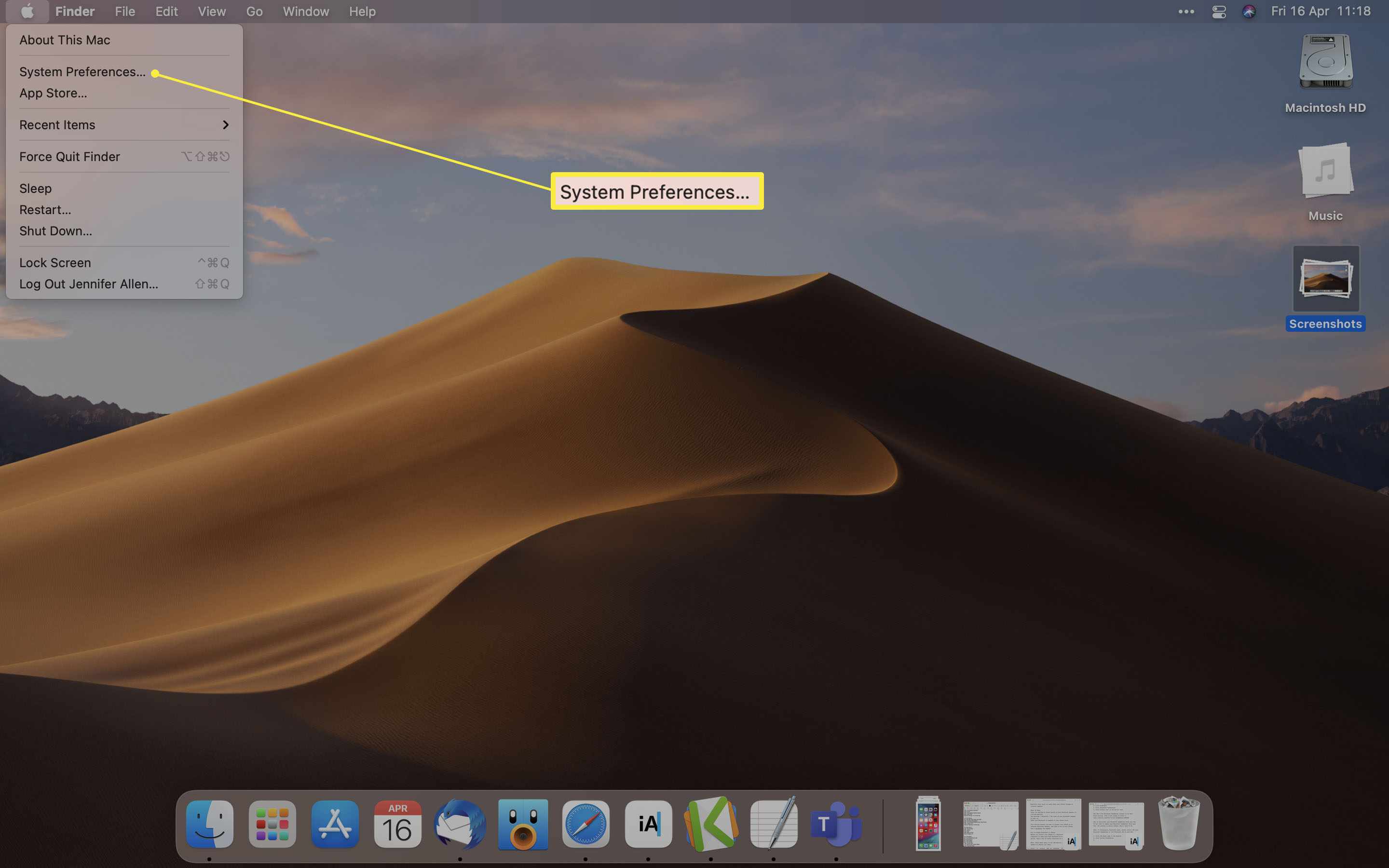
-
Klik Bluetooth.
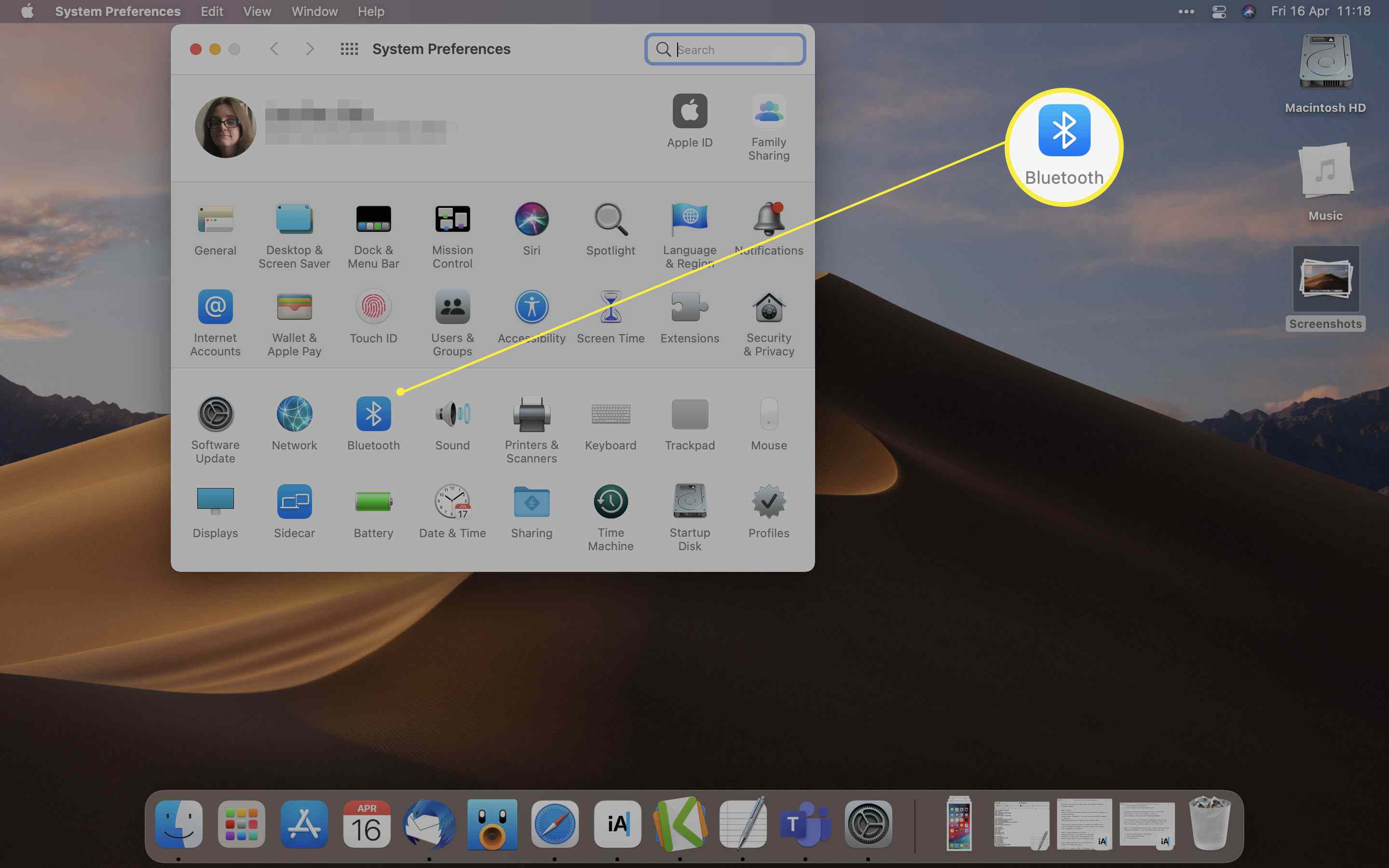
-
Klik op de x naast de naam van je Bluetooth-hoofdtelefoon.
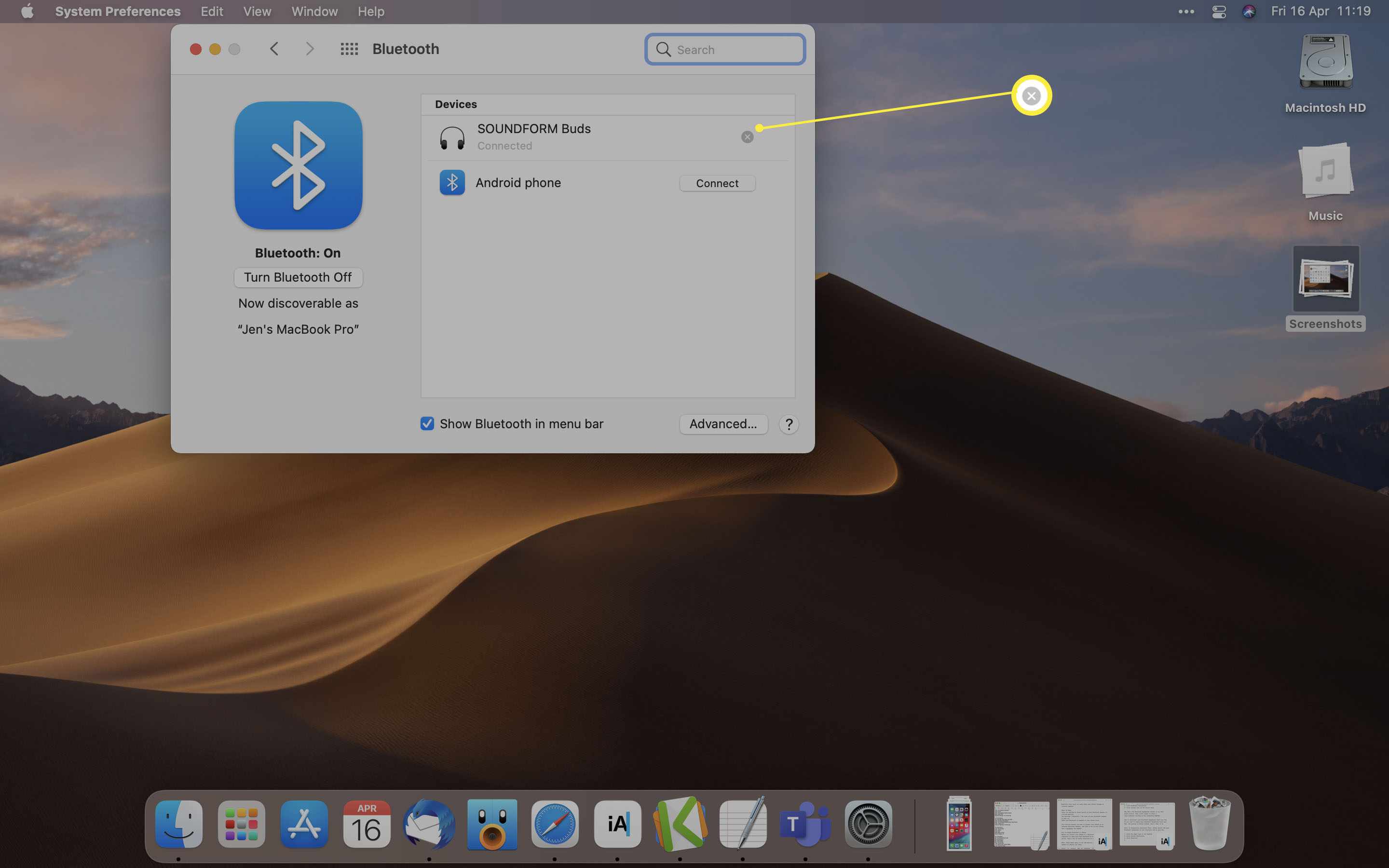
Mogelijk moet u de muisaanwijzer op de apparaatnaam plaatsen om de x te laten verschijnen.
-
Klik Verwijderen.