
Wat te weten
- Ga naar iTunes > Voorkeuren > Apparaten. Controleren Voorkomen dat iPods en iPhones automatisch synchroniseren. Houden Keuze+Opdracht.
- Sluit de iPod aan, klik op Stoppen. Terminal openen en typen standaardwaarden schrijven com.apple.finder AppleShowAllFiles TRUE killall Finder.
- Open de iPod Muziek map en sleep muziekbestanden naar een bureaubladmap. Koppel de iPod los en verplaats de muziek naar de iTunes-bibliotheek.
In dit artikel wordt uitgelegd hoe u de films, video’s en muziek op uw iPod naar uw Mac kopieert en ze vervolgens terugzet naar uw iTunes-bibliotheek. Dit is handig als u per ongeluk inhoud van uw Mac hebt verwijderd en geen back-up hebt. De informatie in dit artikel is van toepassing op Macs met OS X Snow Leopard (10.6) of eerder met iTunes 9.
Voorkom dat iTunes automatisch synchroniseert met uw iPod
Voordat u uw iPod op uw Mac aansluit, moet u voorkomen dat iTunes met uw iPod synchroniseert. Als dit het geval is, worden mogelijk alle gegevens op uw iPod verwijderd. Op dit moment ontbreken in uw iTunes-bibliotheek op de Mac enkele of alle nummers of andere bestanden die op uw iPod staan. Als je je iPod synchroniseert met iTunes, krijg je een iPod die dezelfde bestanden mist. Om te voorkomen dat de iPod synchroniseert met iTunes:
-
Zorg ervoor dat uw iPod niet is aangesloten op uw Mac en start vervolgens iTunes.
-
Selecteer Voorkeuren van de iTunes menu.
-
Klik op de Apparaten tabblad in het voorkeurenvenster.
-
Plaats een vinkje in het vakje met het label Voorkomen dat iPods en iPhones automatisch synchroniseren.
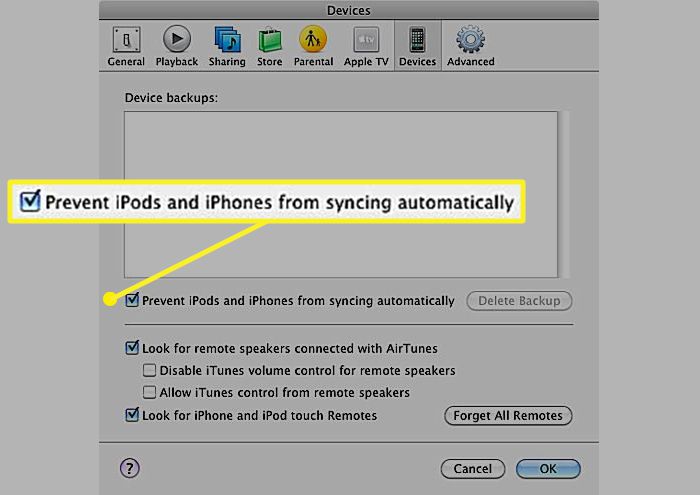
-
Klik OK.
Sluit de iPod aan op je Mac
-
Stoppen iTunes als het draait.
-
Zorg ervoor dat uw iPod niet is aangesloten op uw Mac.
-
Houd de ingedrukt Keuze + Opdracht sleutels en sluit uw iPod aan op uw Mac. ITunes wordt gestart en geeft een dialoogvenster weer om u te informeren dat het in de veilige modus wordt uitgevoerd. U kunt de Keuze en Opdracht sleutels.
-
Klik op de Stoppen knop in het dialoogvenster.
ITunes stopt. Uw iPod is op uw bureaublad gemonteerd zonder enige synchronisatie tussen iTunes en de iPod.
Maak muziekbestanden op uw iPod zichtbaar voor kopiëren
Nadat je je iPod op het bureaublad van je Mac hebt gekoppeld, mag je redelijkerwijs verwachten dat je door de bestanden kunt bladeren met Finder. Als u echter dubbelklikt op het iPod-pictogram op uw bureaublad, ziet u mappen met de namen Kalenders, Contacten en Notities, maar ziet u geen muziekbestanden. Apple heeft ervoor gekozen om de mappen die de mediabestanden van een iPod bevatten te verbergen, maar je kunt de verborgen mappen zichtbaar maken met Terminal, de opdrachtregelinterface die bij OS X wordt geleverd. Je kunt de muziek pas naar de Mac kopiëren als je hem kunt zien.
-
Lancering Terminal, gevestigd in Toepassingen > Gereedschap.
-
Typ of kopieer en plak de volgende opdrachten in twee regels, zoals weergegeven. druk de Terugkeer toets nadat u elke regel hebt ingevoerd. standaardwaarden schrijven com.apple.finder AppleShowAllFiles TRUE
killall Finder
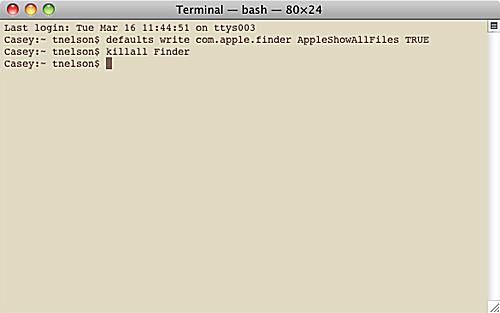
Lokaliseer en identificeer de iPod-muziekbestanden
Nu je de Finder hebt verteld om alle verborgen bestanden weer te geven, kun je het gebruiken om je mediabestanden te lokaliseren en ze naar je Mac te kopiëren. Om naar de muziekbestanden op uw iPod te gaan:
-
Dubbelklik op de iPod-pictogram op uw bureaublad of klik op de iPod-naam in een zijbalk van het Finder-venster.
-
Open de iPod-bediening map.
-
Open de Muziek map.
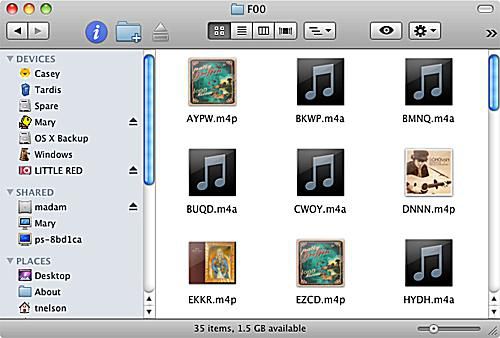
De map Muziek bevat uw muziek en alle film- of videobestanden die u naar uw iPod hebt gekopieerd. Het zal je misschien verbazen dat de mappen en bestanden in de map Muziek niet op een gemakkelijk herkenbare manier worden genoemd. De mappen vertegenwoordigen uw verschillende afspeellijsten; de bestanden in elke map zijn de mediabestanden, muziek, audioboeken, podcasts of video’s die bij die specifieke afspeellijst horen. Hoewel de bestandsnamen geen herkenbare informatie bevatten, zijn de interne ID3-tags intact. Als gevolg hiervan kan elke toepassing die ID3-tags kan lezen de bestanden voor u sorteren. U hoeft niet verder te zoeken dan uw eigen computer; iTunes leest ID3-tags.
Gebruik de Finder en sleep de iPod-muziek naar je Mac
De eenvoudigste manier om de iPod-mediabestanden naar uw Mac te kopiëren, is door de Finder te gebruiken om de bestanden naar een geschikte locatie te slepen en neer te zetten, zoals een nieuwe map op uw bureaublad.
-
Klik met de rechtermuisknop op een leeg gebied van uw bureaublad en selecteer Nieuwe map uit het pop-upmenu.
-
Geef de nieuwe map een naam iPod hersteld of een andere naam die u zich later kunt herinneren.
-
Sleep de muziekbestanden van uw iPod naar de iPod hersteld map. Dit zijn de daadwerkelijke muziekbestanden die zich op uw iPod bevinden. Ze bevinden zich meestal in een reeks mappen met de namen F0, F1, F2, enzovoort, en hebben namen als BBOV.aif en BXMX.m4a. Open elk van de F mappen en gebruik de Vinder menu > Bewerk > Selecteer allesen sleep de geselecteerde muziekbestanden naar de iPod hersteld map.
De Finder start het kopieerproces van bestanden. Dit kan even duren, afhankelijk van de hoeveelheid gegevens op de iPod.
Herstelde iPod-muziek toevoegen aan uw iTunes-bibliotheek
U hebt met succes de mediabestanden van uw iPod hersteld en naar een map op uw Mac gekopieerd. De volgende stap is om de iPod te ontkoppelen en de herstelde muziek toe te voegen aan je iTunes-bibliotheek.
Het dialoogvenster sluiten
-
Selecteer iTunes door eenmaal op het iTunes-venster of op de on iTunes-pictogram in het dok om het iTunes-dialoogvenster weer te geven dat eerder in dit proces is geopend.
-
Klik Annuleren.
-
Klik in het iTunes-venster op de uitwerpen knop naast de iPod-naam in de iTunes-zijbalk om de iPod te ontkoppelen.
U kunt nu uw iPod loskoppelen van uw Mac.
iTunes-voorkeuren configureren
-
Open iTunes-voorkeuren door te selecteren Voorkeuren van de iTunes-menu.
-
Selecteer de Geavanceerd tabblad.
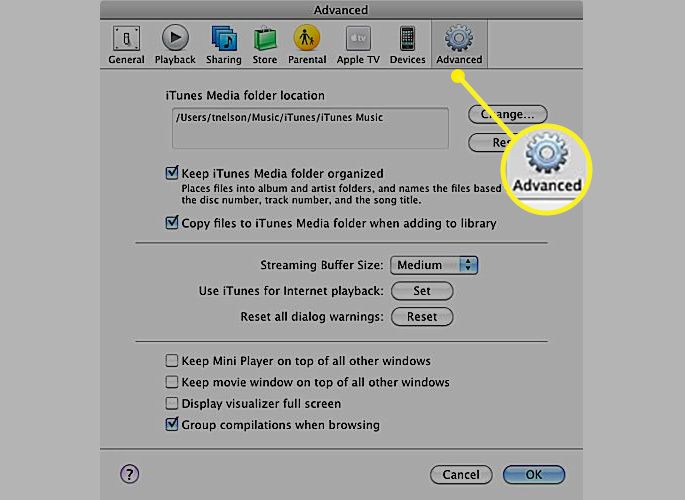
-
Zet een vinkje naast Houd de map iTunes Music georganiseerd.
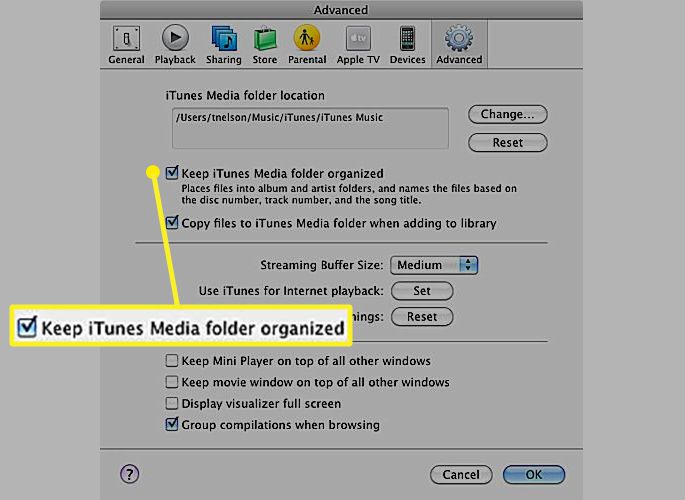
-
Zet een vinkje naast Kopieer bestanden naar de iTunes Music-map bij het toevoegen aan de bibliotheek.
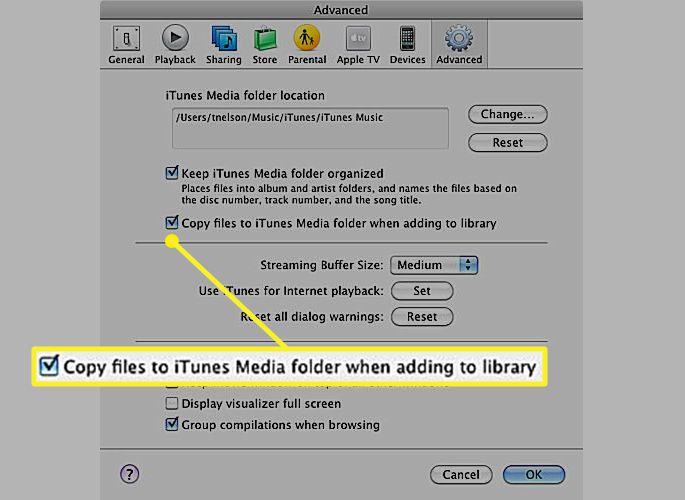
-
Klik OK.
Toevoegen aan bibliotheek
-
Selecteer Toevoegen aan bibliotheek van iTunes het dossier menu.
-
Blader naar de map die uw herstelde iPod-muziek bevat.
-
Klik op de Open knop.
iTunes kopieert de bestanden naar zijn bibliotheek. Het leest ook de ID3-tags om de naam, artiest, albumgenre en andere informatie van elk nummer in te stellen.
Verberg de gekopieerde iPod-muziekbestanden
Tijdens het herstelproces heb je alle verborgen bestanden en mappen op je Mac zichtbaar gemaakt. Als je de Finder gebruikt, zie je allerlei vreemd uitziende items. Je hebt de voorheen verborgen bestanden die je nodig had hersteld, dus nu kun je ze allemaal weer onderduiken.
-
Lancering Terminal, gevestigd in Toepassingen > Gereedschap.
-
Typ of kopieer en plak de volgende opdrachten in twee regels, zoals weergegeven:. druk de Terugkeer toets nadat u elke regel hebt ingevoerd. standaardwaarden schrijven com.apple.finder AppleShowAllFiles FALSE
killall Finder
Dat is alles wat er is om handmatig mediabestanden van uw iPod te herstellen. Houd er rekening mee dat u alle muziek die u in de iTunes Store hebt gekocht, moet autoriseren voordat u deze kunt afspelen. Dit herstelproces houdt het FairPlay Digital Rights Management-systeem van Apple intact. Geniet van je muziek!
Wat u nodig hebt om iPod-muziek over te zetten naar uw Mac
- Een iPod met je muziek en andere inhoud intact
- Een Mac met iTunes 9 en OS X 10.6 Snow Leopard of eerder
- De kabel die bij de iPod is geleverd
Om je muziek van een iPod naar iTunes te herstellen, moet je verschillende dingen doen:
- Voorkom dat de iPod synchroniseert wanneer u deze op de Mac aansluit.
- Maak onzichtbare bestanden zichtbaar zodat je ze kunt kopiëren.
- Zoek de muziekbestanden op uw iPod en sla ze op in een map op het Mac-bureaublad.
- Ontkoppel de iPod.
- Configureer de iTunes-voorkeuren.
- Verplaats de herstelde muziek naar de iTunes-bibliotheek.
- Verberg de verborgen bestanden die u zichtbaar hebt gemaakt opnieuw.
- Ja, een back-up maken is gemakkelijker, maar als je wanhopig bent, werkt deze methode.
Als je instructies nodig hebt voor een andere versie van iTunes of OS X, kijk dan hoe je je iTunes-muziekbibliotheek kunt herstellen door de muziek van je iPod in andere iTunes- en OS X-versies te kopiëren.