
Wat te weten
- Open in Windows JPG in Microsoft Paint en klik op het dossier > Opslaan als > PNG > Sparen.
- Ga in Photoshop (Windows of Mac) naar het dossier > Opslaan als > Opslaan als type > PNG > Sparen. Of het dossier > Exporteren > Exporteren als > PNG > Exporteren.
- Selecteer in Voorvertoning op Mac het dossier > Exporteren > Exporteren als > Formaat > PNG > Sparen.
In dit artikel wordt beschreven hoe u een JPG naar een PNG converteert met Microsoft Paint, Photoshop en Preview (macOS). Het bespreekt ook alternatieven, waaronder GIMP en online conversietools.
De eenvoudigste manier om een JPG naar PNG te converteren op een Windows-computer
Als je een Windows-computer gebruikt, heb je al een ingebouwde tool voor het converteren van JPG-bestanden naar PNG. Microsoft Paint is vooraf geïnstalleerd op Windows-computers en als u het gebruikt, kunt u snel een bestand converteren van JPG naar PNG.
-
Open het bestand dat u wilt converteren van JPG naar PNG in MS Paint en selecteer vervolgens Het dossier.
-
In het menu dat verschijnt, beweegt u uw cursor over de Opslaan als optie en selecteer vervolgens PNG uit het vervolgmenu dat verschijnt.
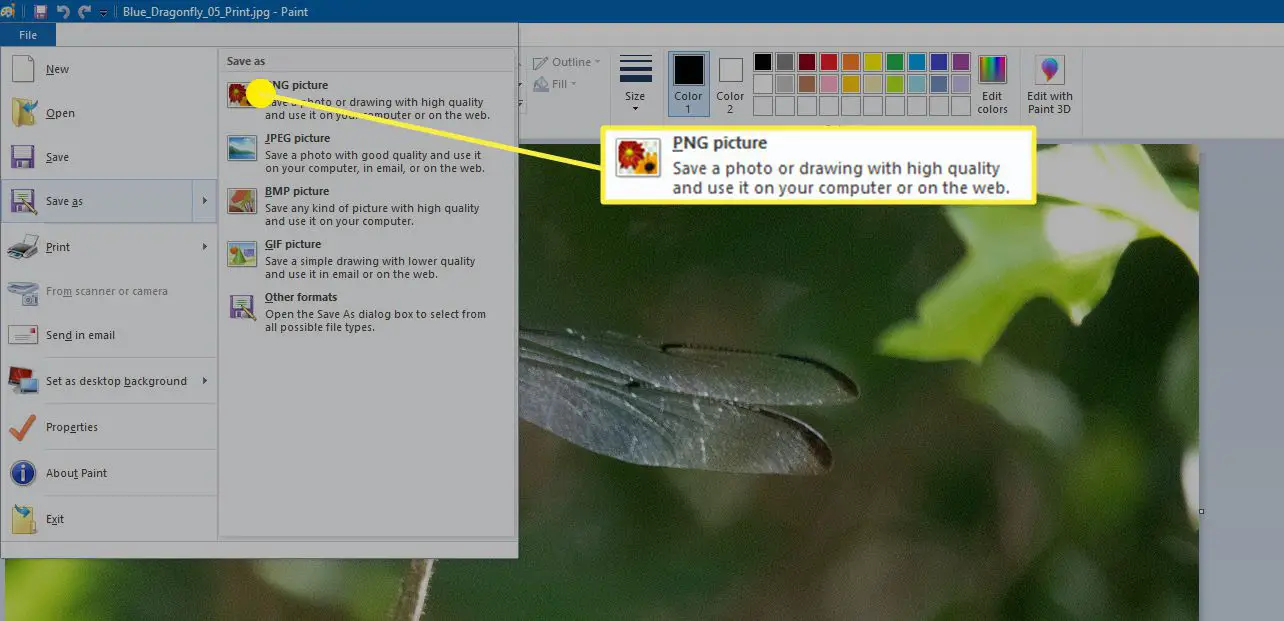
-
In de Opslaan als dialoogvenster, selecteer een locatie om het bestand op te slaan en typ een naam voor het bestand en klik vervolgens op Sparen. Vervolgens ziet u dat MS Paint het bestand converteert.
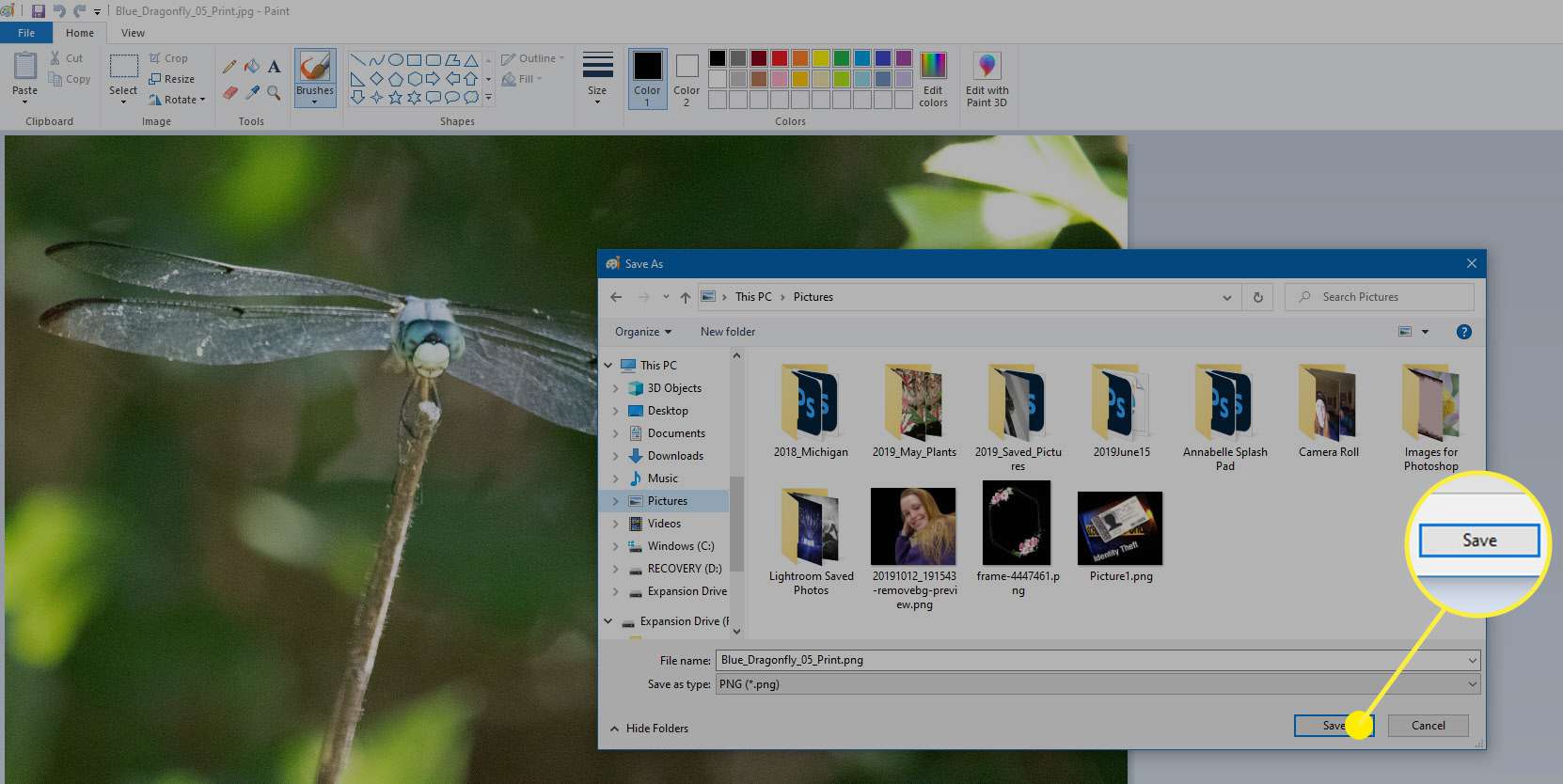
Hoe een JPG naar PNG te converteren in Adobe Photoshop CC
Als u MS Paint niet op een Windows-computer wilt gebruiken, of als u een Mac gebruikt en Photoshop hebt, is dat ook voldoende voor het converteren van JPG naar PNG. Er zijn een aantal manieren om JPG-bestanden naar PNG te converteren in Photoshop.
Een bestand converteren in Photoshop met behulp van het menu Opslaan als
Het menu Opslaan als is de gemakkelijkste manier om een bestand in Photoshop op te slaan in een ander formaat dan het origineel.
-
Open uw bestand in Photoshop en selecteer het dossier.
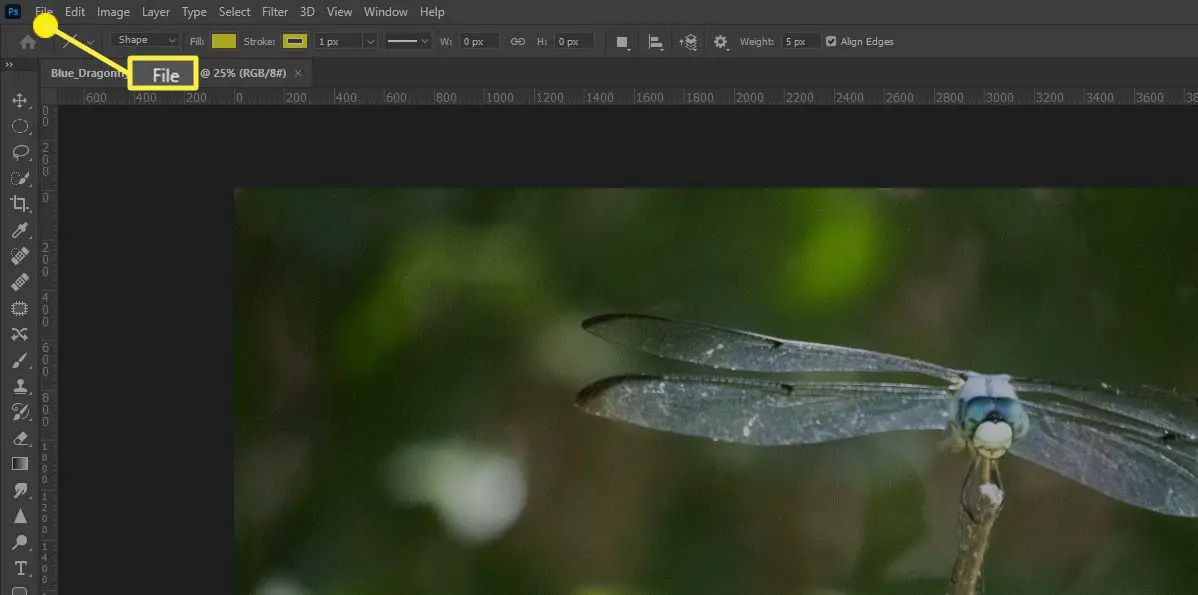
-
Selecteer Opslaan als uit het vervolgmenu dat verschijnt.
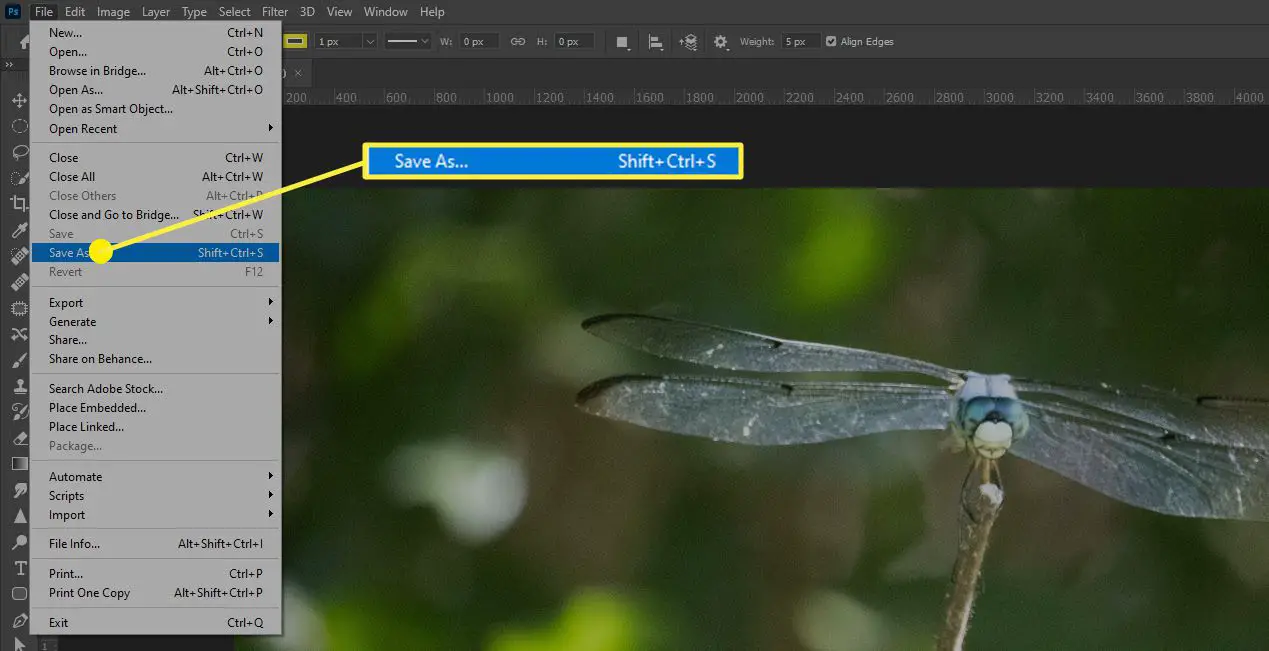
-
In de Opslaan als dialoogvenster dat verschijnt, kies een locatie om het bestand op te slaan, geef het een naam en klik vervolgens op de Opslaan als type drop-down menu.
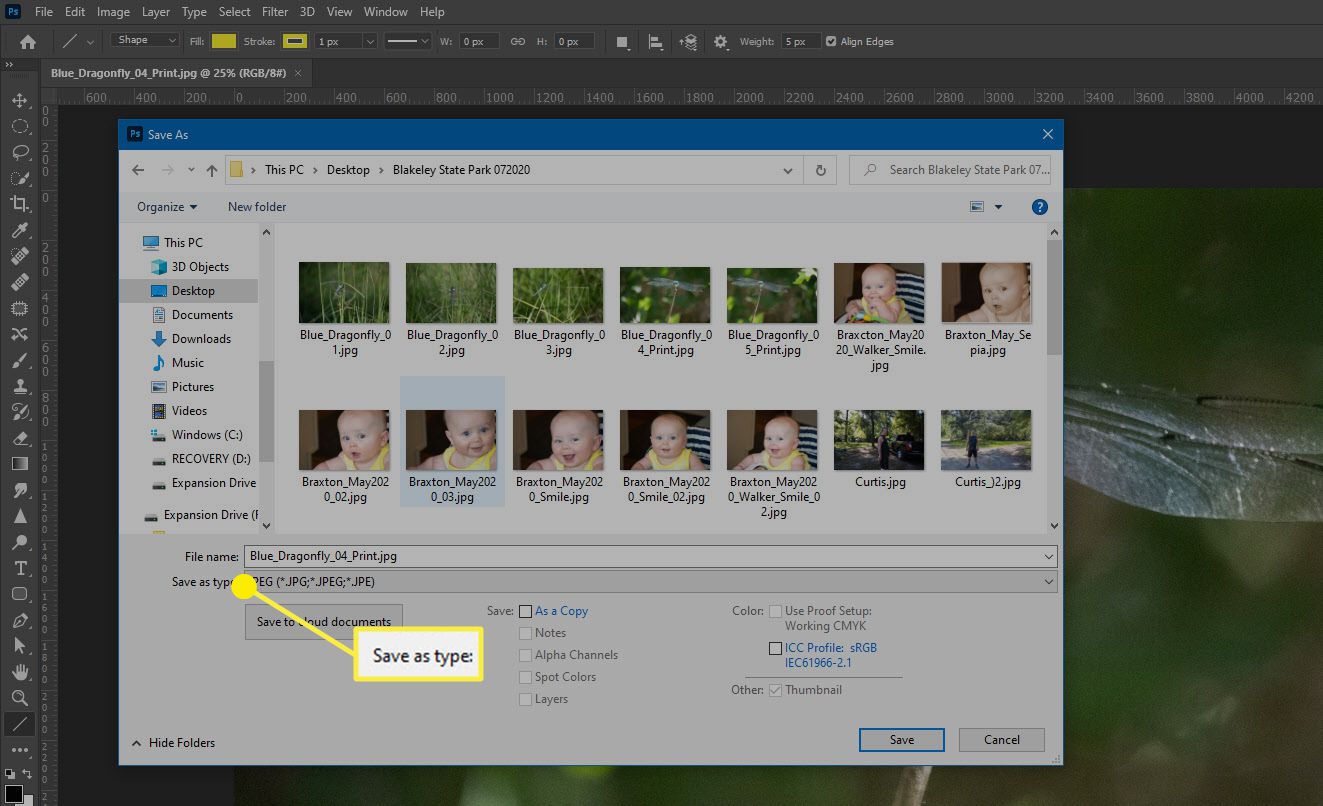
-
Zoek en selecteer in de lijst met beschikbare bestandstypen die wordt weergegeven: PNG (*.PNG,*.PNG). Maakt u zich geen zorgen als het weergavevenster boven de bestandsnaam verandert wanneer u het PNG-formaat kiest. Dat venster toont alleen de bestanden met dezelfde extensie als degene die u selecteert.
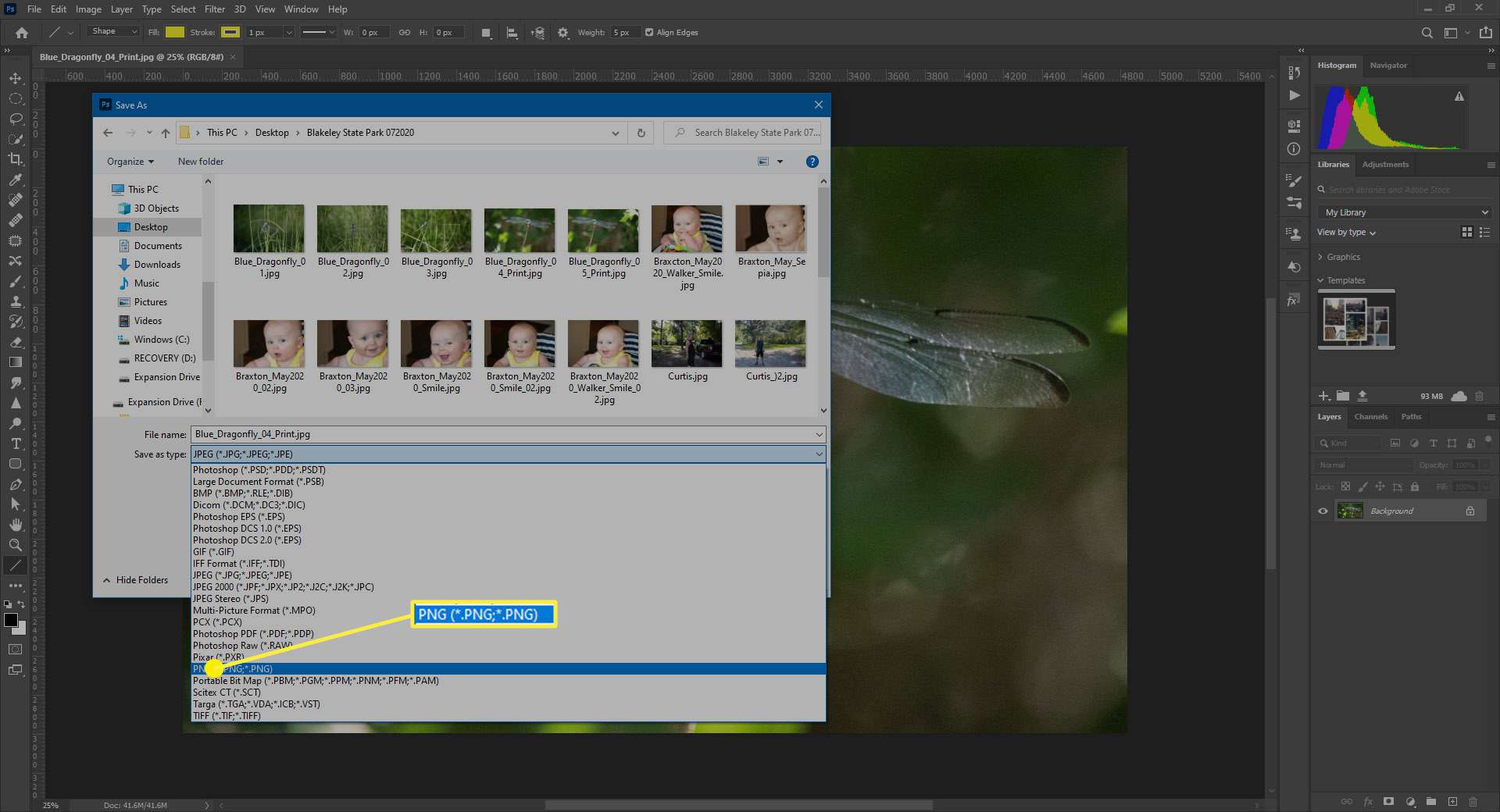
-
Klik Sparen en uw bestand wordt opgeslagen in de nieuwe indeling.
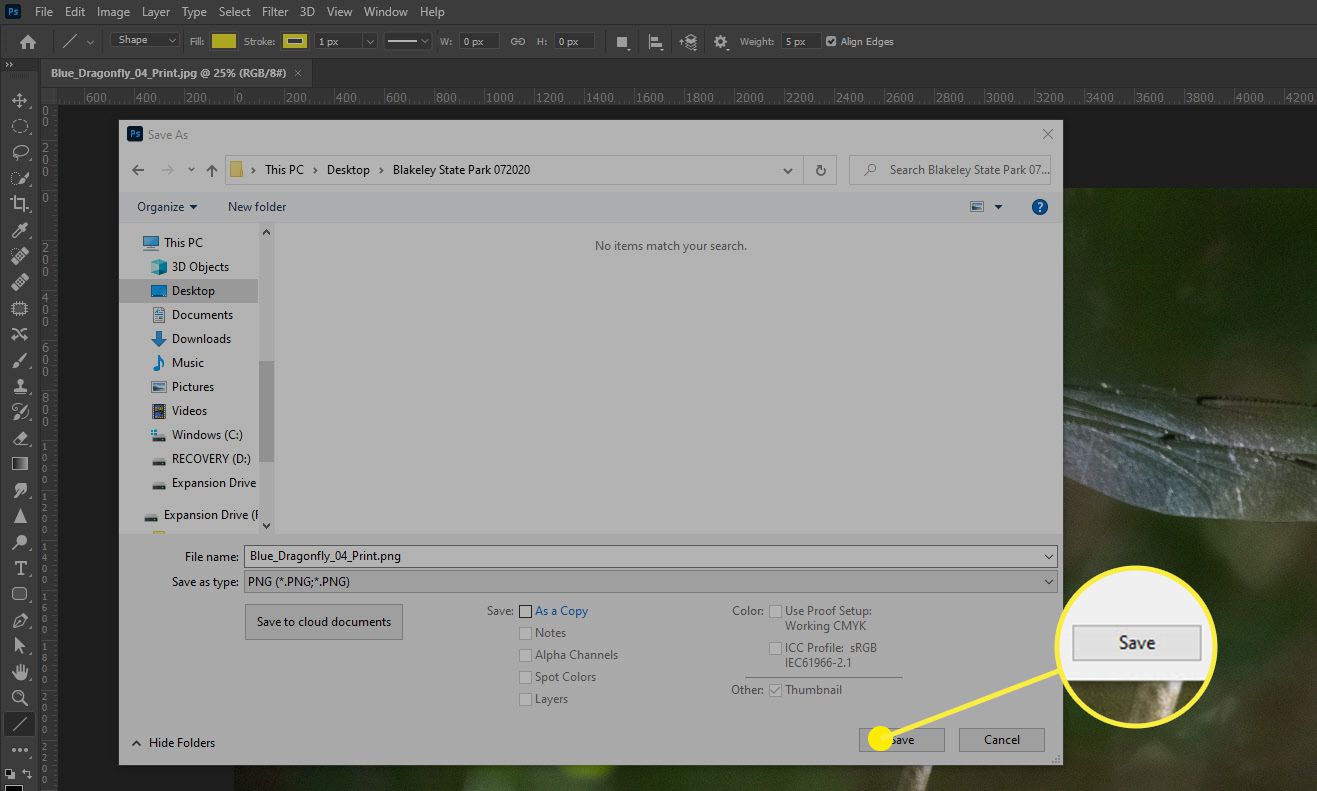
Converteer JPG naar PNG in Photoshop met behulp van de exportopties
U kunt JPG-bestanden ook converteren naar PNG tijdens het exportproces in Photoshop. Kies hiervoor het dossier > Exporteren > Exporteren als, en in het dialoogvenster dat verschijnt, selecteer PNG van de Formaat drop-down menu. Zodra u uw selecties heeft gemaakt, klikt u op Exporteren.
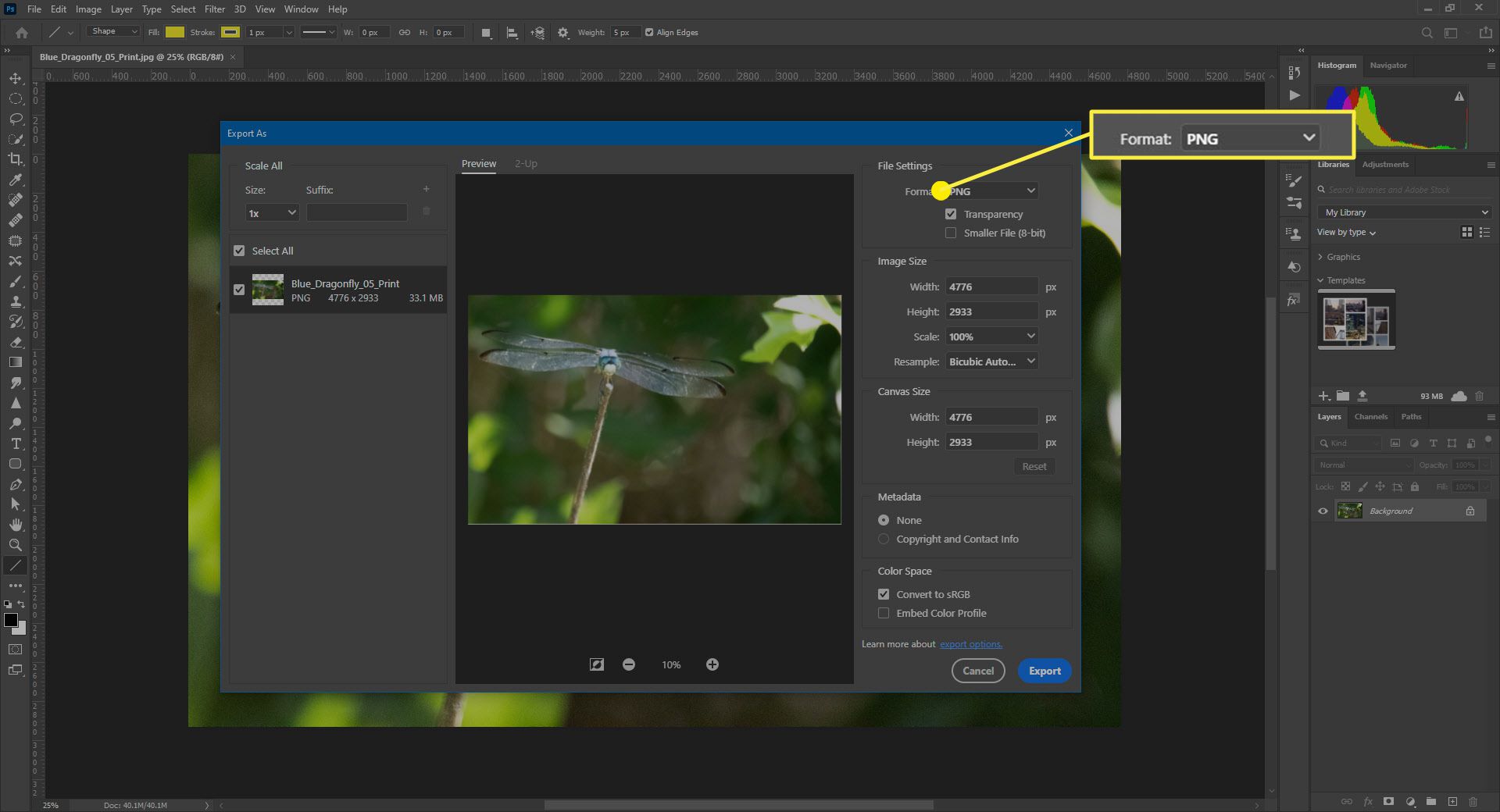
Hoe JPG naar PNG te converteren op een Mac-computer
Net als Windows heeft Mac een ingebouwde tool voor het converteren van afbeeldingen als onderdeel van het Preview-programma. Dat betekent dat het converteren van een JPG naar PNG net zo eenvoudig is als een paar klikken.
-
Open je afbeelding in Voorvertoning en selecteer vervolgens het dossier. Voorvertoning is het standaardprogramma voor het bekijken van afbeeldingen op Mac, maar als u uw standaardviewer hebt gewijzigd, kunt u het bestand altijd openen in Voorvertoning door met de rechtermuisknop op het bestand te klikken en vervolgens te selecteren Openen met > Voorbeeld.
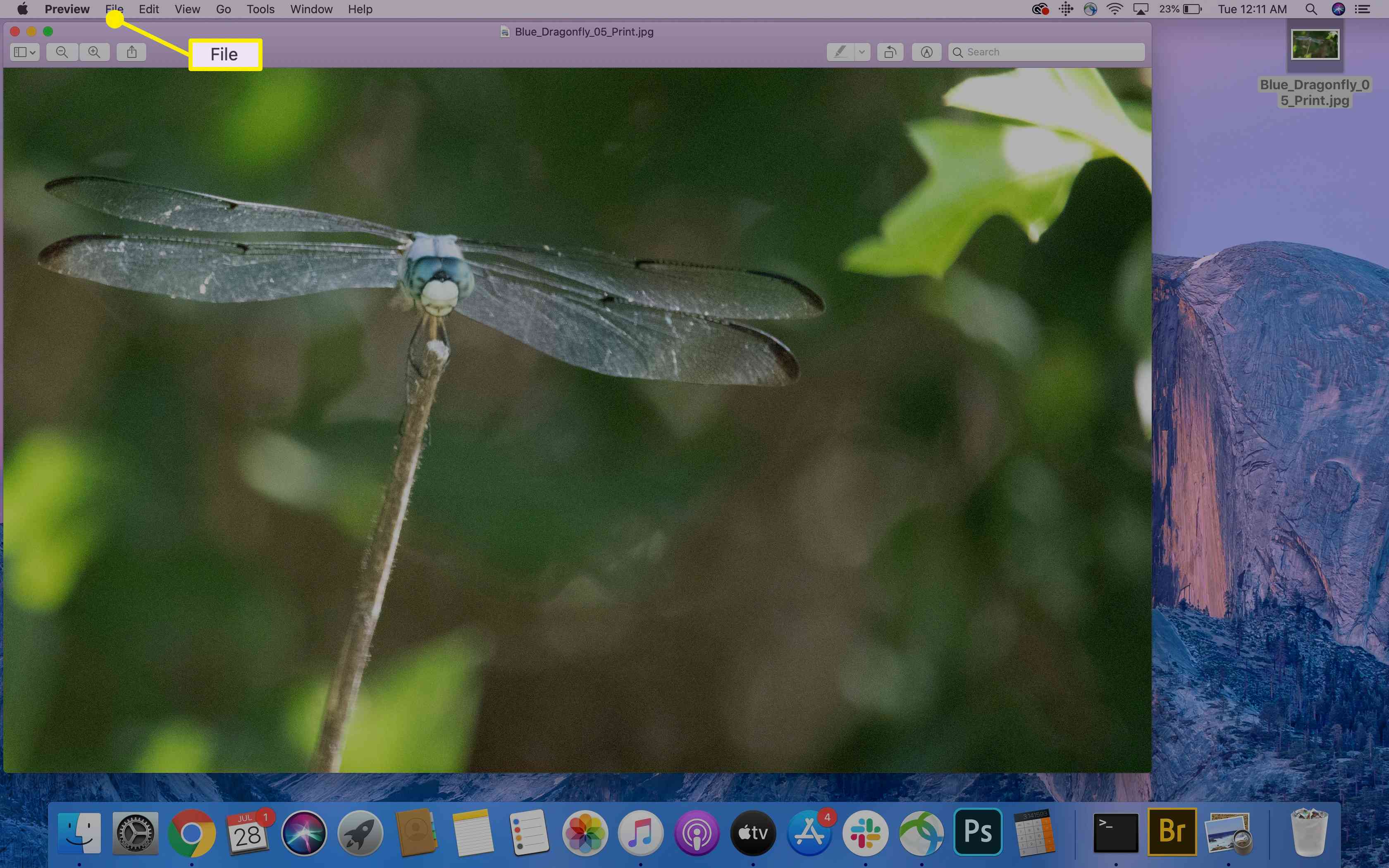
-
In het menu dat verschijnt, selecteer Exporteren.
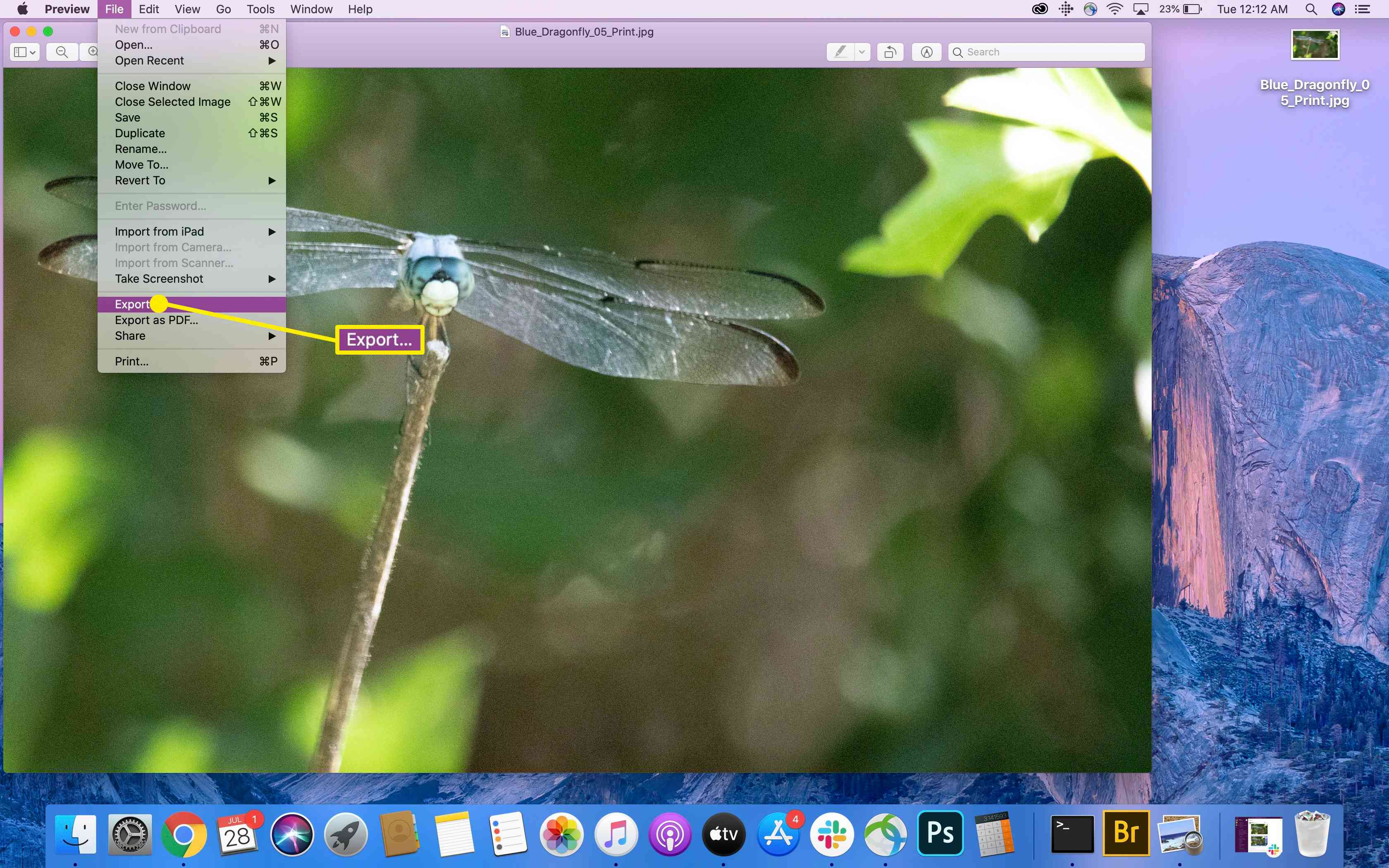
-
In de Exporteren als dialoogvenster, voeg een naam toe voor uw afbeelding, kies waar u deze wilt opslaan en klik vervolgens op de Formaat menu en selecteer PNG.
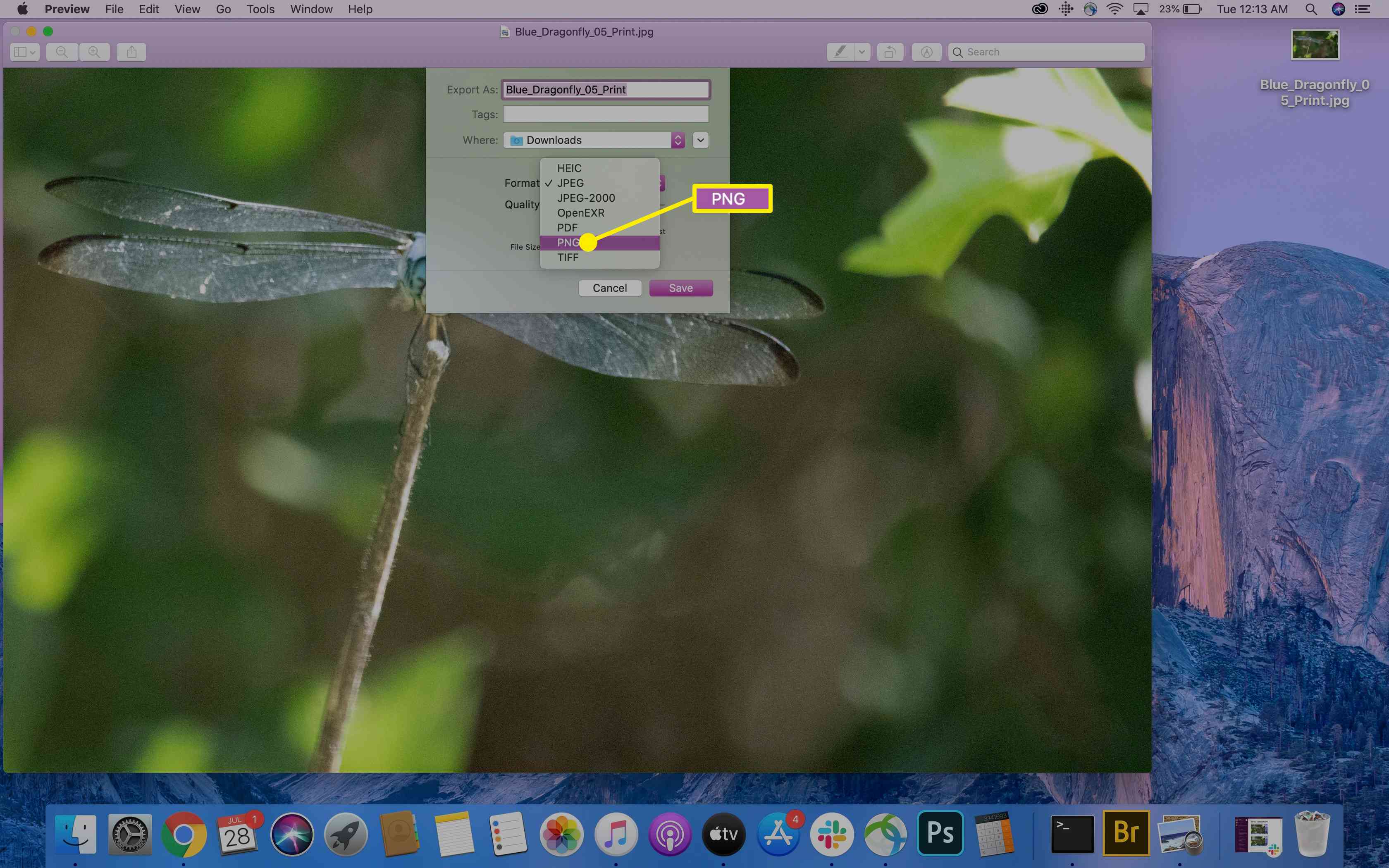
-
Wanneer u klaar bent met het maken van uw selecties, klikt u op Sparen en het bestand wordt opgeslagen als een PNG.
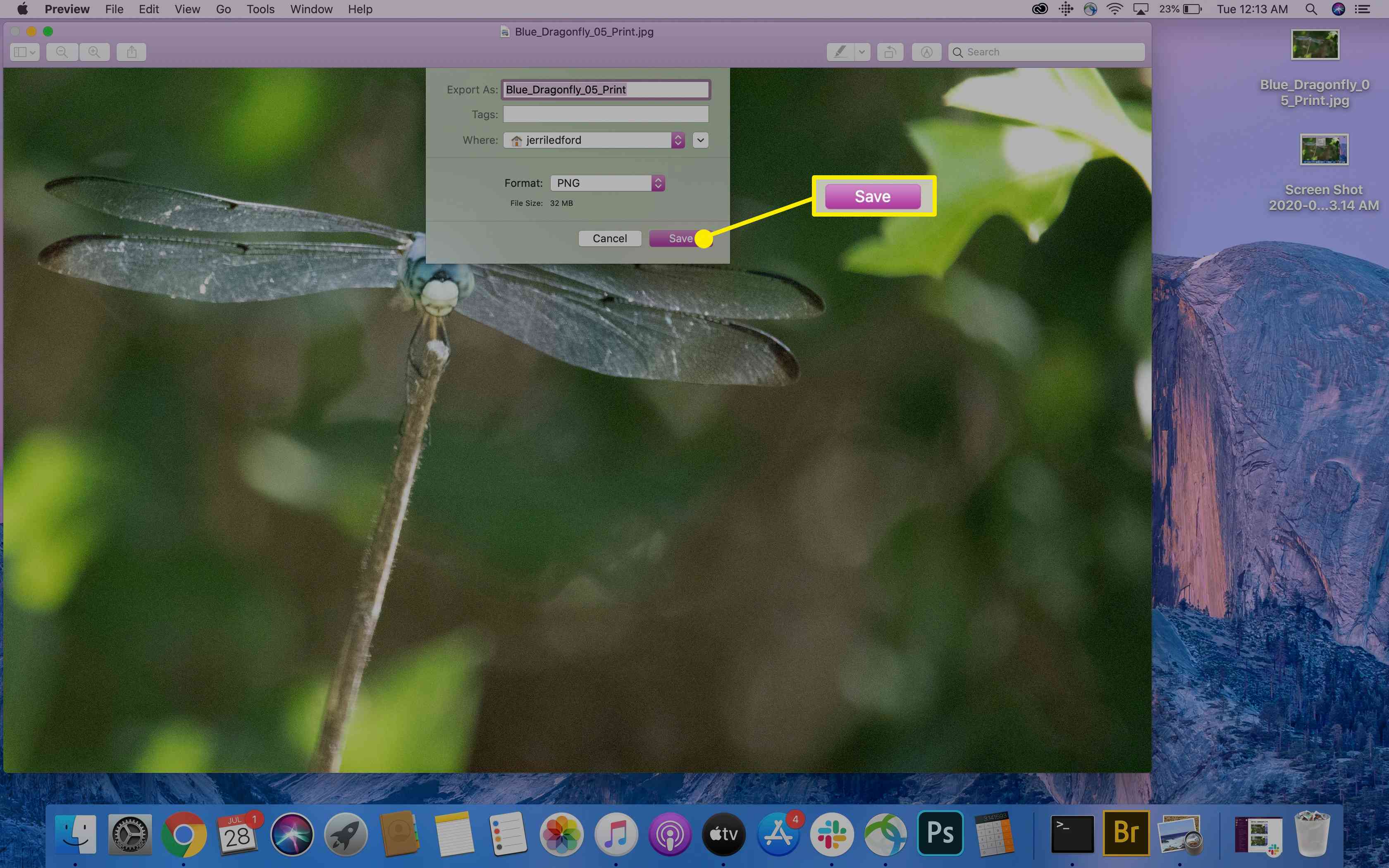
Een PNG maken met andere beeldbewerkingssoftware
Er zijn tal van andere gratis beeldbewerkingsprogramma’s beschikbaar die ook JPG naar PNG-bestanden kunnen converteren als dat nodig is. U kunt bijvoorbeeld GIMP gebruiken om een afbeelding op vrijwel dezelfde manier te converteren als de Exporteren als optie in Photoshop. Jij kiest Exporteren als, zorg ervoor dat het juiste bestandstype (in dit geval PNG) is geselecteerd en klik vervolgens op Sparen.
Hetzelfde geldt voor veel andere programma’s. In de meeste gevallen heb je ofwel een Exporteren als of een Opslaan als optie waarmee u het bestandstype van de afbeelding die u opslaat kunt wijzigen.
JPG naar PNG-converters online gebruiken
Als u niet geïnteresseerd bent in het gebruik van de software die op uw computer is geïnstalleerd, of in het downloaden van een beeldbewerkingsbestand, zijn er veel online services waarmee u uw JPG-bestand naar PNG kunt converteren. JPG naar PNG is bijvoorbeeld een website waarmee u uw JPG-bestanden kunt uploaden, ze worden geconverteerd en vervolgens kunt u het nieuwe bestand downloaden. Een waarschuwing als u van plan bent een online converter te gebruiken. Wees voorzichtig met de site die u kiest om uw JPG-bestand naar PNG te converteren. Sommige onsmakelijke sites gebruiken de conversie om malware te injecteren in het bestand dat u downloadt met als doel uw computer te infecteren, zodat ze er controle over kunnen krijgen of deze kunnen gebruiken om malware naar anderen te sturen. Gebruik alleen online conversietools van bronnen die u vertrouwt.
JPG versus PNG-afbeeldingsbestanden
PNG-bestanden zijn verliesvrij, dus ze verliezen na verloop van tijd geen kwaliteit. Ze kunnen ook een transparante achtergrond hebben. JPG-bestanden zijn lossy, wat betekent dat elke keer dat de afbeelding wordt opgeslagen, u een beetje kwaliteit verliest. Dus soms is een PNG-indeling beter, afhankelijk van hoe je de afbeelding gaat gebruiken.