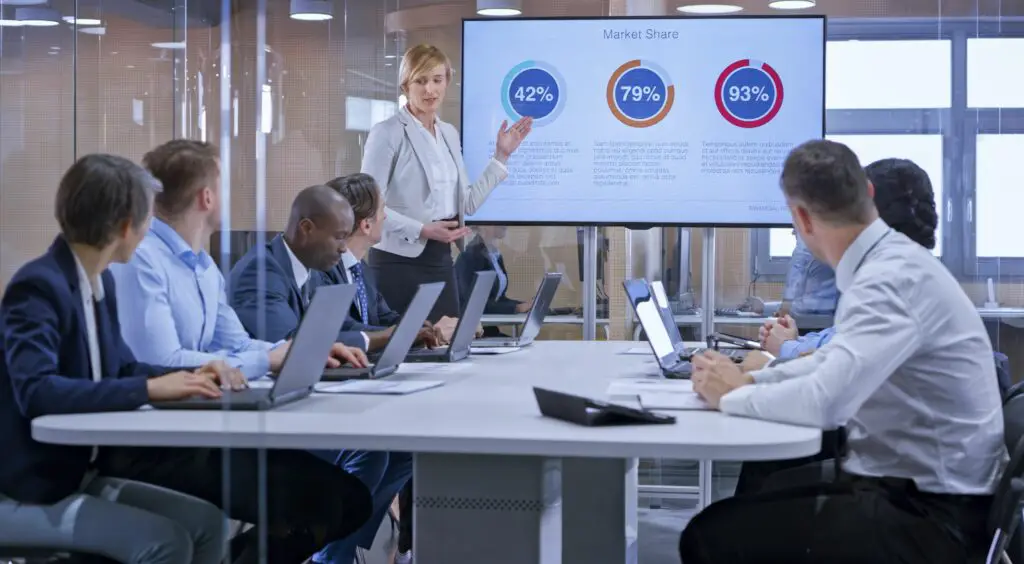
Wat te weten
- Open een presentatie en zorg ervoor dat de liniaal zichtbaar is door te klikken op Visie > Toon liniaal.
- Markeer de tekst die u wilt laten inspringen. Klik en sleep in het liniaalgebied op de inspringing controle totdat de tekst is waar u hem wilt hebben.
- Sleept de linker inspringing controle naar waar u de eerste regel tekst wilt laten beginnen.
Het gebruik van hangende inspringingen in een Google Presentaties-presentatie is vereist voor bepaalde soorten citaten en het is ook een leuke optie om tekst er goed uit te laten zien. Dit artikel laat zien hoe u dit op twee verschillende manieren kunt doen.
Hoe maak je een hangende inspringing in Google Presentaties
Volg deze stappen om een hangende inspringing toe te voegen aan uw Google Presentaties-presentaties:
-
Ga naar Google Presentaties en maak een nieuwe presentatie of open een bestaande.
-
Zorg ervoor dat de liniaal zichtbaar is door te klikken op Visie > Toon liniaal.
-
Voeg de tekst toe waarmee u de hangende inspringing wilt gebruiken, als deze er nog niet is.
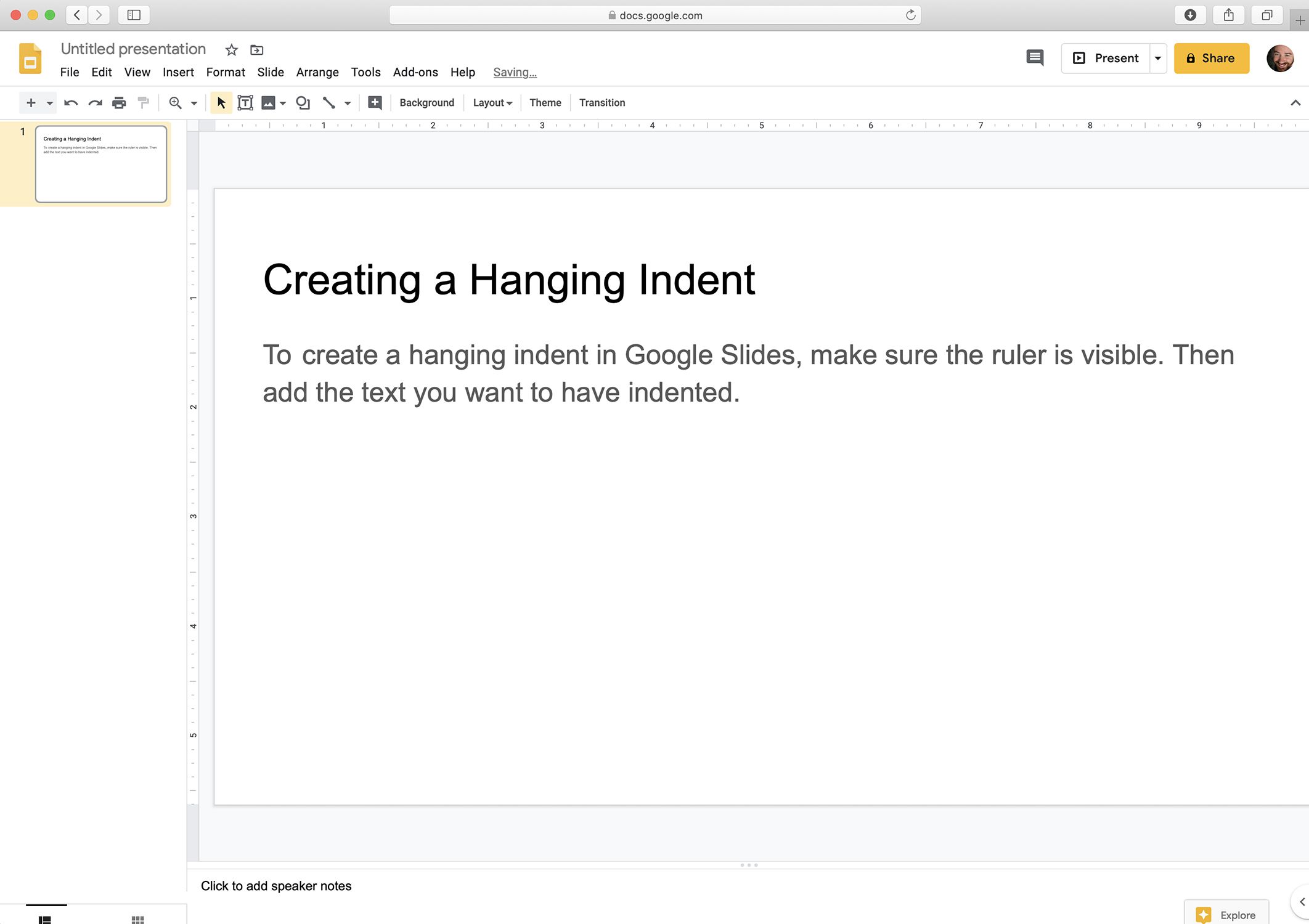
-
Markeer de tekst die de hangende inspringing zal bevatten. Klik en sleep in het liniaalgebied op de inspringing controle. Het ziet eruit als een naar beneden gerichte driehoek. Laat het los wanneer u de tekst hebt laten inspringen op de plaats waar u hem wilt hebben.
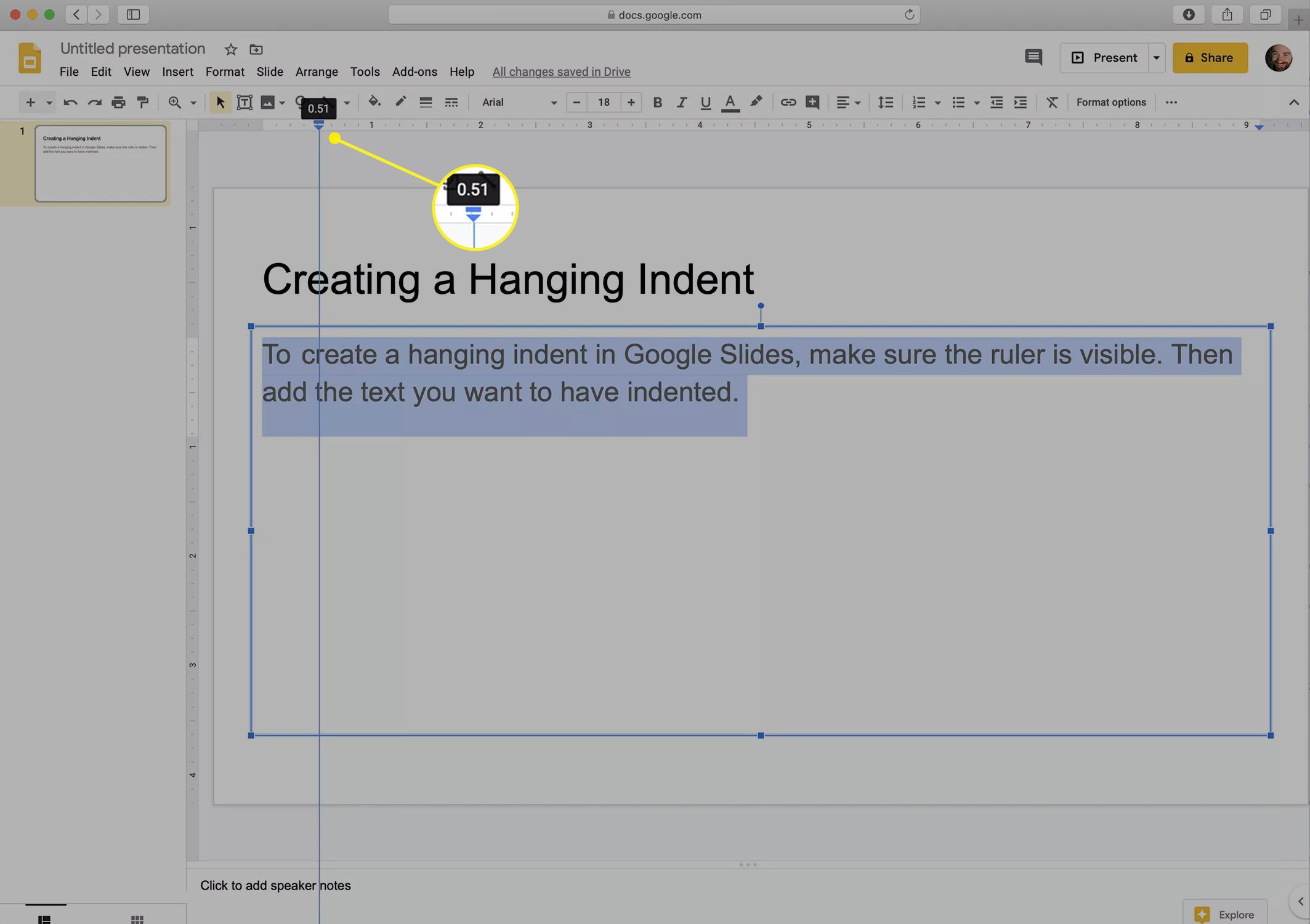
Zorg ervoor dat u niet per ongeluk de margecontrole grijpt.
-
Pak het linker inspringende besturingselement (het ziet eruit als een blauwe balk net boven de driehoek) en sleep het terug naar de plaats waar u de eerste regel tekst wilt laten beginnen.
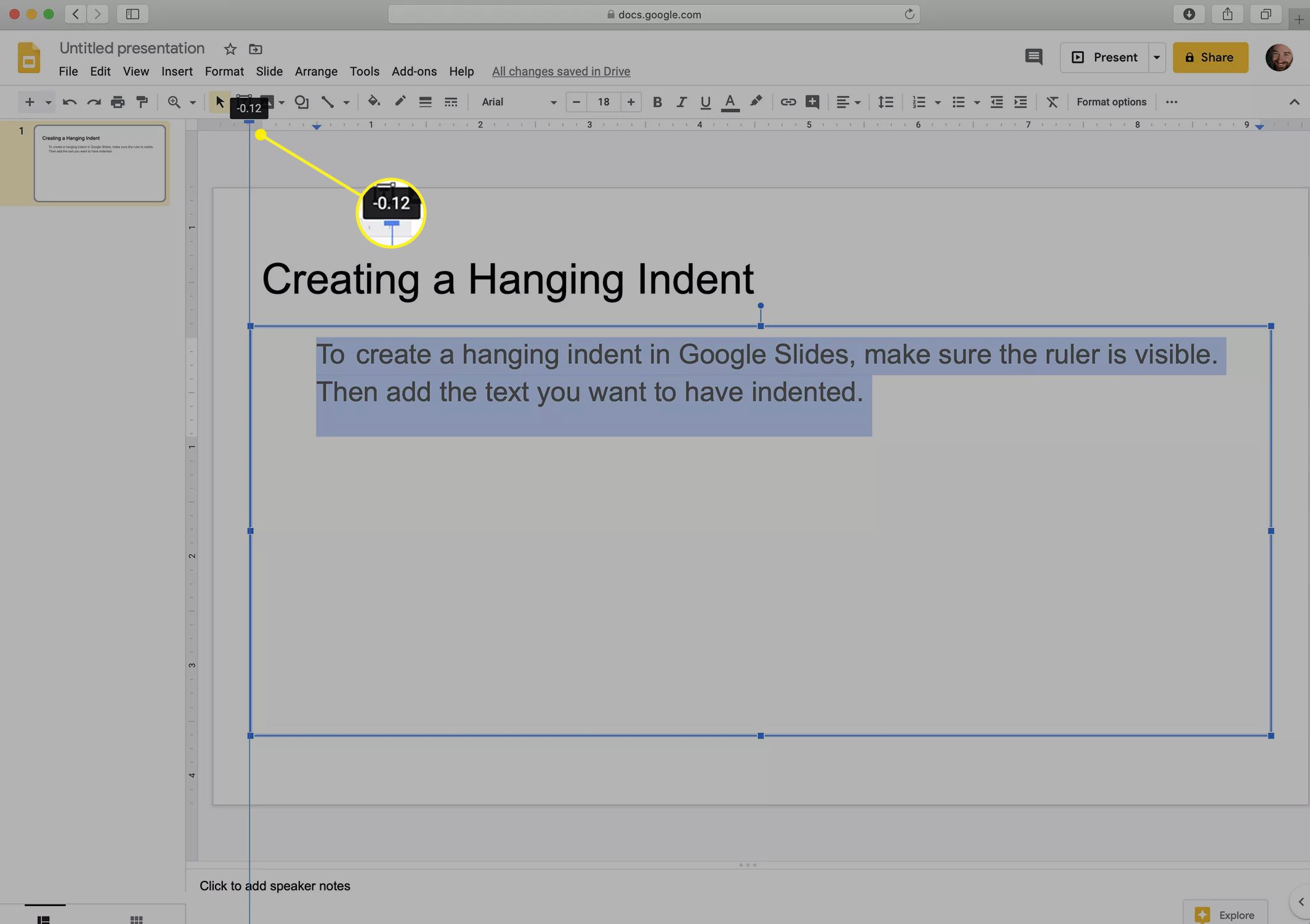
-
Wanneer u de linker inspringing loslaat, heeft u de hangende inspringing gemaakt.
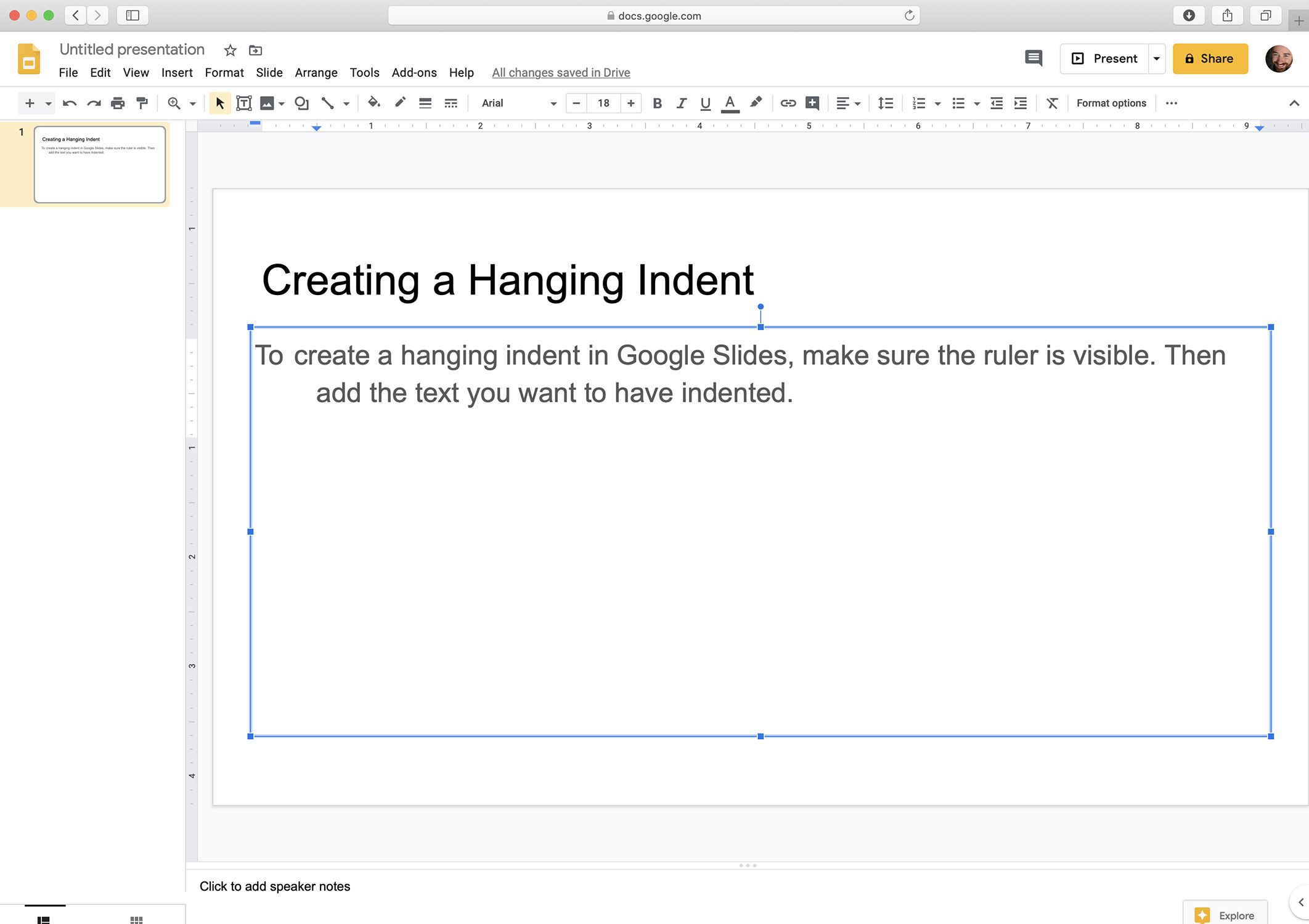
Hoe maak je een hangende inspringing in Google Slides met het toetsenbord
Het gebruik van de stappen uit het vorige gedeelte is de beste manier om een hangende inspringing in Google Presentaties te maken, omdat de inspringingen die u op die manier maakt, op hun plaats blijven, ongeacht hoeveel tekst u toevoegt. Dat type hangende inspringing kan ook worden toegepast op meerdere zinnen of alinea’s. Er is nog een andere manier om een hangende inspringing te maken die snel en handig is als u slechts één regel hoeft in te springen. Dit is wat u moet doen:
-
Plaats in uw Google Presentaties-presentatie uw cursor aan het begin van de regel die u wilt laten inspringen.
-
Druk op het toetsenbord op de Terugkeer (of Enter) en Verschuiving toetsen tegelijk.
-
Klik op de Tab toets om de regel één tab in te laten springen.
Wat is een hangende inspringing?
Een hangende inspringing is een tekstopmaakstijl, zoals opsommingstekens. Het dankt zijn naam aan het feit dat de eerste regel van de opgemaakte tekst een normale inspringing heeft, terwijl alle andere regels meer inspringen dan de eerste. Daardoor “hangt” de eerste regel over de rest uit. Hangende inspringingen worden vaak gebruikt voor academische citatieformaten (inclusief MLA en Chicago-stijl) en bibliografieën. Ze kunnen ook een goede manier zijn om een opvallend teksteffect toe te voegen dat bepaald materiaal benadrukt. Hier is een voorbeeld van een hangende inspringing uit een tekstverwerkingsdocument:

Hangende inspringingen komen vaker voor in tekstdocumenten die zijn gemaakt met Microsoft Word, Google Docs of andere soortgelijke programma’s dan in presentaties zoals die in Google Presentaties. Toch wil je in sommige gevallen de functie misschien gebruiken in presentaties om bronnen te citeren of voor een visueel effect. Wilt u deze functie gebruiken in Google Documenten? Leer hoe door te lezen Hoe u een hangende inspringing maakt in Google Docs. We hebben ook instructies voor Microsoft Word.