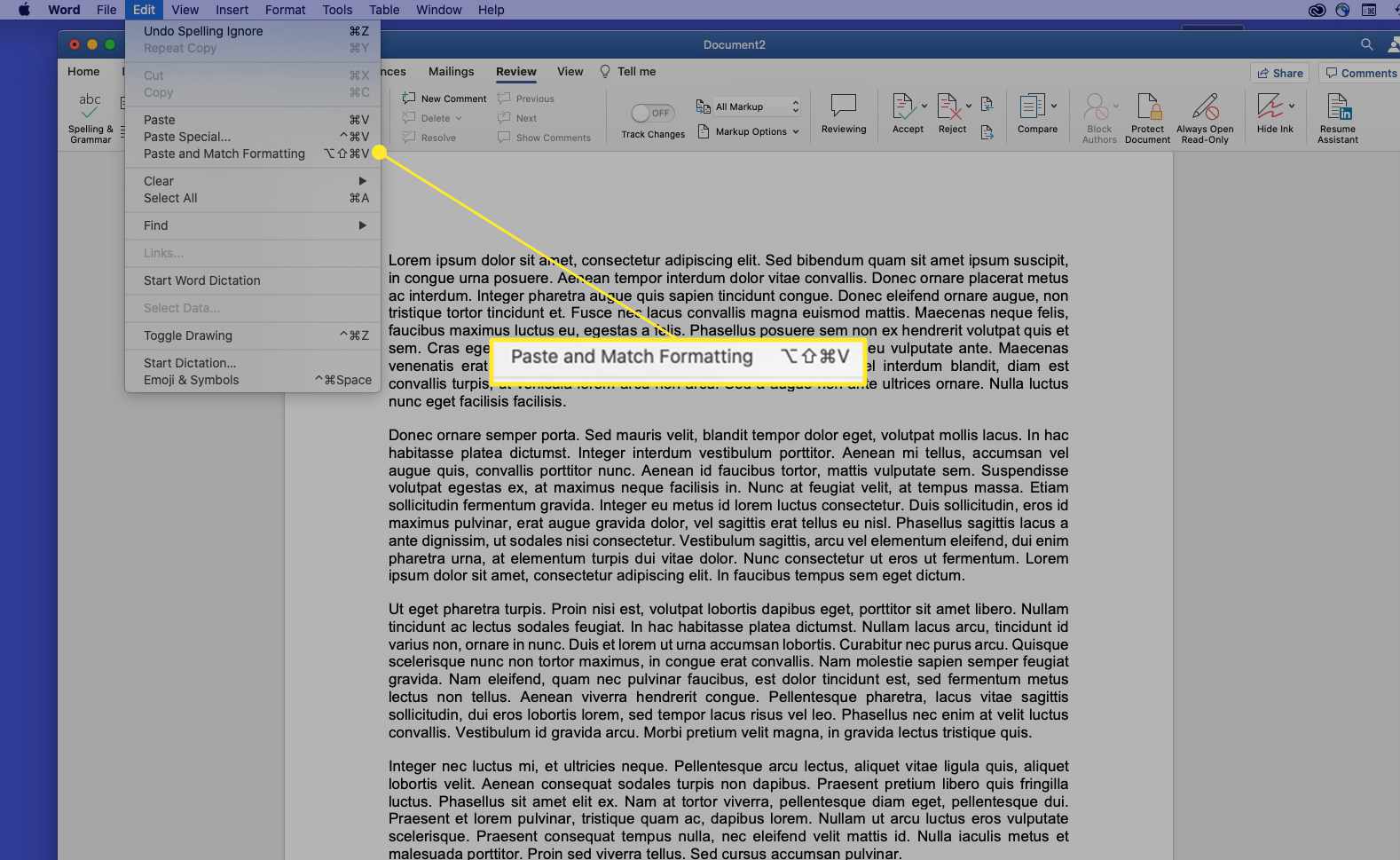Wat te weten
- Selecteer de tekst of map die u wilt knippen of kopiëren en druk vervolgens op Opdracht+C kopiëren of Opdracht+X snijden.
- Om de tekst of map die u hebt geknipt of gekopieerd te plakken, plaatst u de cursor waar u deze wilt hebben en drukt u op Opdracht+V.
- U kunt een afbeelding kopiëren door de cursor erover te bewegen en op . te drukken Controleen selecteer vervolgens Kopieer afbeelding.
In dit artikel wordt uitgelegd hoe u de opdrachten Knippen, Kopiëren en Plakken op een Mac gebruikt. Deze instructies zijn gemaakt voor macOS Catalina (10.15), maar zijn van toepassing op de meeste eerdere versies van macOS en Mac OS X. Sommige oudere versies van het besturingssysteem hebben mogelijk een iets andere interface.
Tekst kopiëren, knippen of plakken
Voer de volgende stappen uit om tekst te kopiëren, knippen of plakken:
-
Markeer de tekst die u wilt kopiëren of knippen. Als u een muis of trackpad gebruikt, verplaatst u de cursor naar het begin van de tekst die u wilt kopiëren. Klik vervolgens en houd vast terwijl u de cursor over de inhoud sleept die u wilt kopiëren. Als u het toetsenbord gebruikt, verplaatst u de cursor naar het begin van de tekst die u wilt kopiëren. Houd vervolgens ingedrukt Verschuiving terwijl u de pijltoetsen gebruikt om de inhoud te selecteren die u wilt kopiëren. U ziet een gekleurd vak rond de geselecteerde inhoud.
In Microsoft Word zijn er gedetailleerde selectie-opties die u kunt aanpassen om het selecteren gemakkelijker te maken.
-
Gebruik een van de volgende methoden om de gemarkeerde tekst te kopiëren:
- Druk op het toetsenbord op Opdracht+C.
- Selecteer in de menubalk Bewerk > Kopiëren.
Gebruik een van de volgende methoden om de tekst te knippen:
- Druk op het toetsenbord op Opdracht+X.
- Selecteer in de menubalk Bewerk > Besnoeiing.
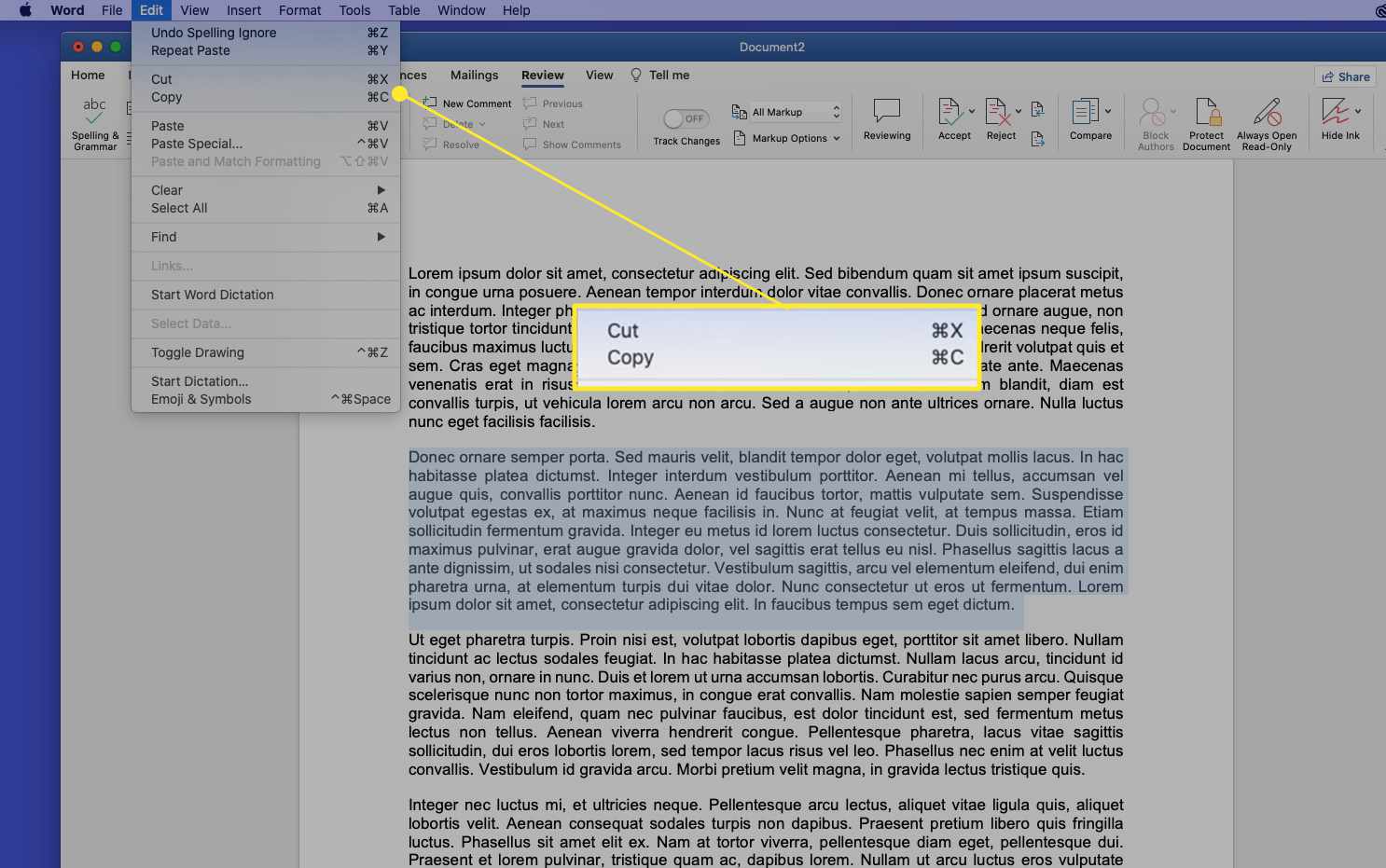
-
Om de tekst die u zojuist hebt gekopieerd of geknipt te plakken, plaatst u de cursor in een bewerkbaar gebied, zoals een tekstvak of een document, en gebruikt u een van de volgende methoden:
- Druk op het toetsenbord op Opdracht+V.
- Selecteer in de menubalk Bewerk > Plakken.
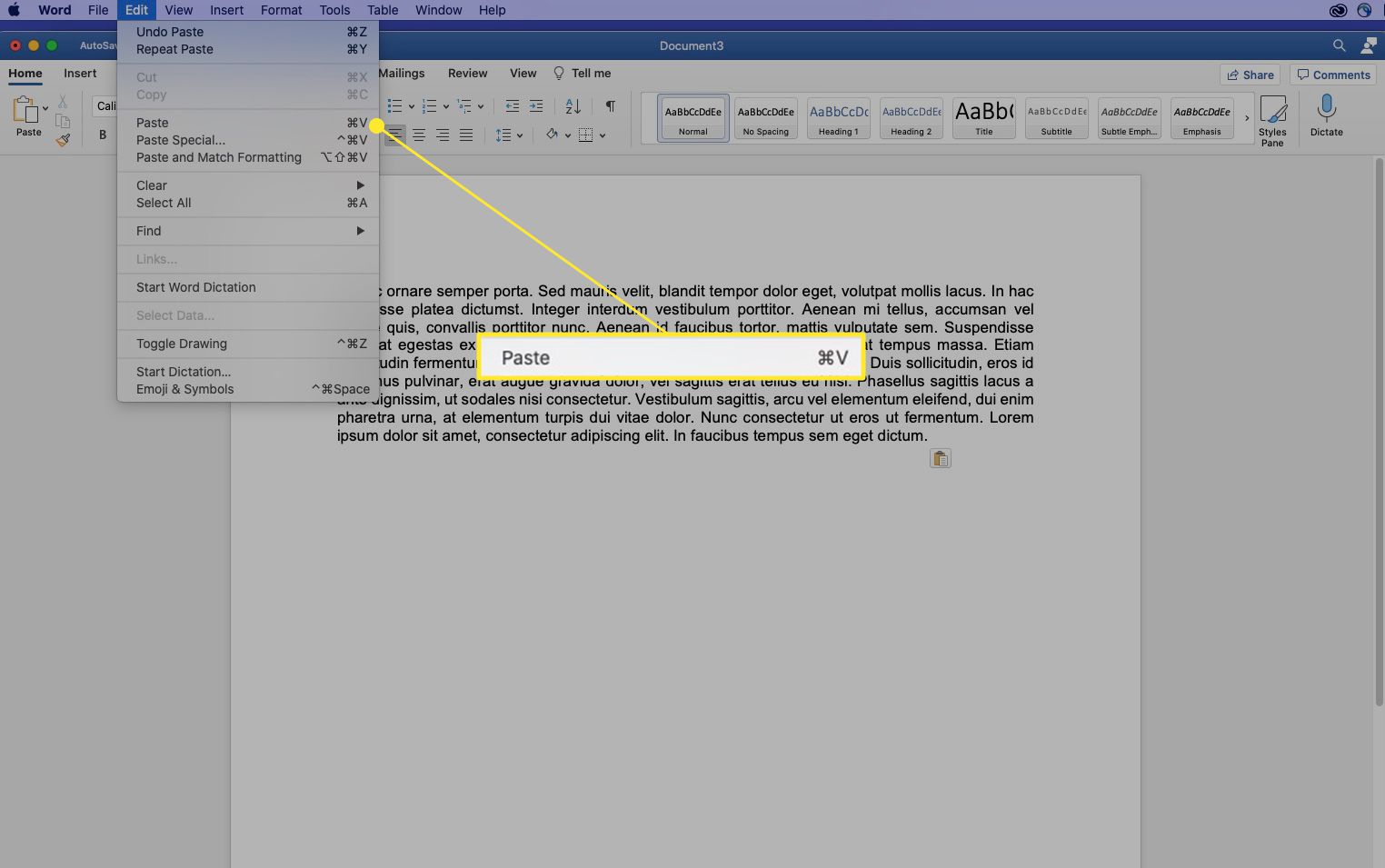
Om de inhoud van een cel in Microsoft Excel te kopiëren, is de eenvoudigste methode om de cel te selecteren (niet de tekst) en deze vervolgens te kopiëren.
Sneltoetsen die helpen bij kopiëren en plakken
Andere sneltoetsen zijn vooral handig bij het gebruik van kopieer- en plakopdrachten:
- Opdracht+EEN (Selecteer alles). Deze sneltoets selecteert alle tekst of items in de huidige weergave, op basis van uw selectie of cursorpositie. De opdracht Alles selecteren is handig wanneer u een heel document moet kopiëren.
- Opdracht+Z (Ongedaan maken). Gebruik de opdracht Ongedaan maken om de laatste actie ongedaan te maken, bijvoorbeeld als u tekst op de verkeerde locatie hebt geplakt.
Een afbeelding knippen, kopiëren of plakken
Als u inhoud kunt selecteren door de cursor erover te slepen, kunt u deze kopiëren. Met deze techniek kunt u moeilijk te selecteren objecten kopiëren, zoals afbeeldingen op websites. Om een afbeelding van een webpagina te kopiëren, beweegt u de cursor over de afbeelding die u wilt kopiëren, drukt u op Controle, selecteer de afbeelding en selecteer vervolgens Kopieer afbeelding vanuit het contextmenu. De afbeelding staat nu op uw klembord en u kunt deze plakken met behulp van de stappen in de vorige sectie in elk veld dat afbeeldingen accepteert. Het proces is hetzelfde in een document, hoewel u in documenten zowel afbeeldingen kunt knippen als kopiëren.
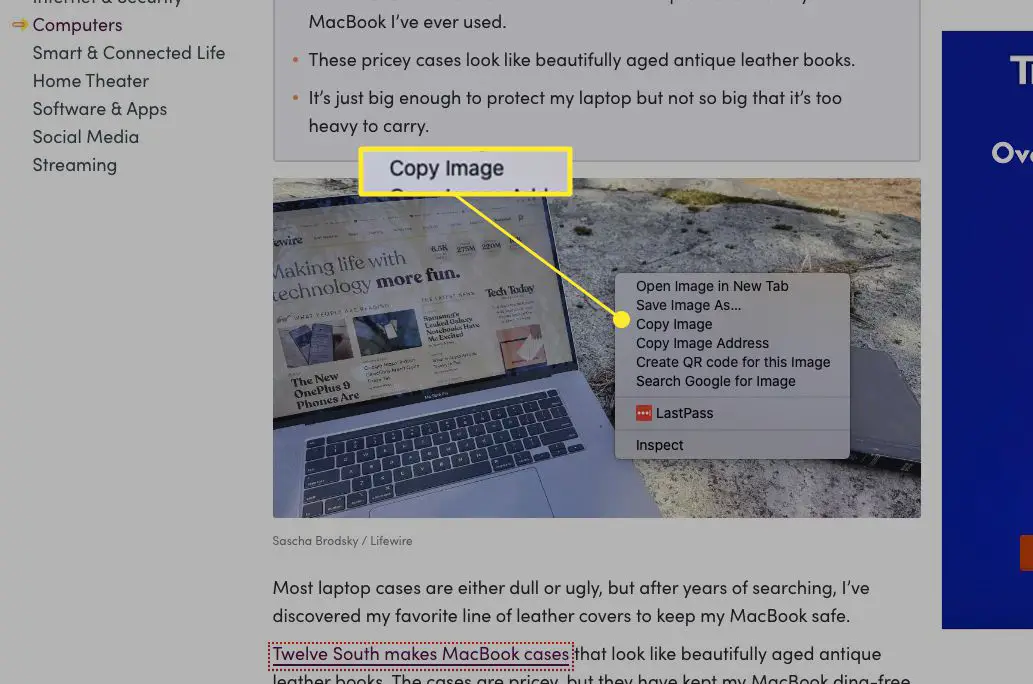
U kunt de URL van een afbeelding ook kopiëren door de cursor over de afbeelding te bewegen en op te drukken Controleen selecteer vervolgens Kopieer afbeeldingsadres vanuit het contextmenu.
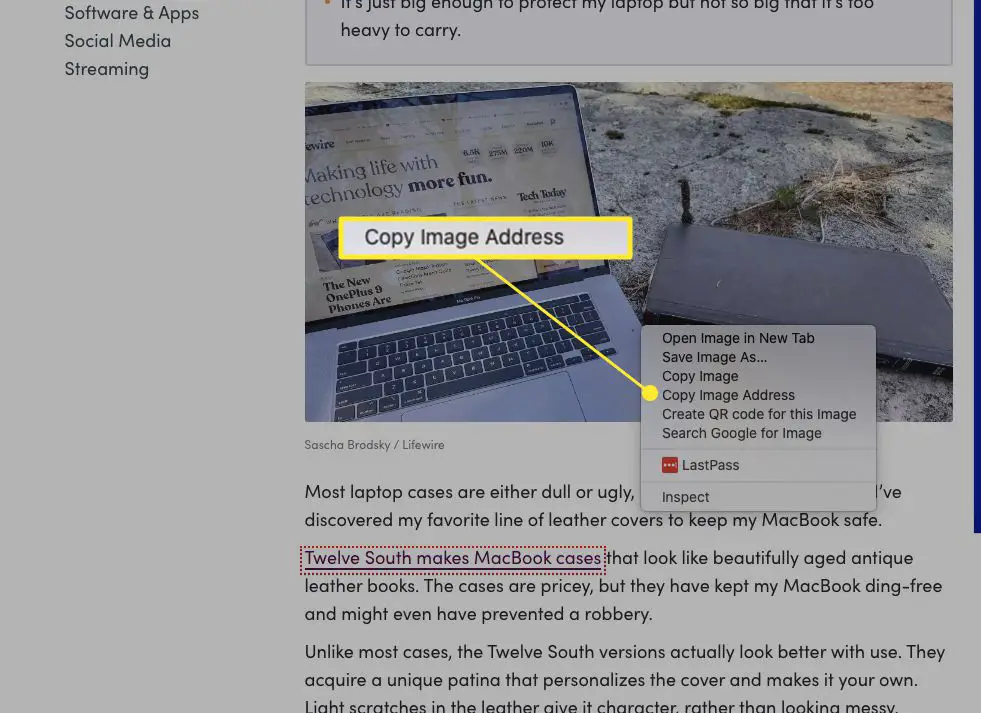
U kunt de opdracht Knippen niet gebruiken in PDF’s, maar het kopiëren van tekst en afbeeldingen uit een PDF werkt goed.
Bestanden en mappen knippen, kopiëren en plakken
U kunt in macOS bestanden en mappen knippen, kopiëren en plakken op dezelfde manier als tekst en afbeeldingen knippen, kopiëren en plakken. MacOS biedt echter een unieke manier om bestanden en mappen in de Finder te reproduceren, genaamd Duplicate.
De opdracht Dupliceren maakt een kopie van de geselecteerde items in dezelfde map als het origineel. Als u kopieën op een andere locatie in Finder wilt maken, gebruikt u de opdracht Kopiëren. Voer de volgende stappen uit om bestanden in Finder te dupliceren:
-
Selecteer een of meer mappen of bestanden.
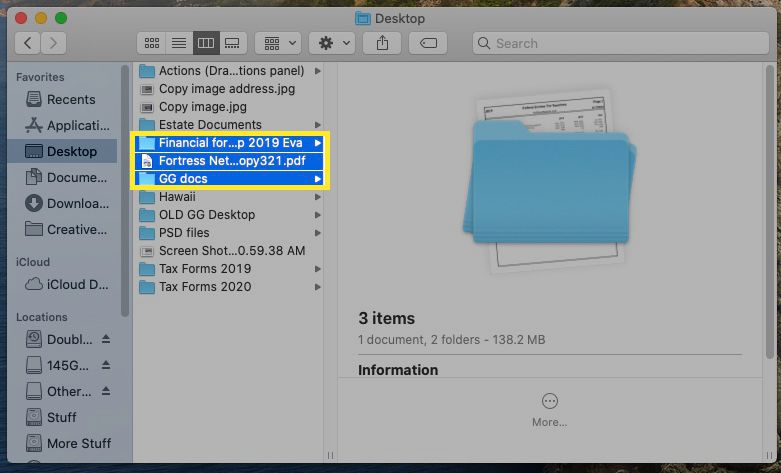
-
druk op Controle, selecteer de gemarkeerde elementen en selecteer vervolgens Duplicaat vanuit het contextmenu. (Je kunt het item ook dupliceren door te selecteren het dossier > Duplicaat op de menubalk of door op . te drukken Opdracht+D.) Om sneller te kopiëren, houdt u ingedrukt Keuzeen sleep het bestand vervolgens naar een nieuwe locatie. Met deze opdracht wordt het bestand automatisch gedupliceerd, zelfs in dezelfde map.
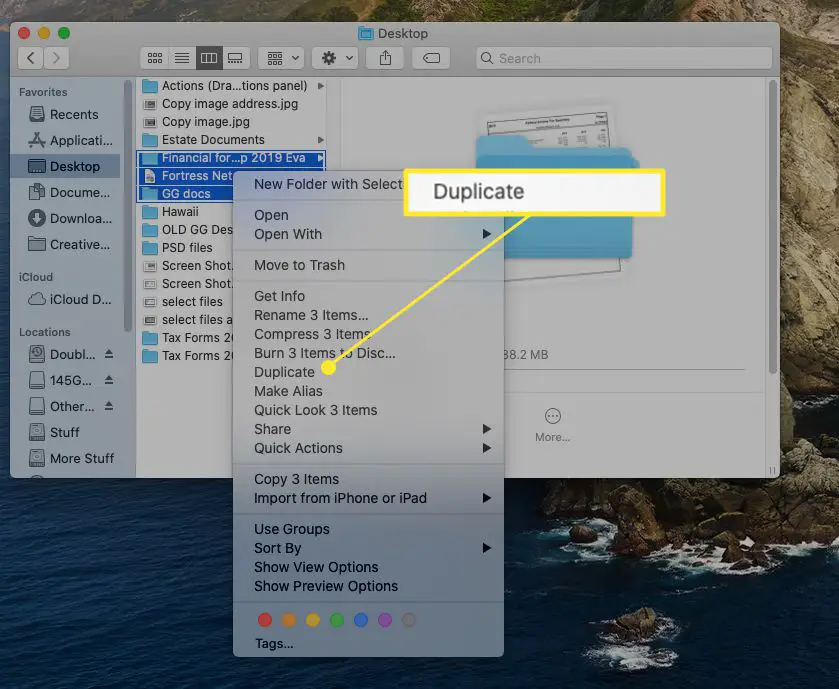
Als u het geselecteerde bestand of de geselecteerde map wilt verplaatsen in plaats van het te dupliceren, drukt u op Opdracht+Keuze+V. Met deze opdracht worden de bestanden van hun oorspronkelijke locatie verwijderd wanneer ze naar de nieuwe locatie worden geplakt.
Hoe te kopiëren en plakken in verschillende apps
De opdrachten Knippen, Kopiëren en Plakken werken ook in alle apps. U kunt een selectie maken in de ene app, deze kopiëren of knippen en vervolgens in een andere app plakken. Omdat het klembord globaal is, is dezelfde inhoud op het klembord overal op uw Mac beschikbaar. Een veelvoorkomend gebruik voor deze functionaliteit is het delen van inhoud van internet. Kopieer in een webbrowser tekst, een afbeelding of een element van een webpagina. Schakel vervolgens over naar de bestemmings-app, plaats de cursor waar u de inhoud wilt weergeven en plak de inhoud. Als u inhoud tussen apps wilt kopiëren en plakken, moet de doel-app de gekopieerde inhoud kunnen accepteren. Als u bijvoorbeeld deze zin kopieert, naar Finder overschakelt en vervolgens plakt, gebeurt er niets omdat de Finder nergens de tekst kan plaatsen.
Opmaakproblemen oplossen
Plakken tussen apps met RTF-opmaak kan frustrerend zijn. Als u bijvoorbeeld vanaf een website in een Word-document plakt, kan dit resulteren in vreemd uitziende tekst, omdat de opdrachten Kopiëren en Knippen zowel de geselecteerde tekst als de opmaak ervan grijpen. Wanneer u de tekst plakt, wordt de opmaak meegeleverd. Wanneer u uitgebreide of opgemaakte tekst uit een bron wilt plakken, in plaats van de standaard te gebruiken Plakken commando, gebruik de Stijl plakken en matchen of Opmaak plakken en matchen opdracht. Deze opdracht past de opmaak aan zodat deze overeenkomt met de opmaak van het doelbestand. Op deze manier past de geplakte inhoud naadloos in de rest van uw document. Wanneer u de tekst in uw brondocument hebt geselecteerd en geknipt of gekopieerd, gaat u naar het doeldocument en selecteert u Bewerk > Stijl plakken en matchen of Opmaak plakken en matchenof gebruik de sneltoets keyboard Verschuiving+Keuze+Opdracht+V. Niet elke app heeft een Stijl plakken en matchen commando en sommige apps gebruiken een andere sneltoets, dus zorg ervoor dat u het menu Bewerken van de toepassing controleert.