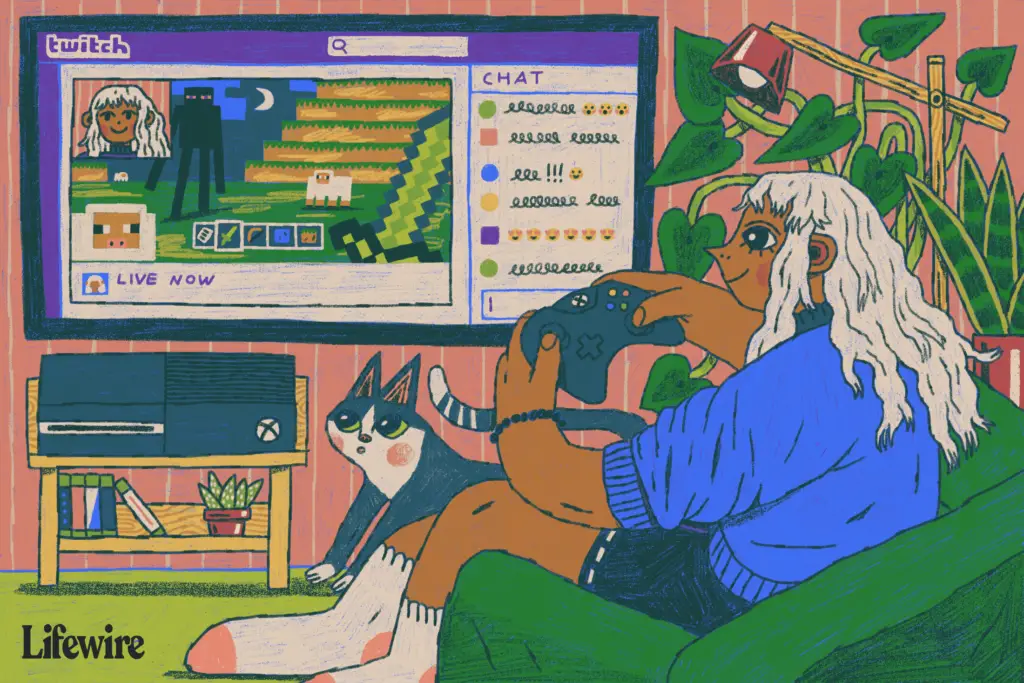
Wat te weten
- Ga op je Xbox One naar de Microsoft Store en download de Twitch-app.
- Om je Xbox- en Twitch-accounts te verbinden, open je de Twitch-app en selecteer je Log in om een activeringscode van zes cijfers te ontvangen.
- Open in een webbrowser op uw computer de activeringspagina van het Twitch-apparaat, log in op uw account en voer vervolgens de code van de app in.
In dit artikel wordt uitgelegd hoe je op Twitch kunt streamen met een Xbox One. De instructies zijn van toepassing op alle Xbox One-modellen, inclusief de Xbox One S en Xbox One X.
Download de Twitch Xbox-app
Om naar Twitch op Xbox One te streamen, moet je de gratis Twitch-app downloaden. Hier leest u hoe u het kunt krijgen.
-
Open de Winkel tabblad op uw dashboard.
-
Klik op de kleine Zoeken icoon.
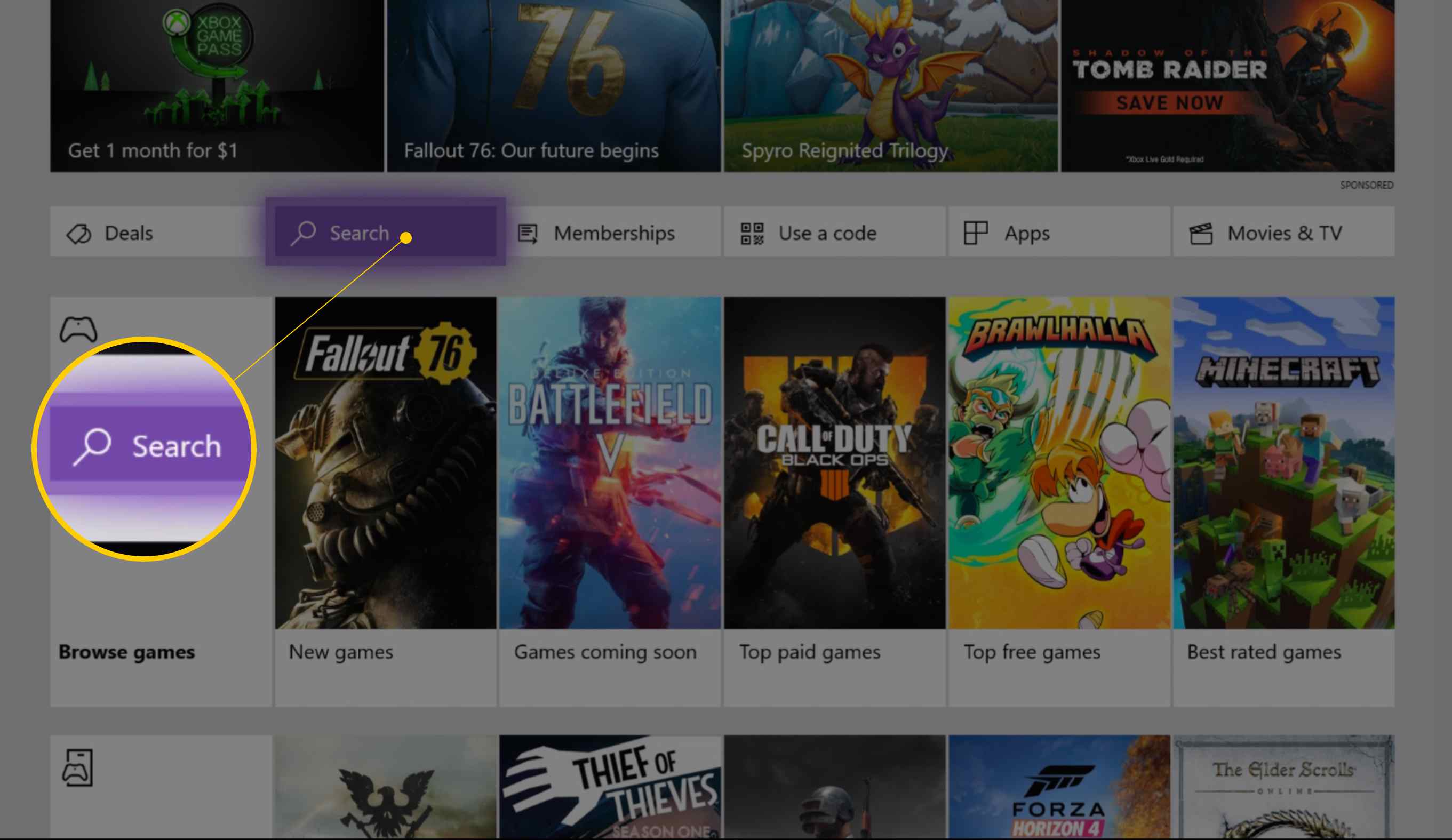
-
Type Zenuwtrekking. De Twitch-app, met het paarse pictogram, zou moeten verschijnen terwijl je typt. Klik Het. Je wordt naar de officiële vermelding van de app in de Store geleid. Klik op de Krijgen knop om het te downloaden.
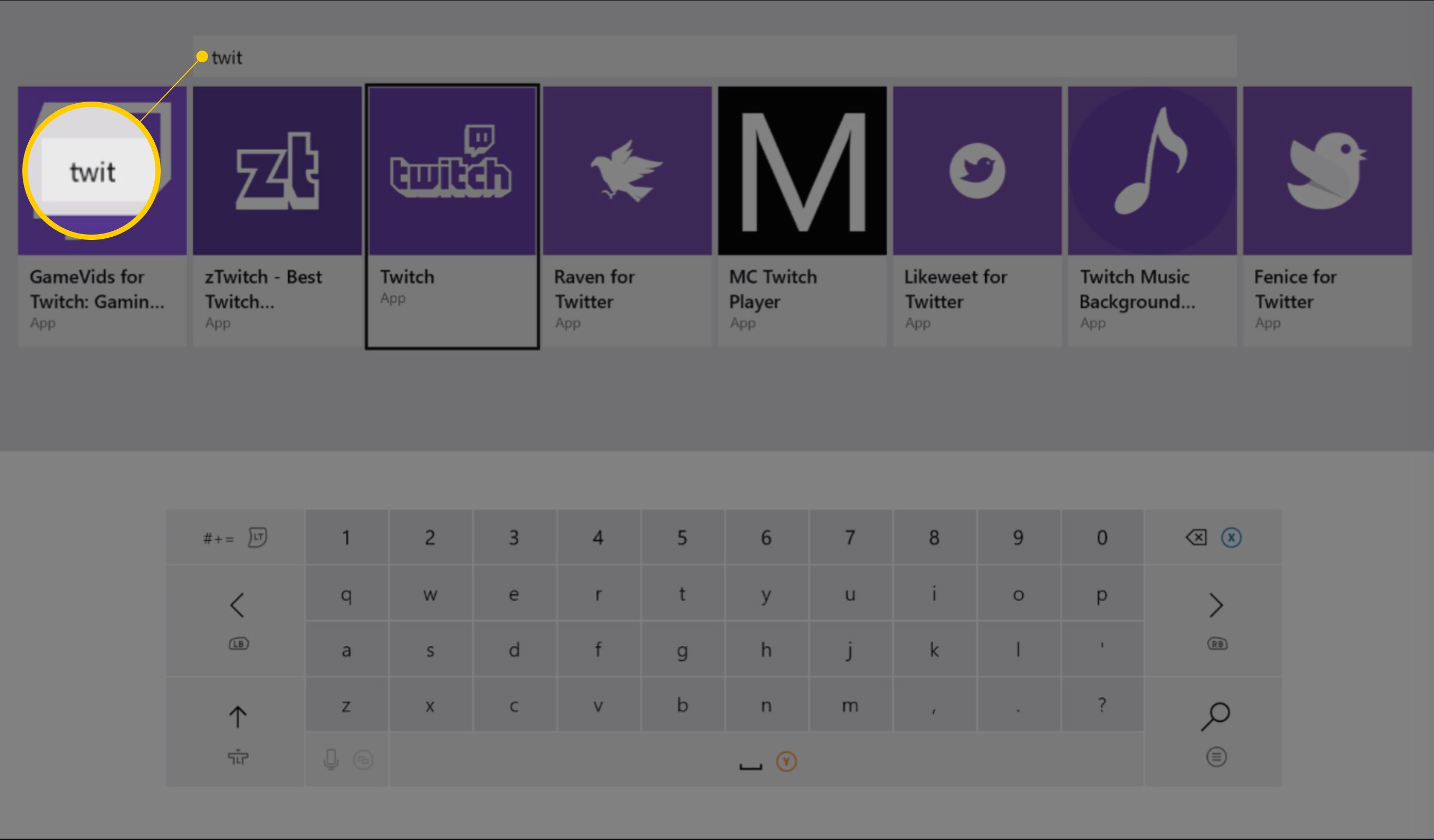
-
Je app wordt geïnstalleerd op je Xbox One-console en is te vinden in de Mijn games en apps scherm gevonden in je Gids (het menu dat verschijnt wanneer je op de cirkel Xbox-knop op je controller drukt).
Je Twitch- en Xbox-accounts verbinden
Om ervoor te zorgen dat je Xbox One naar je Twitch-account uitzendt, moet je een eerste verbinding maken met je computer. Nadat je Twitch-account aan je Xbox One is gekoppeld, hoef je dit niet opnieuw te doen, tenzij je je console vervangt of Twitch-accounts wijzigt.
-
Ga naar de officiële Twitch-website in je webbrowser op je computer en log in.
-
Open op je Xbox One de Twitch-app en klik op de Log in knop. De app geeft je een zescijferige code.
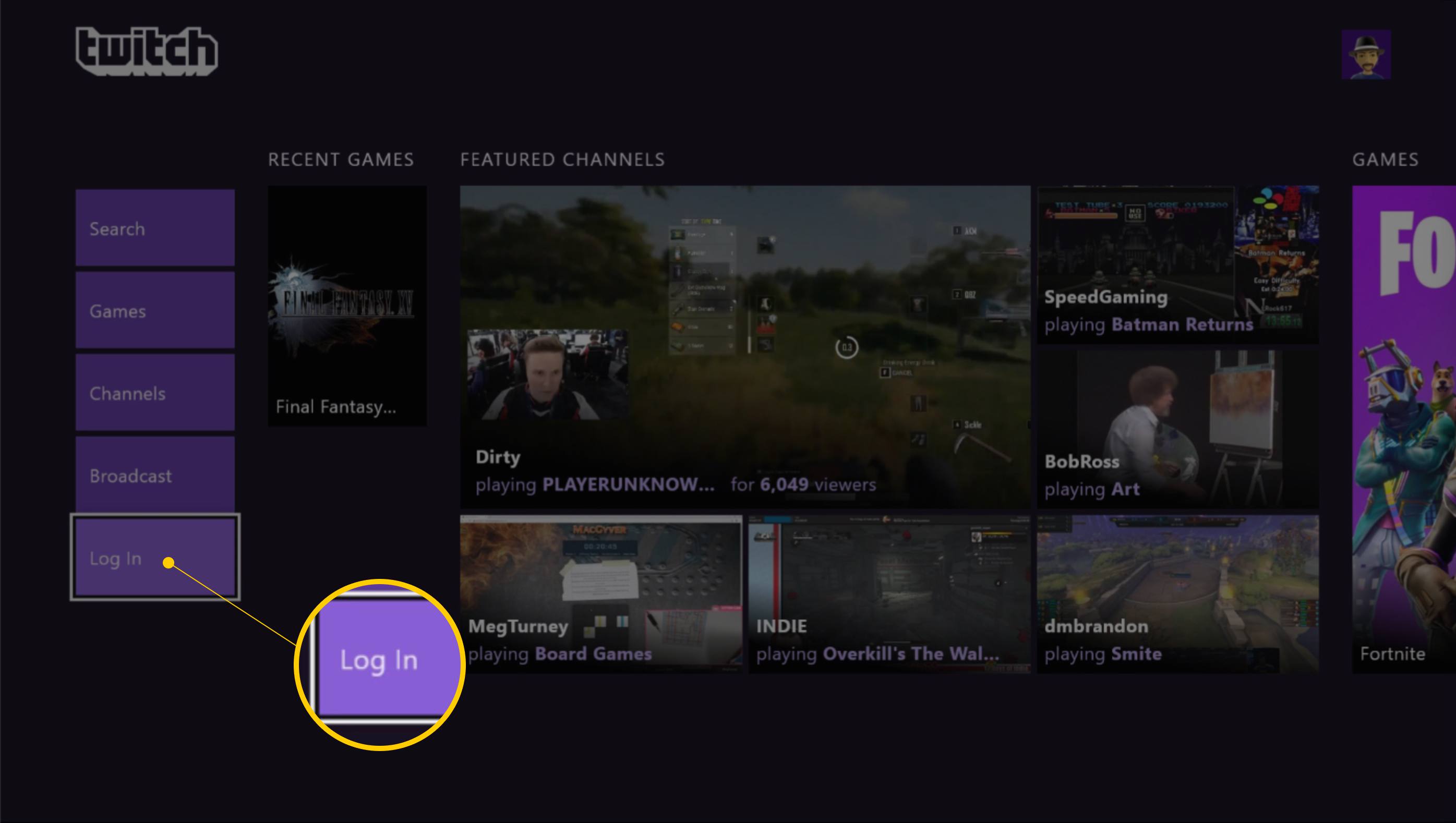
-
Ga op je computer, in dezelfde browser waarmee je bent ingelogd op Twitch, naar de speciale activeringswebpagina en voer de code uit de app in.
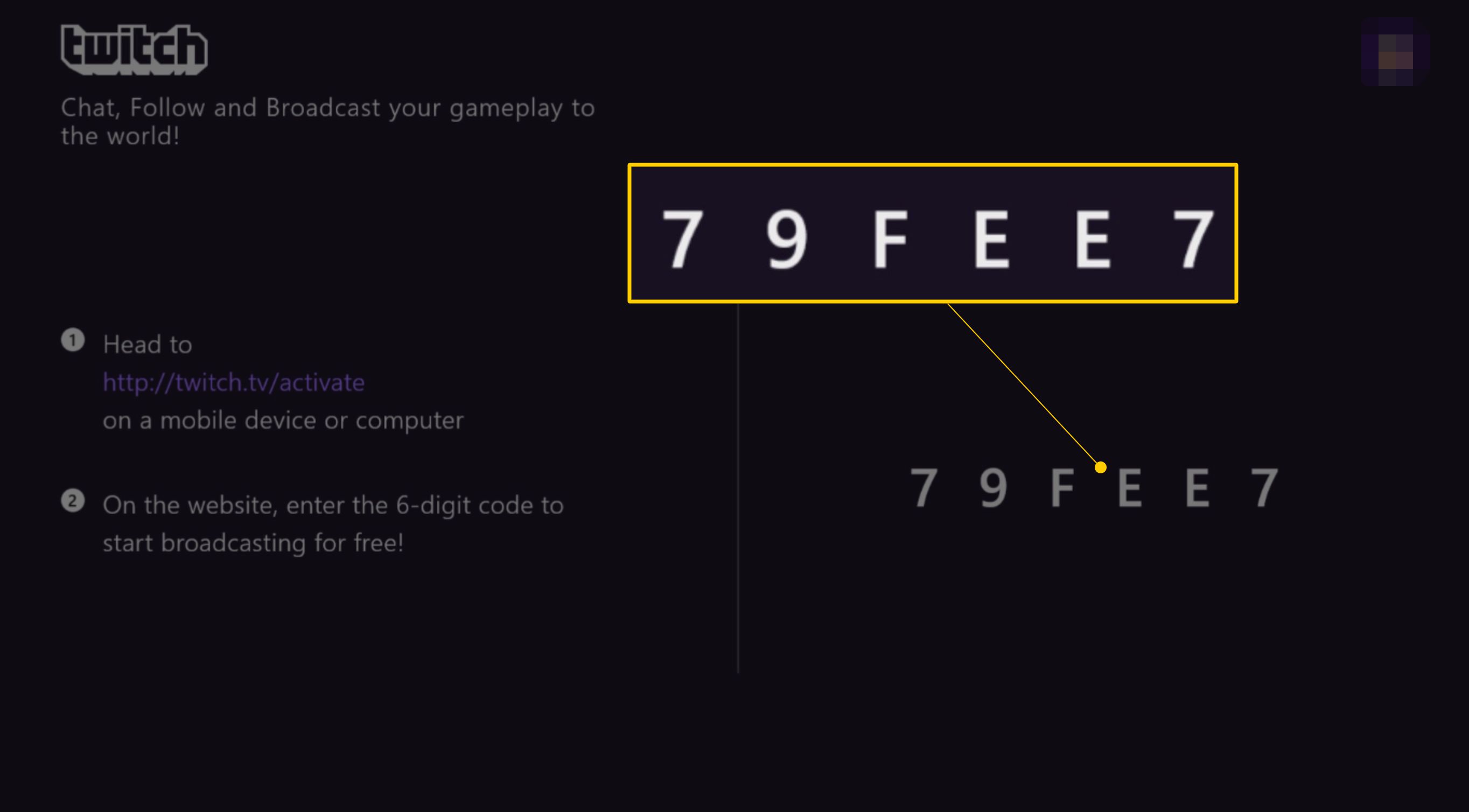
Uw eerste Twitch-stream en testen starten
De eerste keer dat je streamt vanaf de Xbox One, moet je enkele kleine tests uitvoeren om te controleren of alles goed werkt en dat de kwaliteit van de audio en beelden zo goed mogelijk is. Hier leest u hoe u alles kunt instellen.
-
Open de Xbox One-game die je wilt streamen. Je kunt niet naar Twitch streamen zonder dat er een game actief is. Het is prima als je het opent en het gewoon op het titelscherm laat staan. Je hoeft niet echt te beginnen met het spelen van het spel.
-
Keer terug naar je Xbox One-dashboard en open de Twitch-app. Klik op de Uitzending knop linksonder op het scherm om je Xbox One-game opnieuw te openen en de Twitch-app te verkleinen tot een kleine balk aan de rechterkant van het scherm.
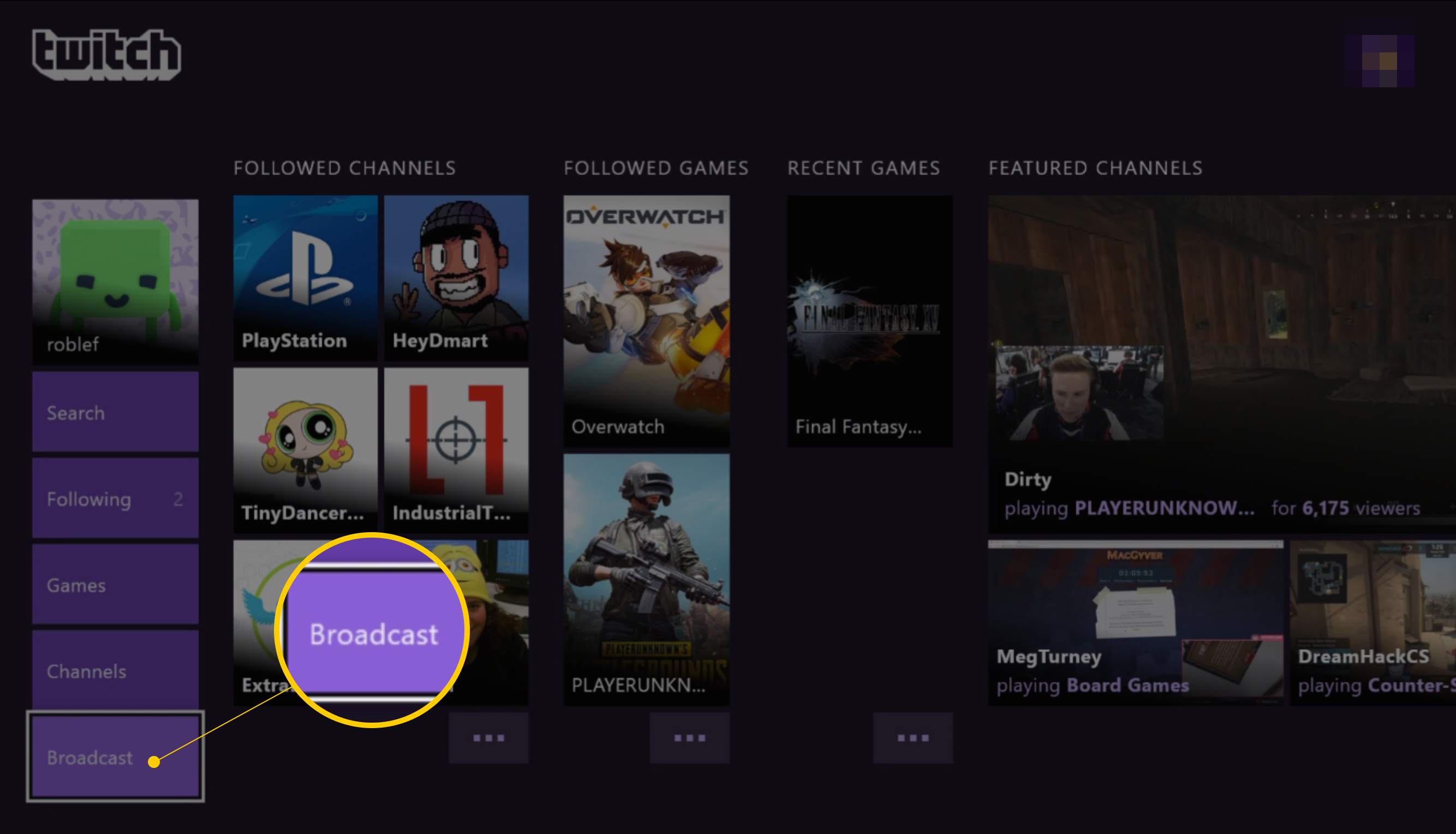
-
Klik op de Titel van uitzending veld en hernoem je Twitch-uitzending. Het kan van alles zijn wat je wilt. Zo heet je stream op de Twitch-website en in de apps.
-
Selecteer Instellingen. Je zou een voorbeeld moeten zien van hoe je Twitch-uitzending eruit zal zien in een klein venster bovenaan het Twitch-tabblad.
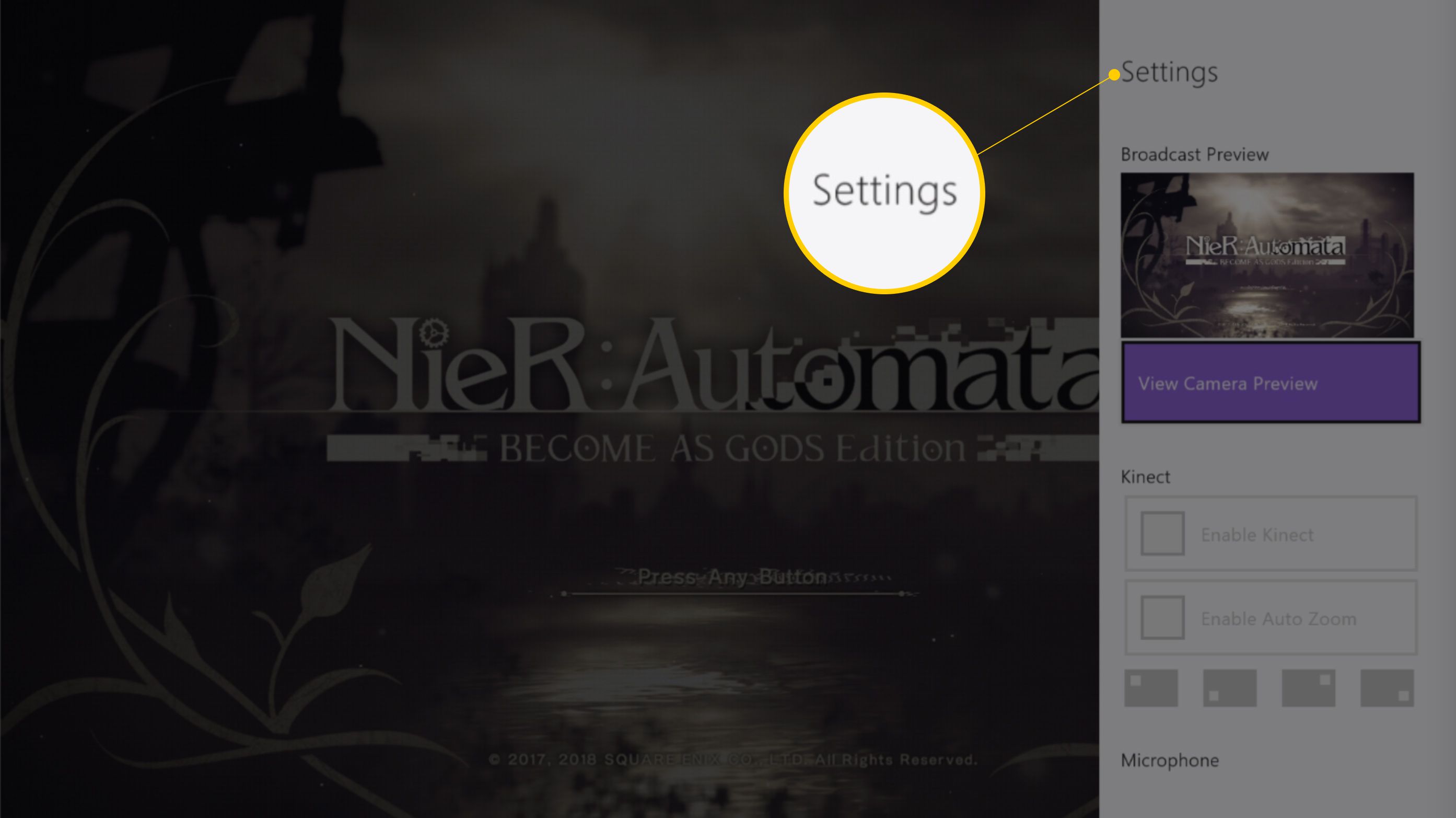
-
Als je je Kinect hebt aangesloten op je Xbox One, zie je een voorbeeld van wat de Kinect ziet in je streamvenster. Als je wilt, kun je het uitschakelen door het vinkje uit te vinken Kinect inschakelen doos. Verplaats de Kinect-camera in uw stream door op het relevante lay-outvak op het scherm te klikken.
-
De Automatisch zoomen functie zorgt ervoor dat de Kinect zich op uw gezicht concentreert terwijl u streamt. Als je het uitschakelt, toont de Kinect alles wat het kan zien, wat waarschijnlijk de hele kamer zal zijn. Houd deze optie ingeschakeld om de focus op jou te houden terwijl je streamt.
-
Zorg ervoor dat de Microfoon inschakelen vakje is aangevinkt. Hierdoor kan de Kinect, of je aangesloten microfoon die op je controller is aangesloten, oppikken wat je zegt tijdens het streamen.
-
De Partychat optie verwijst naar audio gemaakt door andere gebruikers in een groepschat of online match. Als je wilt dat je stem alleen tijdens je stream wordt uitgezonden, houd dan de Partychat uitzenden optie uitgeschakeld. Als je echter alle audio wilt delen, vink dit vakje dan aan.
-
De laatste stap die u moet nemen bij het instellen van uw stream, is het selecteren van de streamresolutie. Over het algemeen geldt: hoe hoger de beeldkwaliteit die u kiest, hoe sneller uw internet moet zijn. Klik op de Kwaliteit vervolgkeuzemenu en selecteer Nieuwe aanbeveling ontvangen. Deze opdracht detecteert automatisch de optimale kwaliteitsinstelling voor uw huidige internetsnelheid voor u.
-
Nadat al uw instellingen zijn aangepast, drukt u op de B -knop op je controller om terug te gaan naar het hoofdmenu van Twitch-uitzendingen en selecteer Uitzending starten om te beginnen met streamen.
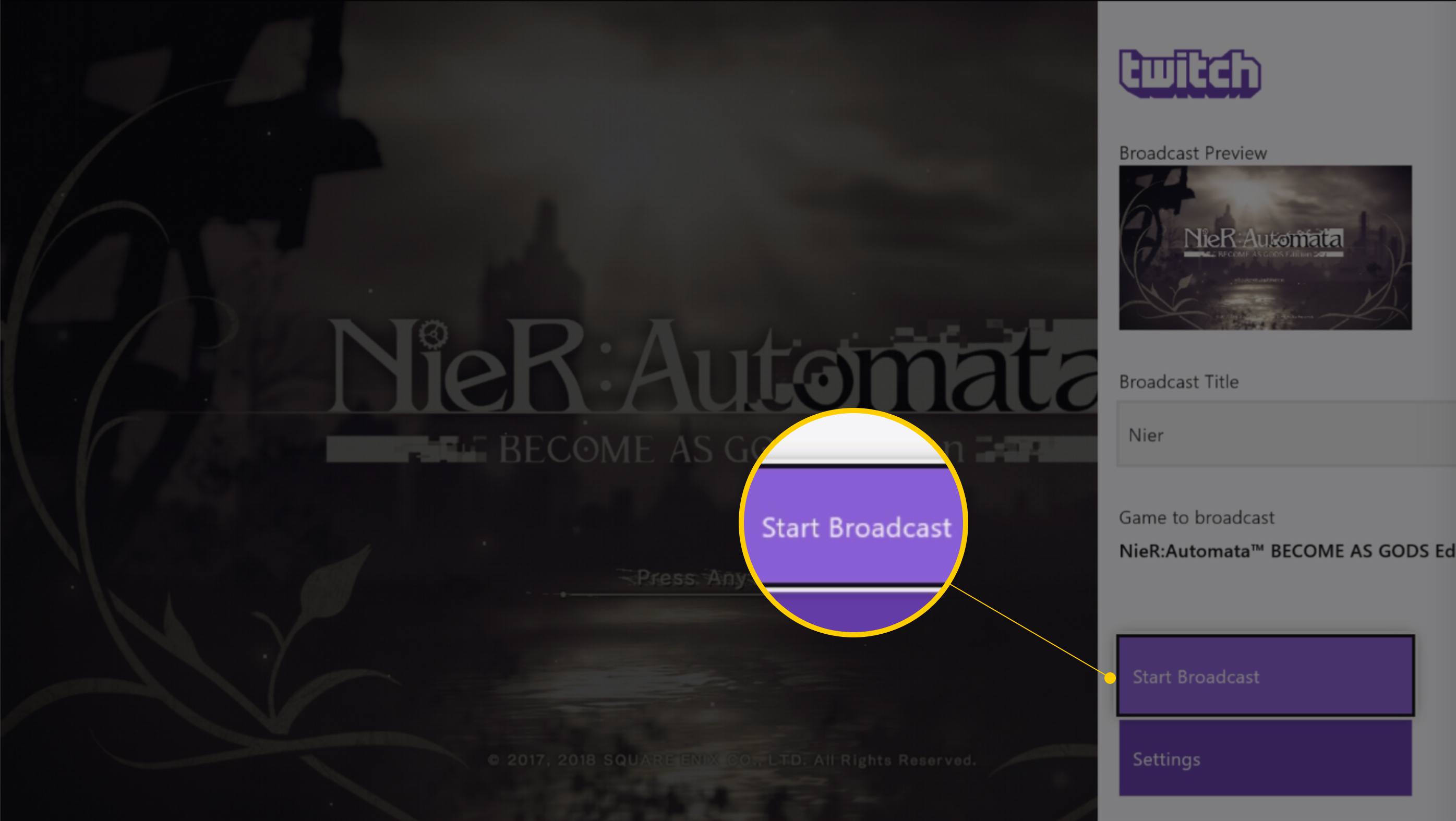
Na je eerste installatie en uitzending, start je een Twitch-stream door een game te starten, vervolgens de Twitch-app te openen en op . te klikken Uitzending, hernoem je stream en druk op de Uitzending starten keuze.
Feedback krijgen over je eerste Twitch-stream
Het is een goed idee om een vriend te vragen je eerste stream te bekijken en je feedback te geven over de uitzendkwaliteit en het geluidsniveau. Als ze veel vertraging ervaren (audio loopt niet synchroon met de beelden), ga dan gewoon terug naar de Twitch-instellingen en selecteer handmatig een uitzendinstelling van lagere kwaliteit.
Wat je nodig hebt om Twitch te streamen op Xbox One
Om te streamen naar Twitch op je Xbox One-videogameconsole heb je niet veel meer nodig dan de volgende basisprincipes.
- Eén console uit de Xbox One-familie van apparaten zoals de Xbox One, Xbox One S of Xbox One X.
- Een draadloze of bekabelde internetverbinding. Beide zijn prima, maar hoe sneller de internetverbinding is, hoe beter de kwaliteit van de video die u kunt uitzenden.
- Eén televisietoestel om op je console aan te sluiten, zodat je je gameplay kunt zien.
- Een Xbox One-controller om je game te spelen en door de Twitch-app te navigeren.
Stream video van jezelf met audio op Twitch
Als je videobeelden van jezelf wilt opnemen en gesproken tekst wilt geven (beide optioneel), heb je ook de volgende items nodig.
- Een Xbox One Kinect-sensor. Dit apparaat wordt voornamelijk gebruikt voor het opnemen van video voor je Twitch-stream, maar kan ook als microfoon fungeren. Naast het verbeteren van je Twitch-uitzending, stelt de Kinect Xbox One-bezitters ook in staat om spraakopdrachten te gebruiken, Skype-videogesprekken te voeren en bewegingsvideogames te spelen, zoals Dance Central Spotlight, Just Dance en Fruit Ninja.
- De Xbox Kinect-adapter. Hoewel de Kinect rechtstreeks werkt met de originele Xbox One-console, moeten eigenaren van de Xbox One S- en Xbox One X-edities de Xbox Kinect-adapter kopen om correct te werken.
Overweeg om uw audio-installatie te upgraden
De Kinect heeft misschien een microfoon, maar voor audio van hoge kwaliteit voor je stream moet je een apart apparaat gebruiken:
- De Xbox One-chatheadset: Eigenaren van de originele Xbox One hebben Microsoft’s eigen aangepaste gamingheadset ontvangen in de doos van de console. De Xbox One-chatheadset kan rechtstreeks worden aangesloten op de Xbox One-stereoheadsetadapter (ook inbegrepen) die op elke Xbox One-controller kan worden aangesloten. Deze headset neemt heldere audio op en is makkelijk in gebruik en kan ook los worden aangeschaft door gamers met nieuwere consoles, zoals de Xbox One S en Xbox One X.
- Andere headset of microfoon. Nieuwere Xbox One-controllers hebben een 3,5 mm audio-aansluiting ingebouwd in de onderkant van het apparaat onder de d-pad. Deze aansluiting kan worden gebruikt om elke gewone headset, oortelefoon of microfoon aan te sluiten, van een heavy-duty gamingheadset tot standaard Apple EarPods.