
Wat te weten
- Ga op een iPhone naar Instellingen > Toegankelijkheid > Gesproken inhoud in staat te stellen Spreek selectie en Spreek scherm.
- Ga op een Mac naar de Apple-menu > Systeem voorkeuren > Toegankelijkheid > Gesproken inhoud in staat te stellen Spreek selectie.
- Zeggen Spreek scherm op een iPhone en gebruik de Keuze + Esc toetsen om macOS de geselecteerde tekst te laten lezen.
Tekst naar spraak op de iPhone en de Mac is een toegankelijkheidsfunctie voor slechtzienden. Ze kunnen ook productiviteitsverhogers zijn als u liever luistert dan leest. In dit artikel wordt uitgelegd hoe u Siri tekst op uw iPhone en Mac kunt laten lezen.
Hoe u Siri tekst op iPhone kunt laten lezen
Siri kan de meeste tekst op het scherm lezen. De persoonlijke stemassistent werkt op bijna alle apps terwijl je vrije handen aan andere dingen kunnen werken. Om de iPhone tekst te laten lezen, gaat u naar de Toegankelijkheidsinstellingen en stelt u eerst de functie in.
-
Ga naar Instellingen > Toegankelijkheidy > Gesproken inhoud.
-
Inschakelen Spreek selectie om een weer te geven Spreken knop bovenop een geselecteerde tekst.
-
Inschakelen Spreek scherm om het hele scherm te horen door met twee vingers van boven naar beneden over het scherm te vegen.
-
Selecteer Spraakcontroller en schakel de Toon controller schakelknop. De Speak Controller geeft je snel toegang tot de Speak Screen en Speak on Touch-functies met behulp van een overlay op het scherm.
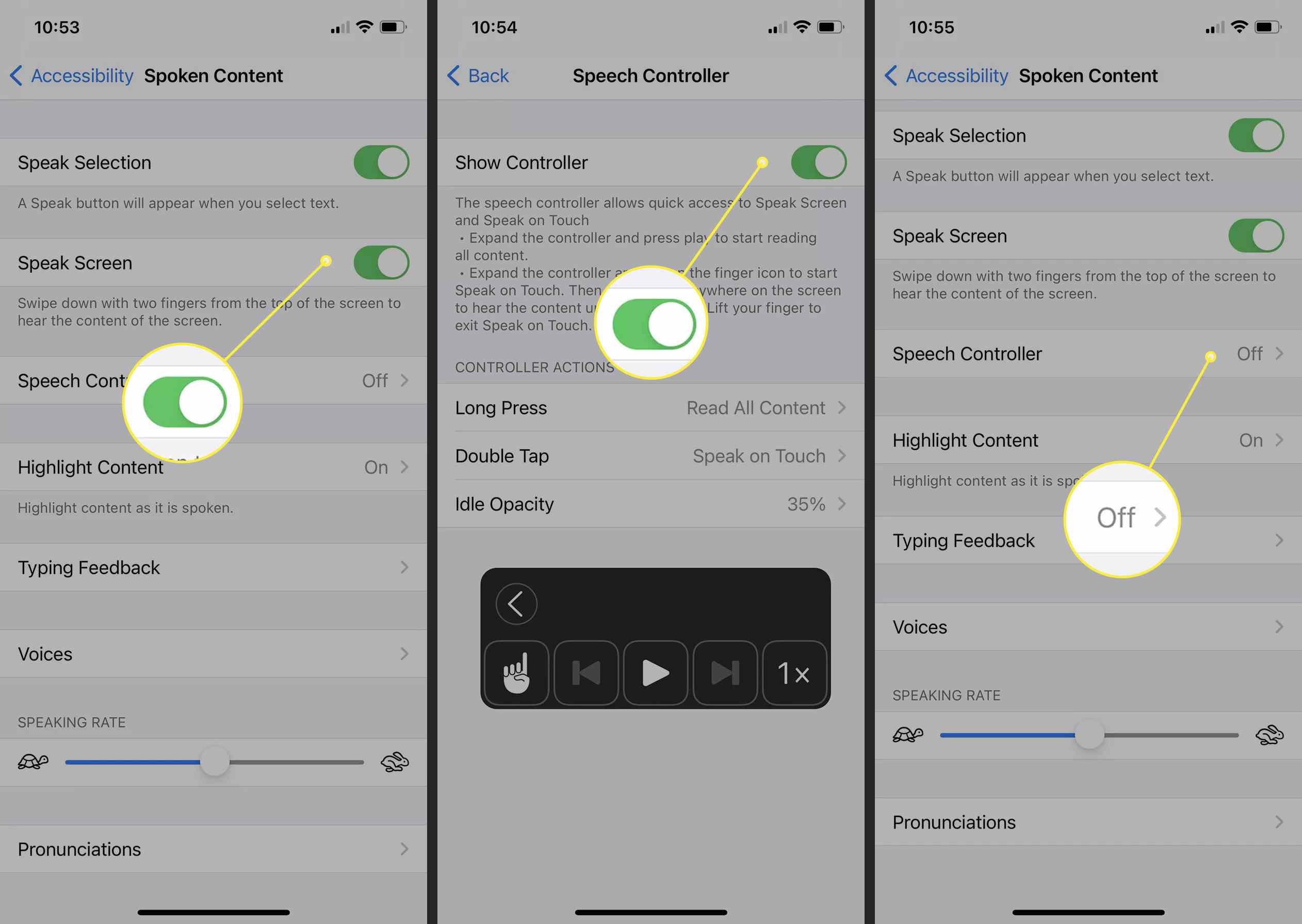
-
Met de andere instellingen op het scherm Gesproken inhoud kunt u selecteren: Stemmen en pas de aan Spreeksnelheid. Gebruik uitspraken om moeilijke woorden aan een lijst toe te voegen en ze nauwkeurig te laten uitspreken. Feedback typen is een andere toegankelijkheidsfunctie die gesproken feedback geeft omdat het elk teken, hele woorden, automatische correcties, automatische hoofdletters en typevoorspellingen spelt. Schakel dit alleen in als dat nodig is.
-
Om Siri te gebruiken, houdt u de knop aan de rechterkant lang ingedrukt of activeert u deze met de spraakopdracht “Hey Siri”. Zeg iets als “Spreekscherm” om Siri tekst op het scherm te laten lezen. U kunt ook de tekst selecteren die u door Siri wilt laten lezen en vervolgens op . tikken Spreken.
Inschakelen Markeer inhoud in de Gesproken inhoud instellingen helpen u de woorden te volgen terwijl Siri ze voorleest. Wijzig de markeringskleuren als u niet van het standaardblauw houdt. Het is een handige functie voor het bekijken van documenten op de telefoon.
Hoe u Siri tekst kunt laten lezen op macOS
Gesproken inhoud werkt een beetje anders op macOS. Het is opnieuw een toegankelijkheidsfunctie die tekst-naar-spraak gebruikt om te lezen wat er op het scherm staat. Op de macOS wordt het geactiveerd door een sneltoets in plaats van een directe Siri-opdracht.
-
Selecteer Apple-menu > Systeem voorkeuren.
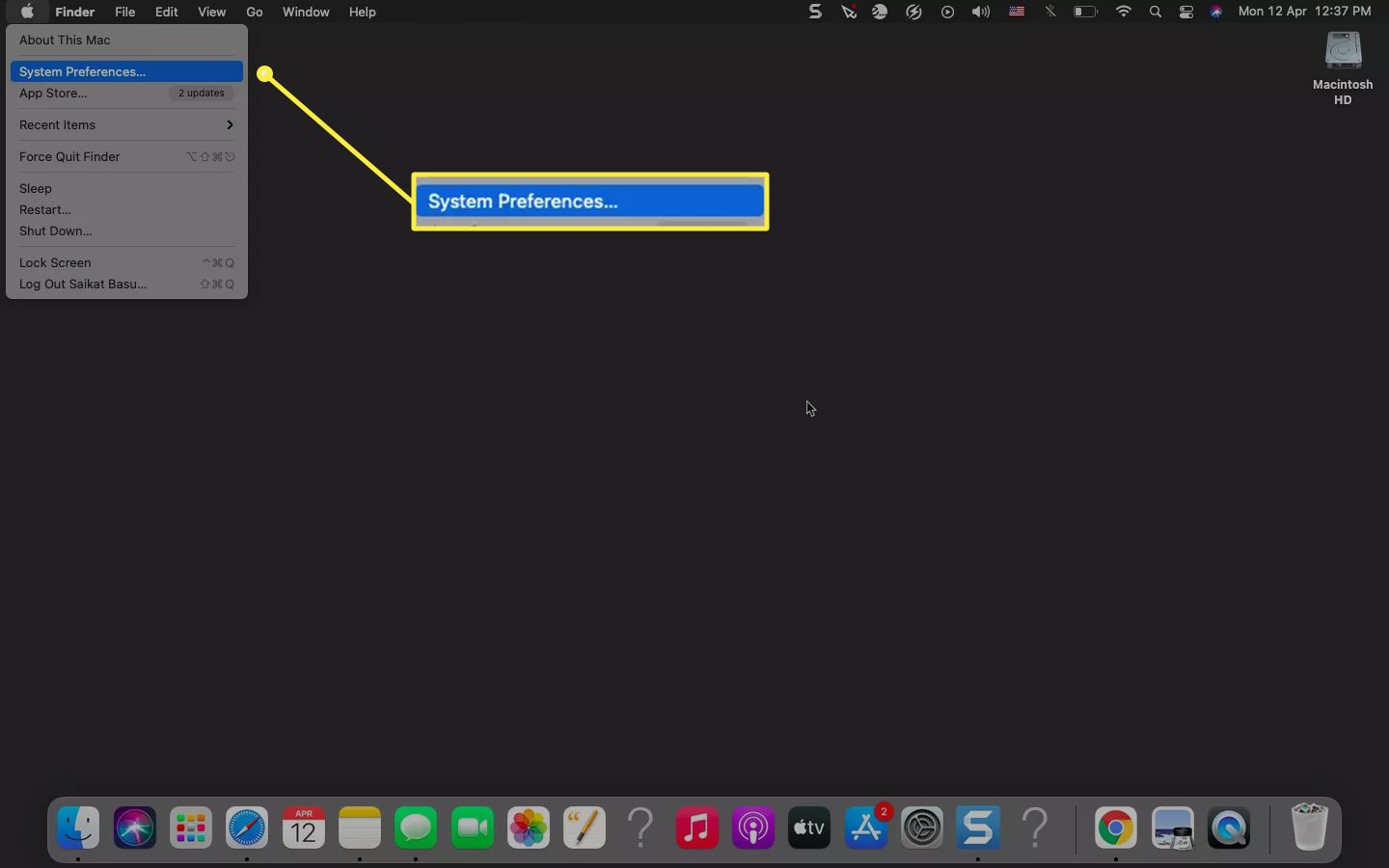
-
Selecteer Toegankelijkheid > Gesproken inhoud. Controleer de Spreek selectie doos.
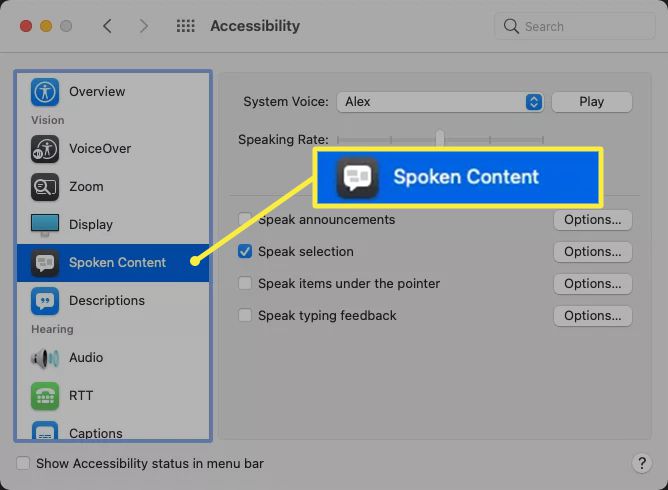
-
Selecteer Opties om zo nodig de sneltoets te wijzigen.
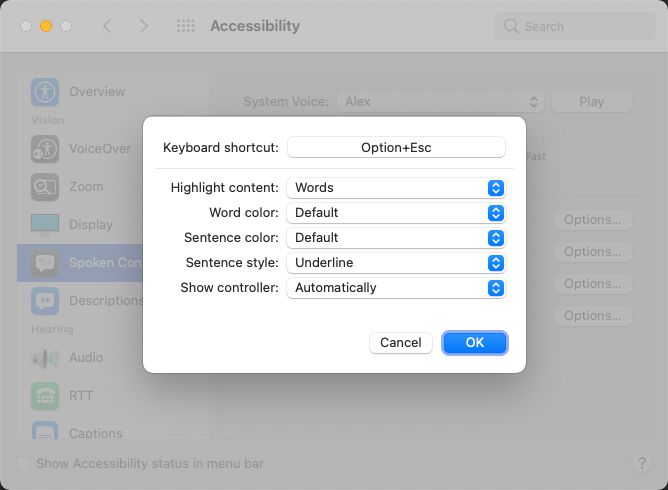
-
Laat de andere opties op hun standaardwaarden staan of wijzig ze zodat woorden, zinnen of beide worden gemarkeerd terwijl je Mac spreekt. Onderstreepte of gemarkeerde zinnen markeren de gesproken zinnen zodat uw ogen ze kunnen volgen. Selecteer het pop-upmenu voor Markeer inhoud en kies Nooit om gemarkeerde tekst uit te schakelen.
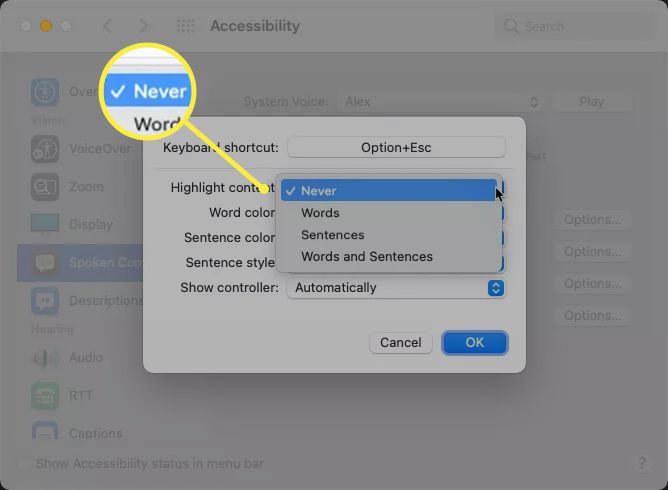
-
Selecteer de Toon controller pop-upmenu om het gedrag van de controller te kiezen. Standaard verschijnt de controller met de gesproken inhoud en kun je de snelheid instellen. Gebruik de knoppen om de vertelling af te spelen, te pauzeren, vooruit of achteruit te springen of te stoppen. De schildpad icoon aan de linkerkant vertraagt de spreeksnelheid terwijl de konijn versterkt het.
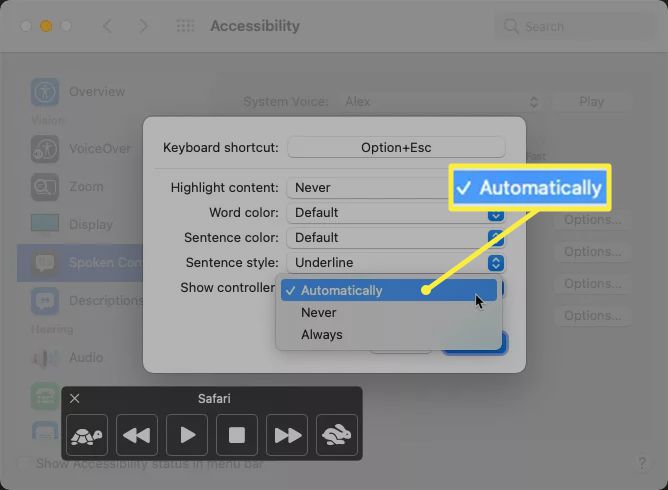
-
Gebruik de sneltoets Keuze + Esc om macOS de geselecteerde tekst te laten lezen.
macOS kan alles op het scherm lezen zonder een selectie. Maar u kunt de ervaring verbeteren door de tekst te selecteren die u door de stem wilt laten voorlezen. Om uw lezen productiever te maken met Siri, gebruikt u ook de Lezerweergave in browsers zoals Safari en Firefox om de rommel op te ruimen voordat u op de sneltoets voor Gesproken inhoud drukt. In Chrome kan macOS geen tekst lezen, tenzij je deze selecteert.