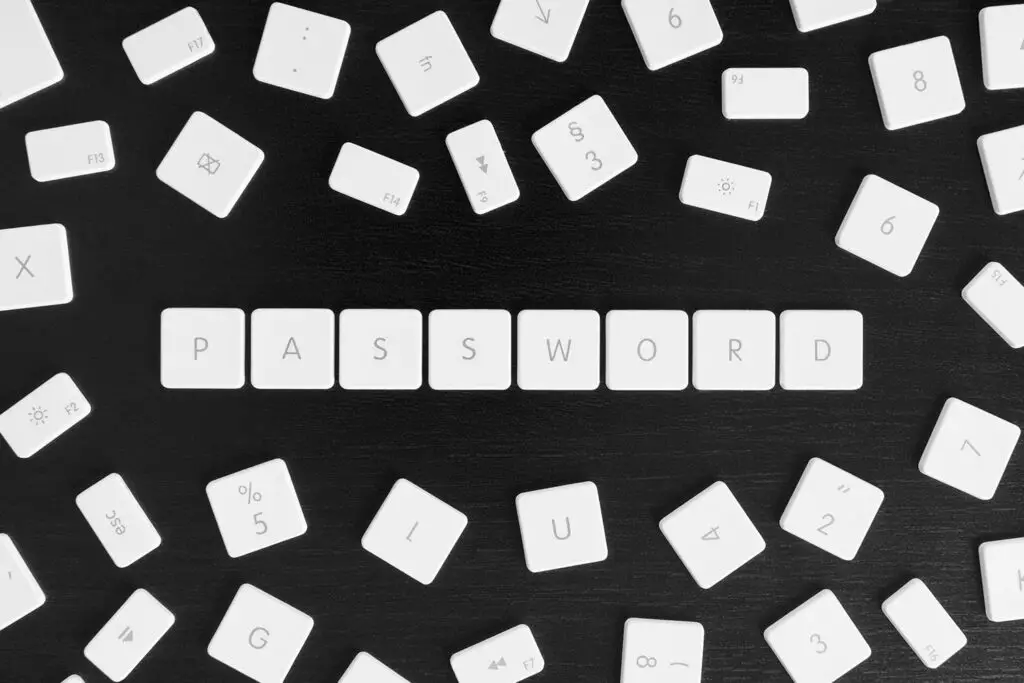
Wat te weten
- Selecteer op een Chromebook uw profielfoto > Beheer uw Google-account > Veiligheid > Aanmelden bij Google > Wachtwoord.
- Voer uw huidige wachtwoord in en voer vervolgens een nieuw wachtwoord in en bevestig dit.
- Uw Chromebook- en Google-wachtwoorden zijn hetzelfde. Wijzig uw wachtwoord vanaf elk apparaat dat is ingelogd op uw Google-account.
In dit artikel wordt uitgelegd hoe u uw Chromebook-wachtwoord kunt wijzigen, wat inhoudt dat u uw Google-wachtwoord moet wijzigen, aangezien uw Chromebook-wachtwoord en Google-wachtwoord hetzelfde zijn. U kunt uw wachtwoord wijzigen vanaf uw Chromebook of vanaf elk apparaat dat is ingelogd op uw Google-account.
Een Chromebook-wachtwoord wijzigen
Uw Chromebook-wachtwoord en uw Google-wachtwoord zijn hetzelfde. U wijzigt deze wachtwoorden op dezelfde manier omdat u één wachtwoord gebruikt voor al uw met Google verbonden services en apparaten. Aangezien uw Chromebook-wachtwoord uw Google-wachtwoord is, kunt u dit op elk apparaat en in elke webbrowser wijzigen, zolang u maar bent aangemeld bij Google. Ga als volgt te werk om uw Chromebook-wachtwoord te wijzigen met uw Chromebook:
-
Chrome openen. Als u Chrome instelt om bij het opstarten een aangepaste website te openen, navigeert u handmatig naar Google.com.
-
Selecteer je profielfoto in de rechterbovenhoek.
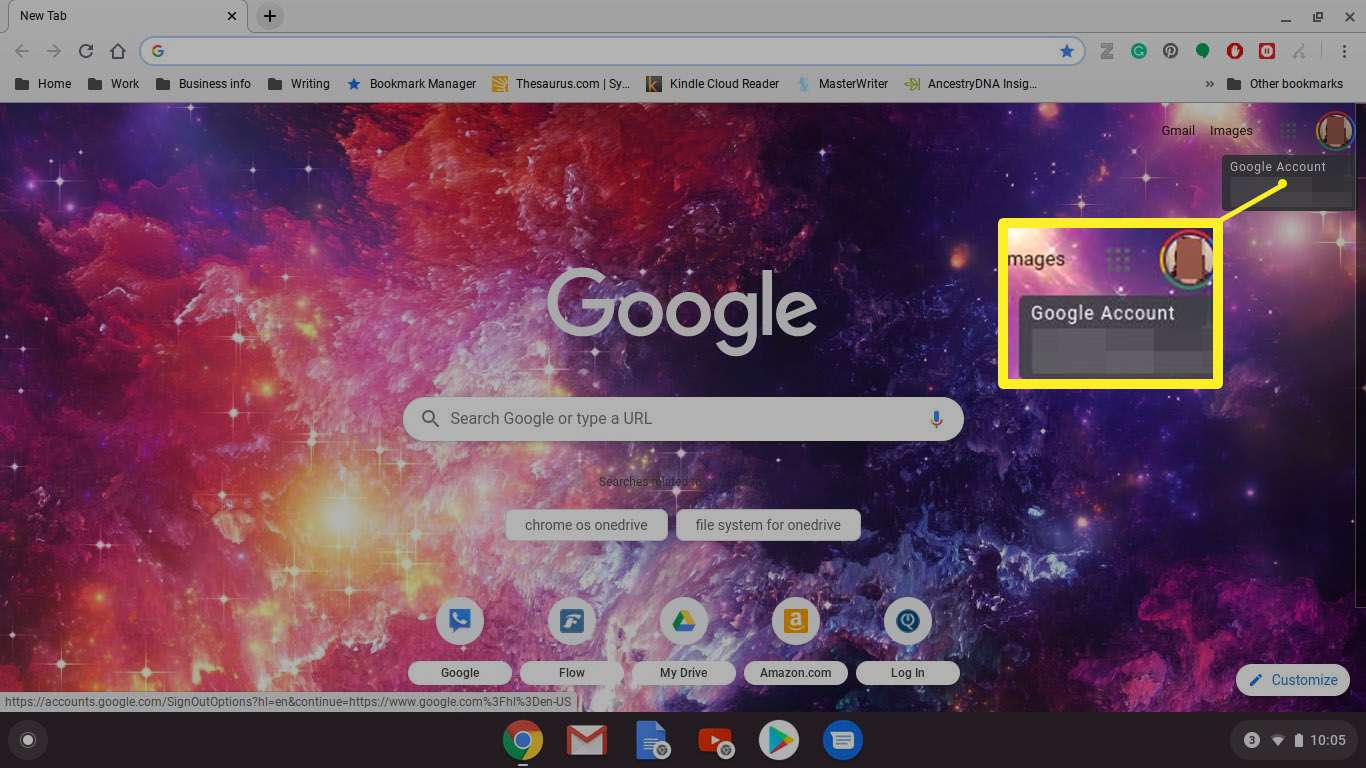
-
Selecteer Beheer uw Google-account.
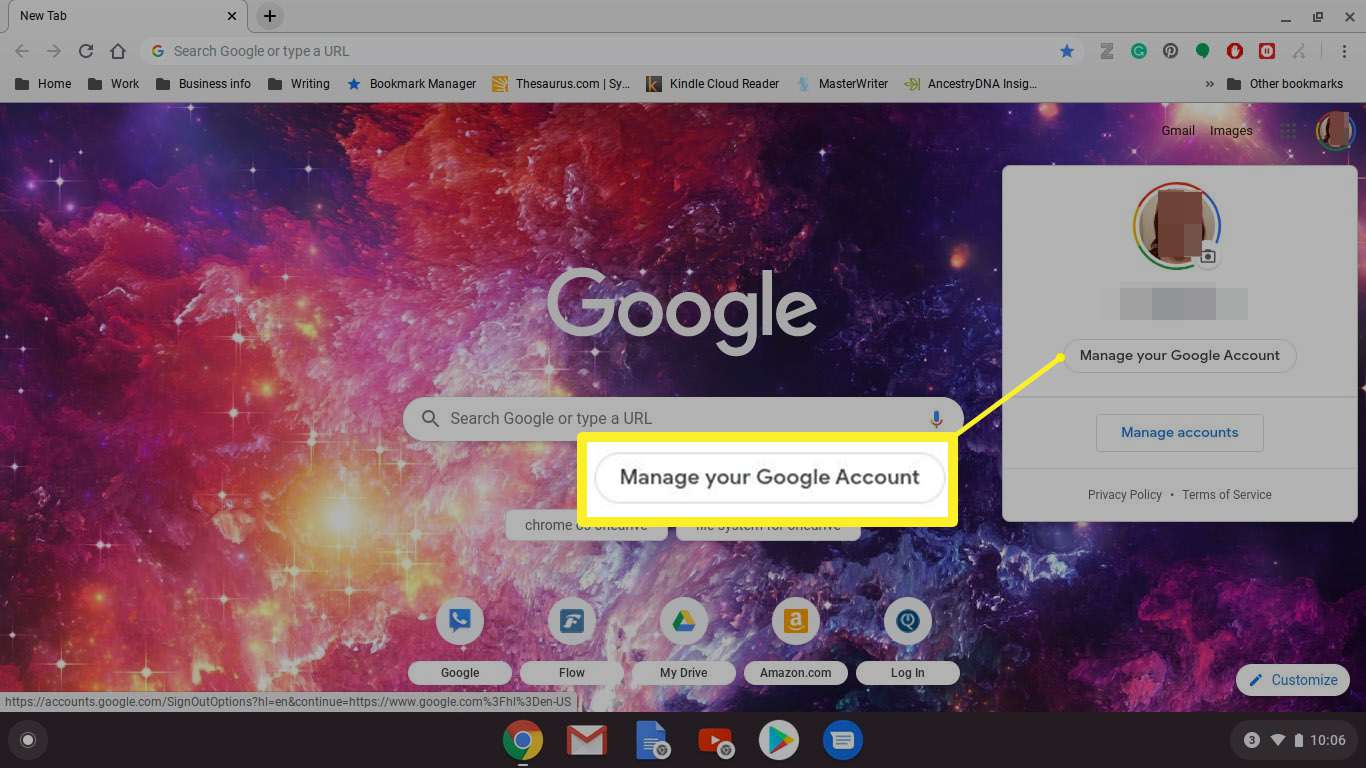
-
Ga naar het linkerdeelvenster en selecteer Veiligheid.
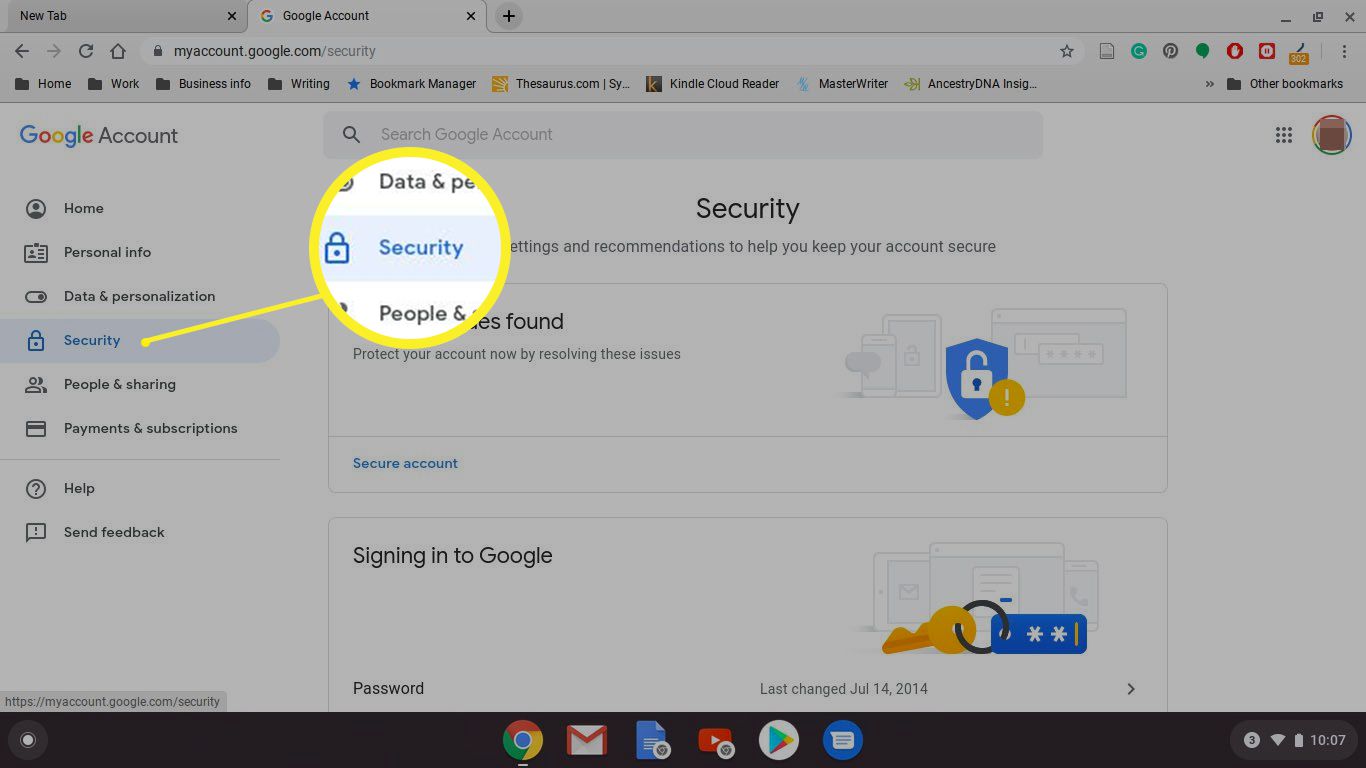
-
Scroll naar beneden naar de Aanmelden bij Google sectie.
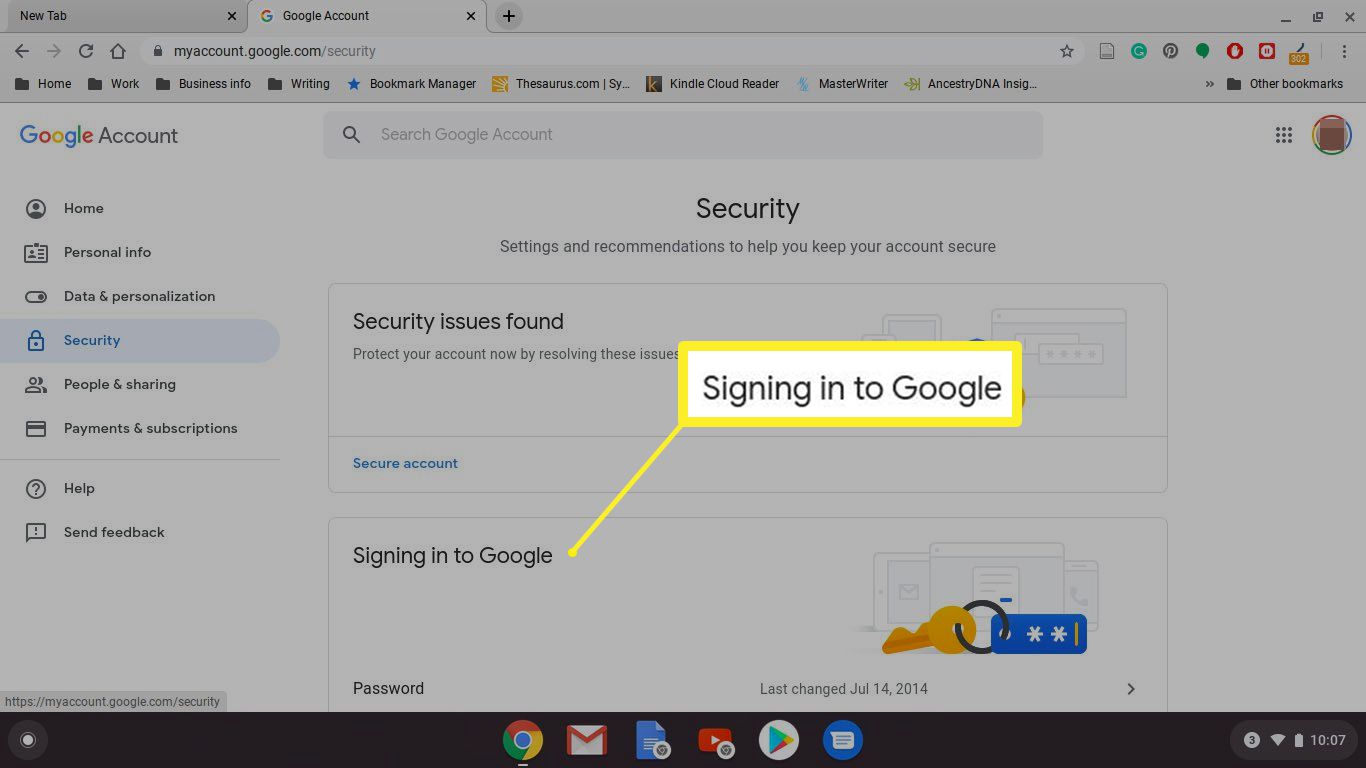
-
Selecteer Wachtwoord.
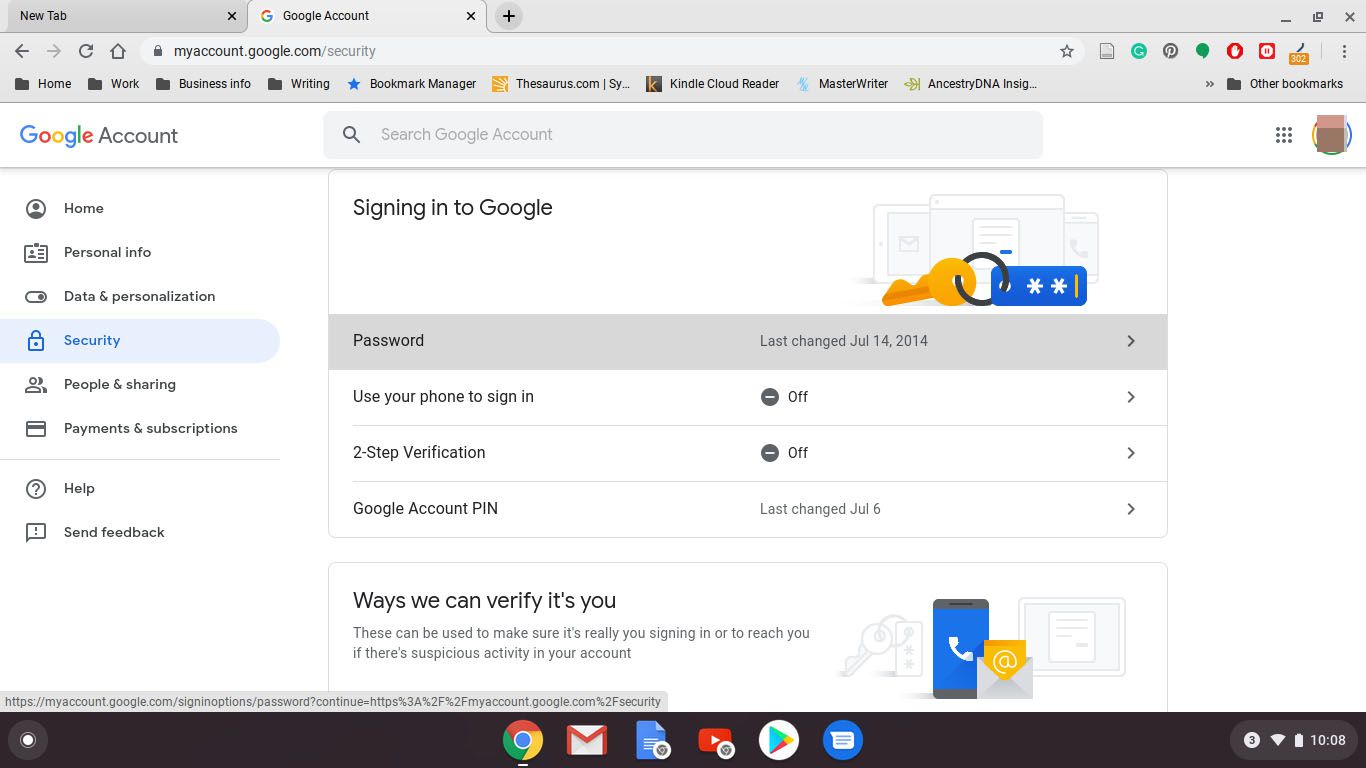
-
Voer uw huidige wachtwoord in en selecteer vervolgens De volgende.
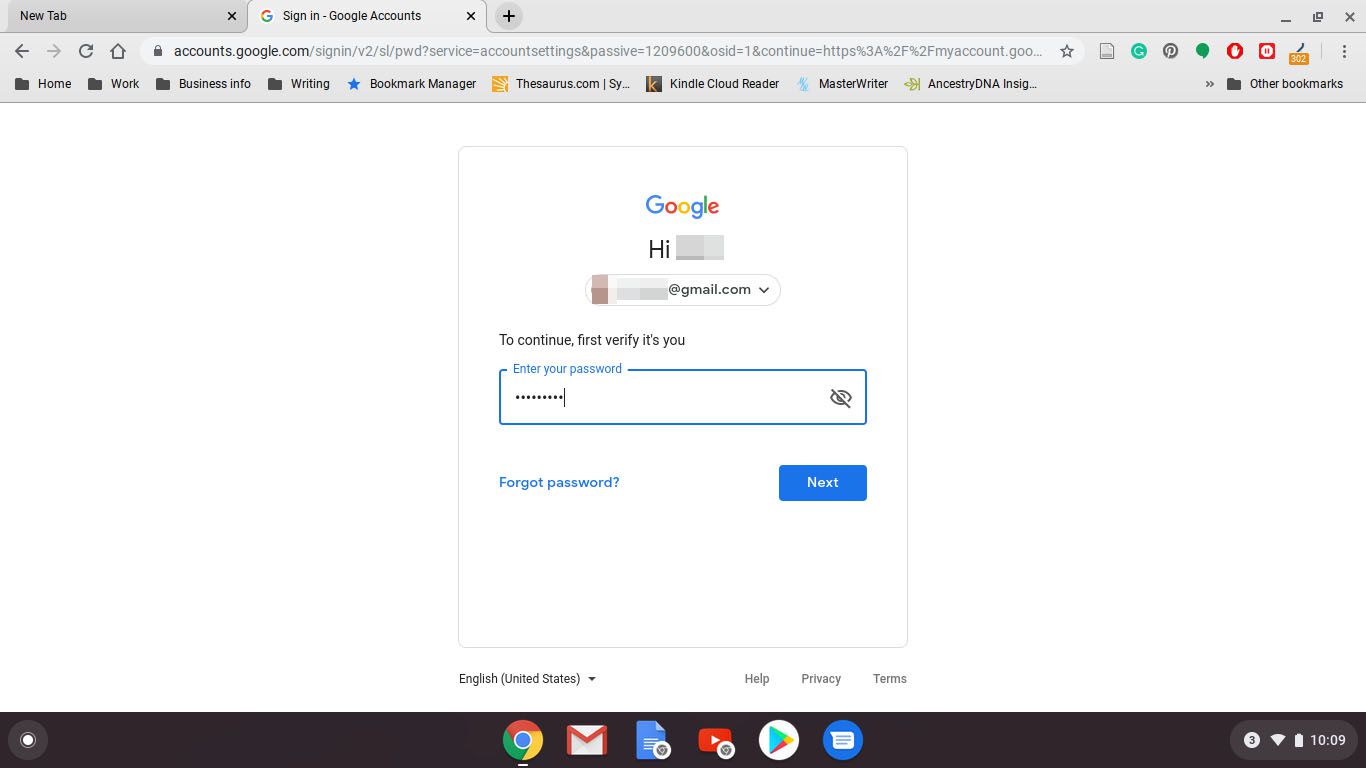
-
Voer desgevraagd uw tweefactorauthenticatiecode in.
-
Voer een nieuw wachtwoord in, bevestig het nieuwe wachtwoord en selecteer vervolgens Wachtwoord wijzigen.
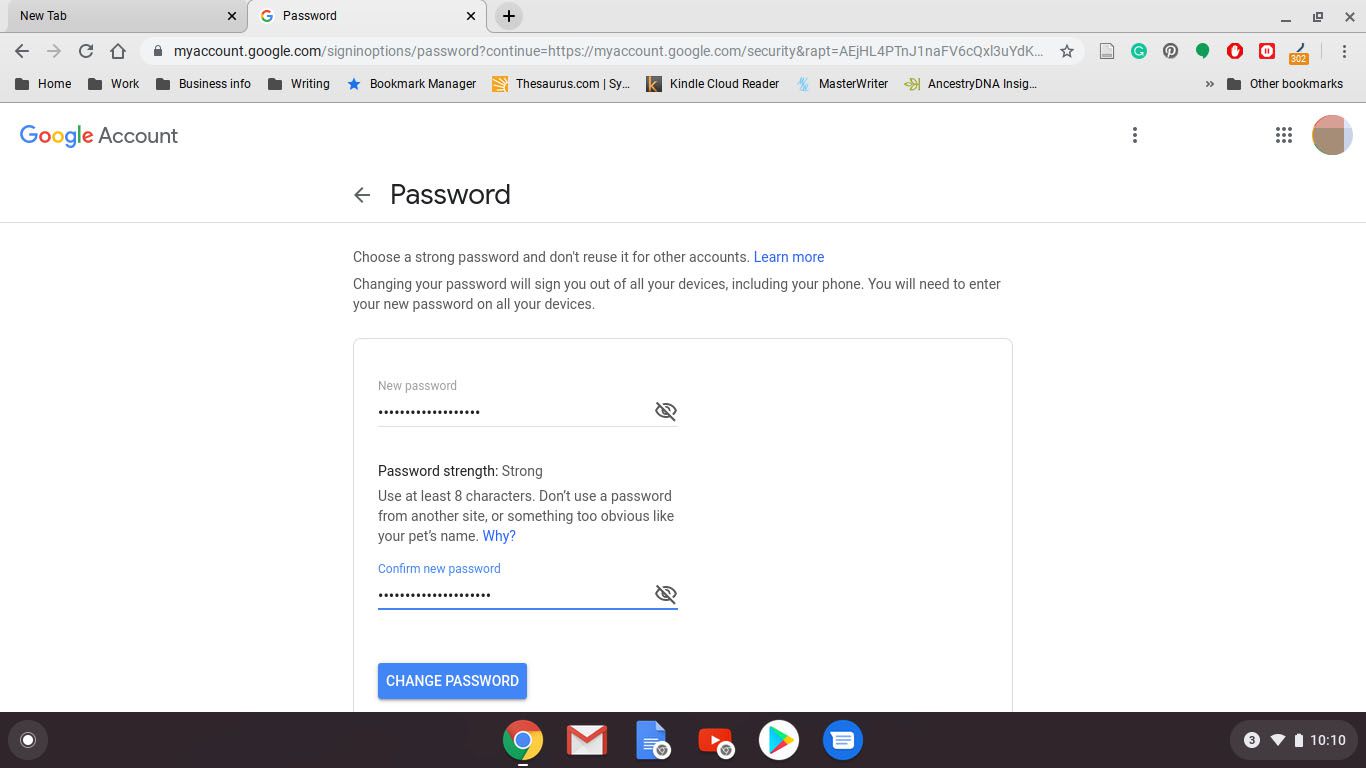
Dit proces verandert het wachtwoord van uw Google-account, niet alleen uw Chromebook-wachtwoord. De volgende keer dat u een andere Google-service of -apparaat gebruikt, zoals YouTube of een Android-telefoon, moet u inloggen met het nieuwe wachtwoord.
Wijzig uw Chromebook-wachtwoord zonder uw Chromebook
Uw Chromebook-wachtwoord en Google-wachtwoord zijn hetzelfde. Dus als u uw Google-wachtwoord wijzigt met een ander apparaat dan uw Chromebook, verandert uw Chromebook-wachtwoord, wat onbedoelde gevolgen kan hebben. Wanneer u uw Chromebook gebruikt om uw wachtwoord te wijzigen, wordt de Chromebook automatisch gesynchroniseerd met uw Google-account. Het nieuwe wachtwoord wordt onmiddellijk actief. Dus wanneer u de Chromebook afsluit en weer opstart, werkt het nieuwe wachtwoord.
Mogelijke problemen Issue
Stel dat uw Chromebook is uitgeschakeld en u het wachtwoord van uw Google-account wijzigt met een ander apparaat. In dat geval moet u mogelijk uw oude wachtwoord invoeren om in te loggen op uw Chromebook. Nadat u zich hebt aangemeld, wordt de Chromebook gesynchroniseerd met uw Google-account en wordt het nieuwe wachtwoord actief. Als u uw wachtwoord heeft gewijzigd omdat u uw oude wachtwoord bent vergeten, kunt u niet inloggen. Als u uw oude wachtwoord niet meer weet of kunt vinden, is de enige manier om uw Chromebook te blijven gebruiken, deze te powerwashen en terug te zetten naar het oorspronkelijke wachtwoord. fabrieksinstellingen. Upload belangrijke gegevens naar Google Drive om gegevensverlies door dit soort gebeurtenissen in de toekomst te voorkomen.
Schakel tweestapsverificatie in en sla uw back-upcodes op
Twee-factor-authenticatie is een beveiligingsfunctie die voorkomt dat iemand zonder uw toestemming inlogt op uw Chromebook of Google-account. Het regelmatig wijzigen van uw wachtwoord is een manier om veilig te blijven. Door tweefactorauthenticatie in te schakelen, wordt uw account stevig vergrendeld.
Tweestapsverificatie voor betere beveiliging
De tweefactorauthenticatie van Google wordt authenticatie in twee stappen genoemd. Wanneer u het inschakelt, geeft u uw telefoonnummer op. Telkens wanneer u zich op een nieuw apparaat aanmeldt bij uw Google-account, stuurt Google u een sms met een code. Als iemand probeert in te loggen zonder de code, krijgt deze geen toegang tot uw account. Naast het sms-type authenticatie in twee stappen, kunt u met Google ook een prompt op uw telefoon instellen om nieuwe inlogpogingen te verifiëren. U kunt desgewenst ook de Google-authenticatie-app gebruiken. Als u twee-factor-authenticatie hebt ingeschakeld, noteert u uw back-upcodes voordat u wijzigingen aanbrengt in uw Google-account.
-
Chrome openen.
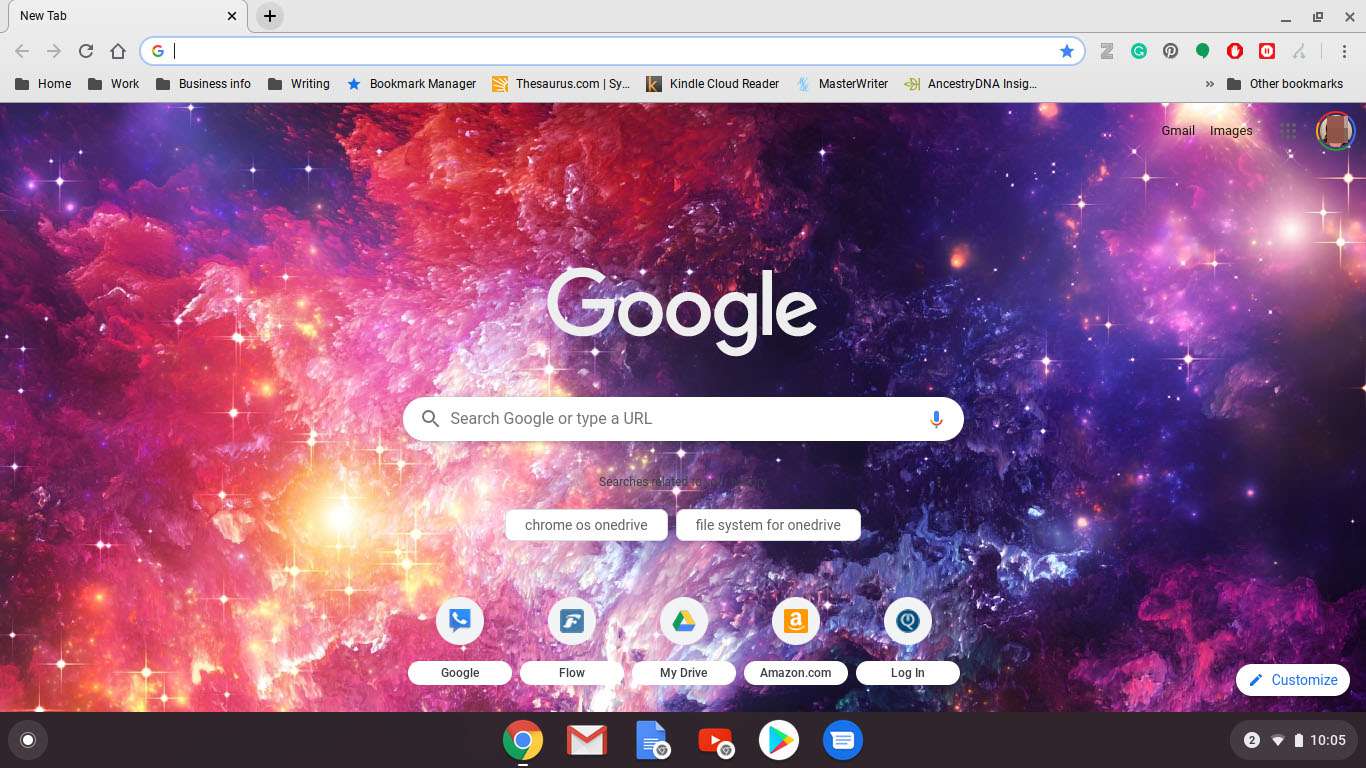
-
Selecteer je profielfoto in de rechterbovenhoek.
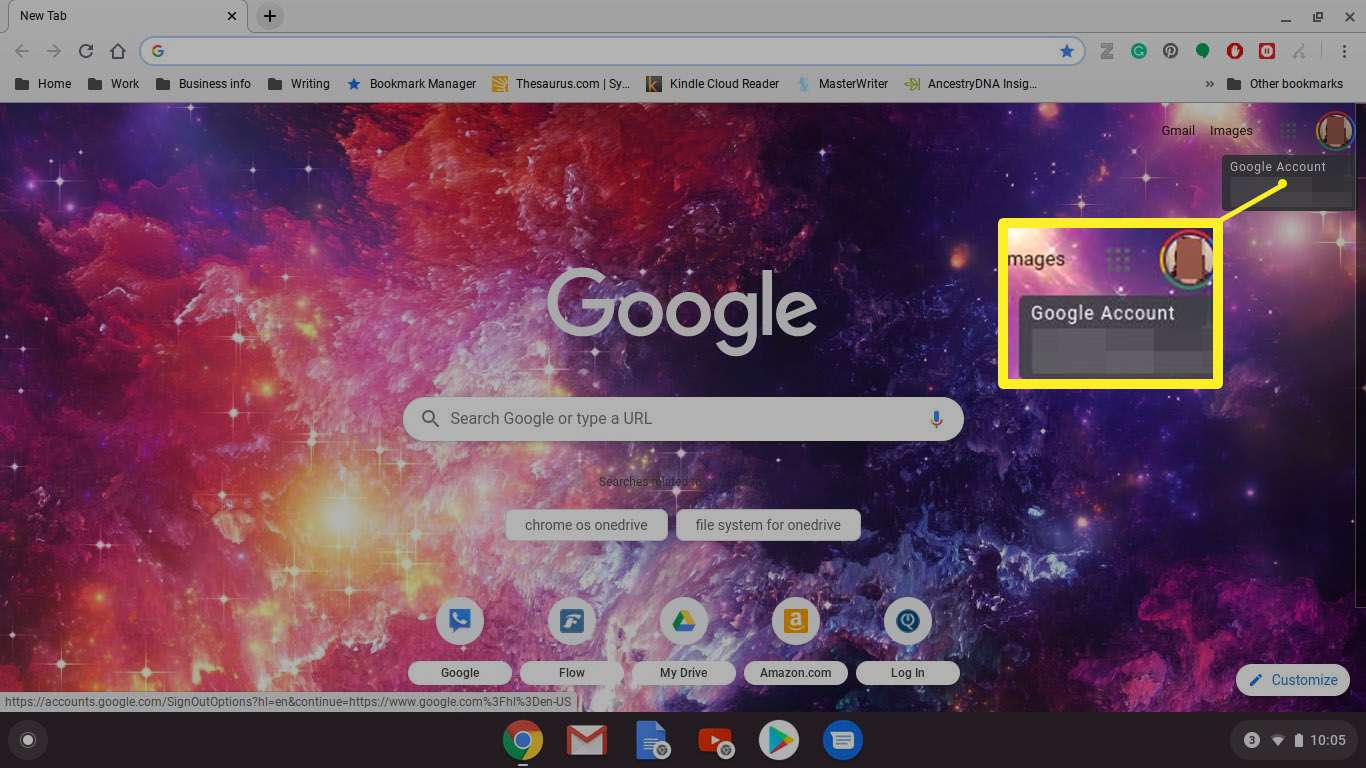
-
Selecteer Beheer uw Google-account.
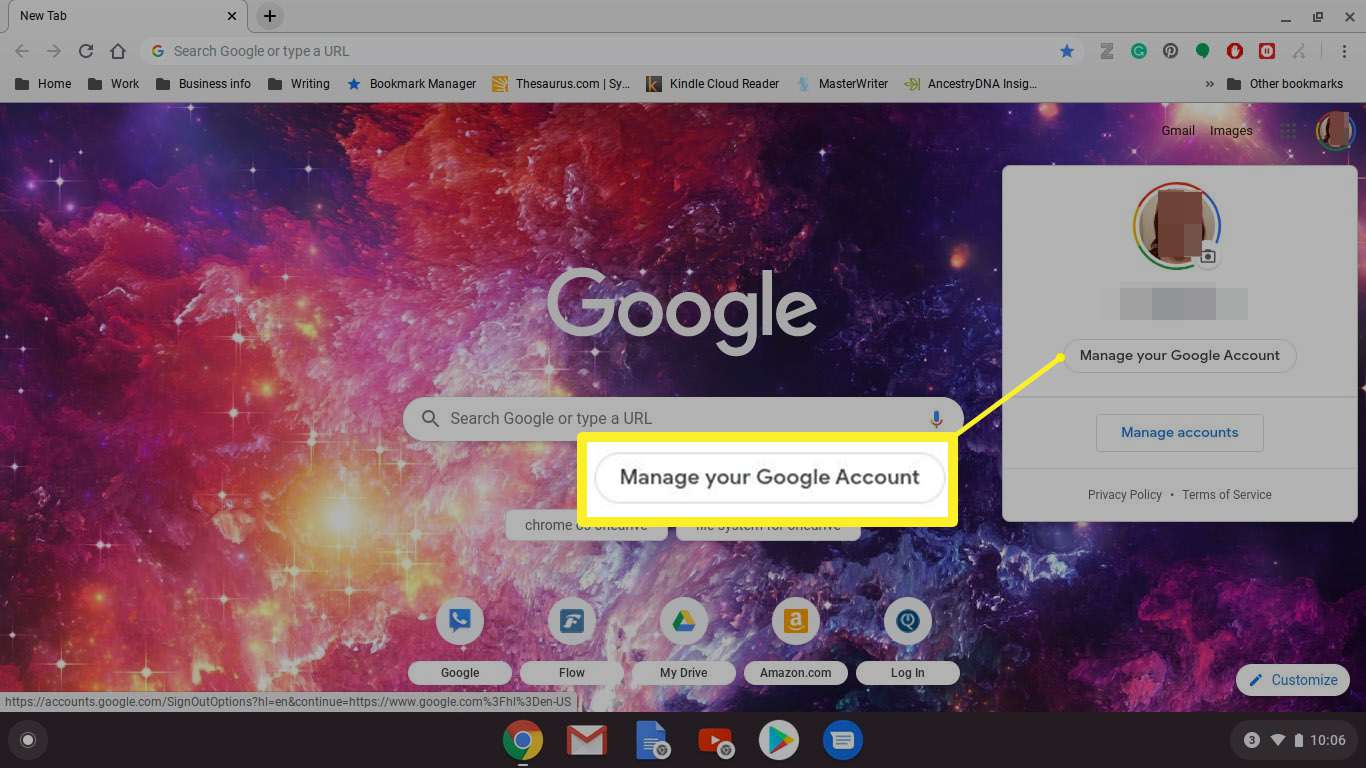
-
Selecteer Veiligheid.
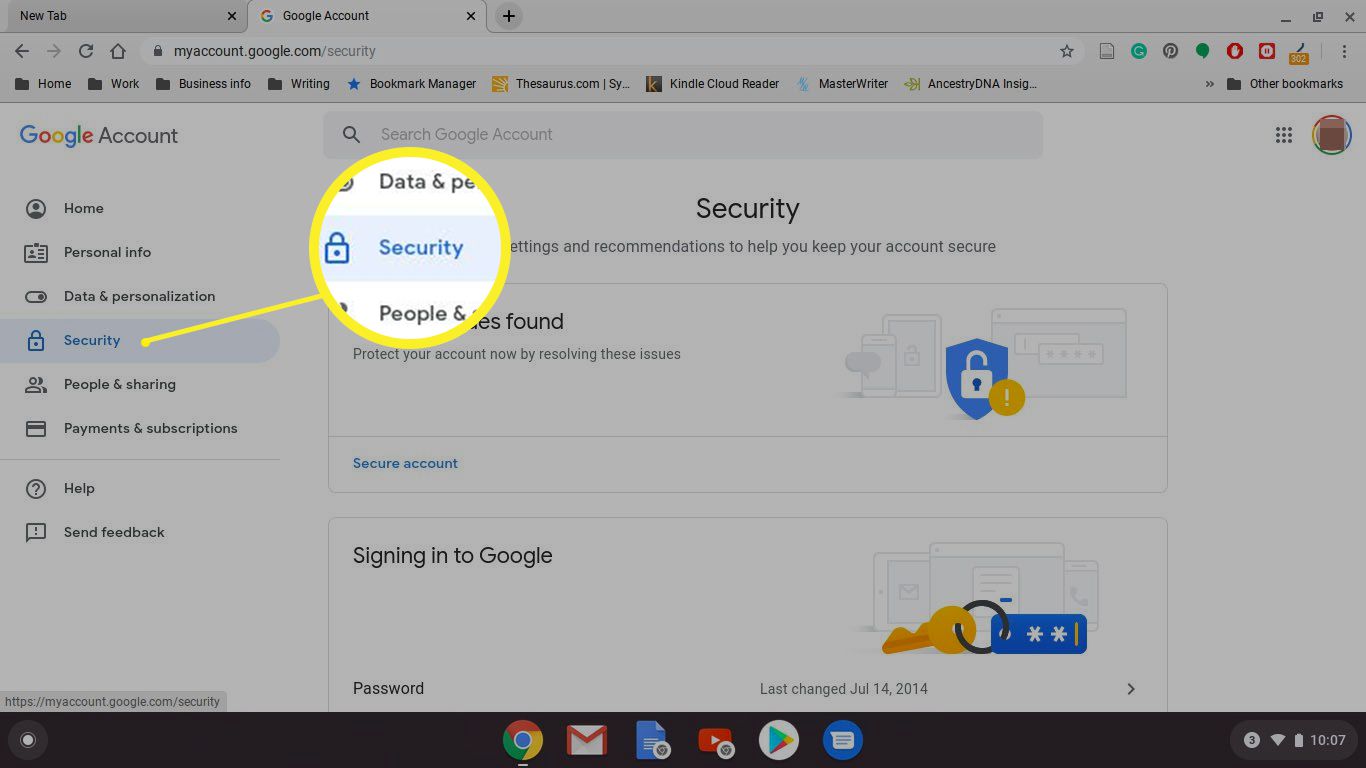
-
Scroll naar beneden naar de Aanmelden bij Google sectie.
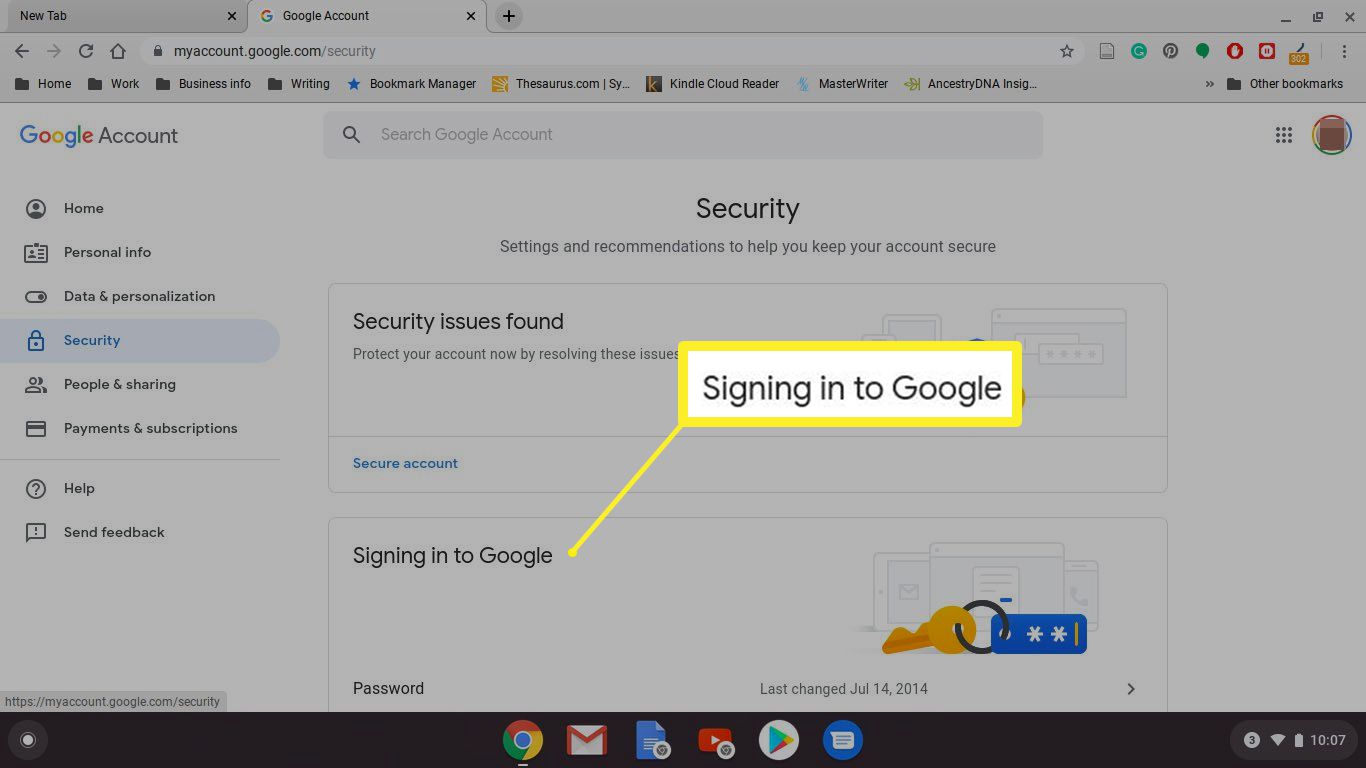
-
Selecteer 2-staps verificatie.
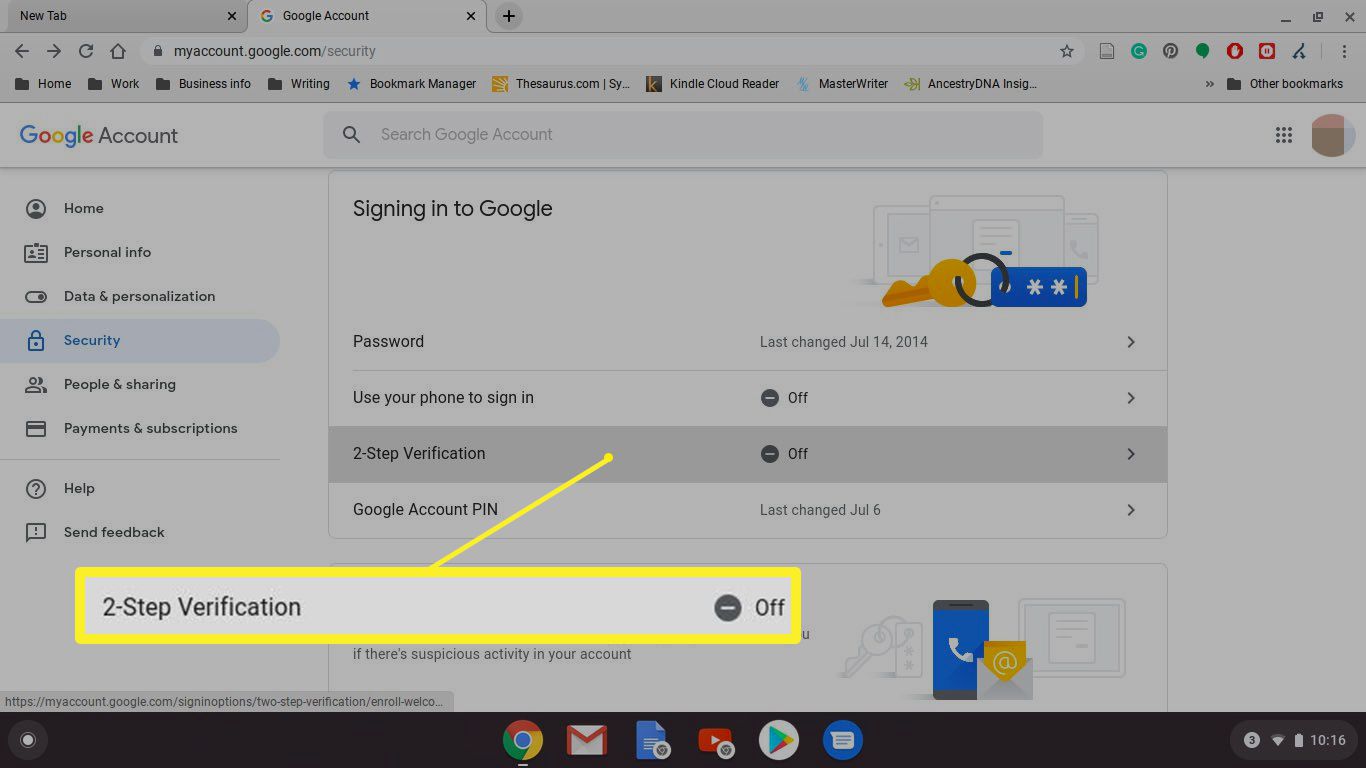
-
Scroll naar beneden en selecteer Begin.
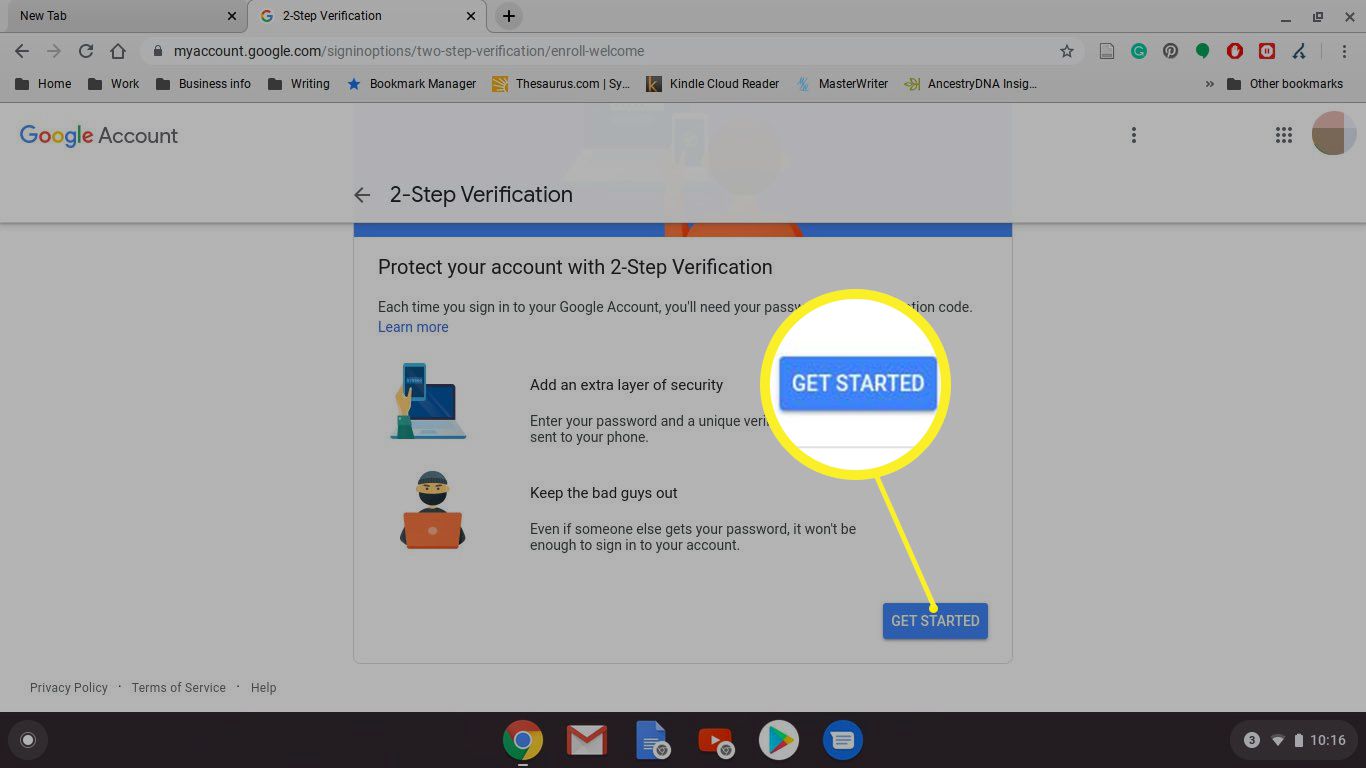
-
Voer uw wachtwoord in en selecteer vervolgens De volgende.
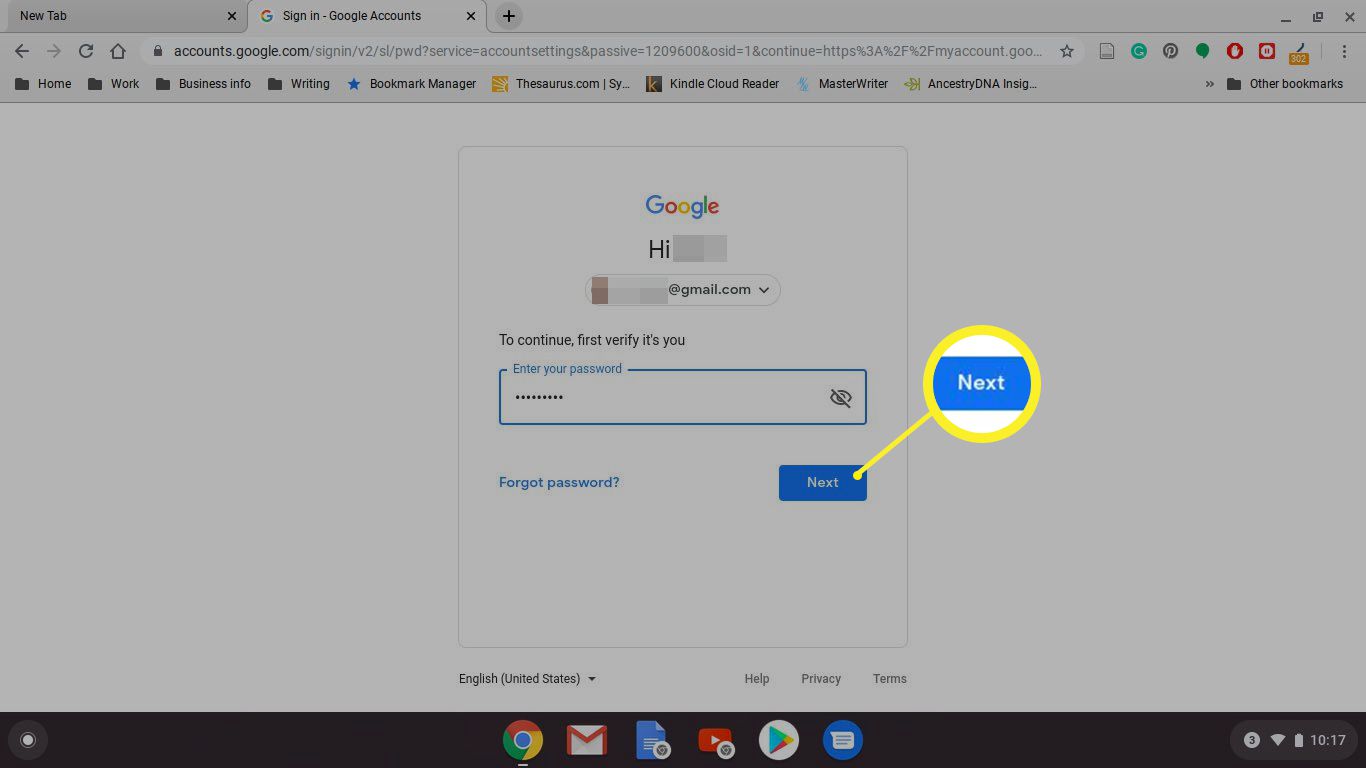
-
Selecteer het apparaat om beveiligingsmeldingen van Google te ontvangen. Of kies een andere optie en stel een Veiligheidssleutel of krijg een SMS-bericht of spraakoproep.
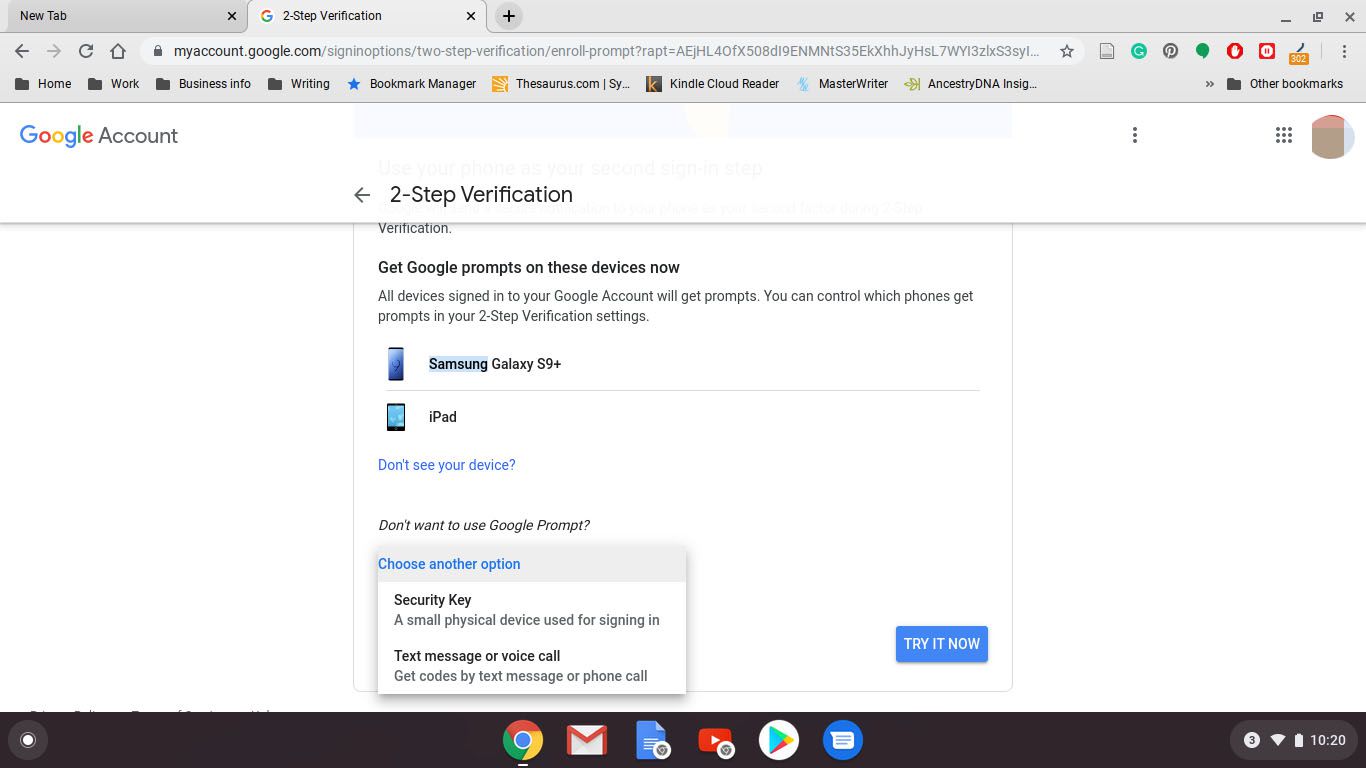
-
Selecteer Ja vanaf het apparaat dat u hebt geselecteerd.
-
Voeg een back-upoptie toe door een mobiel nummer in te voeren of door te selecteren Gebruik een andere back-upoptie om een back-upcode te gebruiken.
-
Als je ervoor hebt gekozen om een prompt naar je mobiele telefoon te laten sturen, voer je de code in en selecteer je De volgende.
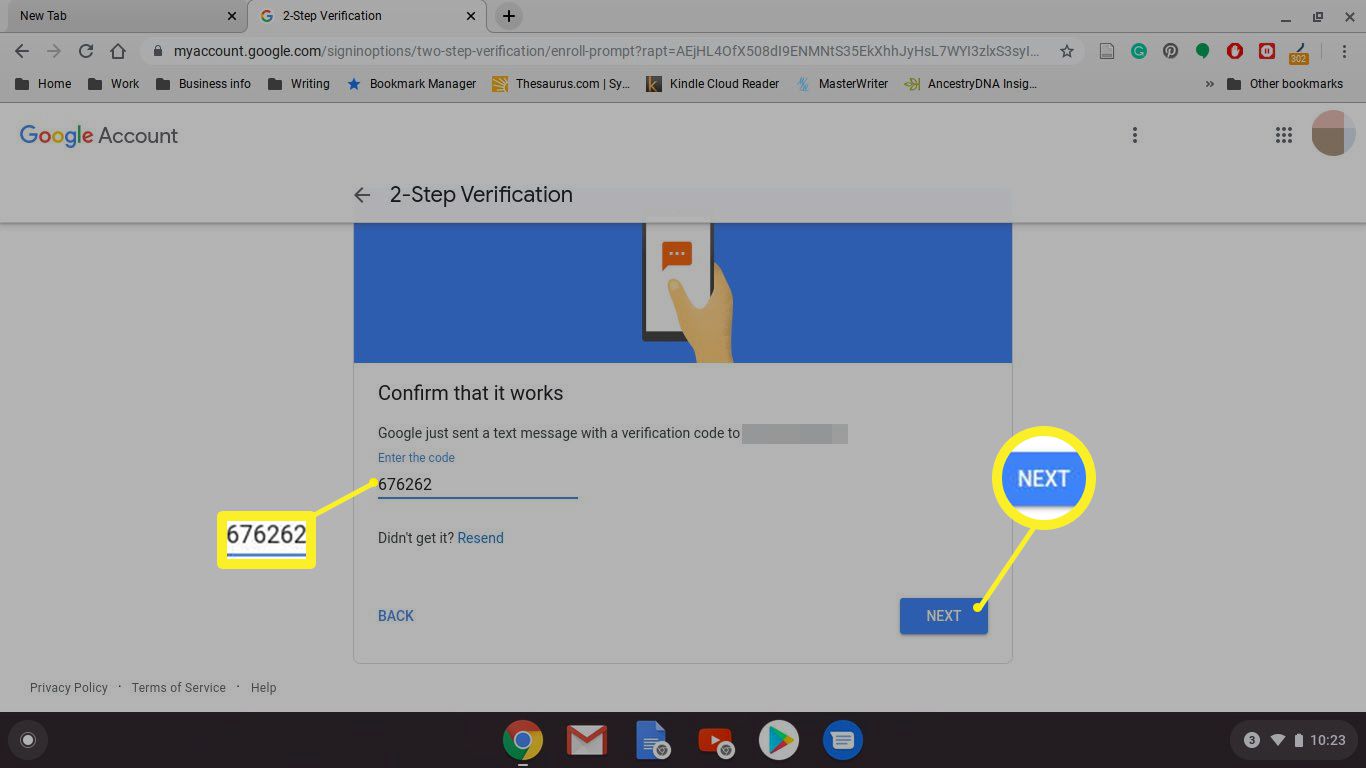
-
Selecteer Aanzetten om het proces te voltooien.
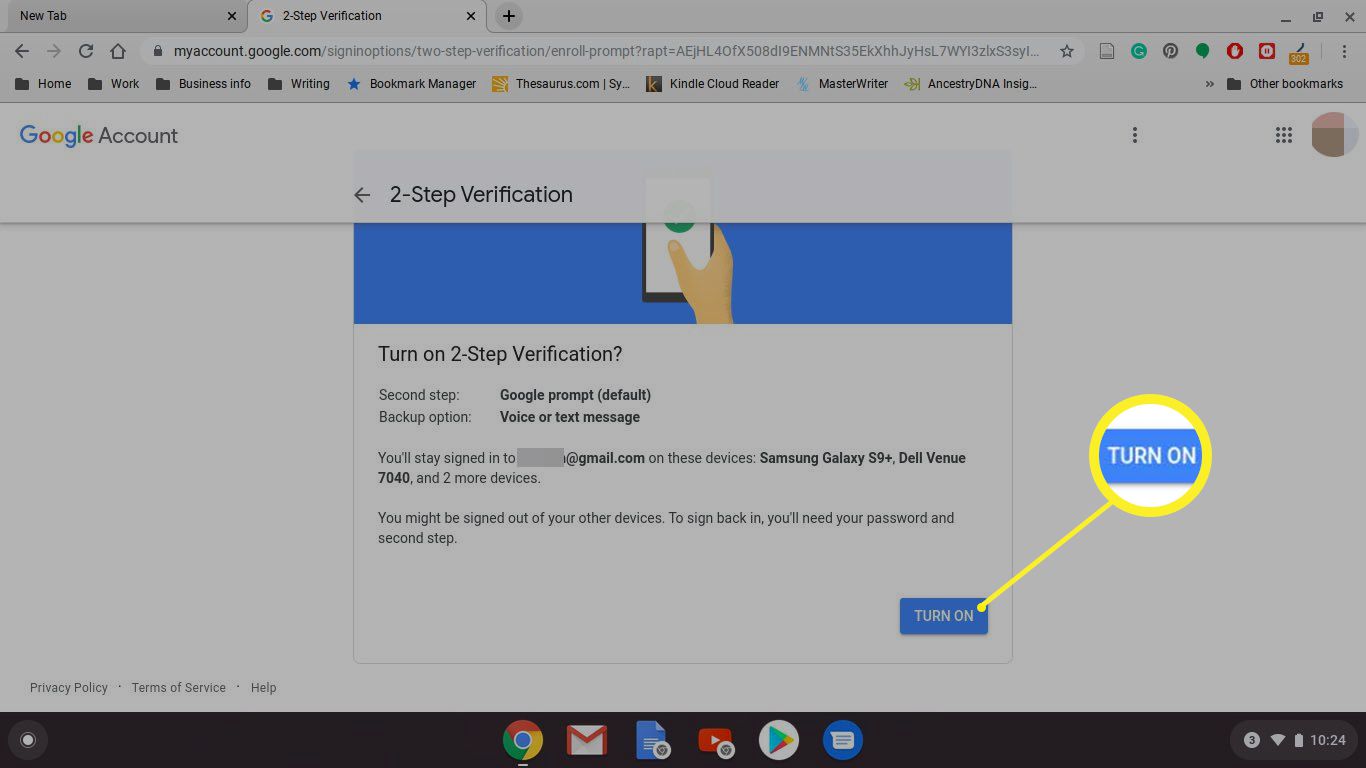
Als u back-upcodes inschakelt, is het van cruciaal belang om de codes op te schrijven of af te drukken. Dit zijn codes die u kunt gebruiken om het sms-systeem te omzeilen als u de toegang tot uw telefoon verliest, dus het is van vitaal belang om deze codes op een veilige locatie te bewaren. U kunt elke code slechts één keer gebruiken. Back-upcodes zijn vooral belangrijk als u Project Fi als uw mobiele provider gebruikt. Project Fi-telefoons werken pas als je inlogt met je Google-account. U kunt dus niet inloggen en een vervangende telefoon instellen als uw oude telefoon kwijt of kapot is, en u heeft geen back-upcodes om het tweestapsverificatieproces te omzeilen.