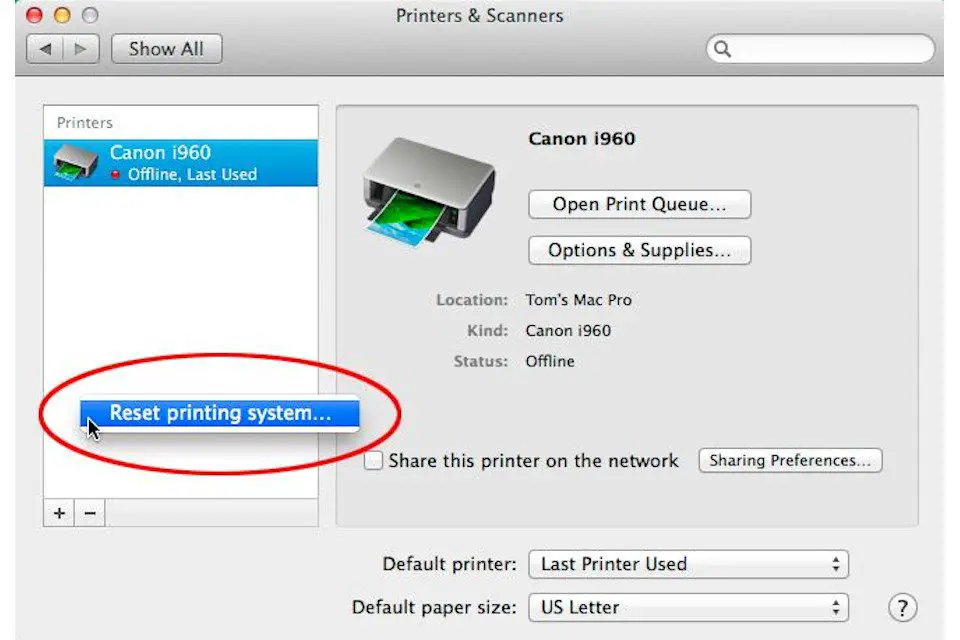
Wanneer uw printer niet afdrukt, niet wordt weergegeven in het dialoogvenster Afdrukken, niet langer wordt weergegeven in het voorkeurenpaneel Printers en scanners van de Mac, of wordt weergegeven als offline en niets wat u doet, brengt hem terug naar een online of inactieve staat, probeer het vertrouwde afdrukoplossingen kunnen werken. Als deze oplossingen het probleem echter niet oplossen, is het tijd om voor de minder bekende en veel uitgebreidere optie te gaan om het Mac-afdruksysteem opnieuw in te stellen. De informatie in dit artikel is van toepassing op Apple-computers met macOS Catalina (10.15) tot en met OS X Mavericks (10.9).
Basismethoden voor het oplossen van printerproblemen
Voer deze eenvoudige stappen uit voordat u begint met het resetten van het afdruksysteem:
- Controleer de printer op inkt of toner en papier.
- Verwijder alle openstaande afdruktaken.
- Zet de printer aan en uit.
- Als het een USB-printer is, koppelt u deze los en sluit u deze opnieuw aan.
- Gebruik Software-update of de App Store of bezoek de website van de printerfabrikant om te zien of er nieuwere versies van de printersoftware of stuurprogramma’s beschikbaar zijn.
- Verwijder de printer en installeer deze opnieuw in het voorkeurenpaneel Printers en scanners.
Als u nog steeds problemen ondervindt, is het tijd om het afdruksysteem opnieuw in te stellen, waardoor alle systeemcomponenten, bestanden, caches, voorkeuren en andere rommel van de printer worden gewist en opnieuw begint. Deze aanpak verwijdert ook alle scanners en faxapparaten van de Mac.
Voordat u het afdruksysteem reset
macOS en OS X bevatten een eenvoudige manier om het printersysteem terug te zetten naar de standaardstatus, precies zoals het was toen u uw computer voor het eerst aanzette. In veel gevallen is het misschien nodig om alle verouderde printerbestanden en wachtrijen te verwijderen om een betrouwbaar printersysteem op uw Mac te installeren of opnieuw te installeren. Dit resetproces is de laatste optie voor het oplossen van een printerprobleem. Het verwijdert en verwijdert veel items. Specifiek, het:
- Verwijdert alle printerwachtrijen en alle afdruktaken in de wachtrij.
- Zet alle printerinstellingen terug naar de fabrieksinstellingen.
- Verwijdert alle printervoorkeurenbestanden.
- Stelt de machtigingen op de Mac /tmp-map opnieuw in.
- Verwijdert alle printers of scanners die u hebt toegevoegd aan het voorkeurenpaneel Printers en scanners.
Nadat u het Mac-printersysteem opnieuw hebt ingesteld, voegt u alle printers, faxapparaten of scanners die u op de Mac gebruikt weer toe.
Hoe u het printersysteem van uw Mac kunt resetten
U reset het printersysteem op uw Mac via de Systeemvoorkeuren. Hier is hoe:
-
Lancering Systeem voorkeuren door het te selecteren in het Apple-menu of door op het pictogram in het Dock te klikken.
-
Selecteer de Printers en scanners voorkeurenpaneel.
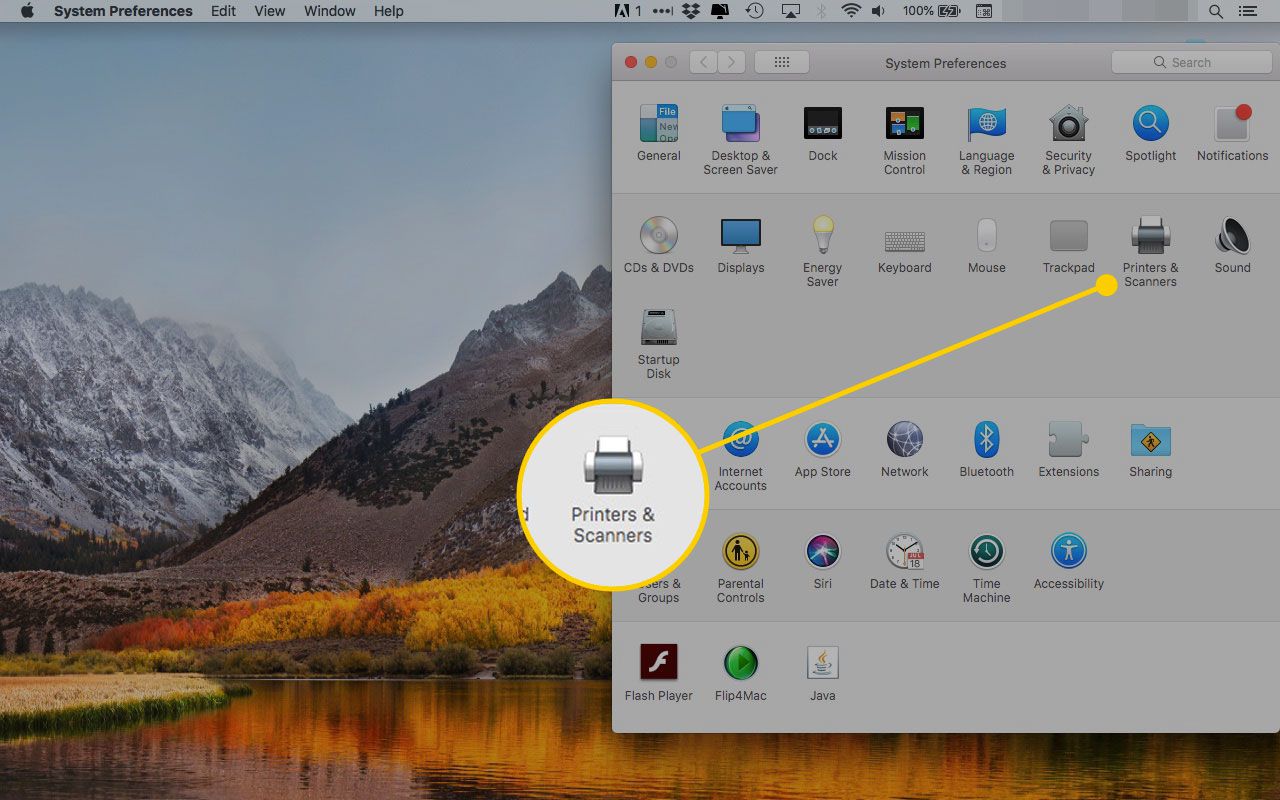
-
In de Printers en scanners voorkeurenpaneel, plaats de cursor in een leeg gebied van de zijbalk van de printerlijst. Klik vervolgens met de rechtermuisknop en selecteer Afdruksysteem resetten uit het pop-upmenu.
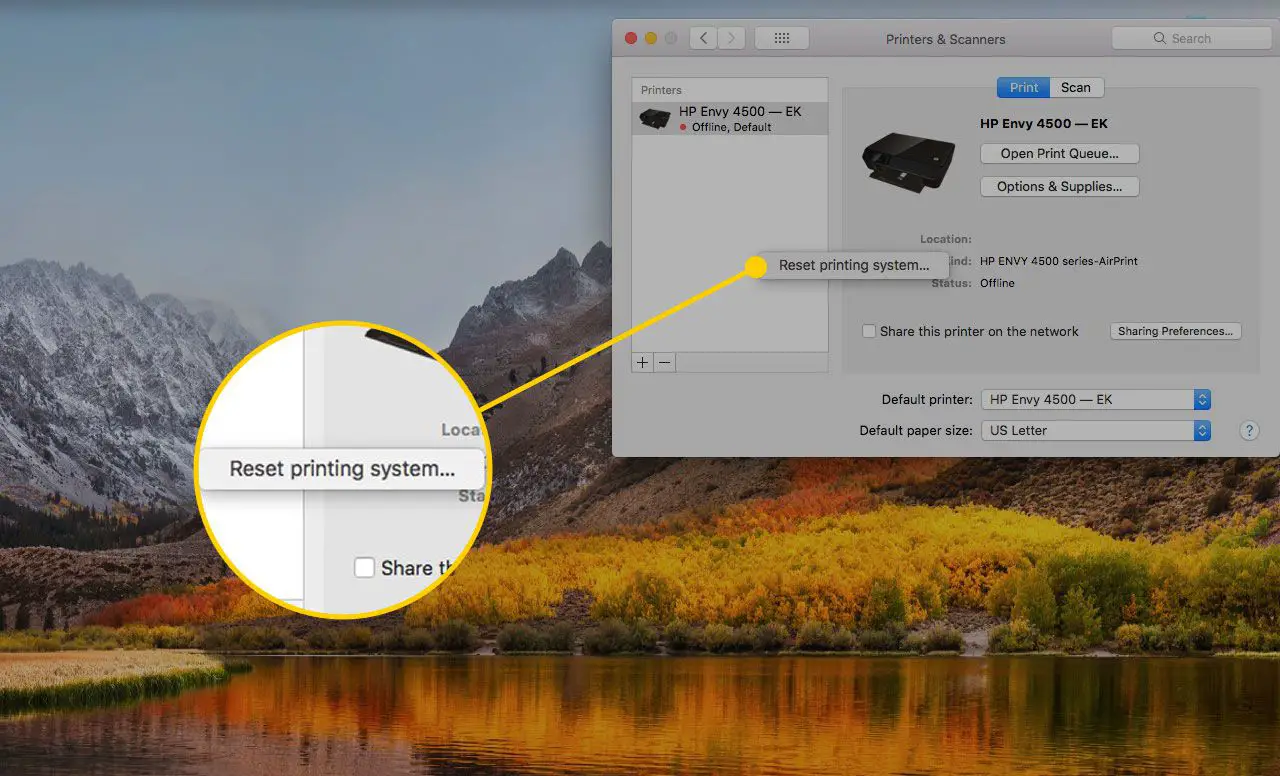
-
Het systeem vraagt of u het afdruksysteem wilt resetten. Klik Resetten doorgaan. Als het systeem om uw beheerderswachtwoord vraagt, typt u dit en klikt u op OK.
Wat te doen nadat u het printersysteem hebt gereset
Nadat u het afdruksysteem opnieuw hebt ingesteld, voegt u eventuele bedrade of draadloze printers weer toe aan de Mac. Het basisproces is om op de te klikken Toevoegen (+) in het printervoorkeurenpaneel en volg de instructies op het scherm. Soms werkt deze eenvoudige aanpak niet met oudere Macs. In dat geval moet je de printer handmatig op je Mac installeren.