
Samsung Bixby is een suite van kunstmatige-intelligentietools waarmee u uw Samsung Galaxy-telefoon gemakkelijker kunt gebruiken en uw leven kunt organiseren. Van spraakactivering met Bixby Voice tot beeldherkenning via Bixby Vision en AI leaning via Bixby Home, hieronder staan vijf manieren waarop Bixby je leven verbetert. De volledige mogelijkheden van Bixby zijn beschikbaar op de Samsung Galaxy S10 en S9, plus de Galaxy Note 9. Beperkte mogelijkheden zijn beschikbaar op andere Samsung Galaxy-apparaten.
Gebruik Bixby Voice om je telefoon te bedienen
Het sterke punt van Bixby Voice is dat het spraakopdrachten begrijpt. In het bijzonder interpreteert het commando’s die de telefoon bedienen. Alle opdrachten die u met het touchscreen gebruikt, kunnen in uw telefoon worden uitgesproken. Als je bijvoorbeeld een e-mail wilt sturen, zeg dan tegen Bixby dat hij je mail-app moet openen en een e-mail naar je vriend Sam moet sturen. U voorkomt dat u de e-mailapp op uw telefoon hoeft te zoeken en naar het e-mailadres van de ontvanger moet zoeken. Spraakopdrachten gebruiken met Bixby Voice:
-
Houd de ingedrukt Bixby toets aan de zijkant van uw Samsung Galaxy-telefoon. Als dit de eerste keer is dat u Bixby Voice gebruikt, leidt de app u door het installatieproces.
-
Zeg een commando. Om een lijst met opdrachten te vinden die werken met Bixby en je telefoon, tik je op Zoekopdrachten.
-
Laat de … Los Bixby sleutel.
Vind informatie met Bixby Vision
Ben je ooit een plant tegengekomen die je nog nooit eerder hebt gezien en wil je weten hoe deze heet? Misschien wil je erachter komen wat voor soort hond je buurman heeft, of ben je bang dat iemand afbeeldingen van je website heeft gestolen. Als je informatie wilt vinden, maar het typen van een beschrijving geen resultaten oplevert, maak dan een foto. Bixby Vision maakt het gemakkelijk om visueel naar informatie te zoeken. Het gebruikt de camera van je telefoon om een foto van het object te maken en vindt vervolgens vergelijkbare afbeeldingen op internet.
-
Open Bixby Home door op de . te drukken Bixby toets op je telefoon of door naar rechts te swipen.
-
Scroll naar beneden op de pagina om de . te vinden Bixby Vision kaart en tik op Beeld. Als u een vreemde taal niet begrijpt, gebruikt u de Bixby Vision-teksttool om de tekst in uw taal te vertalen.
-
Richt de camera op het object. Bixby Vision probeert het object te identificeren en geeft suggesties weer.
-
Tik op de suggestie die overeenkomt met wat u zoekt en Bixby Vision opent een lijst met overeenkomsten. Als Bixby Vision afbeeldingen suggereert die niets met de gewenste afbeelding te maken hebben, neem de foto dan vanuit een andere hoek.
-
Tik op een afbeelding en uw standaardwebbrowser wordt geopend om de zoekresultaten weer te geven.
-
Bekijk de webpagina voor informatie over uw foto.
Winkelen met Bixby Vision
Heb je ooit door een tijdschrift gebladerd, iets gezien dat je leuk vond en je afgevraagd waar je er zo een zou kunnen kopen? Bixby Vision gebruikt je camera om het item te identificeren en winkels te bekijken die het te koop hebben.
-
Open Bixby Home en scroll naar de Bixby Vision kaart.
-
Kraan Boodschappen doen en richt de camera op een item. Bixby Vision probeert het object te identificeren en geeft een reeks tekstresultaten weer.
-
Tik op het resultaat dat overeenkomt met het item. Bixby Vision geeft een lijst met overeenkomende producten weer.
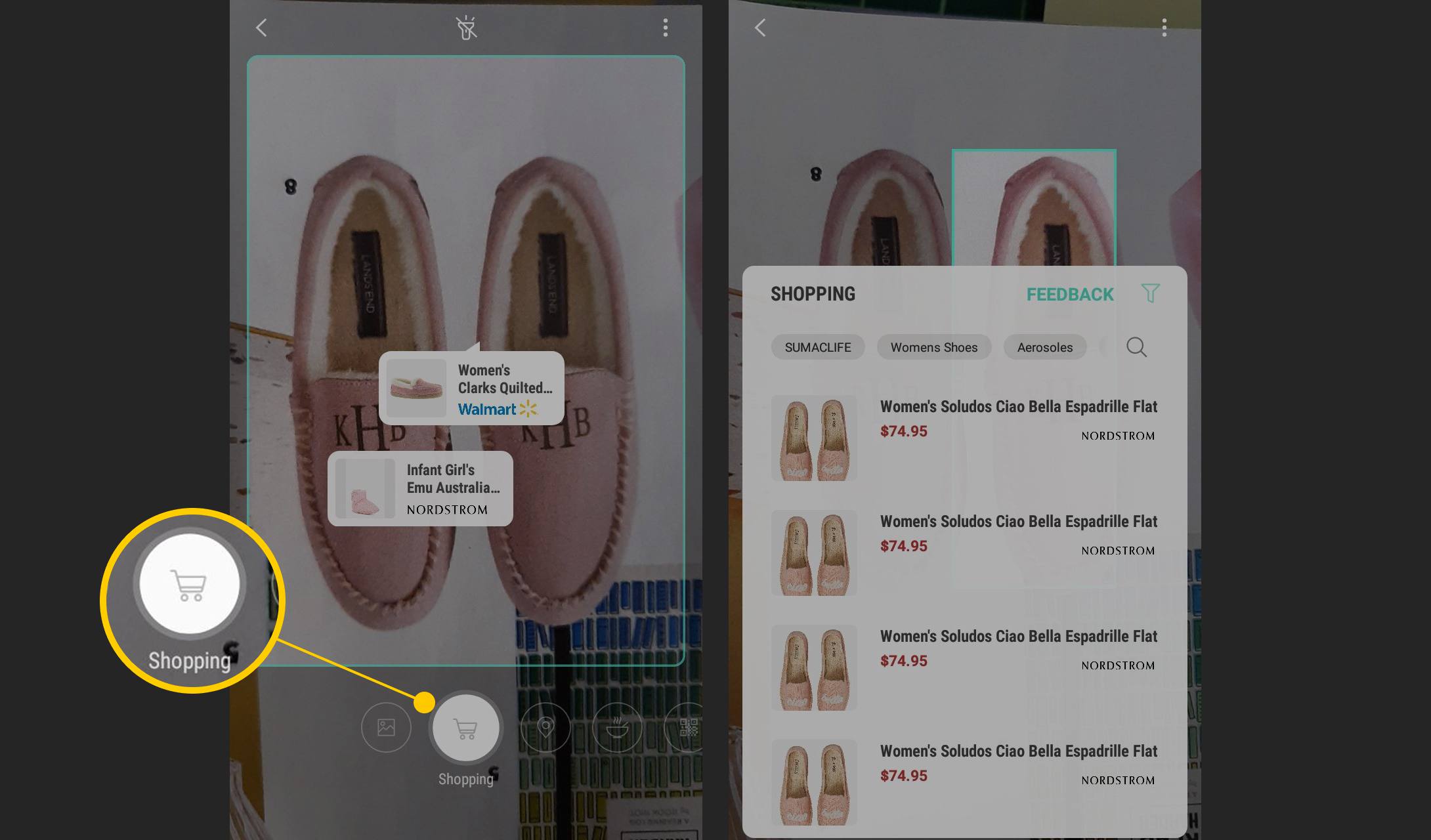
-
Tik op een product in de lijst om te gaan winkelen.
Gebruik Bixby Home om al uw websites op één pagina te vinden
Zou het niet handig zijn om al uw favoriete websites op één plek te vinden? Bixby Home toont uw nieuwsfeeds op sociale media en uw meest bezochte websites op één handige locatie. Je kunt niet alleen je online leven organiseren, maar je vindt ook andere handige apps in Bixby Home. Je vindt er een app die je op de hoogte houdt van het weer, een lijst met je veelgebruikte apps, snelle toegang tot je favoriete nummers op Spotify of een andere dienst, en meer. Bixby Home is georganiseerd in kaarten en elke kaart is een tijdelijke aanduiding voor al deze apps. Als Bixby Home een kaart bevat voor een app die je niet gebruikt of niet wilt zien, verwijder dan de kaart. Er zijn ook meer kaarten die aan Bixby Home kunnen worden toegevoegd. Ga als volgt te werk om een nieuwe kaart aan Bixby Home toe te voegen:
-
Tik op de drie verticale stippen in de rechterbovenhoek om het menu te openen.
-
Kraan Instellingen en dan Kaarten.
-
Om een app op de Bixby-startpagina weer te geven, verplaatst u de schuifregelaar naar de Aan positie. Om een app uit Bixby Home te verwijderen, verplaatst u de schuifregelaar naar de Uit positie.
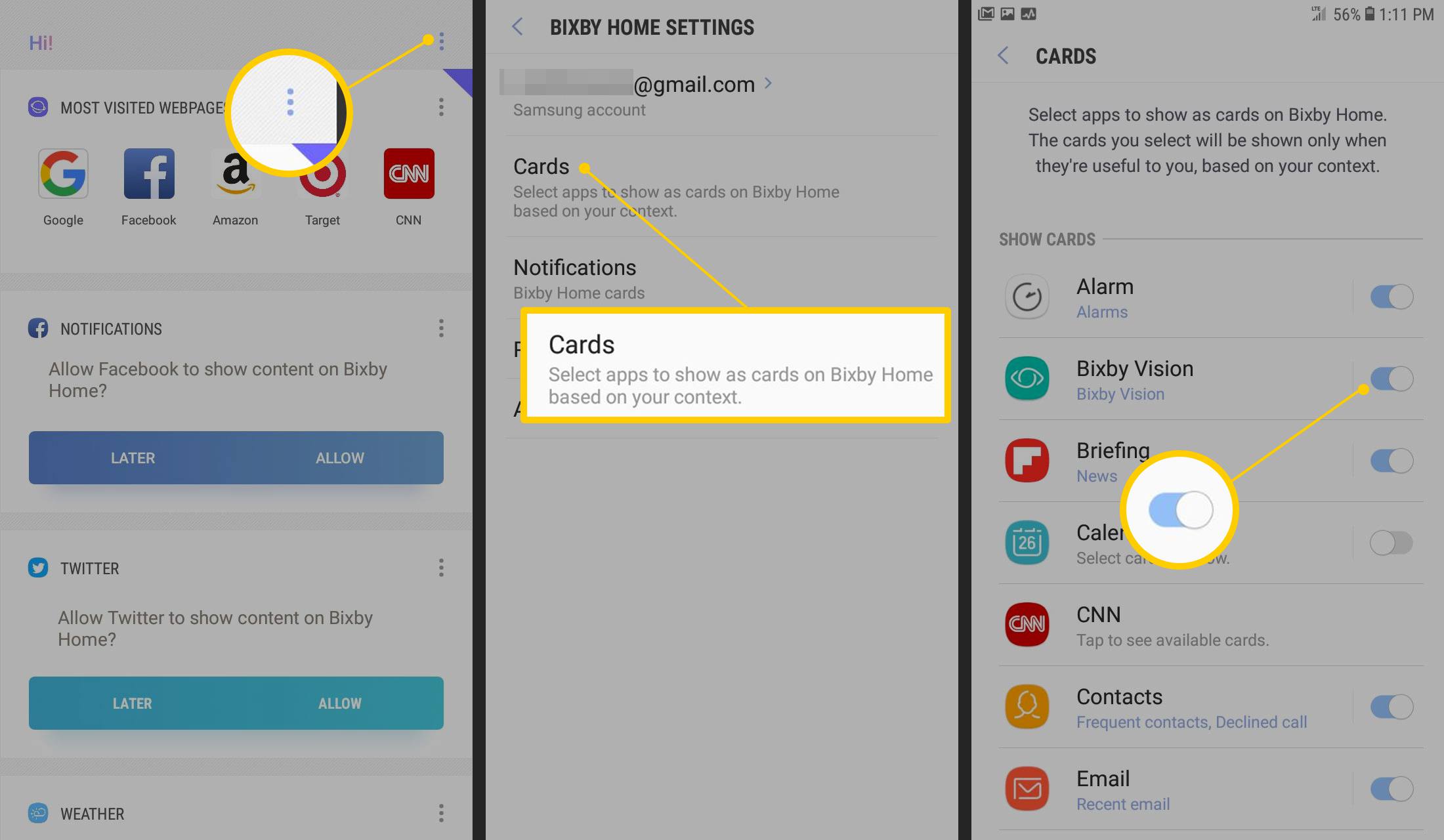
-
Kraan Terug totdat u terugkeert naar Bixby Home.
Gebruik Bixby om je tv te bedienen met je stem
Stelt u zich eens voor dat u niet door de tv-menu-opties hoeft te zoeken om naar inhoud te zoeken, de helderheid te wijzigen, over te schakelen naar de dvd-speler of de beeldmodus te wijzigen. Het kan allemaal met Bixby op je Samsung TV. Zo gebruik je Bixby op een Samsung Smart TV:
-
Houd de ingedrukt Microfoon op de afstandsbediening van uw tv.
-
Zeg een commando, zoals ‘verlaag het volume’, ‘ga naar kanaal 12′ of ’toon een lijst met actiefilms’.
-
Laat de knop op de afstandsbediening los. De tv herkent de opdracht en brengt de wijzigingen aan.