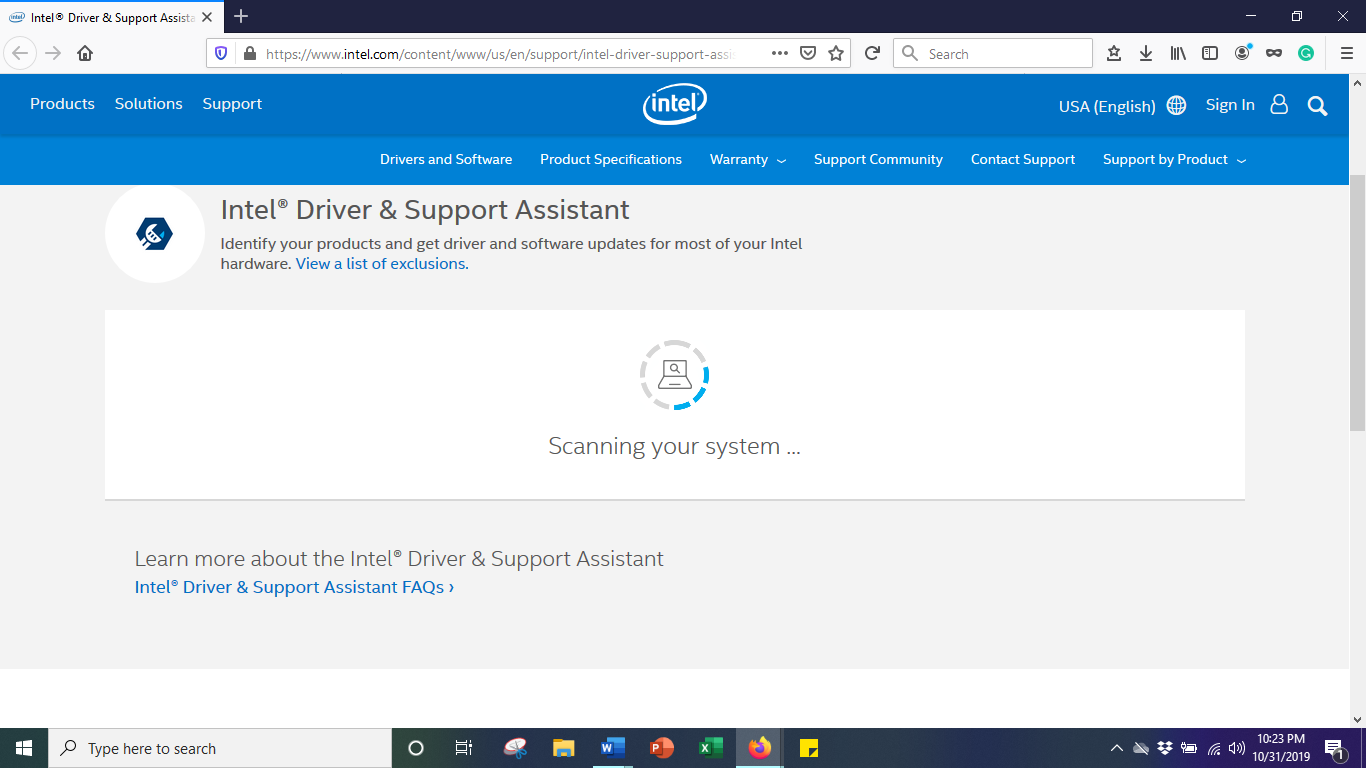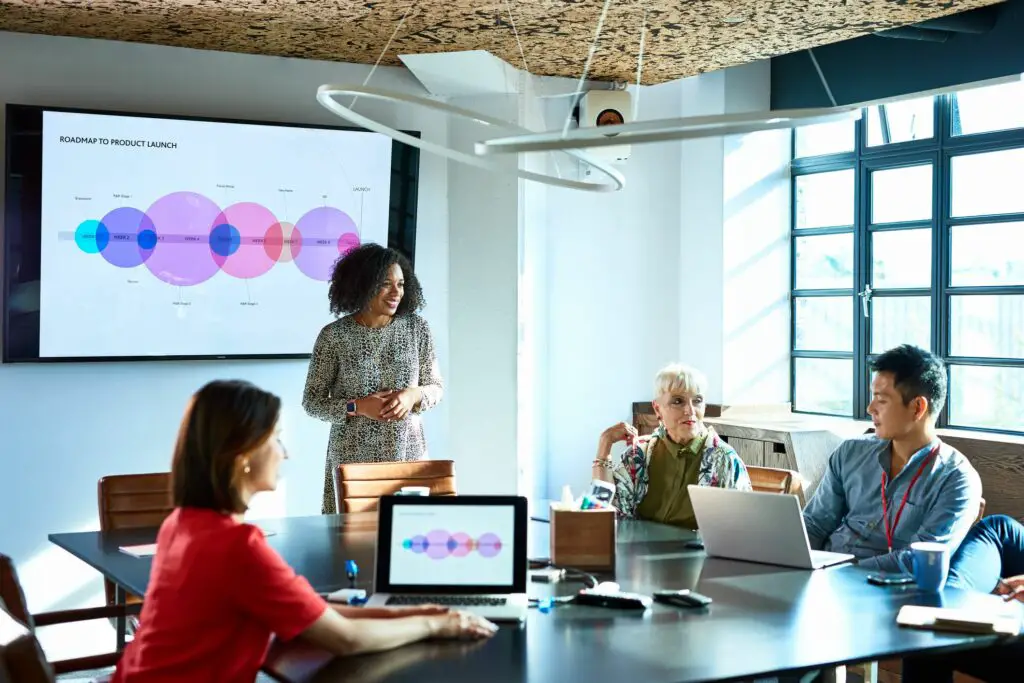
Wat te weten
- Ga naar Actiecentrum > Verbinden > selecteer een apparaat > Accepteren.
- Zorg ervoor dat Miracast is ingeschakeld en bijgewerkt voordat u begint.
- Miracast is opgenomen op pc’s sinds Windows 8.1 werd geïntroduceerd. Gebruik het om een HD-video van 1080p en ook 5.1 surround sound te verzenden.
In dit artikel wordt uitgelegd hoe u schermspiegeling instelt op uw Windows 10-computer en hoe u zeker weet dat deze is ingeschakeld en correct is bijgewerkt.
Screen Mirroring instellen op uw Windows 10-pc
Met Miracast kunt u uw Windows 10-pc verbinden met een andere computer, draadloze apparaten en compatibele smartphones. Door deze eenvoudige stappen te volgen, kunt u schermspiegeling in een mum van tijd aan de gang krijgen.
-
Open de Actiecentrum door op het tekstballonpictogram in de rechterbenedenhoek van het scherm te klikken.
-
Selecteer de Aansluiten knop.
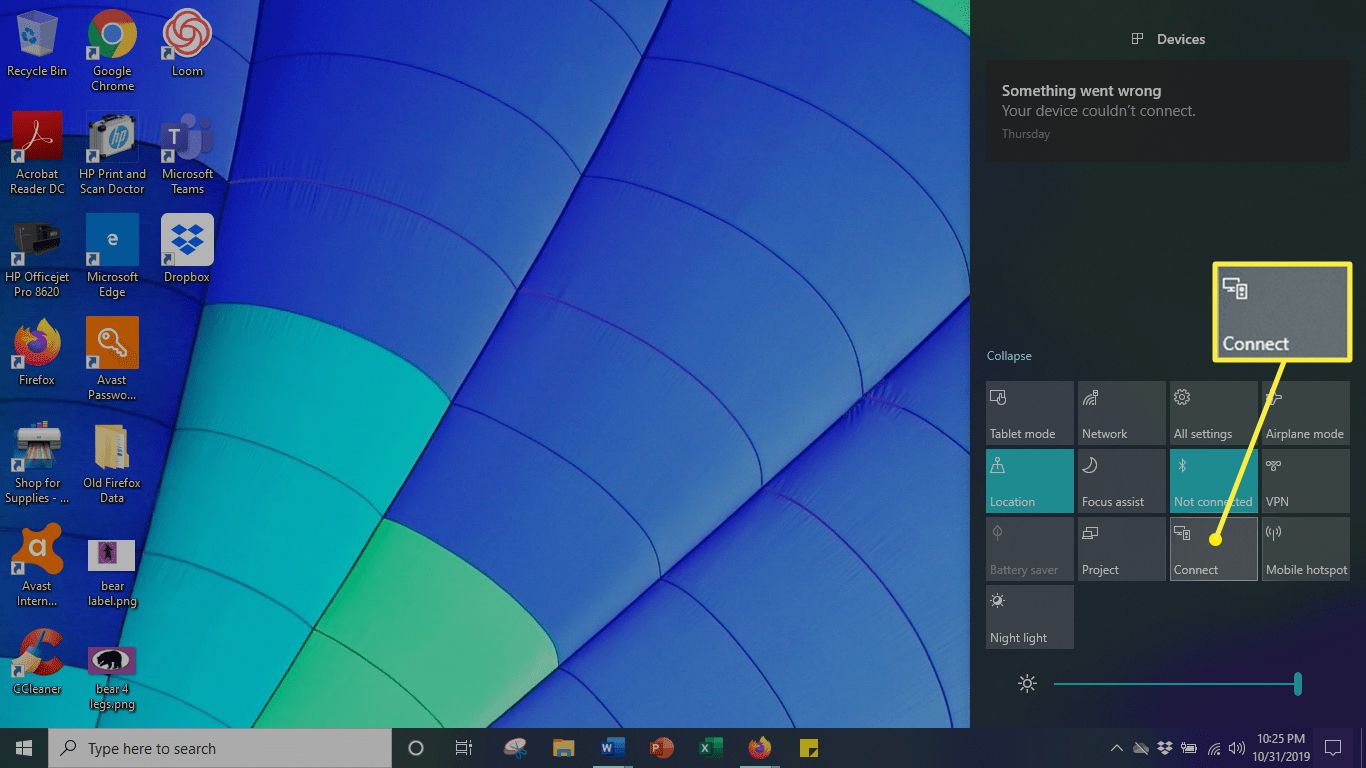
-
Er wordt een lijst met compatibele computers en andere apparaten weergegeven. Selecteer het apparaat waarop u uw scherm wilt spiegelen.
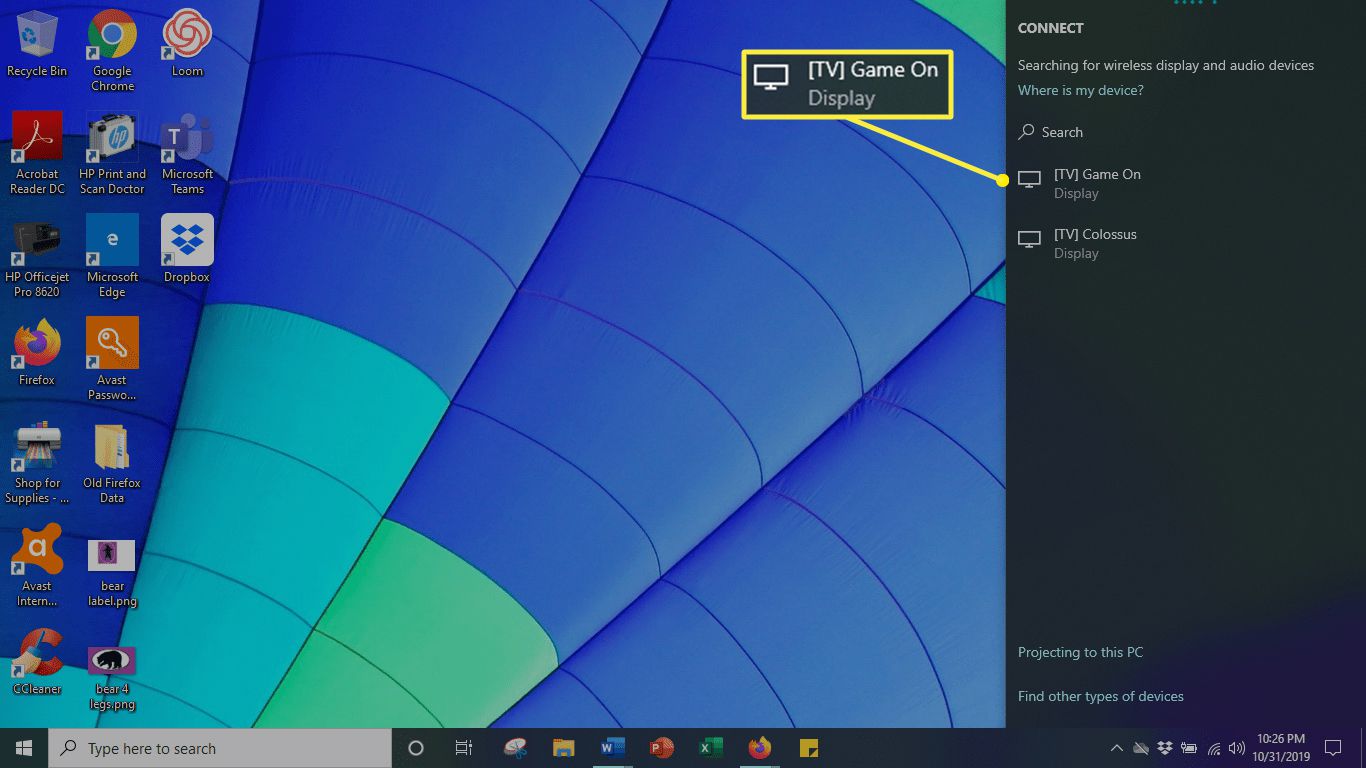
-
Er verschijnt een venster op het ontvangende apparaat met de vraag of u de computer toestemming wilt geven om verbinding te maken. Klik Aanvaarden om uw computer aan te sluiten.
-
Als u klaar bent, klikt u op verbinding verbreken om de schermspiegeling te beëindigen.
Hoe u kunt controleren of Miracast is ingeschakeld op uw Windows 10-pc
Hoewel Miracast een standaardfunctie is op de meeste Windows 10-pc’s, kan het nooit kwaad om ervoor te zorgen dat de software klaar is voor gebruik. Gelukkig is het eenvoudig om te controleren of Miracast op uw computer staat.
-
druk de Windows-toets + R op uw toetsenbord om de . te openen Opdrachtvenster.
-
Type dxdiag in het vak en druk op de Binnenkomen sleutel.
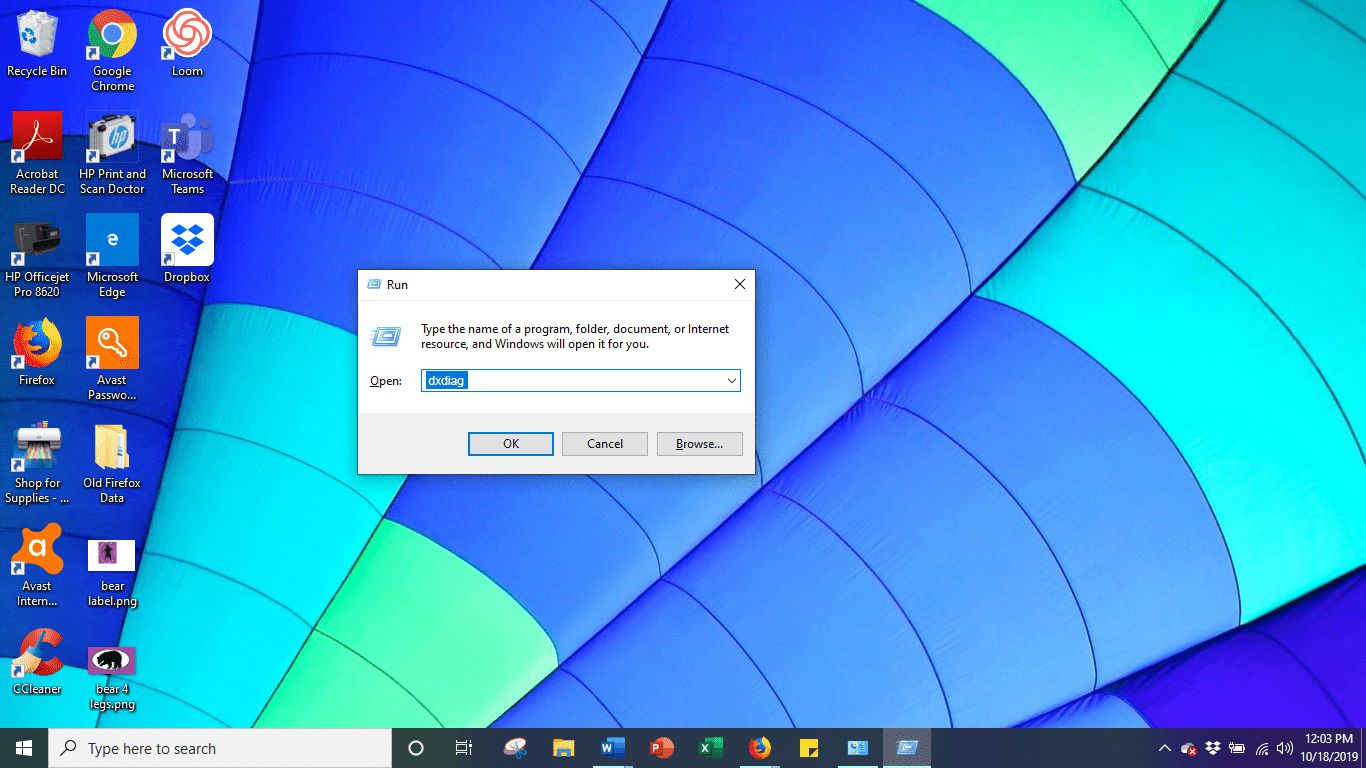
-
druk de Bewaar alle informatie knop onderaan het venster. Sla het tekstbestand op de gewenste locatie op.
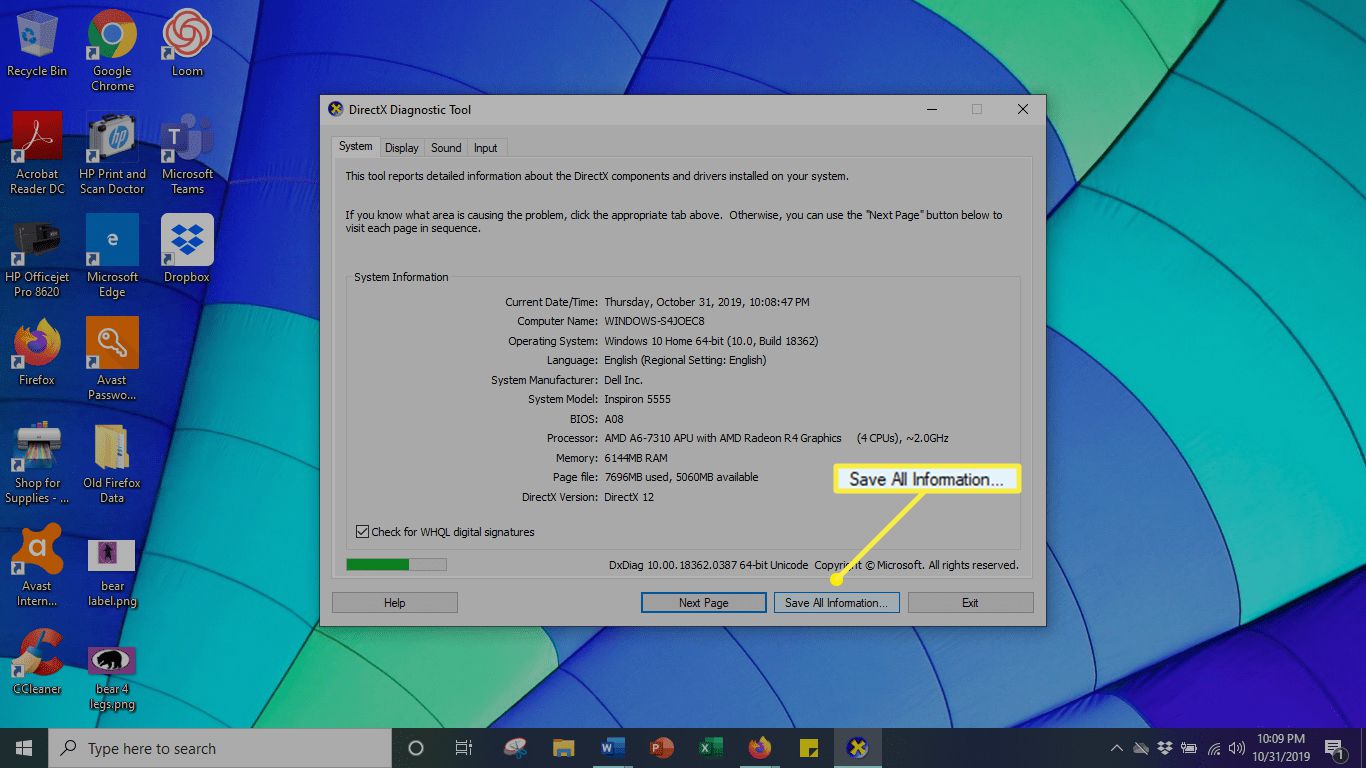
-
Open het tekstbestand en zoek naar Miracast. Ernaast wordt de huidige beschikbaarheidsstatus weergegeven.
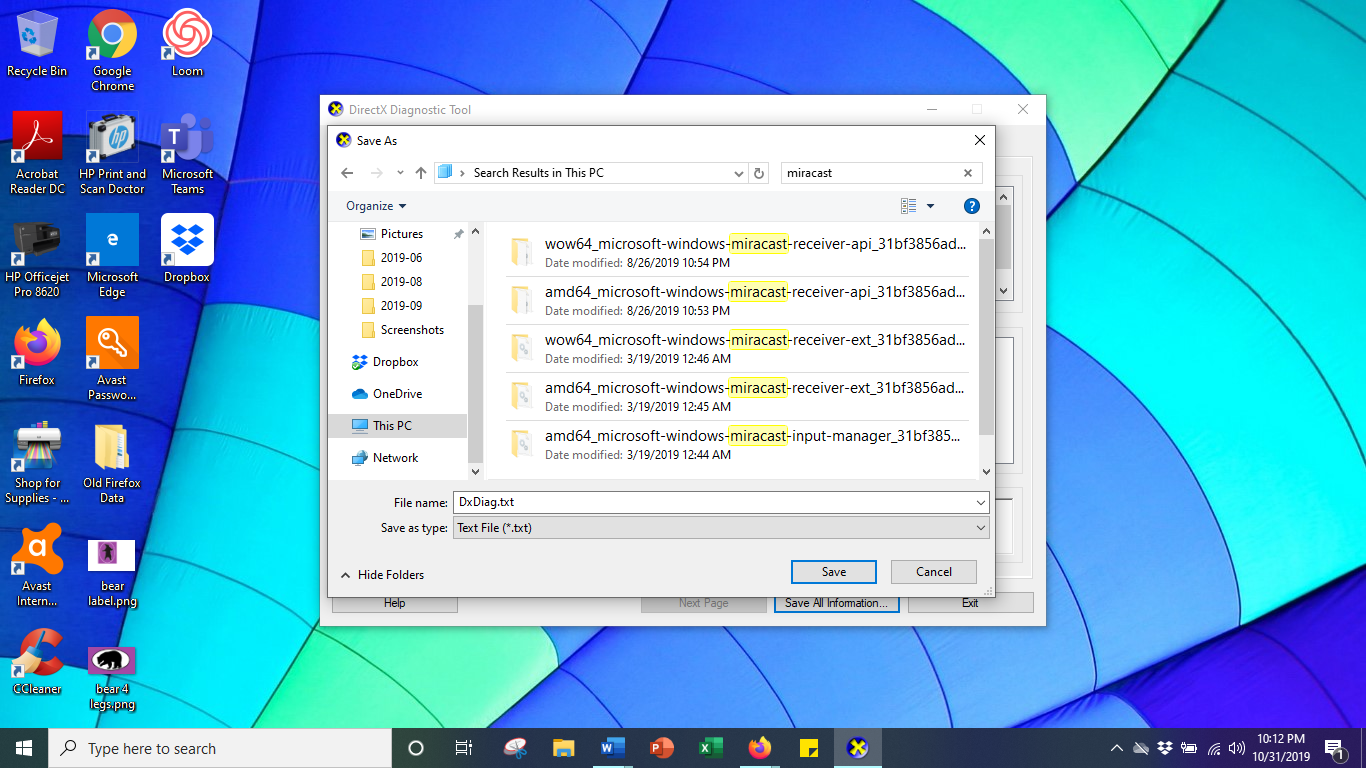
Hoe u ervoor kunt zorgen dat uw versie van Miracast volledig is bijgewerkt
Hoewel Miracast voorgeïnstalleerd is op uw Windows 10-pc, moet deze worden bijgewerkt naar de nieuwste versie om effectief te kunnen werken. De eenvoudigste manier om dit probleem op te lossen, is door een hulpprogramma voor stuurprogramma’s te downloaden dat uw stuurprogramma’s automatisch beoordeelt en bijwerkt naar de meest recente versie. Als u merkt dat uw Miracast-stuurprogramma’s verouderd zijn, volgt u deze stappen om ze bij te werken.
-
Download de Intel Driver And Support Assistant Tool.
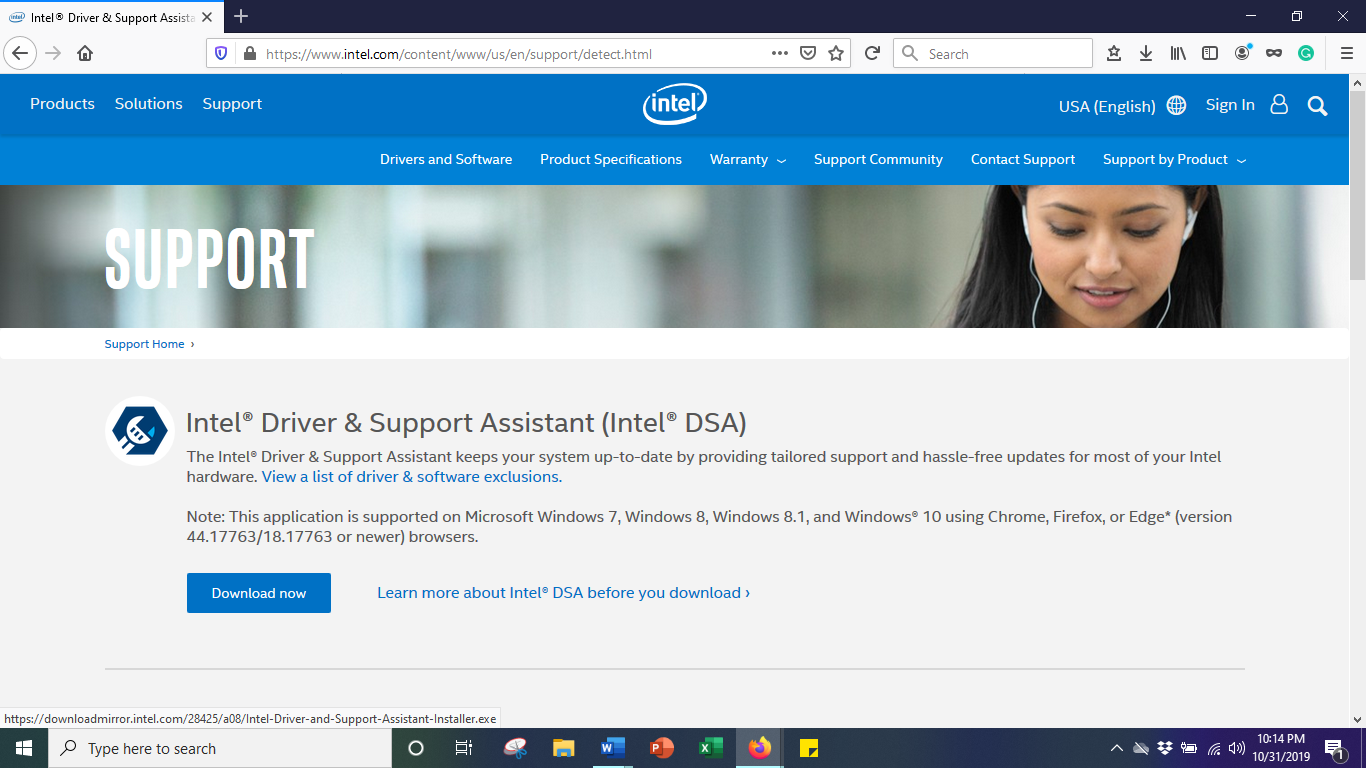
-
Zoek de download map en klik op het .exe-bestand om het uit te voeren.
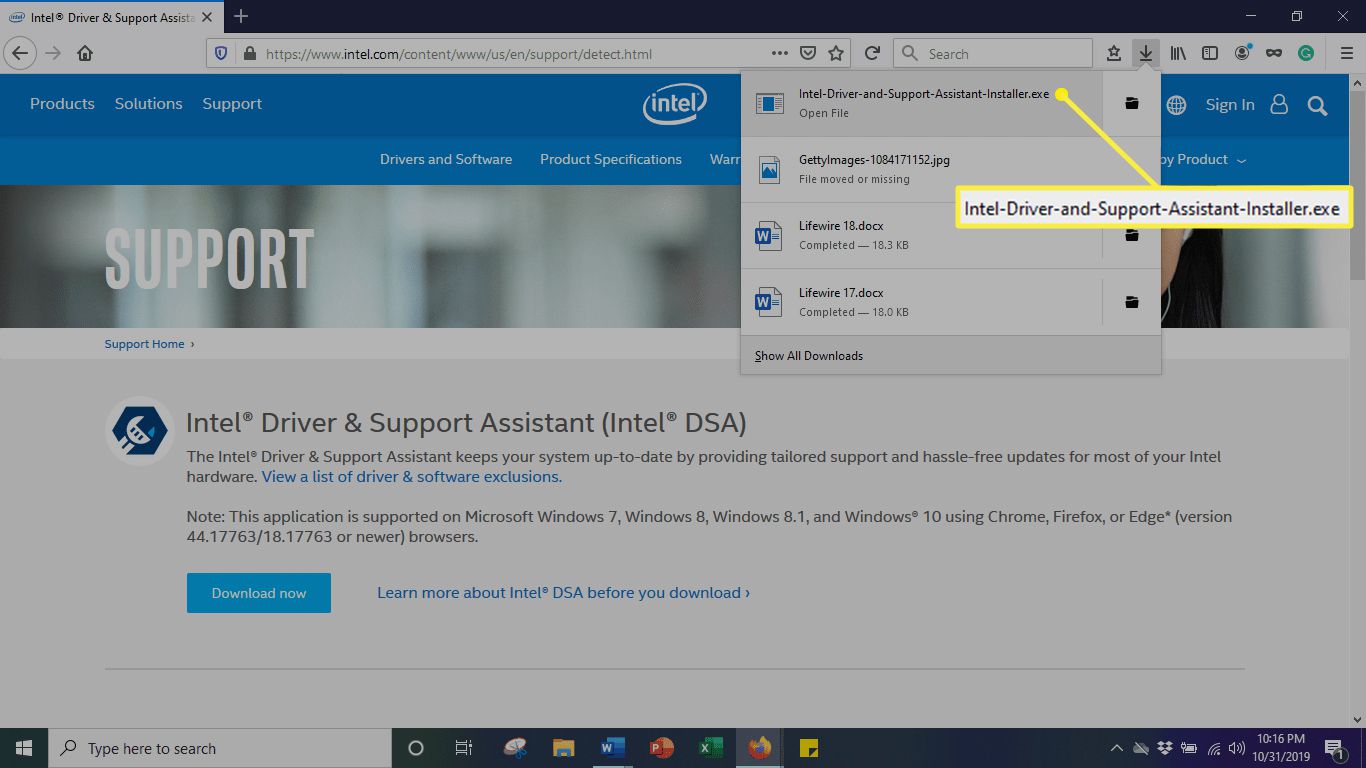
-
Accepteer de licentievoorwaarden op de pagina die wordt geopend en klik op Installeren.
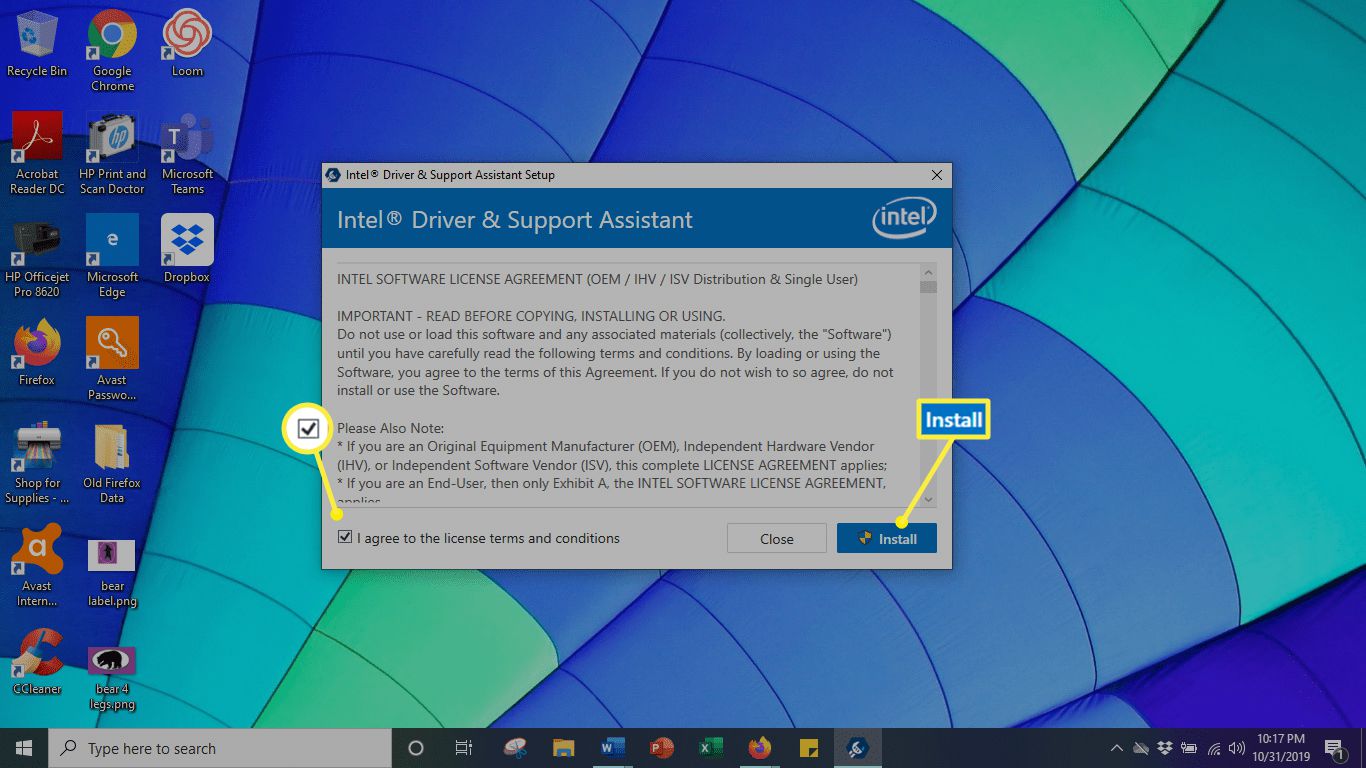
-
Het systeem geeft een voortgangsbalk. Wacht tot de installatie klaar is met installeren.
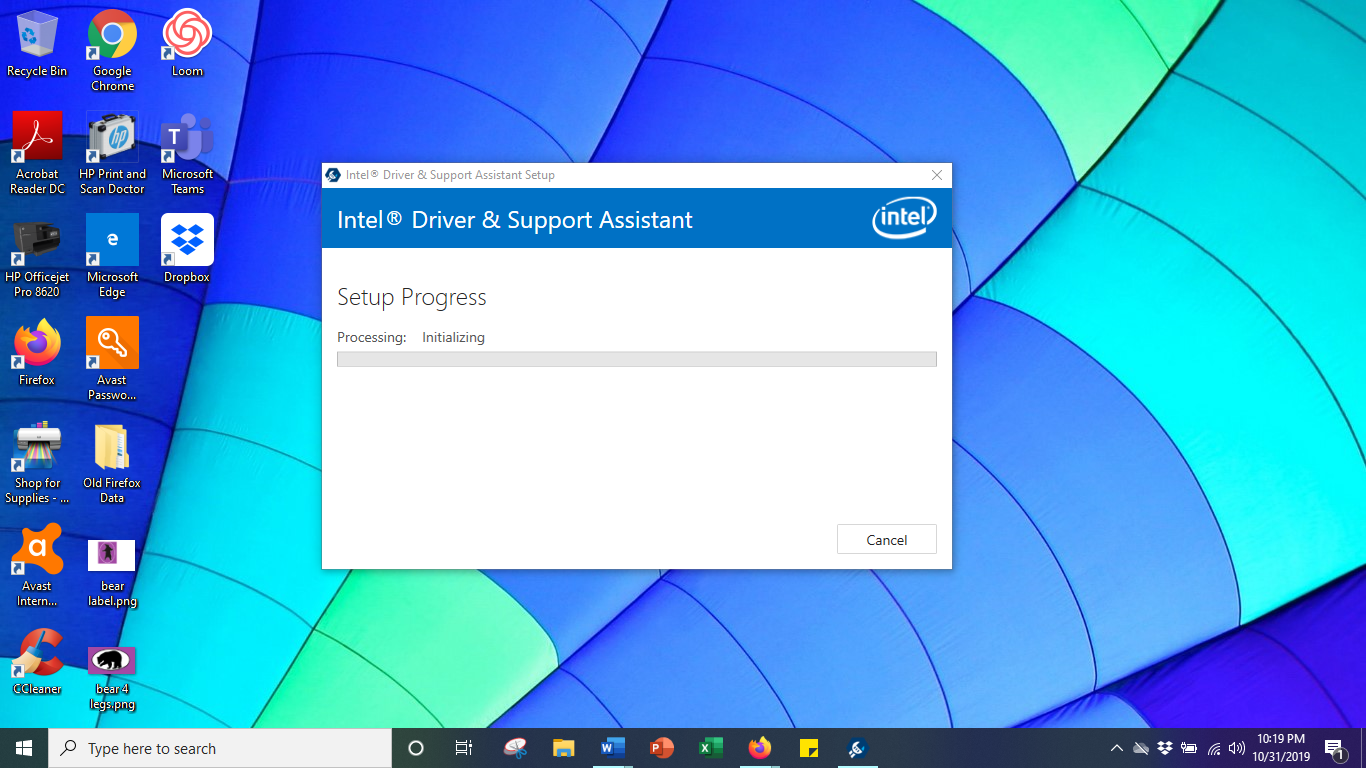
-
Wanneer de installatie is voltooid, selecteert u Launch.
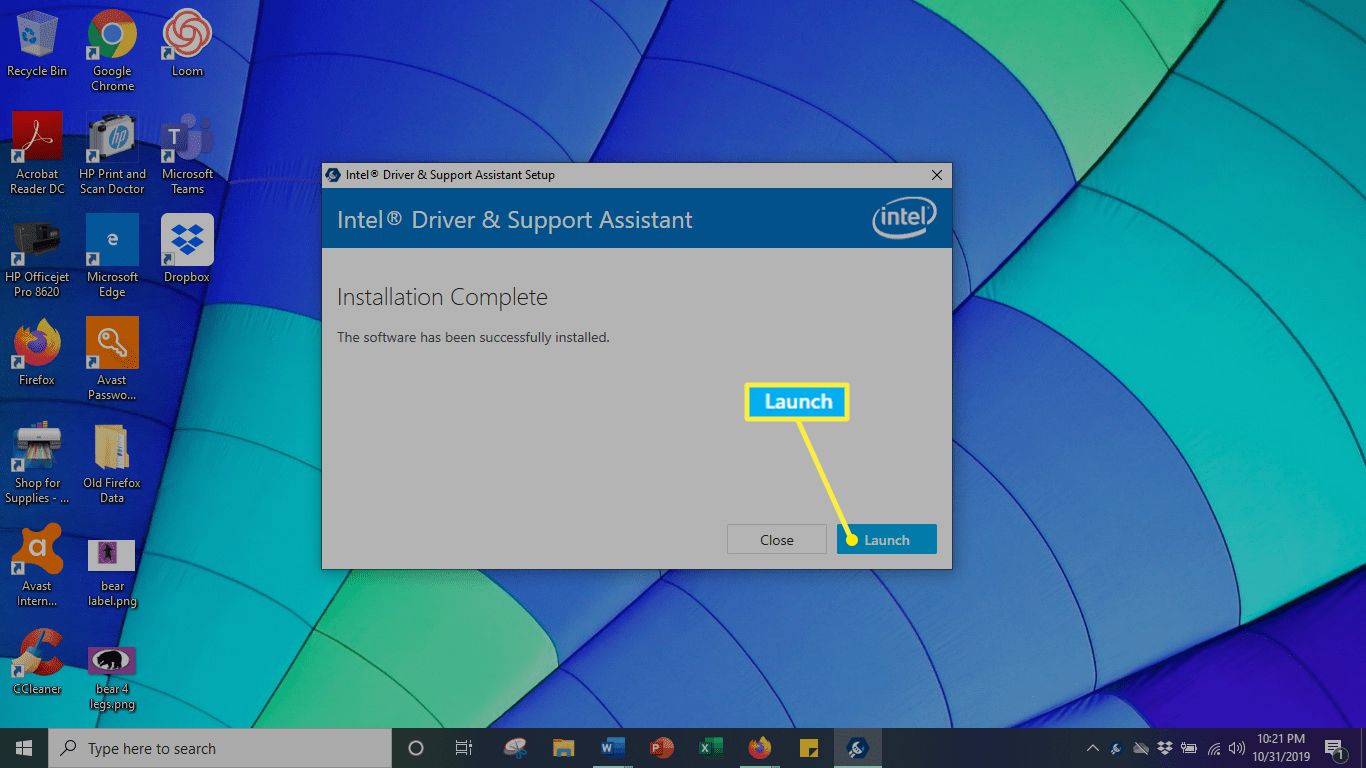
-
Klik Start scan. Het systeem scant uw systeem op beschikbare stuurprogramma’s. Vervolgens worden alle beschikbare stuurprogramma’s weergegeven die moeten worden bijgewerkt en worden deze bijgewerkt.