
Wat te weten
- De eenvoudigste manier om een screenshot te maken, is door met uw handpalm van rechts naar links over het scherm te vegen.
- U kunt de S Pen ook gebruiken door te selecteren: Scherm schrijven van de Luchtcommando menu of vertel de Bixby-stemassistent: “maak een screenshot”.
- Als u liever knoppen gebruikt, drukt u op de Bixby en Volume verminderen knoppen tegelijk.
Dit artikel behandelt vier snelle, gemakkelijke manieren om schermafbeeldingen te maken op de Samsung Galaxy Note 10 en Note 10+.
De eenvoudigste manier om een screenshot te maken op de Samsung Galaxy Note 10 of Note 10+
Als u uw Galaxy Note 10 of Note 10+ gebruikt en u moet snel een screenshot maken, is de eenvoudigste manier om dit te doen uw handpalm (of, beter gezegd, de zijkant van uw handpalm) recht over het scherm te vegen. U kunt van rechts naar links of van links naar rechts vegen, maar als u dat nog niet heeft gedaan, moet u de optie mogelijk instellen in Instellingen.
-
Ga naar Instellingen > Geavanceerde functies.
-
Selecteer Beweging en gebaren.
-
Tik vervolgens om in te schakelen Palmveeg om vast te leggen.
Screenshots maken met de S Pen op Galaxy Note 10 en Note 10+
Een andere gemakkelijke manier om een screenshot op de Note 10 of Note 10+ te maken, is door de S Pen en het Air Command-menu te gebruiken.
-
Navigeer naar het scherm waarvan u een screenshot wilt maken en verwijder vervolgens uw S Pen uit het dock.
-
Tik in het Air Command-menu dat verschijnt op Scherm schrijven. Als u uw S Pen al hebt, hoeft u alleen maar naar het scherm te navigeren waarvan u een screenshot wilt maken en vervolgens op de Luchtcommando menu en selecteer Scherm schrijven. Je kunt je S Pen ook zo instellen dat er automatisch een screenshot wordt gemaakt wanneer je op de knop op de pen drukt. Om dat in te stellen, ga naar Instellingen > Geavanceerde functies > S Pen > Luchtacties > Houd de penknop ingedrukt om. Selecteer vervolgens Scherm schrijven.
-
Indien gewenst kunt u uw S Pen gebruiken om op de zojuist gemaakte schermafbeelding te schrijven. Tik anders op de Downloaden pijl om de schermafbeelding op te slaan in uw galerij.
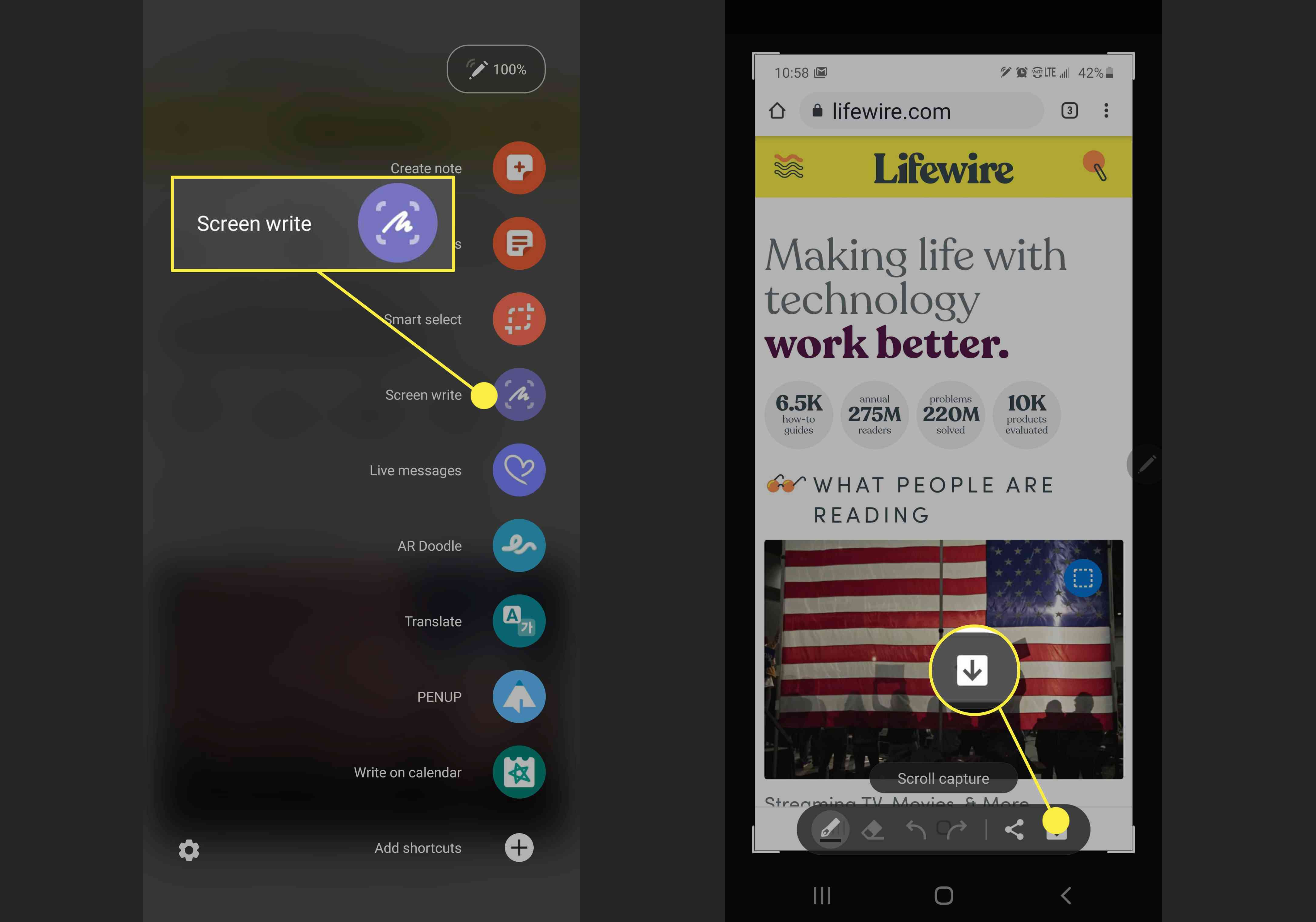
Knoppen gebruiken om een screenshot te maken op de Galaxy Note 10 of Note 10+
Als je meer vertrouwd bent met het gebruik van een knopcombinatie om een screenshot te maken, dan heb je geluk. Op de Samsung Galaxy Note 10 en Note 10+ druk je op de Bixby en Volume verminderen knoppen tegelijkertijd om een screenshot te maken. Het scherm knippert kort en de schermafbeelding wordt opgeslagen in de Galerij.
Bixby gebruiken om een screenshot te maken op de Galaxy Note 10 en Note 10+
Als je liever je stem gebruikt om een screenshot te maken op de Galaxy Note 10 of Note 10+, dan kan dat zolang je Bixby hebt ingeschakeld. Voor de inhoud waarvan u een screenshot wilt maken, schakelt u Bixby in (ofwel met de Bixby-knop of de opdracht “Hey Bixby”) en zegt u: “Maak een screenshot”. De schermafbeelding wordt vastgelegd en naar uw galerij verzonden. Als je de spraakopdracht gebruikt om een screenshot te maken, kun je opdrachten koppelen om meer met je screenshots te doen. U kunt bijvoorbeeld zeggen: “Maak een schermafbeelding en stuur deze naar Twitter”, om een Twitter-bericht te openen met de bijgevoegde schermafbeelding.