
Verbinding maken met een draadloos netwerk of een openbare Wi-Fi-hotspot is een vrij eenvoudig proces, maar er zijn enkele kleine verschillen tussen de verschillende besturingssystemen. De instructies in dit artikel zijn van toepassing op Windows- en Mac-computers. Er zijn aparte instructies voor het verbinden met wifi op Android- en iPhone-apparaten.
Wat u nodig hebt om verbinding te maken met wifi
Alle moderne smartphones, tablets en computers worden geleverd met een ingebouwde draadloze netwerkadapter. Als je een ouder apparaat gebruikt of als je interne wifi-adapter kapot is, kun je een USB wifi-adapter kopen. Als het netwerk is beveiligd met een wachtwoord, of als de beheerders de netwerknaam (SSID) hebben verborgen voor uitzending, moet u die informatie ook achterhalen om verbinding te maken.
Hoe verbinding maken met een Wi-Fi-netwerk op Windows
-
Selecteer de pictogram draadloos netwerk in de taakbalk. Het ziet eruit als twee computers of een reeks balken in de rechterbenedenhoek van het scherm. Het draadloze symbool bevindt zich in de rechterbovenhoek van het scherm op Macs.
-
Selecteer het draadloze netwerk waarmee u verbinding wilt maken.
-
Selecteer Aansluiten. Op Macs en sommige versies van Windows maakt u automatisch verbinding wanneer u op het netwerk klikt.
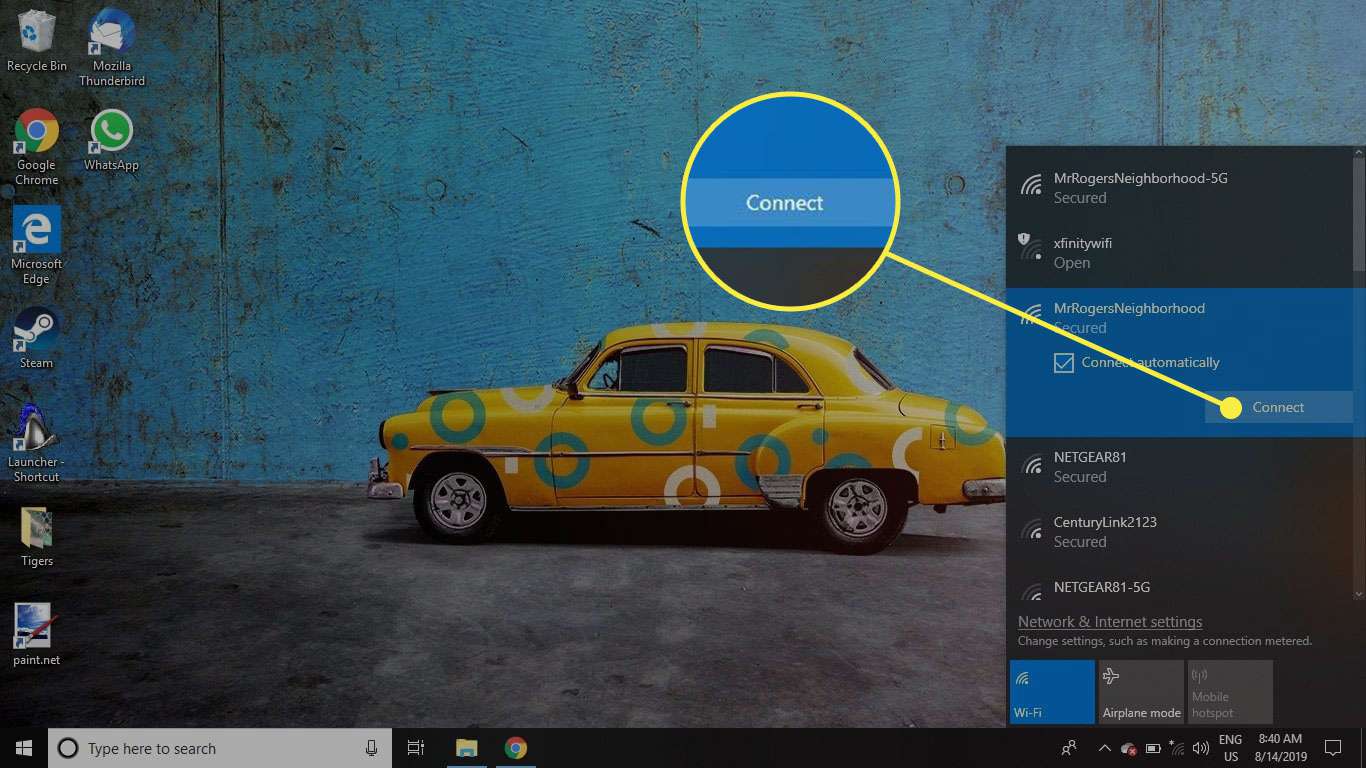
-
Voer de beveiligingssleutel in als het draadloze netwerk versleuteld is (met WEP, WPA of WPA2). Dit wordt bewaard voor de volgende keer, dus je hoeft het maar één keer in te voeren.
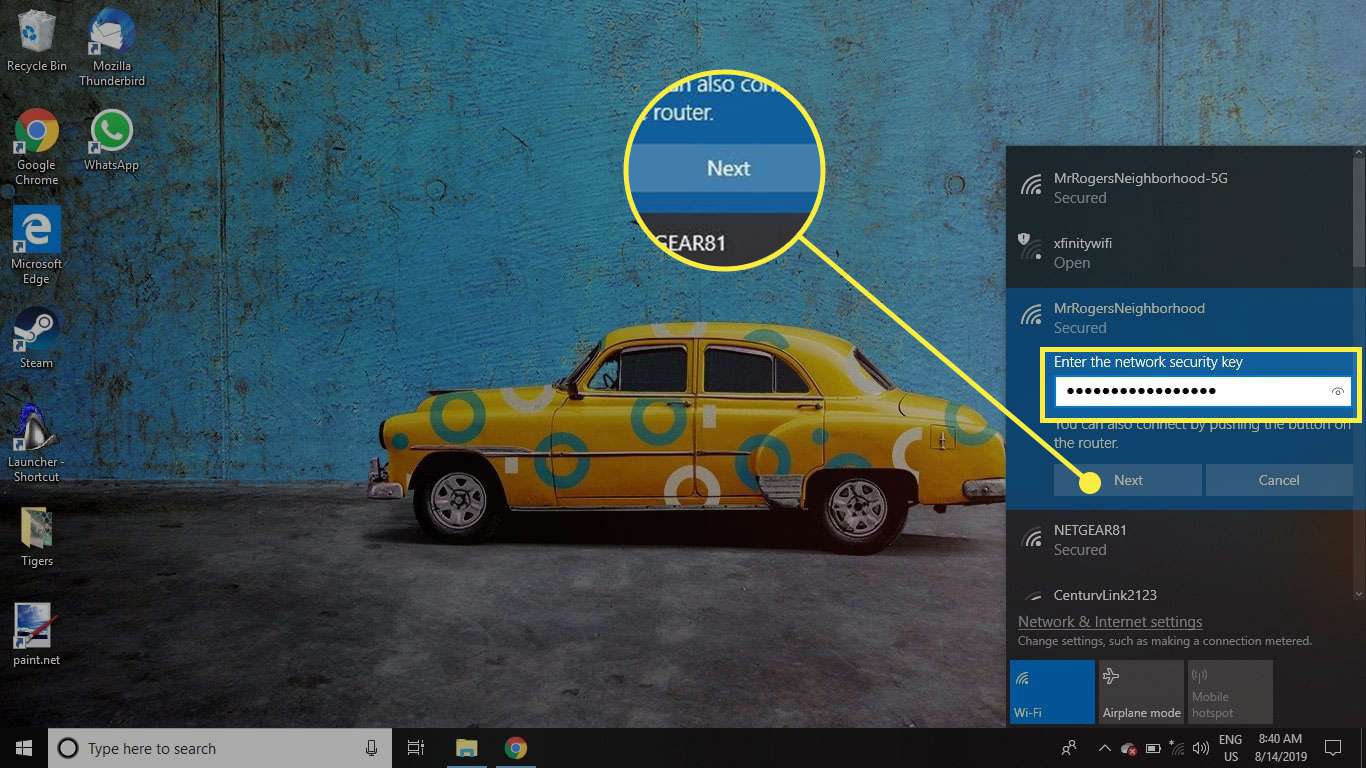
-
Als er staat dat je verbonden bent, open je een webbrowser en bezoek je een website om te bevestigen dat je toegang hebt tot internet. Als u verbinding maakt met een Wi-Fi-hotspot, wordt u mogelijk gevraagd uw browser te openen om de algemene voorwaarden van de netwerken te accepteren.
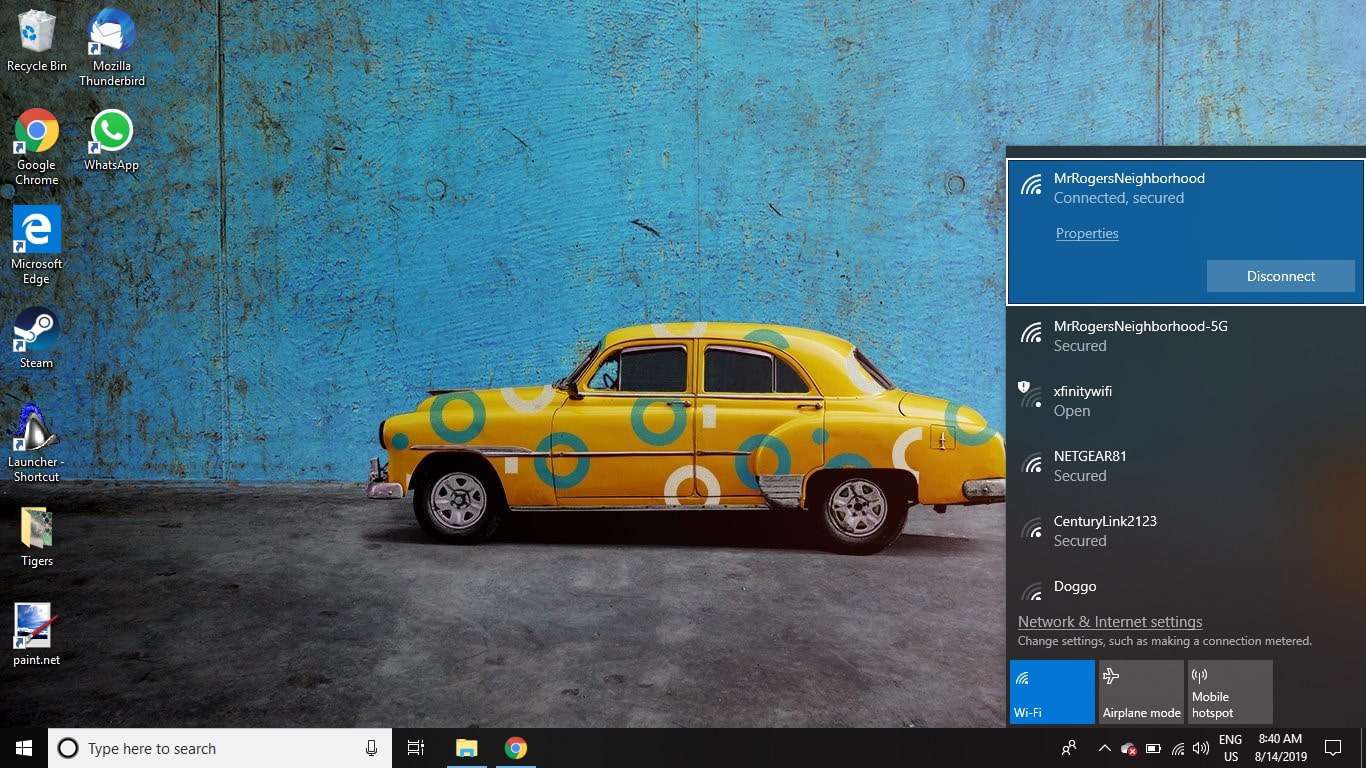
Veilig blijven met wifi
Om de risico’s van het gebruik van een onbeveiligd draadloos netwerk te verkleinen, moet u ervoor zorgen dat u een firewall hebt geïnstalleerd en ingeschakeld voordat u verbinding maakt met een openbare hotspot. U moet ook over de nieuwste antivirusupdates en patches voor het besturingssysteem beschikken. In Windows kunt u typen netwerklocaties toewijzen om automatisch het juiste beveiligingsniveau in te stellen.
Problemen met de wifi-verbinding oplossen
Als u problemen ondervindt bij het verbinden met een Wi-Fi-netwerk, zijn er verschillende dingen die u kunt controleren, afhankelijk van uw specifieke type probleem:
- Als je geen draadloze netwerken kunt vinden, zorg er dan voor dat wifi is ingeschakeld.
- Als uw draadloze signaal steeds minder wordt, moet u mogelijk dichter bij het toegangspunt komen.
- Als je een draadloze verbinding hebt maar geen internettoegang, moet de modem of router mogelijk opnieuw worden opgestart.
- Als u het wachtwoord voor uw thuisnetwerk bent vergeten, bevindt uw draadloze beveiligingssleutel zich mogelijk aan de onderkant van uw router als u de standaardinstellingen niet hebt gewijzigd bij het instellen van uw netwerk.
Mac-gebruikers kunnen vergeten wachtwoorden bekijken in de app Sleutelhangertoegang.