
Video’s kunnen enorme bestanden zijn. Door ze te comprimeren, kunt u ze gemakkelijker naar vrienden en familie sturen, delen op sociale media en ruimte besparen op uw telefoon. Het is ook eenvoudig te doen.
Waarom zou je video comprimeren?
Videocompressie is om een aantal redenen nuttig. Als u wilt dat uw video’s snel online kunnen worden geüpload en gedownload, zal compressie de bestandsgrootte verkleinen en dat een eenvoudiger proces maken, vooral op sociale media. Als je video alleen wordt bekeken op een apparaat met beperkte opslagruimte, kan compressie je helpen ruimte te besparen. En als u video’s via e-mail of via sociale netwerken wilt verzenden, kunt u met compressie voldoen aan eventuele limieten voor bestandsgrootte.
Hoe videocompressie werkt
De video die u opneemt, is waarschijnlijk al gecomprimeerd. Tenzij u video filmt met een professionele bioscoopcamera, zullen de meeste videoapparaten, of het nu uw smartphone, uw DSLR of uw camcorder zijn, de video comprimeren terwijl u deze opneemt met behulp van een stukje software dat een codec wordt genoemd. Codecs kunnen “lossy” of “lossless” zijn. YouTube gebruikt bijvoorbeeld lossless codec H.264. De codec neemt elk frame van een video en verdeelt het in een raster. Vervolgens vergelijkt het de roosters. Als de informatie in het raster niet is veranderd, worden die vierkanten niet geladen tijdens het afspelen, in lossless formaten, of volledig weggegooid met lossy formats. Codecs met verlies kunnen een video verkleinen tot een veel kleiner formaat, maar dit gaat ten koste van de kwaliteit. Lossless offeren ruimte voor kwaliteit, hoewel ze verrassende reducties kunnen bereiken. Als algemene regel geldt dat moderne apparaten opnamen maken met een verliesvrije codec, en u kunt beslissen of u deze verder wilt comprimeren wanneer u aan het fotograferen en bewerken bent.
Voordat u video comprimeert
Bij elke videocamera zijn er bepaalde stappen die u moet nemen voordat u begint met filmen.
-
Probeer te fotograferen op plaatsen met veel licht, met name direct zonlicht. Hoe beter je video is verlicht, hoe meer informatie je codec zal moeten gebruiken. Vermijd indien mogelijk schaduwen en subtiele gradaties van donkere kleuren.
-
Bedenk hoe je video zal worden gezien. Als je het bijvoorbeeld op een oudere flatscreen gaat bekijken, kies dan een resolutie van 1080p.
-
Als je weet dat je videobestanden gaat verkleinen tot de kleinst mogelijke bestandsgrootte, kun je vooraf fotograferen met een lossy codec om tijd te besparen bij het renderen en het risico op fouten te verkleinen.
-
Gebruik een eenvoudig bewerkingsprogramma om je video terug te brengen tot alleen de meest relevante delen. Zelfs lossless codecs kunnen kortere video’s in veel kleinere ruimtes inpakken.
Video comprimeren in Windows 10
Windows 10 wordt geleverd met een eenvoudige app genaamd Video Editor (voorheen Movie Maker) waarmee je eenvoudige video’s kunt maken. Het is een handige manier om snel video te comprimeren in Windows. Een ander voordeel is dat het een kopie van uw project exporteert, in plaats van uw bestanden te vernietigen, zodat u terug kunt gaan en het opnieuw kunt proberen.
-
Stel je video samen door deze naar de app te uploaden en er alles aan te doen wat je maar wilt.
-
Selecteer Exporteren in de rechterbovenhoek.
-
U krijgt een reeks opties te zien, klein, middelgroot of groot. Kies degene die het meest geschikt is voor uw behoeften.
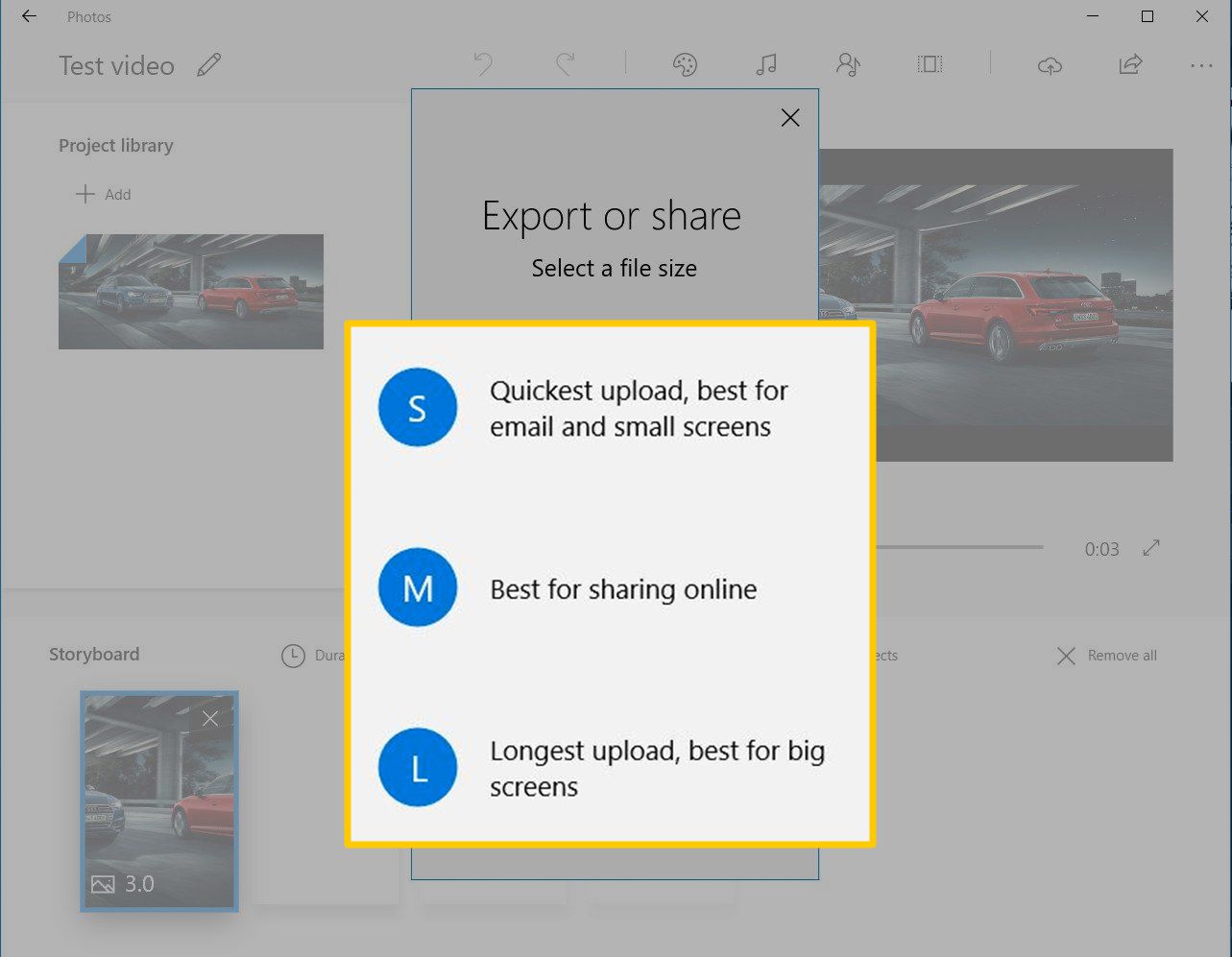
Video comprimeren in iOS en MacOS
iMovie wordt standaard geleverd in zowel MacOS als iOS. Begin met iOS en volg de volgende paar stappen.
-
Voltooi uw film en tik op het pictogram Exporteren, dat zich in het midden van de rij bevindt.
-
Kraan Video opslaan.
-
Kies je ideale maat uit het menu.
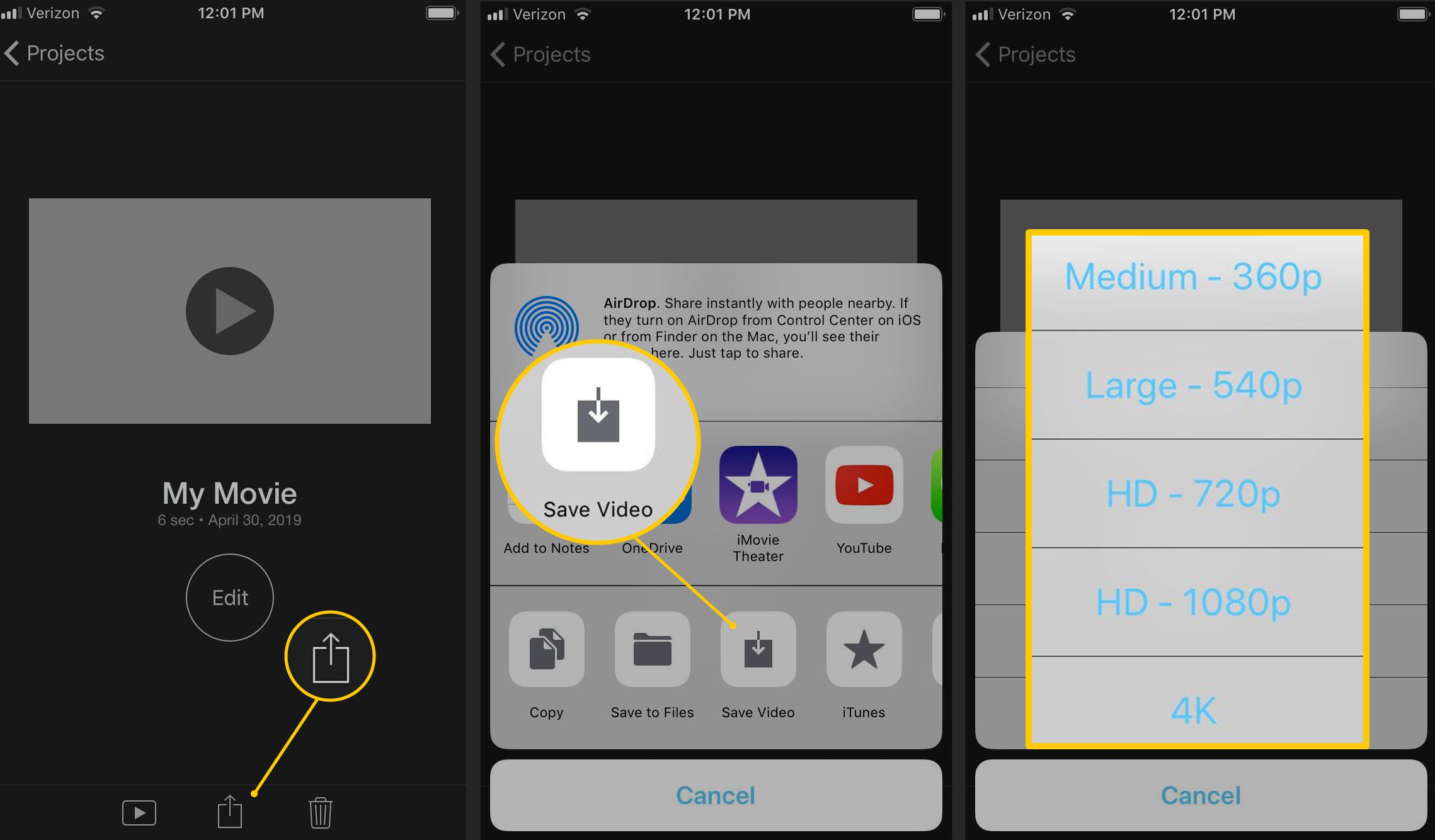
De macOS-versie van iMovie werkt op dezelfde manier als de iOS-versie, met een aantal verschillen.
-
Nadat u uw film hebt bewerkt, selecteert u de knop Delen in de rechterbovenhoek van het iMovie-scherm.
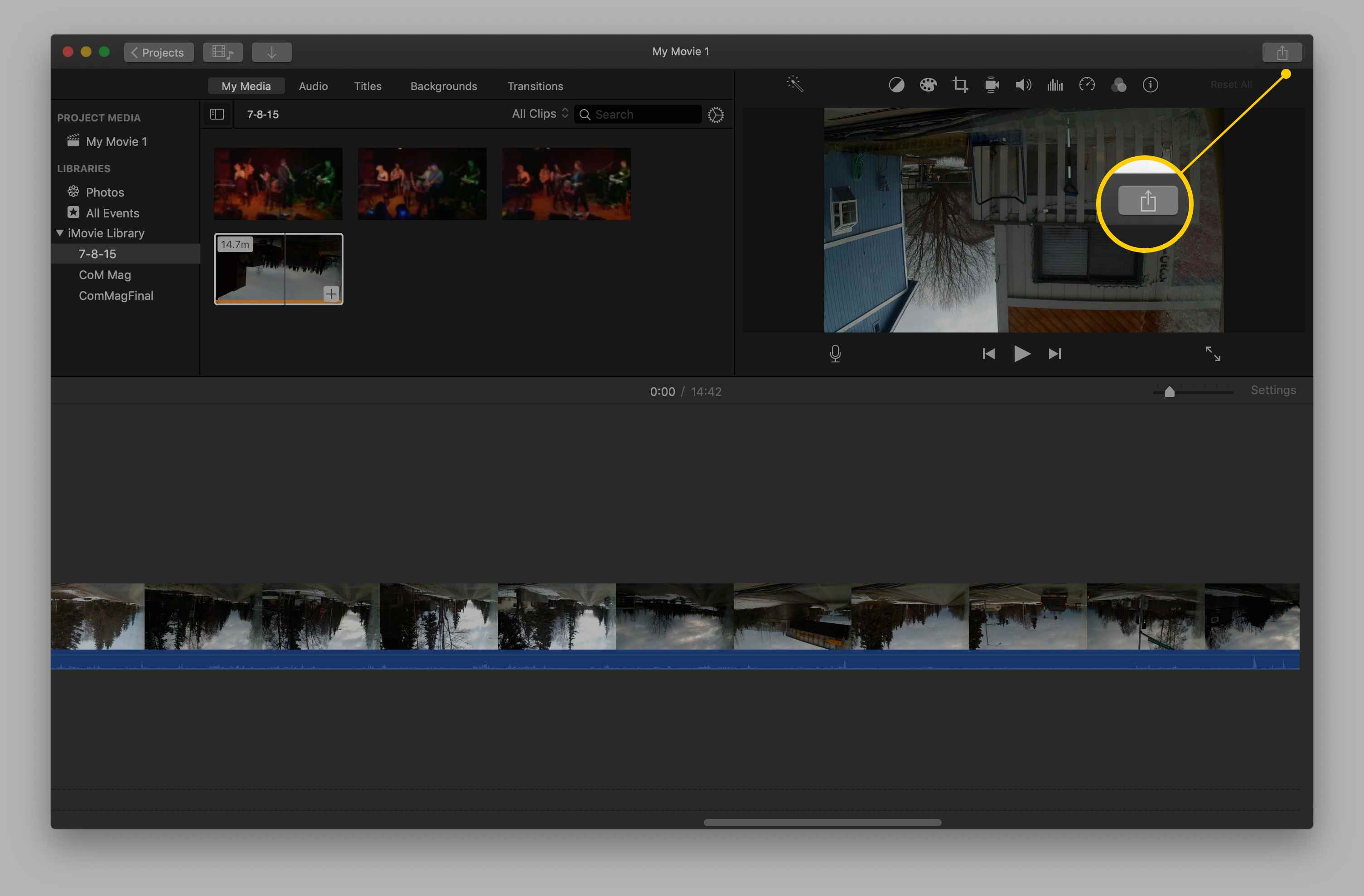
-
Kies Bestand als uw export.
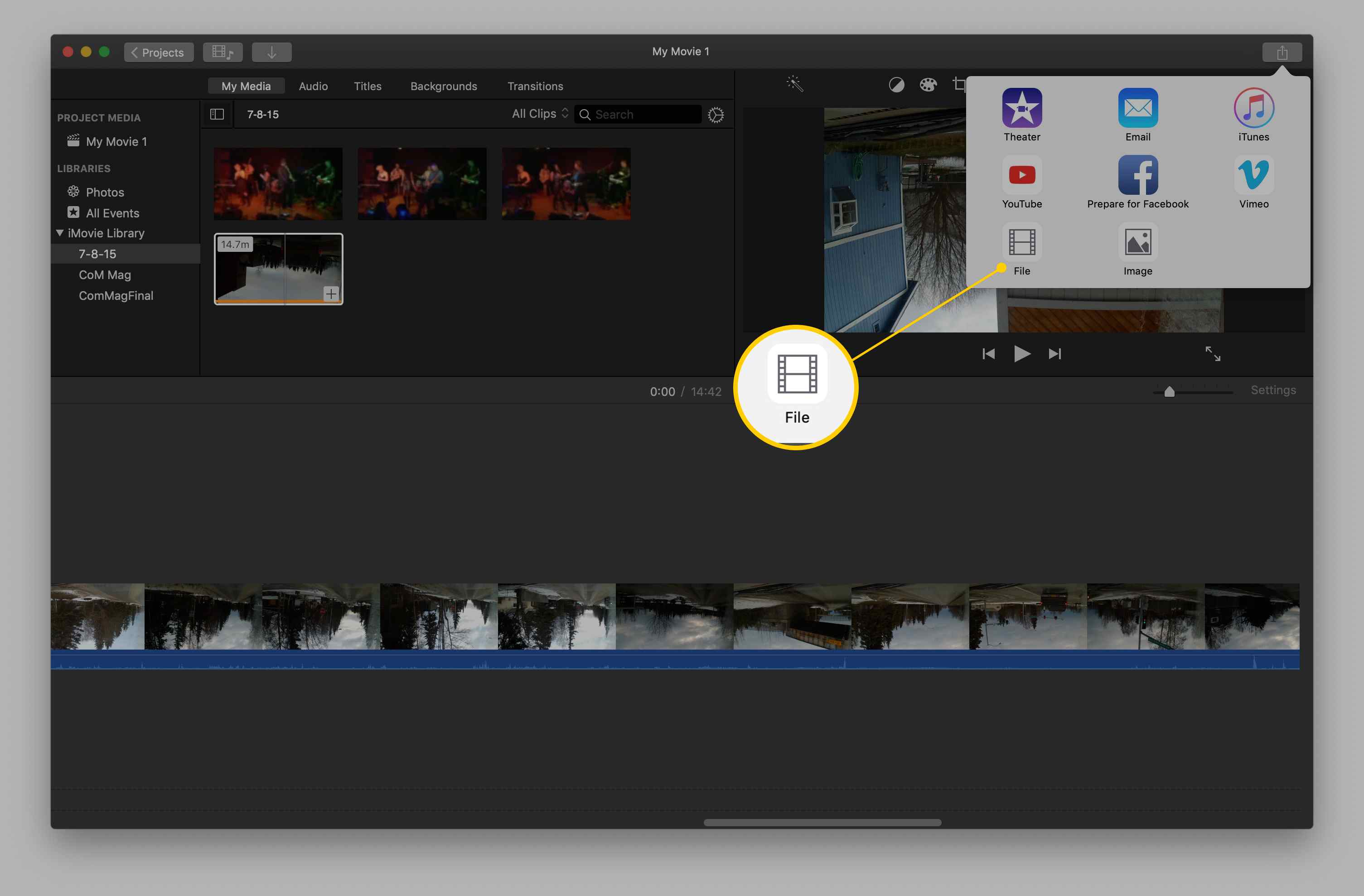
-
Selecteer het formaat waarin je je video wilt exporteren. Hoe kleiner het getal hier, hoe kleiner de bestandsgrootte, maar hoe meer compressie.
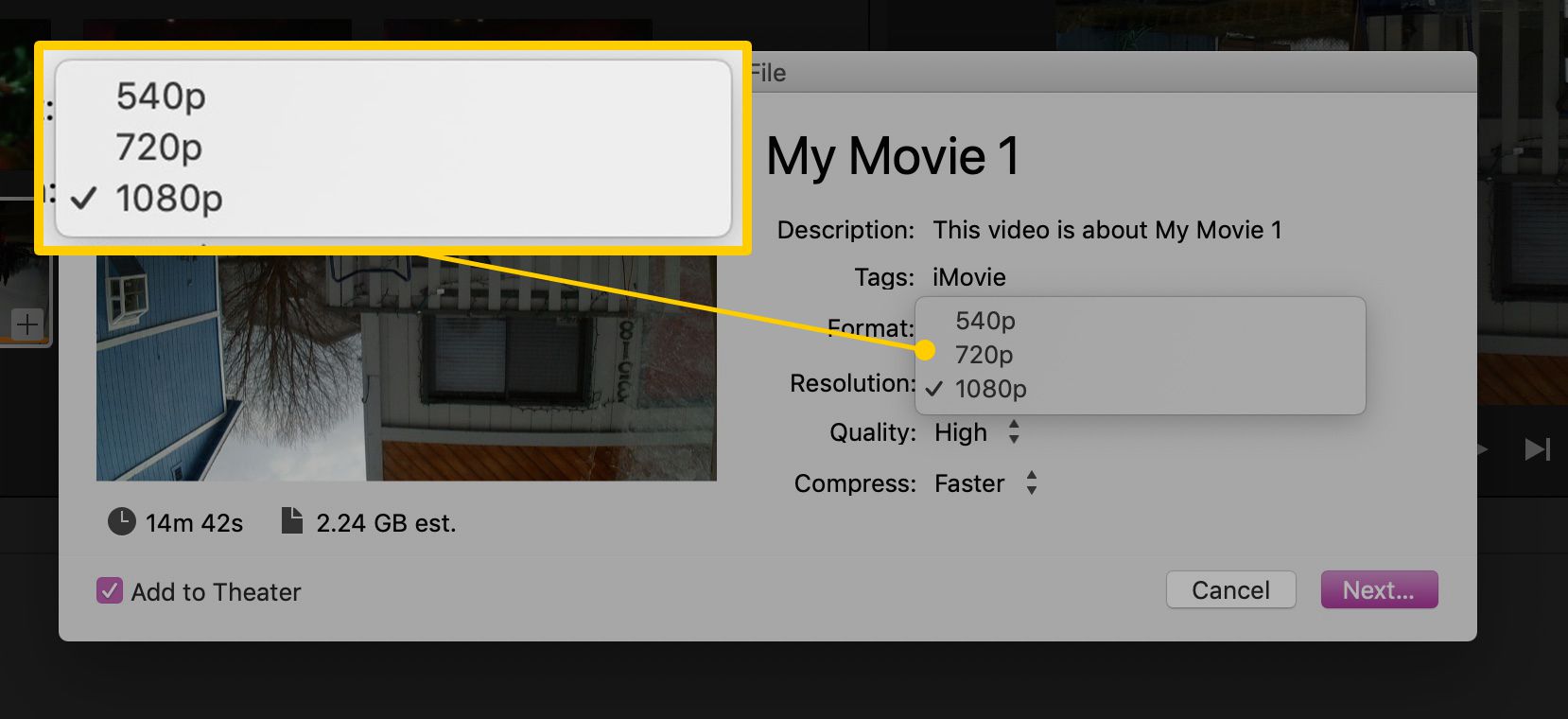
-
Je Mac slaat het geëxporteerde bestand op waar je het ook zegt, net zoals bij elke andere bestandsopslag.
Video comprimeren in Android
Hoewel Android-apps niet per se gestandaardiseerd zijn, bevatten de meeste moderne Android-apparaten een eenvoudige videobewerkingstool in de Gallery-app met een paar compressie-opties.
-
Open uw Galerij-app en selecteer uw video.
-
Kies de bewerkingsfunctie, meestal het woord Bewerk of een potloodpictogram.
-
druk op Resolutie of Exporteren en kies uw resolutie uit het menu.
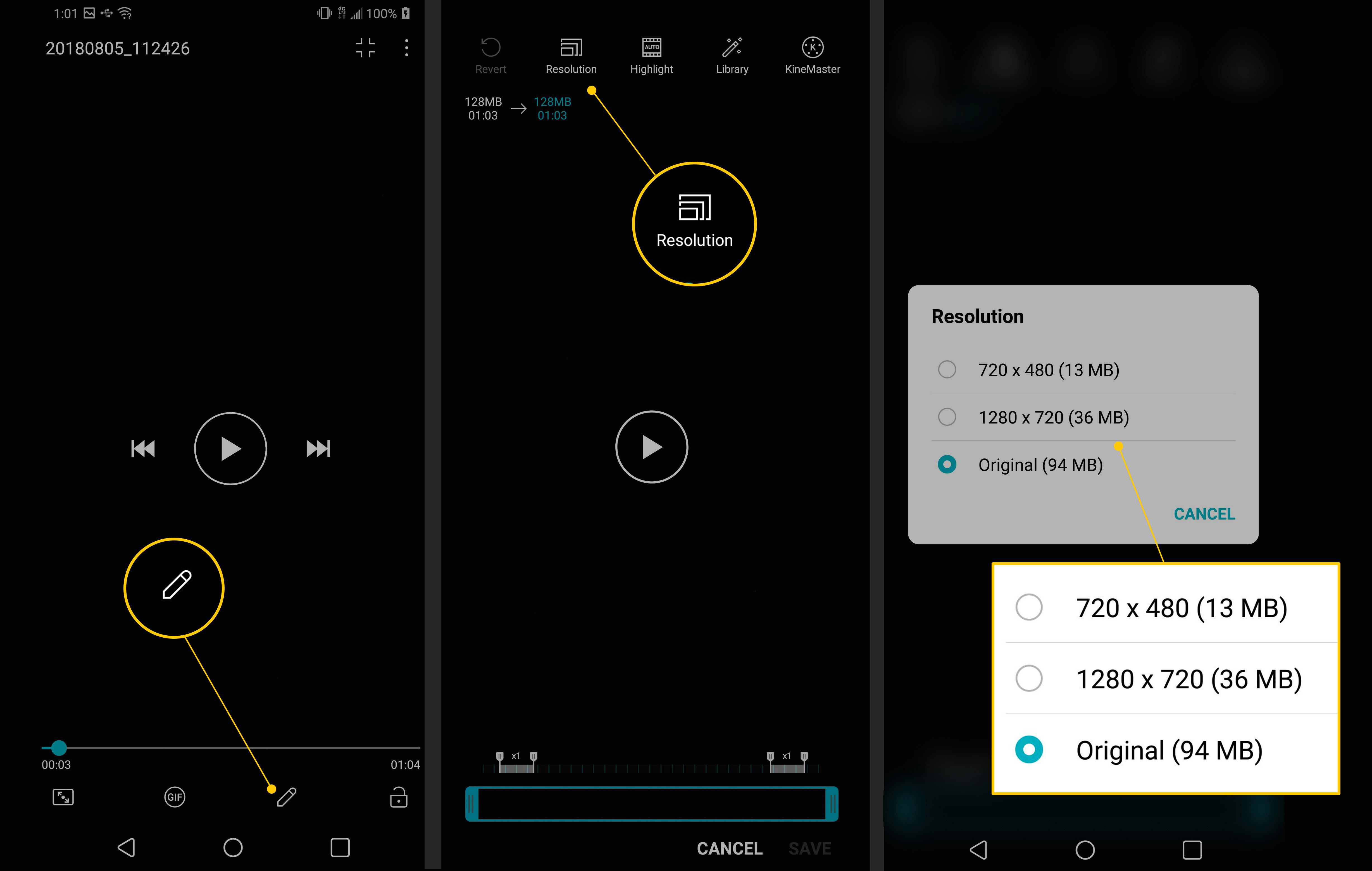
Video comprimeren met een website-video-editor
Websites die video’s bewerken, bieden ook compressie-opties. Houd er echter rekening mee dat ze de video kunnen comprimeren als onderdeel van het exportproces. Als u klaar bent met uw project, selecteert u in de regel een knop gemarkeerd met Video exporteren of Voltooi video en een shortlist met opties te zien krijgen. Hier zijn bijvoorbeeld de keuzes van Clipchamp.
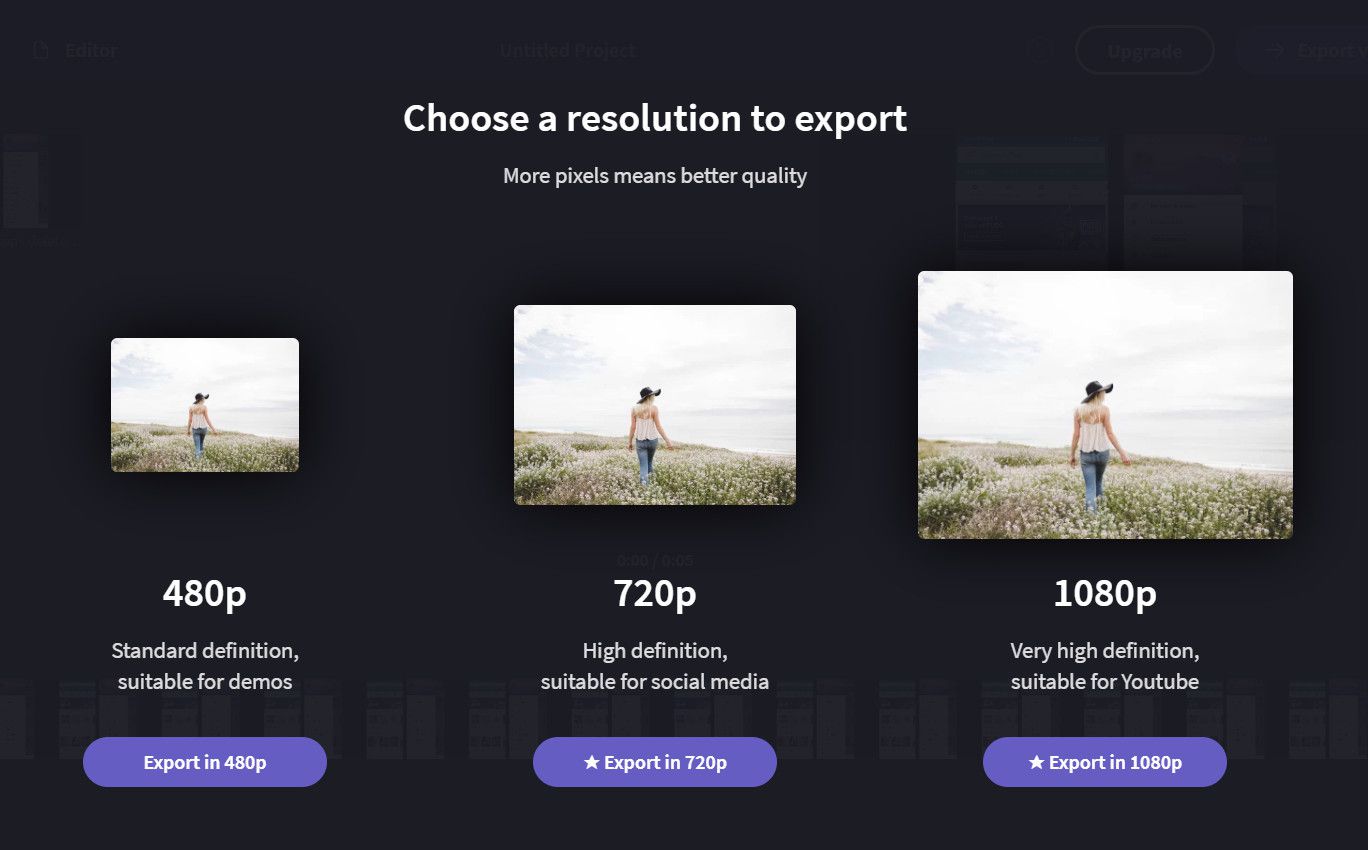
Let op de sterren naast opties met een hogere resolutie: dit zijn betaalde functies op deze specifieke site. Mogelijk moet u verschillende sites uitproberen om er een te vinden die gratis betere compressie mogelijk maakt.