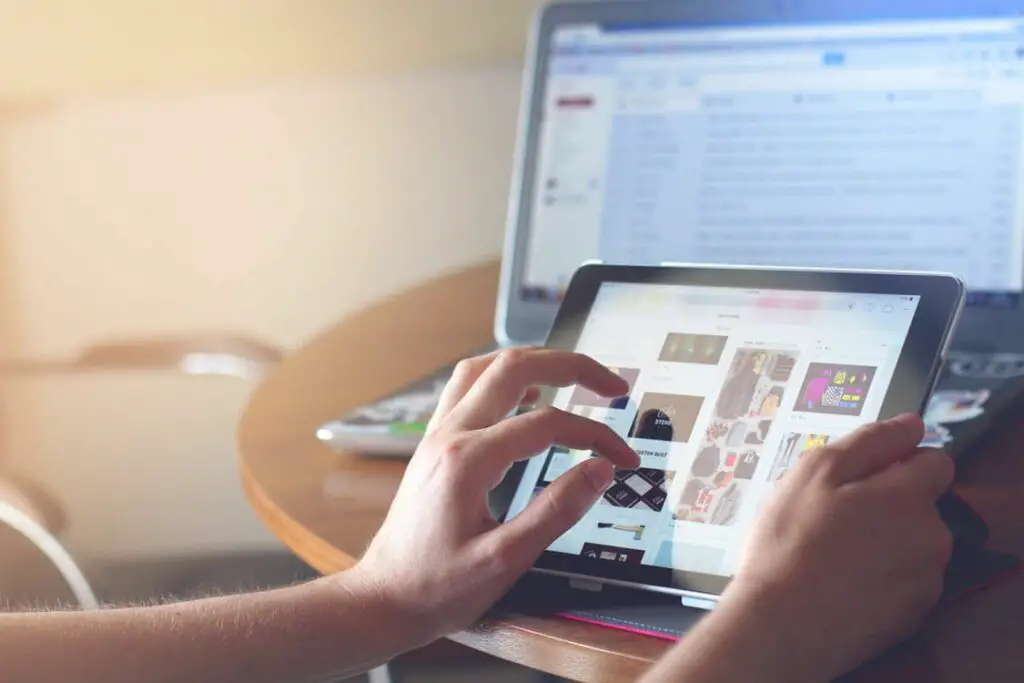
Het downloaden van muziekvideo’s naar uw iPad van services zoals YouTube kan in bepaalde gevallen beter zijn dan streamen. Als je dezelfde video’s opnieuw bekijkt, is het logisch om die video’s te downloaden in plaats van te streamen. Hier leest u hoe u muziekvideo’s kunt downloaden van YouTube Premium, Netflix en Starz. Deze instructies zijn van toepassing op apparaten met iOS 11 of hoger.
Voordelen van het downloaden van muziekvideo’s
Soms heb je geen toegang tot internet (of je mobiele netwerk, als je iPad daarmee verbinding maakt) en kun je geen muziekvideo’s streamen. Als je je favorieten op je iPad hebt opgeslagen, kun je die video’s praktisch overal bekijken. Andere voordelen van het downloaden van muziekvideo’s zijn:
- Verminder de belasting van de iPad-batterij. Het kost meer kracht om te streamen dan om een bestand lokaal af te spelen.
- Bespaar tijd door niet online te hoeven gaan om uw favoriete video’s te vinden.
- Bekijk muziekvideo’s die niet meer online beschikbaar zijn.
- Maak bandbreedte vrij op uw internetverbinding.
- Bespaar op uw data-abonnement als uw iPad samen met Wi-Fi verbinding maakt met een mobiel netwerk.
Downloaden in plaats van streamen is een handige optie. De iPad heeft echter geen ingebouwde faciliteiten om videostreams van internet vast te leggen en de streams om te zetten in bestanden. Hiervoor heb je een speciale app nodig. De App Store heeft gratis, gebruiksvriendelijke apps die inhoud van YouTube downloaden. Verspreid geen gedownloade bestanden en houd je aan de regels van de streamingdienst. Lees ons artikel over de wettigheid van het downloaden van video’s van YouTube voor meer informatie over auteursrechten.
Muziekvideo’s downloaden met YouTube Premium
YouTube heeft zijn eigen, in eigen land ontwikkelde optie voor het downloaden van video’s van zijn platform: YouTube Premium. Deze service omvat een gratis proefperiode, maar daarna wordt er een maandelijks bedrag in rekening gebracht. Zo gebruik je YouTube Premium om video’s rechtstreeks op je iPad te zetten:
-
Open YouTube en zoek de video die je wilt bewaren.
-
Druk op Downloaden knop onder de video.
-
Als je geen lid bent van YouTube Premium, wordt je gevraagd je gratis proefperiode te starten. Kraan Probeer het gratis om het op te zetten. Lees hoe u abonnementen op uw iPad opzegt om de service op te zeggen en de maandelijkse kosten te vermijden. Je kunt Premium nog steeds gebruiken voor de volledige proefperiode.
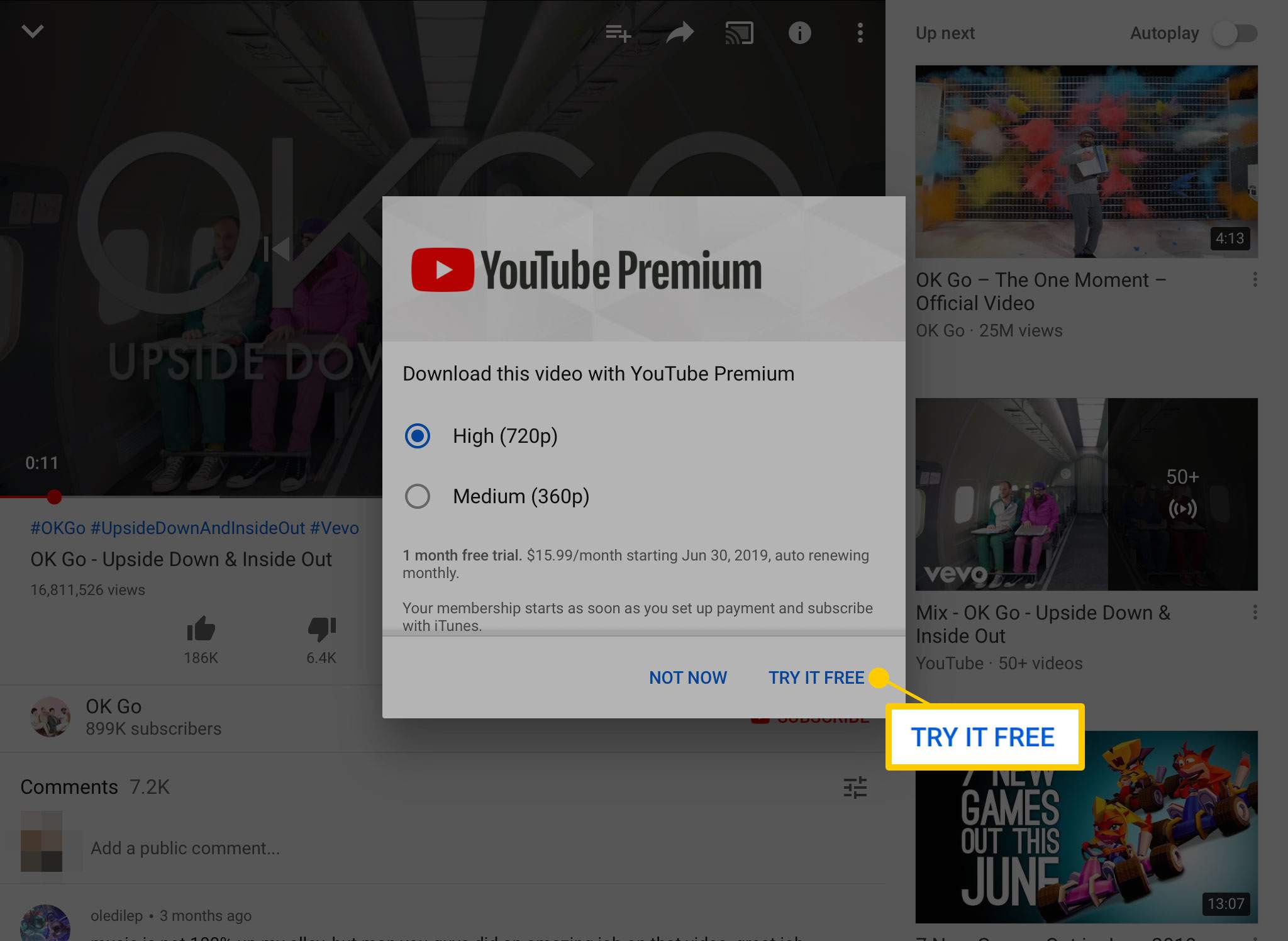
-
Gebruik Touch ID of uw Apple ID-wachtwoord om de aankoop te doen.
-
Kraan Downloaden onder elke video die je wilt downloaden terwijl je lidmaatschap actief is.
-
De gedownloade video’s verschijnen in de Downloads gedeelte over de Bibliotheek tabblad op YouTube.
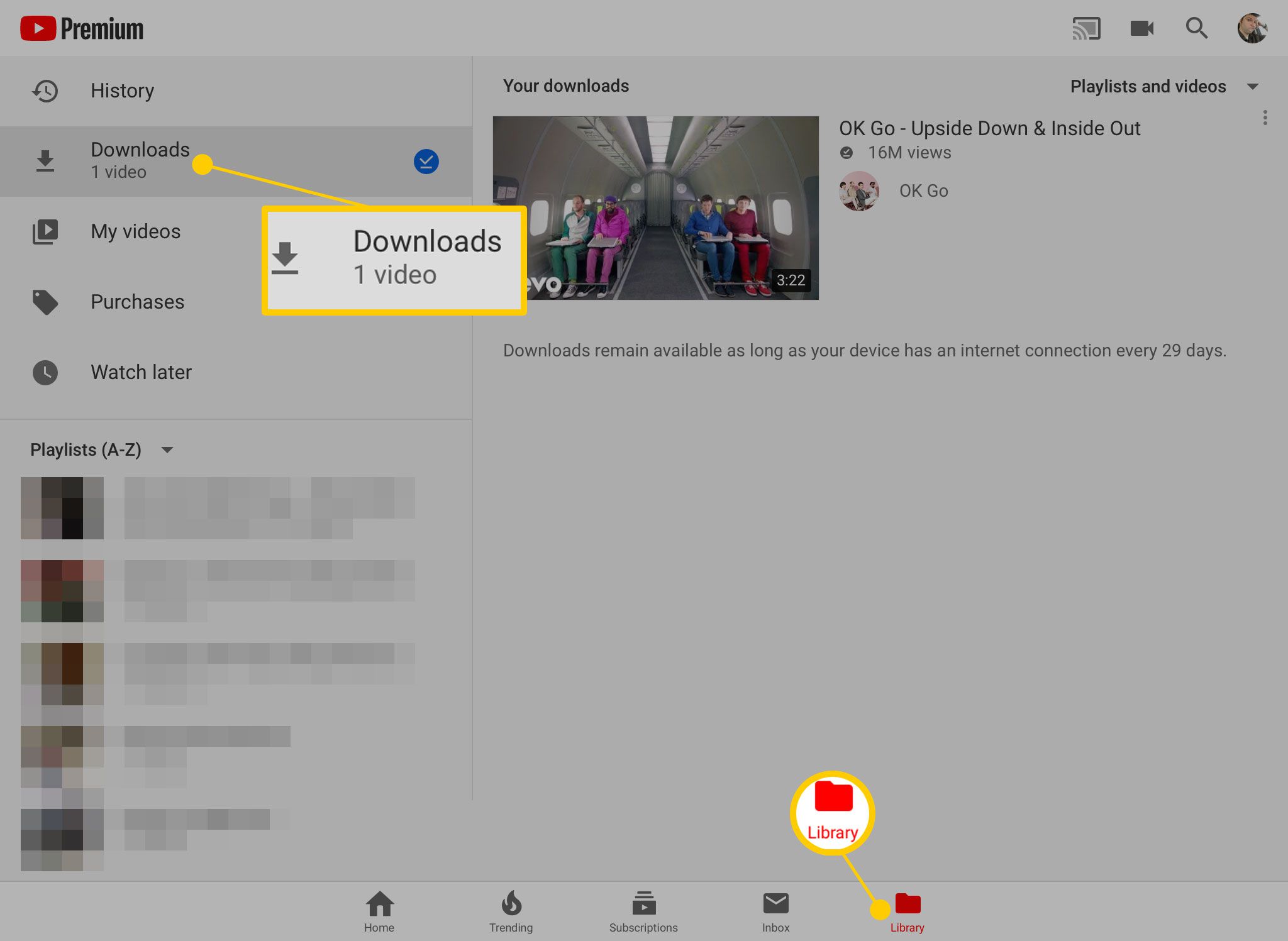
-
Je kunt gedownloade video’s bekijken met of zonder een actieve internetverbinding.
Video’s downloaden van Netflix
Filmstreamingservices bieden ook downloads voor sommige of al hun aanbiedingen. Hier leest u hoe u inhoud van Netflix beschikbaar maakt om offline te bekijken.
-
Open Netflix en tik op Downloads onderaan het scherm.
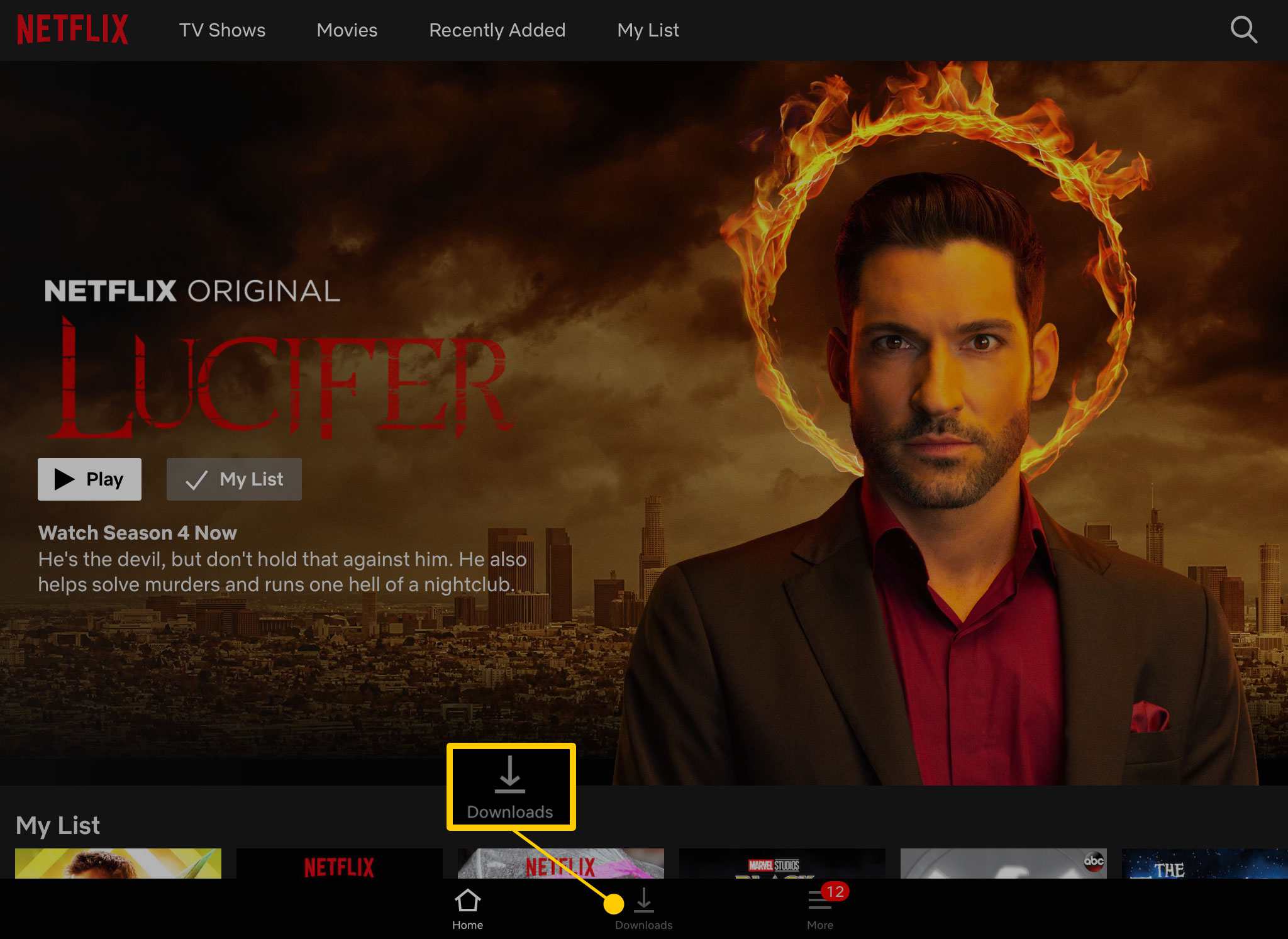
-
Kraan Zoek iets om te downloaden om een lijst met compatibele series te zien.
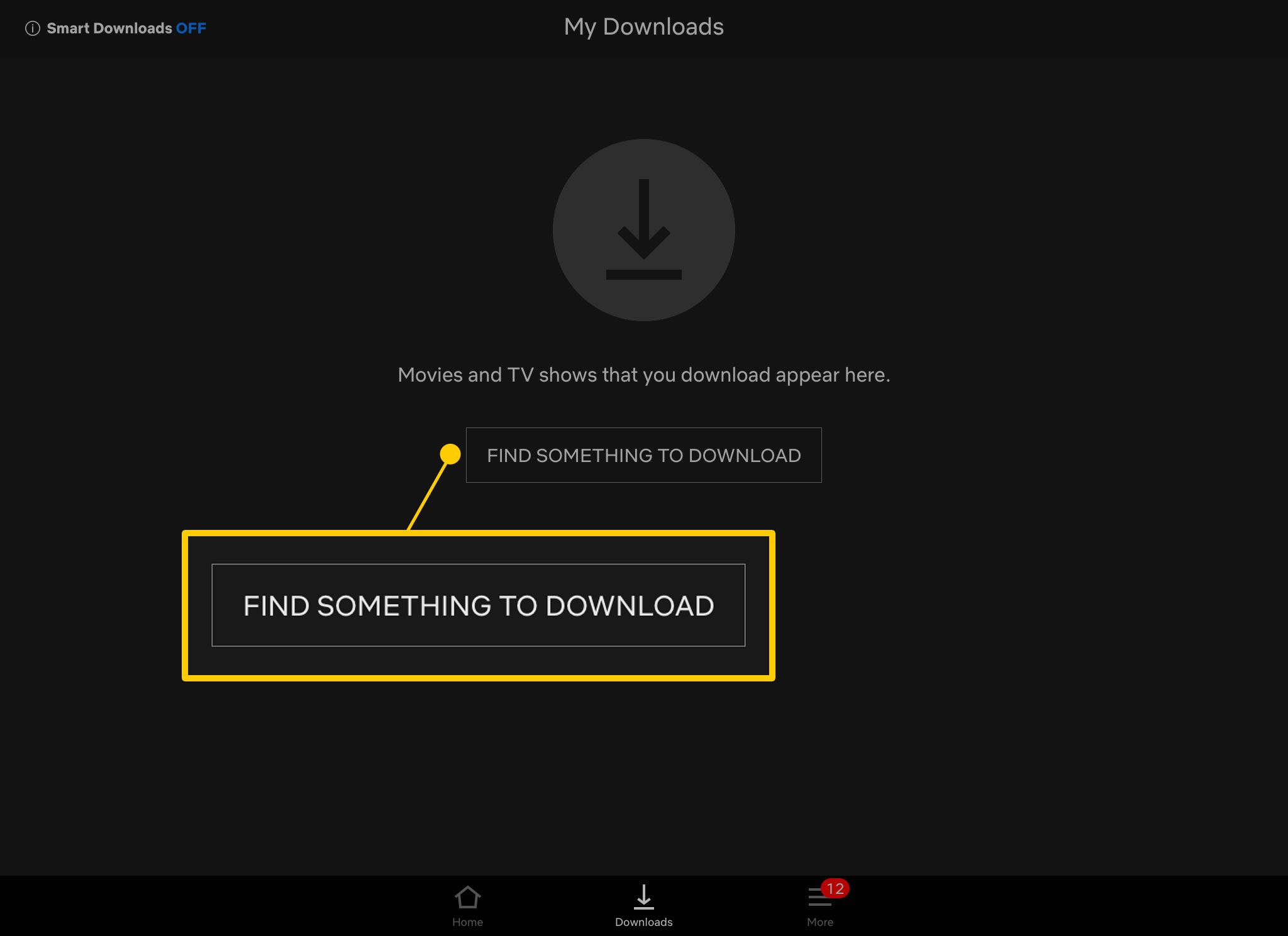
-
Om een aflevering of film naar uw iPad te downloaden, tikt u op de Downloaden icoon.
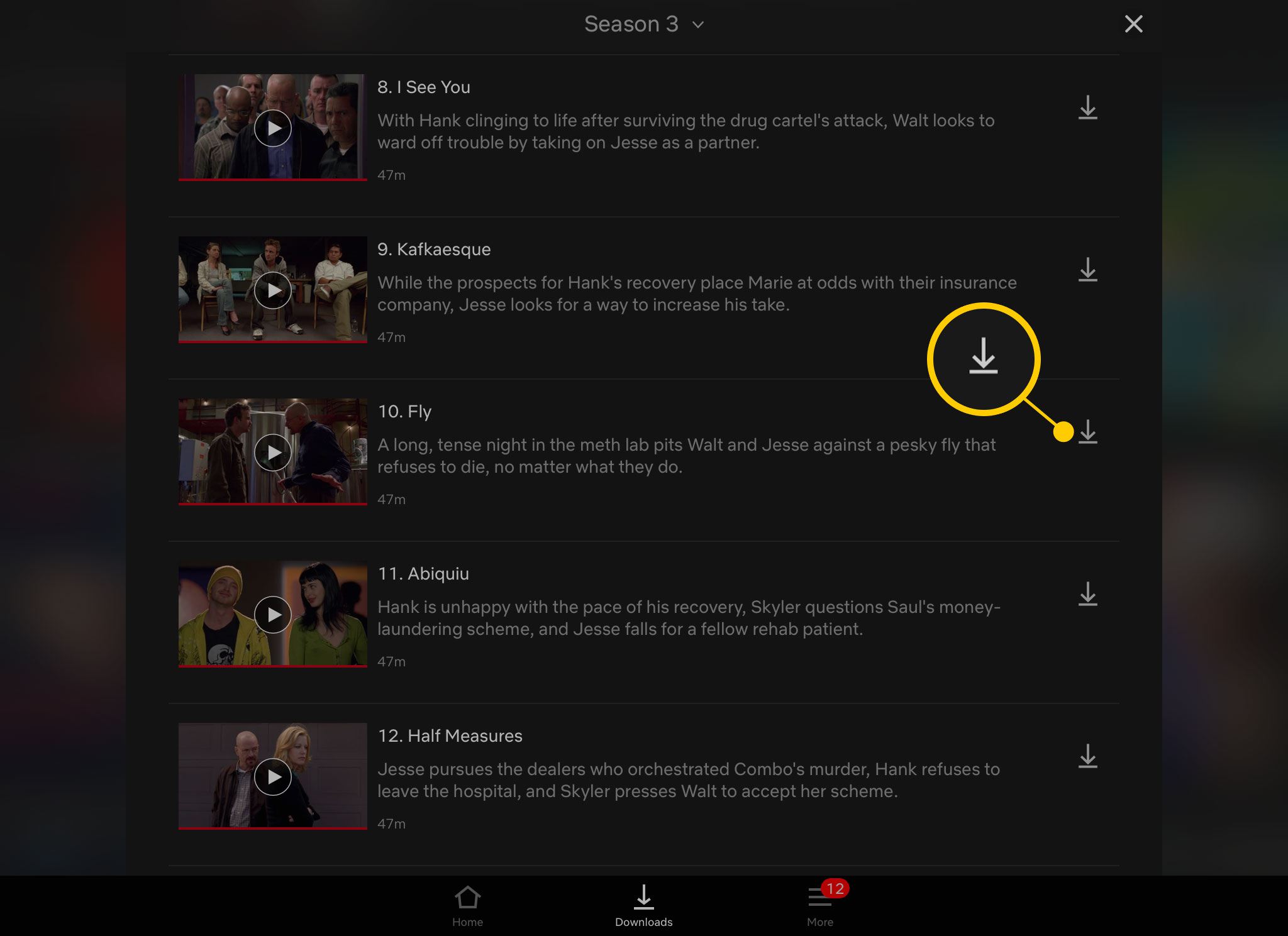
-
Uw downloads verschijnen op het scherm Mijn downloads. Netflix heeft ook een Smart Downloads-optie die automatisch afleveringen van programma’s die je hebt bekeken verwijdert en nieuwe downloadt. Tik op om het in te schakelen Slimme downloads op de Mijn downloads scherm en schakel het in.
Video’s downloaden van Starz
Starz stelt alles op zijn service beschikbaar om offline te bekijken. Hier is hoe het te doen.
-
Navigeer naar de pagina van de film of tv-aflevering die je wilt downloaden.
-
Druk op Downloaden icoon.
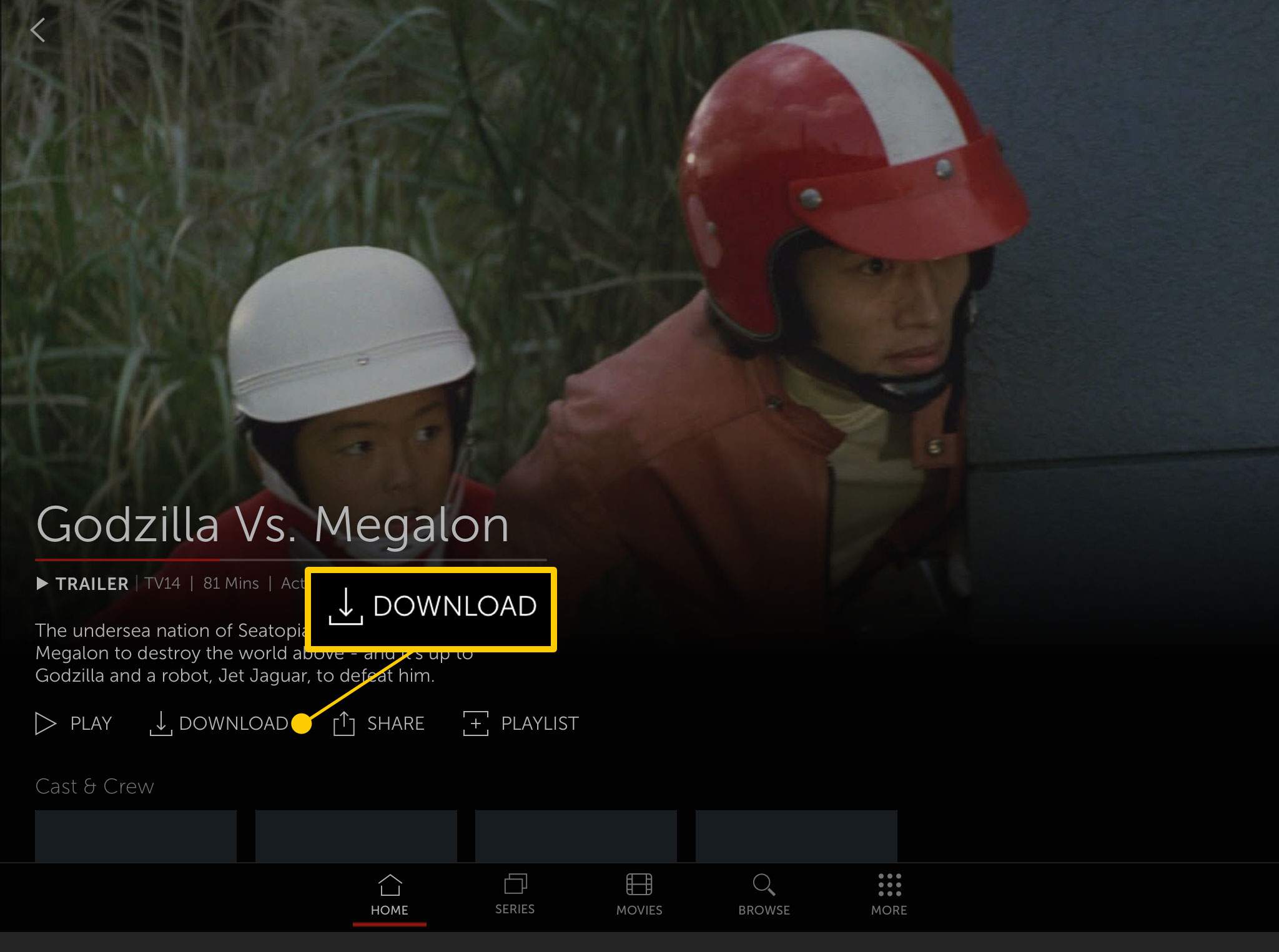
-
Kies de gewenste downloadkwaliteit. Het venster laat zien hoeveel ruimte elke versie in beslag neemt op een iPad.
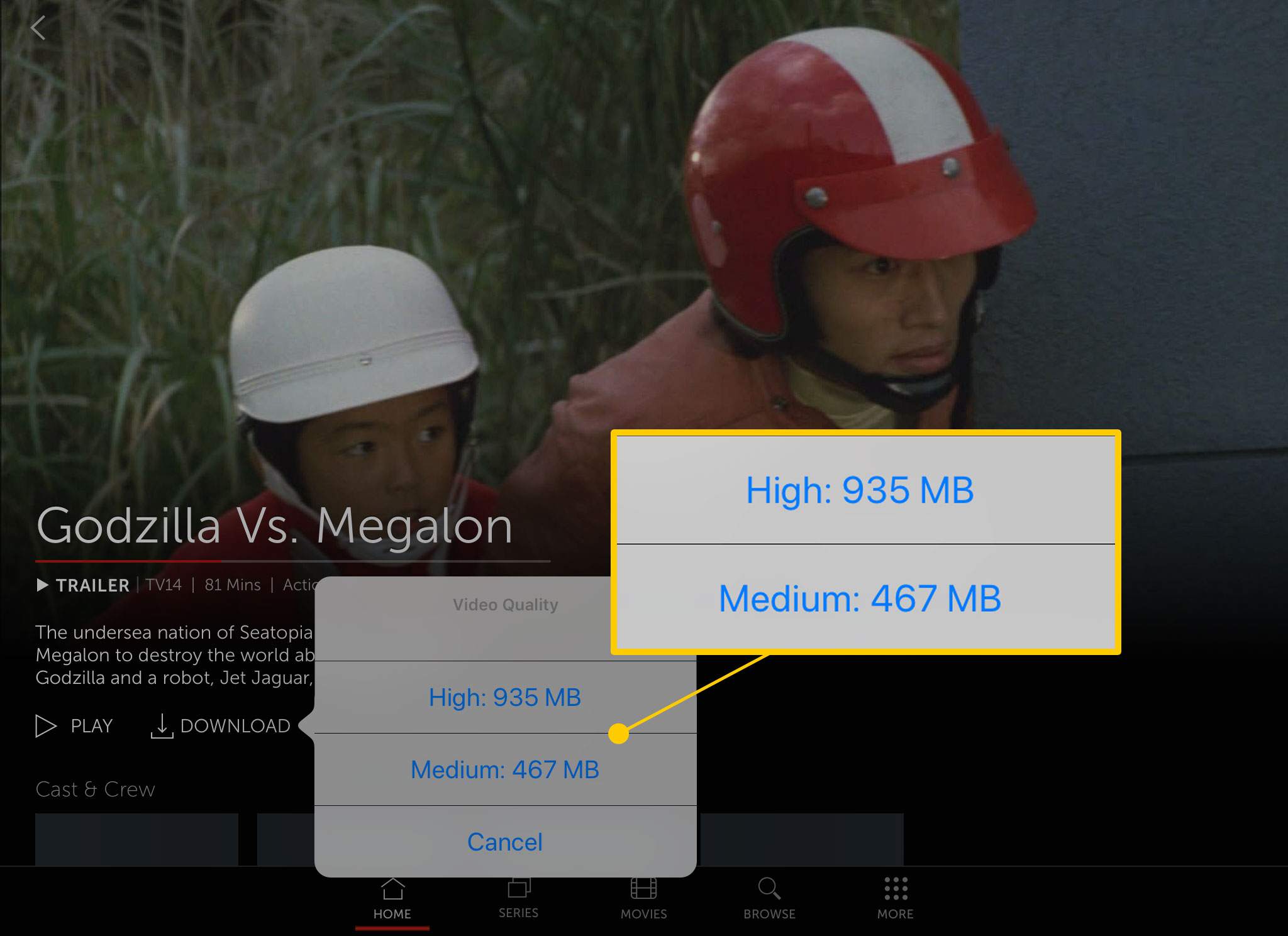
-
Gedownloade films verschijnen onder Downloads op je Mijn lijst bladzijde.
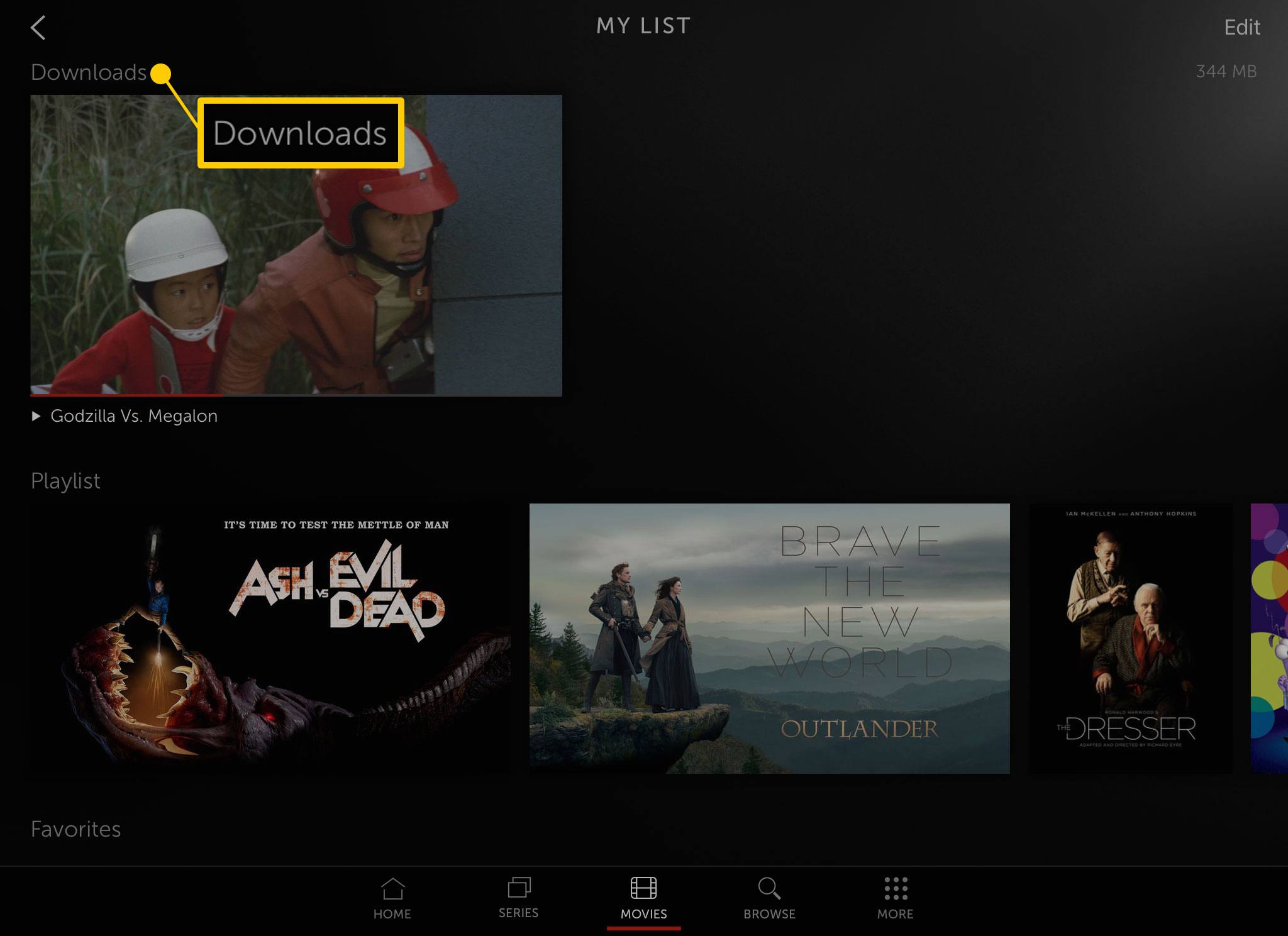
-
Om films te verwijderen die je hebt gedownload, tik je op Bewerk, selecteer de bestanden die u wilt verwijderen en tik vervolgens op Verwijderen.