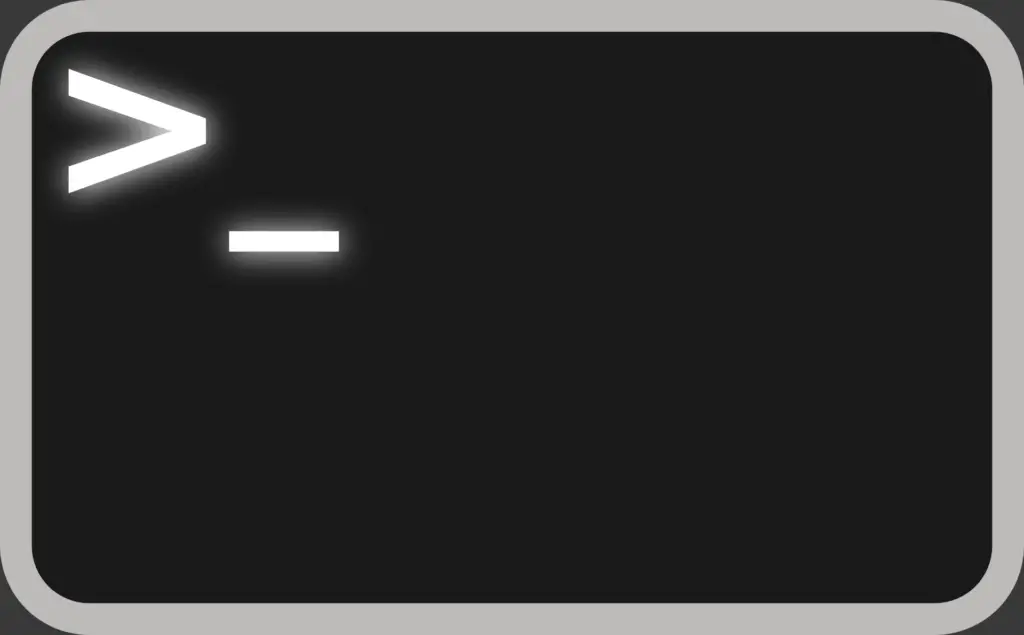
De Linux-opdrachtregel biedt een veel eenvoudigere en cross-distributiemethode om veelvoorkomende taken uit te voeren.
Handige sneltoetsen voor de opdrachtregel
De volgende sneltoetsen zijn handig en zullen u tijd besparen:
- CTRL+U: Knipt tekst tot aan de cursor.
- CTRL+K: Knipt tekst vanaf de cursor tot het einde van de regel.
- CTRL+Y: plakt tekst.
- CTRL+E: Verplaatst de cursor naar het einde van de regel.
- CTRL+A: Verplaatst de cursor naar het begin van de regel.
- ALT+F: Springt vooruit naar de volgende spatie.
- ALT+B: Springt terug naar de vorige spatie.
- ALT+Backspace: Verwijdert het vorige woord.
- CTRL+W: Knipt het woord achter de cursor.
- Shift+Invoegen: plakt tekst in een terminal.
Om ervoor te zorgen dat de bovenstaande commando’s logisch zijn, kijkt u naar de volgende regel tekst. sudo apt-get intall programmanaam
Er zit een spelfout in de opdracht, en om de opdracht te laten werken, in het algemeen moet worden gewijzigd in installeren. Stel je voor dat de cursor aan het einde van de regel staat. Er zijn verschillende manieren om terug te gaan naar het woord installeren om het te wijzigen. Je zou op kunnen drukken ALT+B twee keer, wat de cursor op de volgende positie zou plaatsen (aangegeven door het ^-symbool): sudo apt-get^install programmanaam
Druk vervolgens op de cursortoets en plaats de zo in installeren. Een ander handig commando is: Shift+Invoegen, vooral als u tekst van een browser naar de terminal moet kopiëren.
SUDO !!
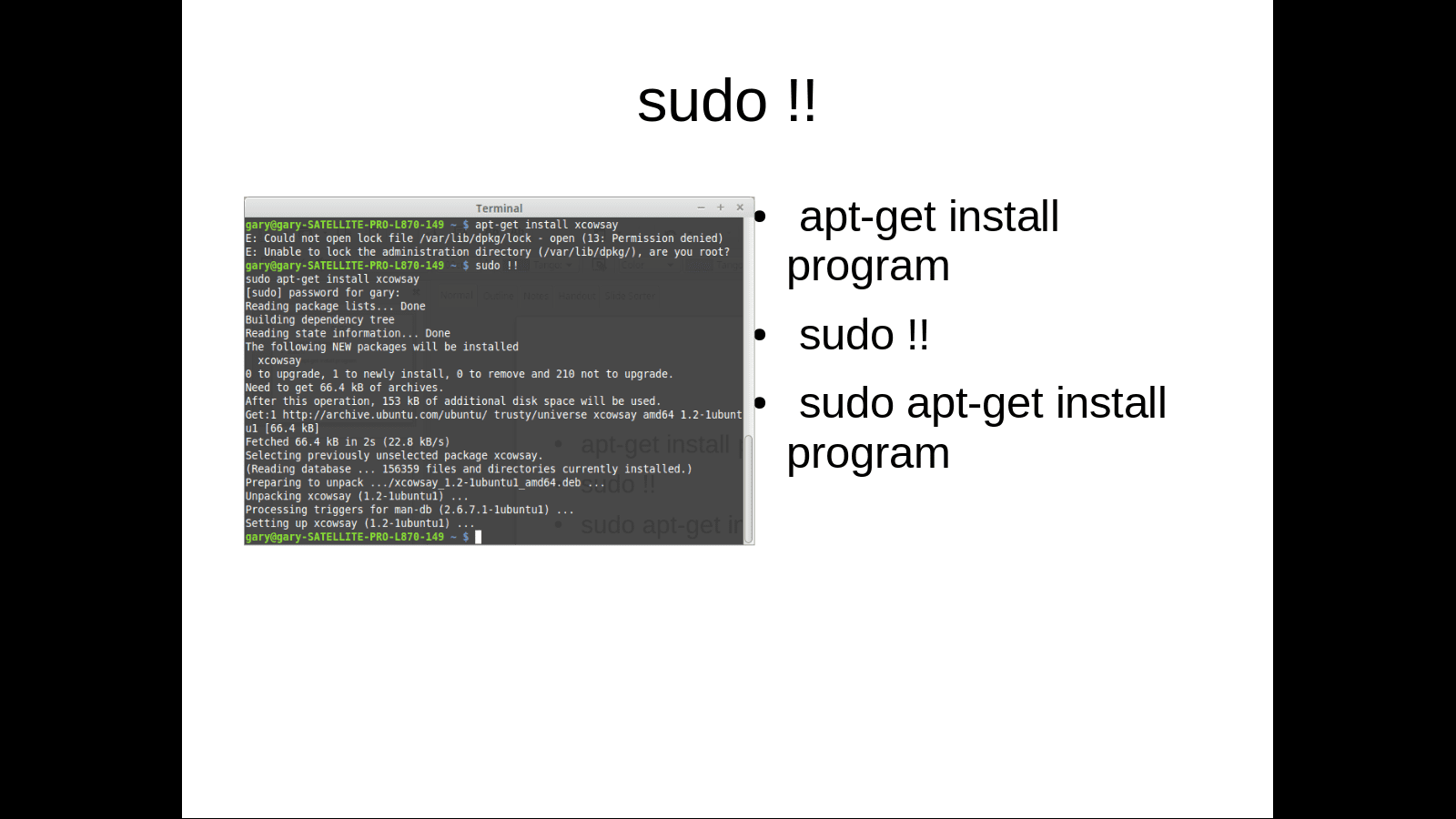
Je zult deze opdracht waarderen elke keer dat je een opdracht invoert, en de woorden Geen toestemming verschijnen. Hoe gebruik je sudo !!? Stel je voor dat je de volgende opdracht hebt ingevoerd: apt-get install ranger
De woorden Geen toestemming verschijnen, tenzij u bent aangemeld met verhoogde bevoegdheden.
sudo!! voert de vorige opdracht uit als sudo. Dus het vorige commando wordt nu: sudo apt-get install ranger
Opdrachten pauzeren en opdrachten uitvoeren op de achtergrond
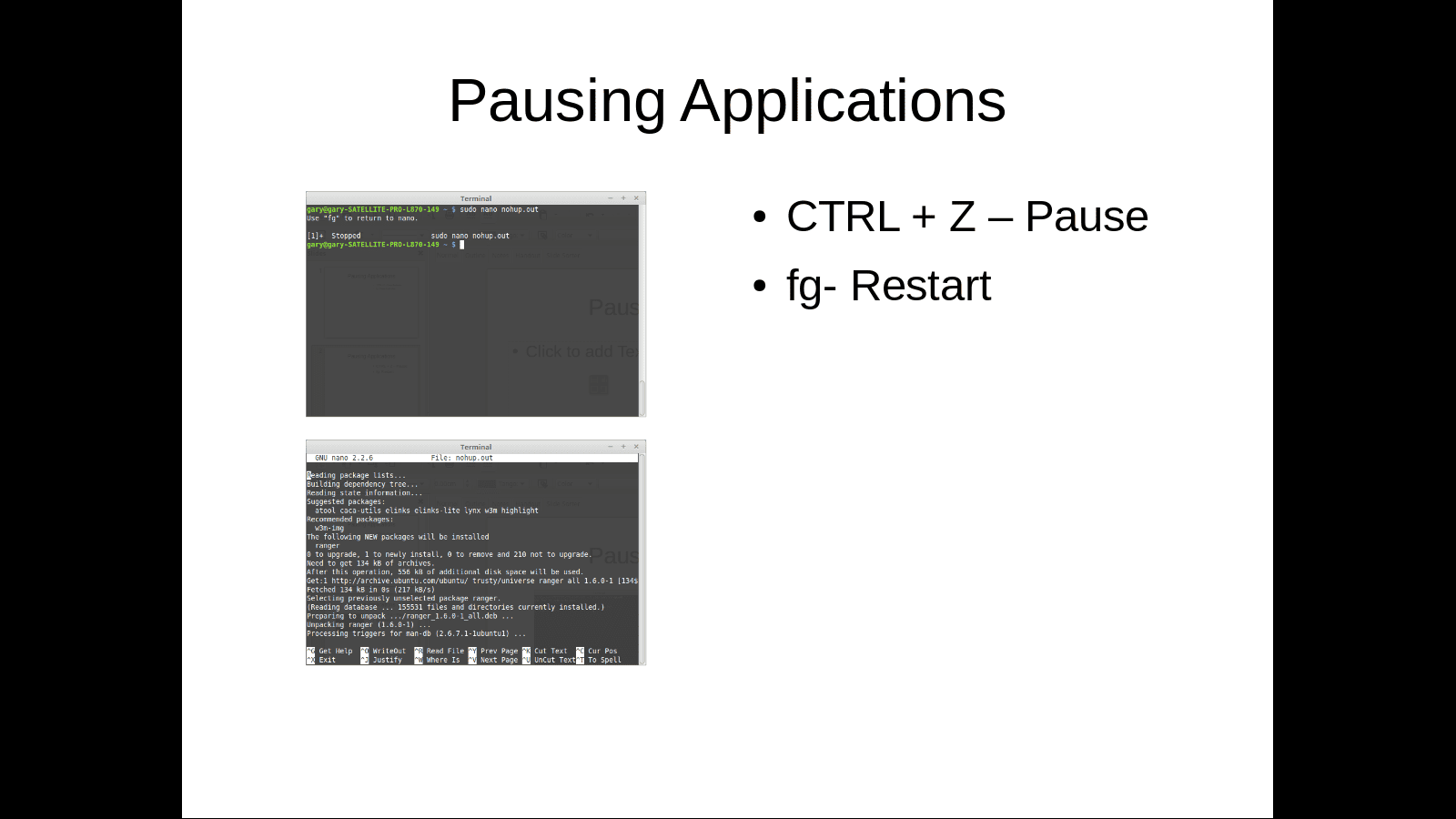
Om terminalopdrachten op de achtergrond uit te voeren, drukt u op:
- CTRL+Z: Pauzeert een applicatie
- fg: Brengt u terug naar de toepassing
Stel je voor dat je als volgt een bestand in nano hebt geopend: sudo nano abc.txt
Halverwege het typen van tekst in het bestand, realiseer je je dat je nog een opdracht in de terminal wilt typen, maar dat kan niet omdat je nano in de voorgrondmodus hebt geopend. Wanneer u op drukt CTRL+Z, de voorgrondtoepassing pauzeert en u keert terug naar de opdrachtregel. U kunt dan elke gewenste opdracht uitvoeren en wanneer u klaar bent, keert u terug naar uw eerder onderbroken sessie door in te voeren fg in het terminalvenster en druk op Enter. Een interessant ding om te proberen is om een bestand in nano te openen, wat tekst in te voeren en de sessie te pauzeren. Open vervolgens een ander bestand in nano, voer wat tekst in en pauzeer de sessie. Als je binnenkomt fg, je keert terug naar het tweede bestand dat je in nano hebt geopend. Als je nano afsluit en binnenkomt fg nogmaals, je keert terug naar het eerste bestand dat je in nano hebt geopend.
Gebruik nohup om opdrachten uit te voeren nadat u zich afmeldt bij een SSH-sessie
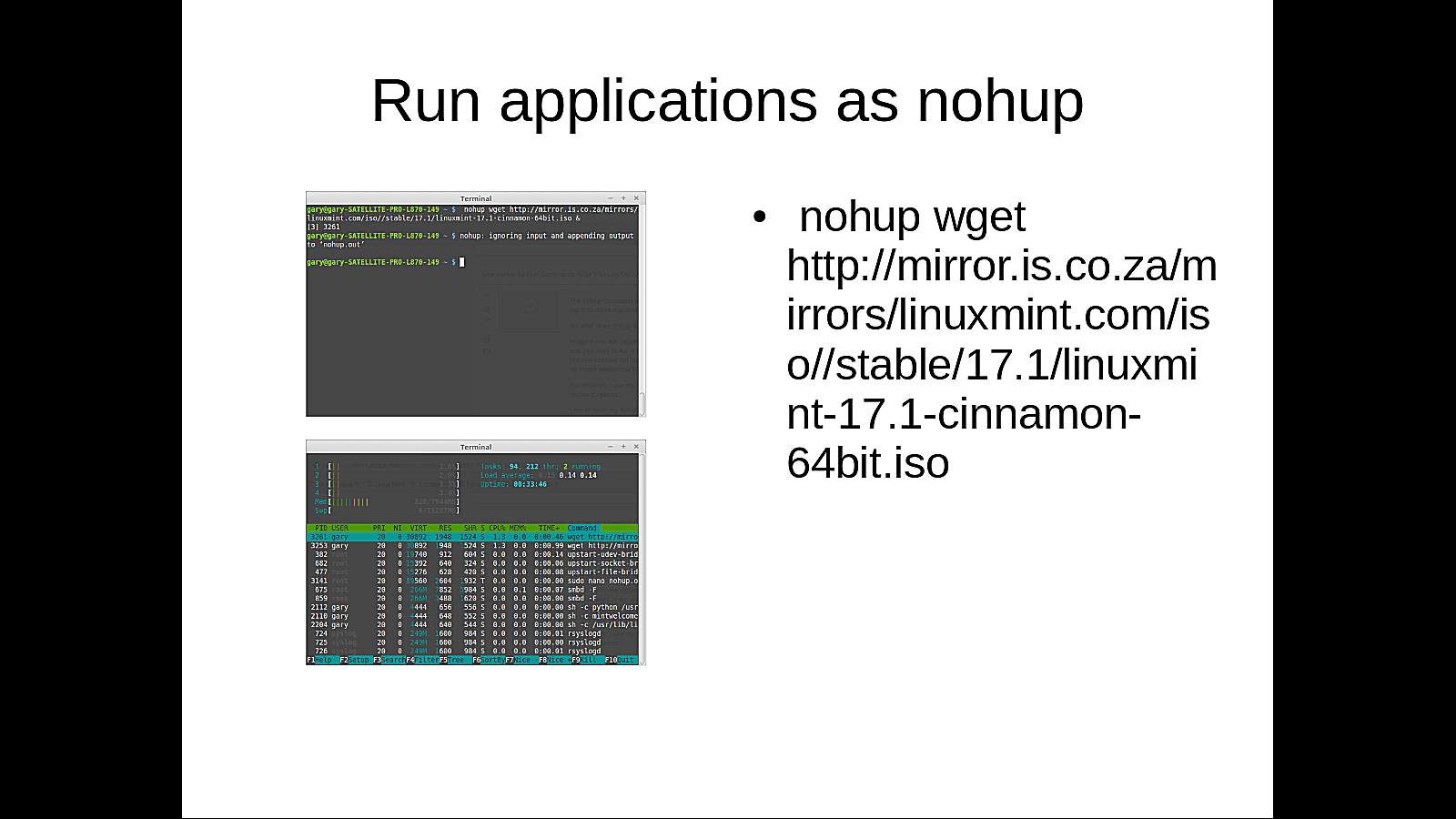
De nohup commando is handig als u het ssh-commando gebruikt om in te loggen op andere machines. Gebruik het om op afstand in te loggen op een andere computer met ssh en voer een commando uit dat lang duurt, verlaat dan de ssh-sessie maar laat het commando lopen. U kunt bijvoorbeeld een Raspberry PI gebruiken om distributies te downloaden voor beoordelingsdoeleinden. Maak verbinding met de Raspberry PI via ssh vanaf een laptop. Als u bent begonnen met het downloaden van een groot bestand op de Raspberry PI zonder de nohup commando, dan moet u wachten tot het downloaden is voltooid voordat u zich afmeldt bij de ssh-sessie en voordat u de laptop afsluit. Als je dit hebt gedaan, kun je net zo goed de Raspberry PI niet hebben gebruikt om het bestand te downloaden. Gebruiken nohup, alles wat je hoeft te typen is nohup gevolgd door het volgende commando: nohup wget
http://mirror.is.co.za/mirrors/linuxmint.com/iso//stable/17.1/linuxmint-17.1-cinnamon-64bit.iso &
Voer een Linux-opdracht ‘op’ een specifiek tijdstip uit
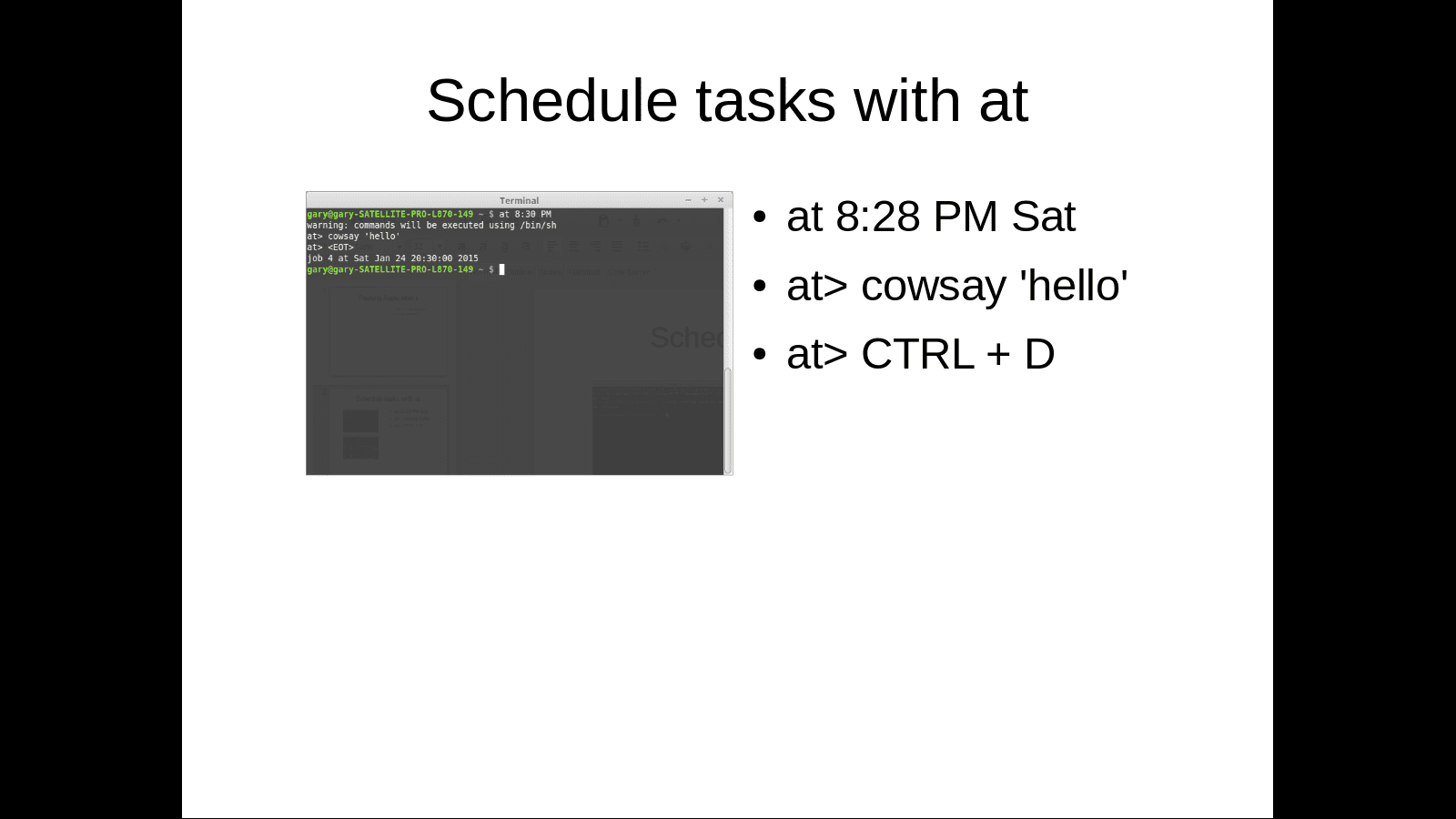
De nohup commando is goed als je bent verbonden met een ssh-server en je wilt dat het commando actief blijft nadat je bent uitgelogd bij de ssh-sessie. Stel je voor dat je diezelfde opdracht op een bepaald moment wilt uitvoeren. Met het at-commando kunt u precies dat doen. Bij kan als volgt worden gebruikt. om 22:38 vr
bij> cowsay ‘hallo’
bij> CTRL+D
Bovenstaand commando voert het programma cowsay uit om 22:38 uur op vrijdagavond. De syntaxis is Bij gevolgd door de datum en tijd om uit te voeren. Wanneer de bij> prompt verschijnt, voert u de opdracht in die u op het opgegeven tijdstip wilt uitvoeren. De CTRL+D sneltoets brengt u terug naar de cursor. Er zijn veel datum- en tijdnotaties, en het is de moeite waard om de man-pagina’s te raadplegen voor meer manieren om te gebruiken Bij.
Mannenpagina’s
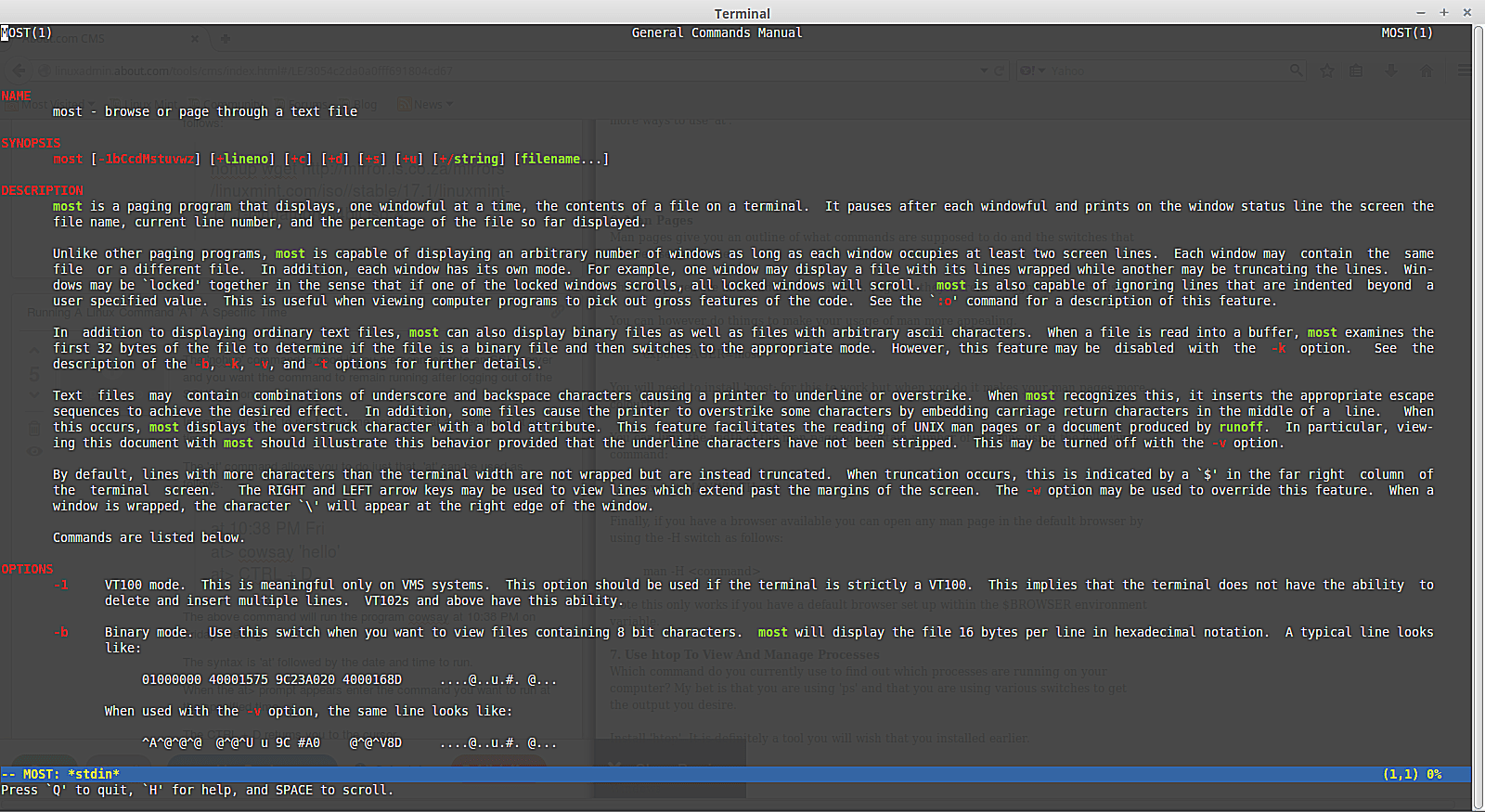
Man-pagina’s bieden een overzicht van wat commando’s doen en de schakelaars die bij elk commando kunnen worden gebruikt. De man-pagina’s zijn op zichzelf een beetje saai. U kunt echter dingen doen om uw gebruik van de mens aantrekkelijker te maken. export PAGER=meest
U moet installeren meest om dit te laten werken, maar als je dat doet, worden je manpages kleurrijker. U kunt de breedte van de man-pagina beperken tot een bepaald aantal kolommen met het volgende commando: export MANWIDTH=80
Als je een browser beschikbaar hebt, kun je elke man-pagina in de standaardbrowser openen met behulp van de -H schakel als volgt: man -H
Let op: dit werkt alleen als je een standaardbrowser hebt ingesteld binnen de $BROWSER omgevingsvariabele.
Gebruik htop om processen te bekijken en te beheren
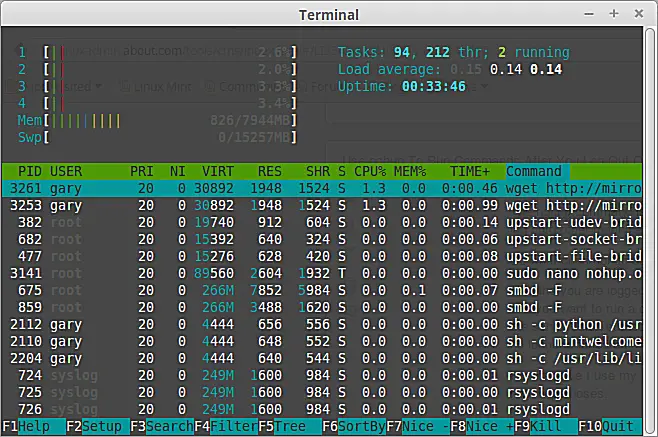
Welk commando gebruik je momenteel om erachter te komen welke processen op je computer draaien? Als je ps gebruikt en je gebruikt verschillende schakelaars om de gewenste uitvoer te krijgen, installeer dan htop.
htop biedt een lijst van alle lopende processen in de terminal, net zoals de bestandsbeheerder in Windows. U kunt een combinatie van functietoetsen gebruiken om de sorteervolgorde en de weergegeven kolommen te wijzigen. Je kunt processen ook van binnenuit doden htop. Rennen htop, typ het volgende in het terminalvenster: htop
Navigeer door het bestandssysteem met behulp van ranger
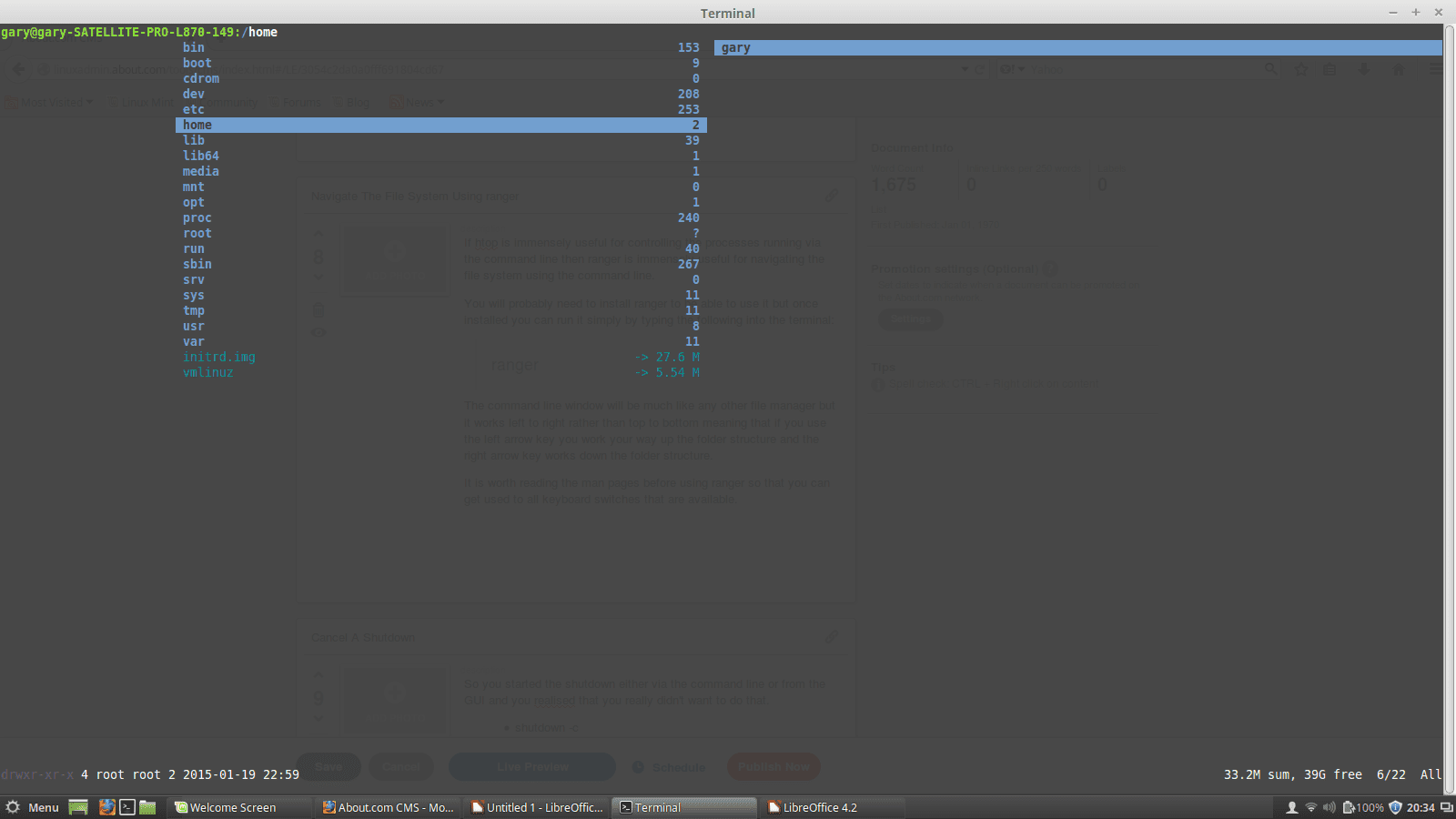
Als htop is handig voor het besturen van de processen die via de opdrachtregel worden uitgevoerd, dan boswachter is handig voor het navigeren door het bestandssysteem met behulp van de opdrachtregel. U zult ranger waarschijnlijk moeten installeren om het te kunnen gebruiken, maar eenmaal geïnstalleerd, kunt u het uitvoeren door het volgende in de terminal te typen: ranger
Het opdrachtregelvenster lijkt veel op elke andere bestandsbeheerder, maar het werkt van links naar rechts in plaats van van boven naar beneden. Wanneer u de linker pijl toets, werk je omhoog in de mappenstructuur en de rechter pijl key werkt de mappenstructuur af. Het is de moeite waard om de man-pagina’s te lezen voor gebruik boswachter zodat u kunt wennen aan de beschikbare toetsenbordschakelaars.
Een uitschakeling annuleren Shu
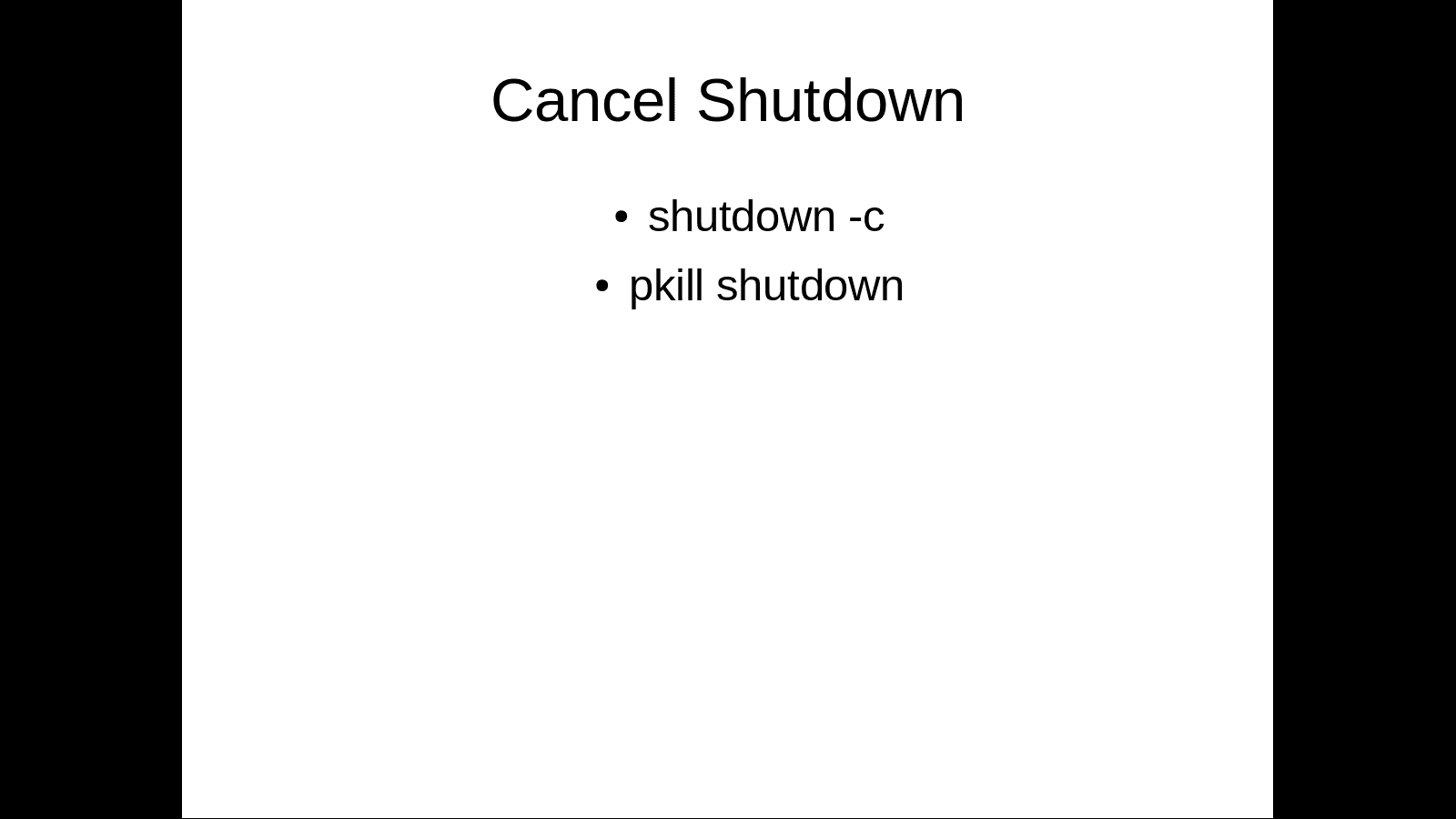
Breek een geplande afsluiting af met het commando: shutdown -c
Als het afsluiten is begonnen, kan het te laat zijn om het afsluiten te stoppen. Een ander commando om te proberen is als volgt: pkill shutdown
Kill Hung-processen op de gemakkelijke manier
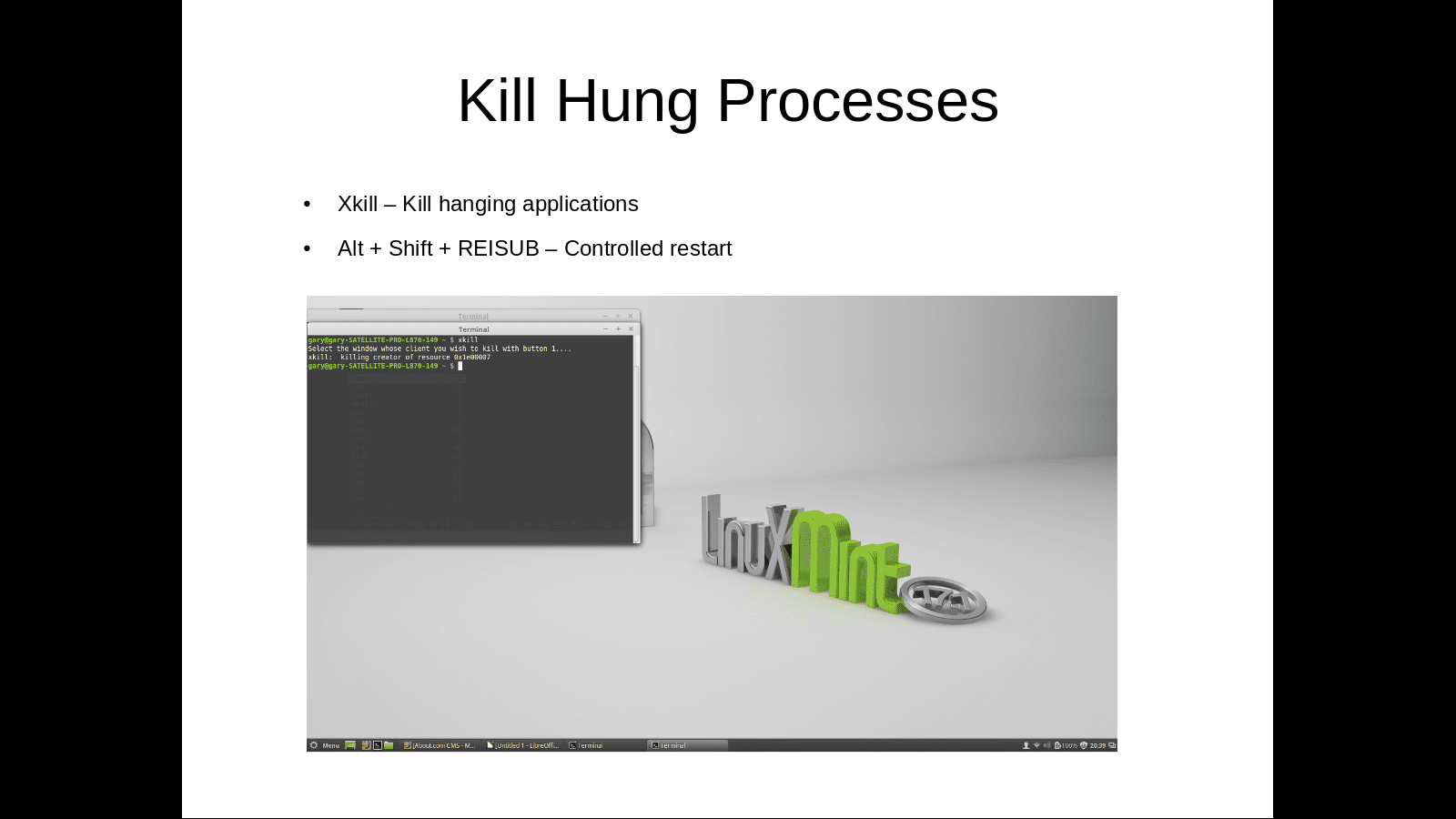
Stel je voor dat je een applicatie draait en om welke reden dan ook blijft deze hangen. Je zou de prioriteit van het proces kunnen verhogen met nice, maar het is vaak beter om een op hol geslagen proces niet meer middelen te geven. Je zou kunnen gebruiken ps -ef om het proces te vinden en vervolgens het proces te beëindigen, of je zou kunnen gebruiken htop. Er is een sneller en gemakkelijker commando genaamd command xkill. Typ het volgende in een terminal en klik vervolgens op het venster van de toepassing die u wilt doden. xkill
Wat gebeurt er echter als het hele systeem vastloopt? druk de Alt+SysRq toetsen op uw toetsenbord en terwijl u de toetsen ingedrukt houdt, typt u langzaam de volgende letters: REISUB
Deze techniek start uw computer opnieuw op zonder de aan/uit-knop te gebruiken.
YouTube-video’s downloaden
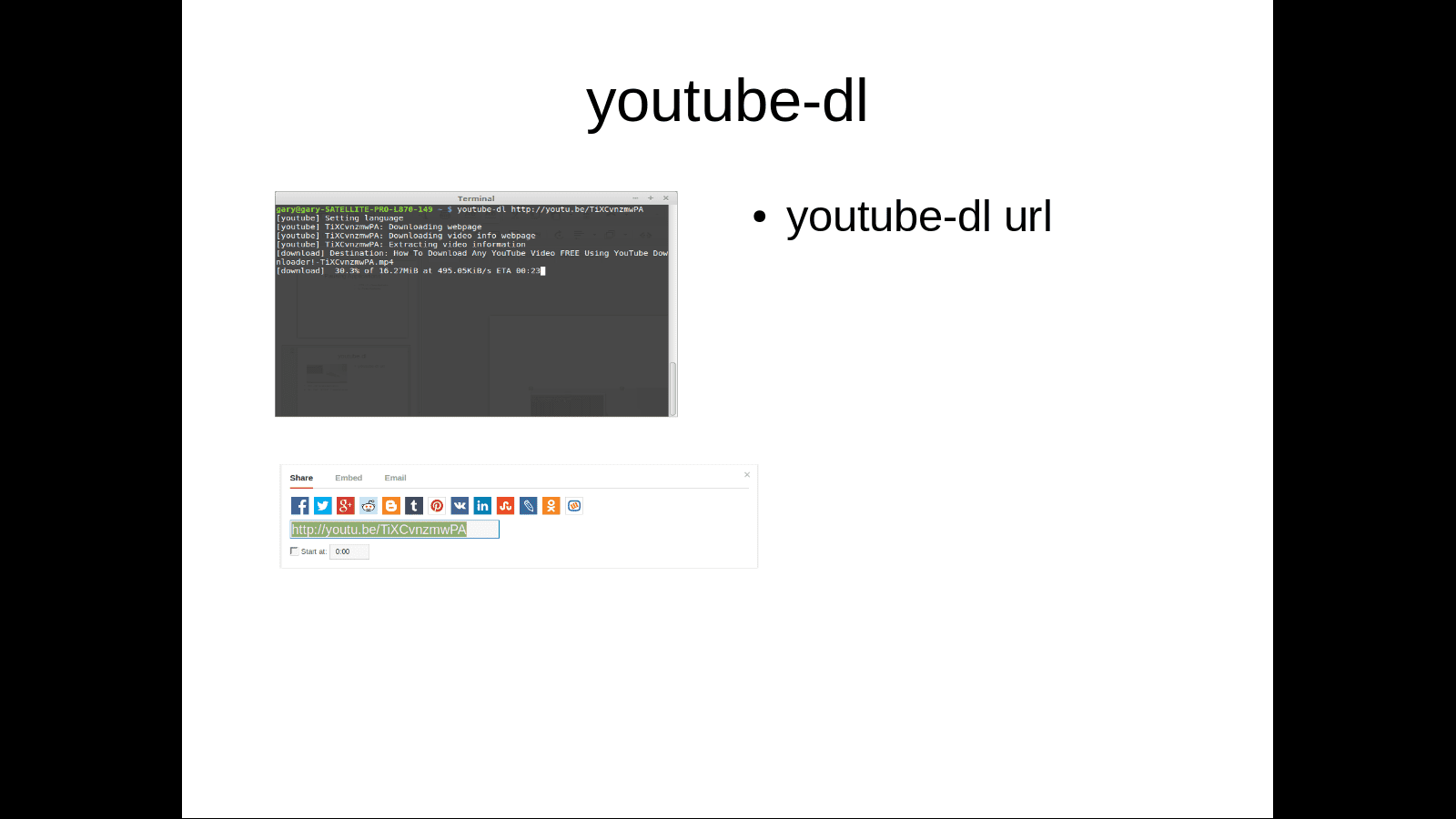
Over het algemeen zijn veel mensen blij dat YouTube de video’s host en dat ze video’s bekijken door ze via een mediaspeler te streamen. Als je weet dat je een tijdje offline zult zijn, wil je misschien een paar video’s downloaden naar een pen drive en ze op je gemak bekijken. Het enige wat je hoeft te doen is installeren youtube-dl van uw pakketbeheerder. Gebruik youtube-dl als volgt: youtube-dl url-naar-video
Verkrijg de URL naar een video op YouTube door op de te klikken deel link op de videopagina. Kopieer de link en plak deze in de opdrachtregel (met de Shift+Invoegen snelkoppeling).
Bestanden downloaden van internet met wget
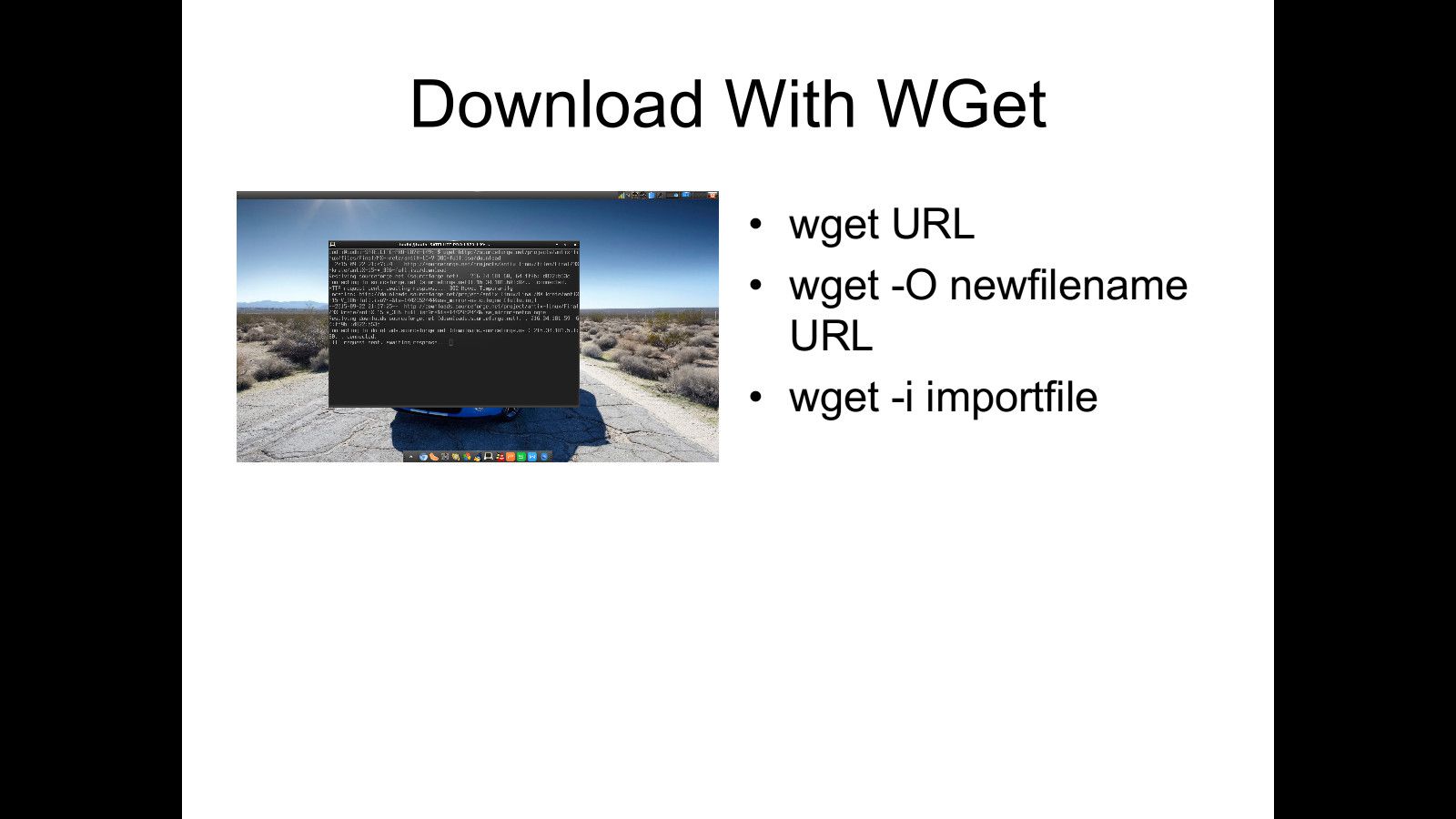
De opdracht wget downloadt bestanden van internet met behulp van de terminal. De syntaxis is als volgt: wget pad/naar/bestandsnaam
Bijvoorbeeld: wget http://sourceforge.net/projects/antix-linux/files/Final/MX-krete/antiX-15-V_386-full.iso/download
Er zijn een groot aantal schakelaars die kunnen worden gebruikt met: wget zoals -O, waarmee u de bestandsnaam naar een nieuwe naam kunt uitvoeren. In het bovenstaande voorbeeld wordt AntiX Linux gedownload van Sourceforge. De bestandsnaam antiX-15-V_386-full.iso is lang. Het zou leuk zijn om het te downloaden als antix15.iso. Gebruik hiervoor het volgende commando: wget -O antix.iso http://sourceforge.net/projects/antix-linux/files/Final/MX-krete/antiX-15-V_386-full.iso/download
Het downloaden van een enkel bestand lijkt het niet waard; u kunt eenvoudig met een browser naar de webpagina navigeren en op de link klikken. Als u echter een dozijn bestanden wilt downloaden, kunt u de koppelingen aan een importbestand toevoegen en gebruiken wget om de bestanden van die links te downloaden is sneller. Gebruik de -ik schakel als volgt: wget -i /path/to/importfil
Stoomlocomotief
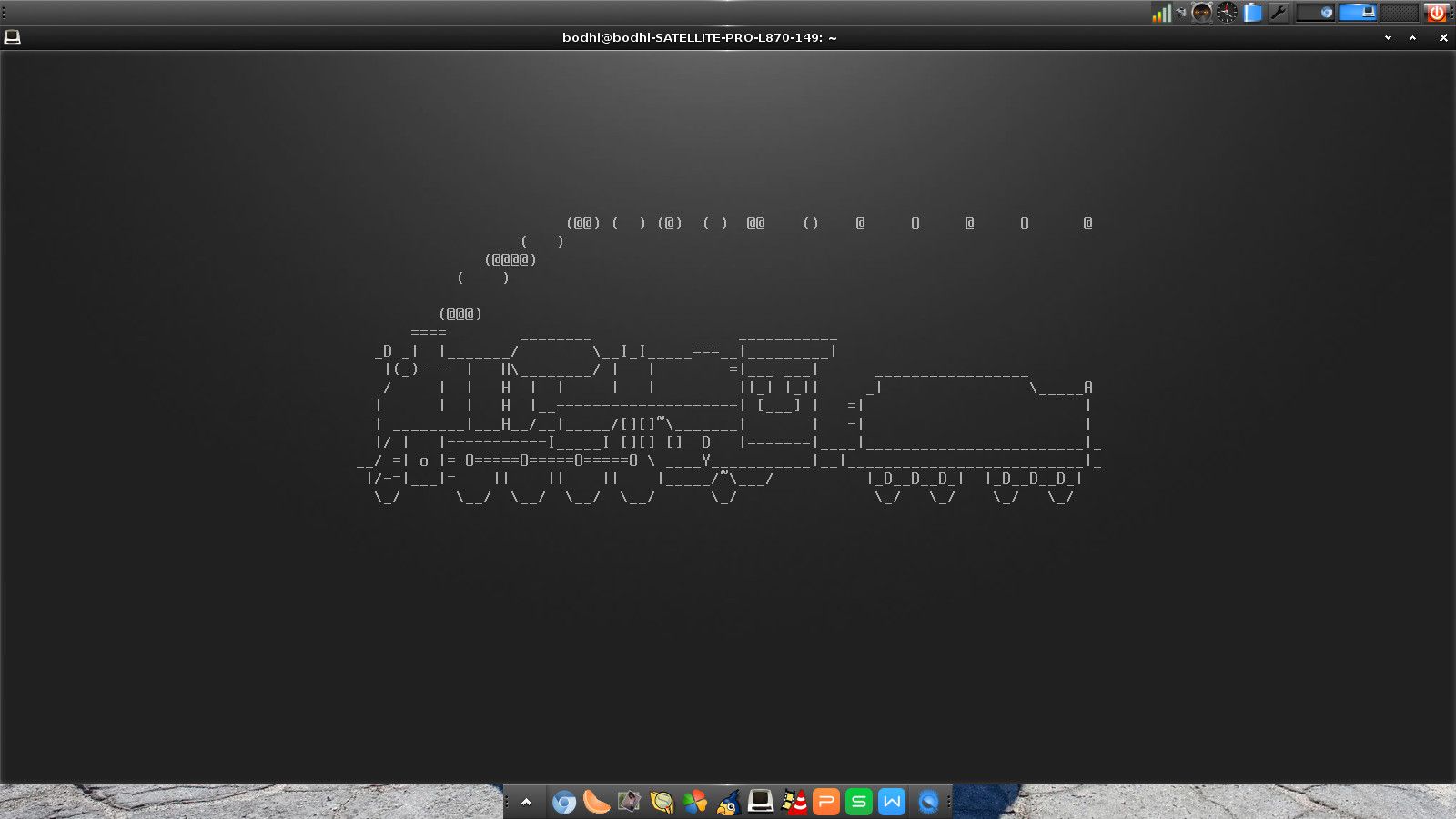
Deze is niet zozeer nuttig als wel een beetje leuk. Teken een stoomtrein in het terminalvenster met het volgende commando: sl
Krijg je fortuin verteld
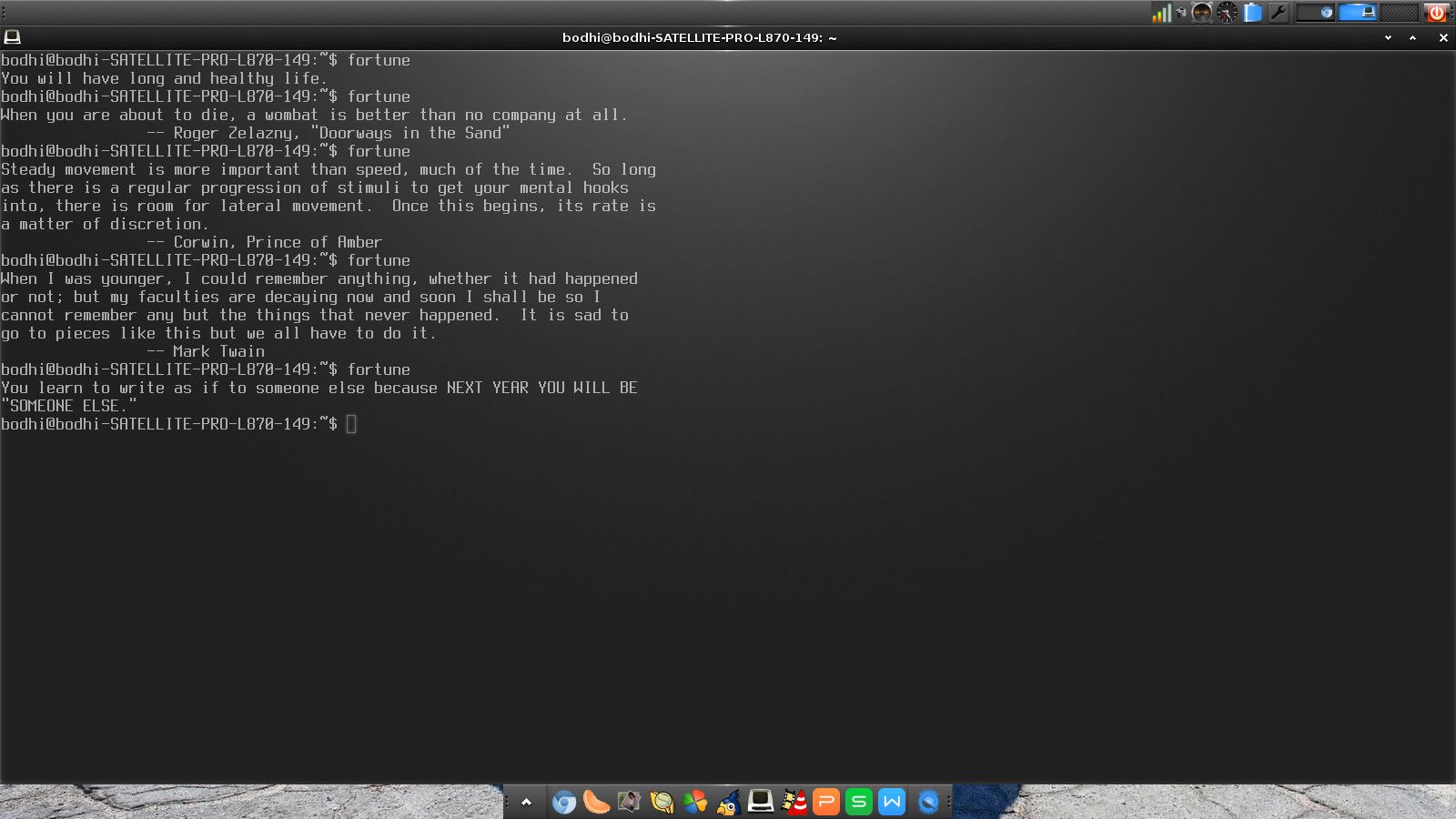
Een andere die niet bijzonder nuttig is, maar gewoon een beetje leuk is, is het fortuin-commando. Zoals de sl commando, moet u het mogelijk eerst vanuit uw repository installeren. Typ vervolgens het volgende om uw fortuin te laten weten: fortuin
Laat een koe je fortuin vertellen
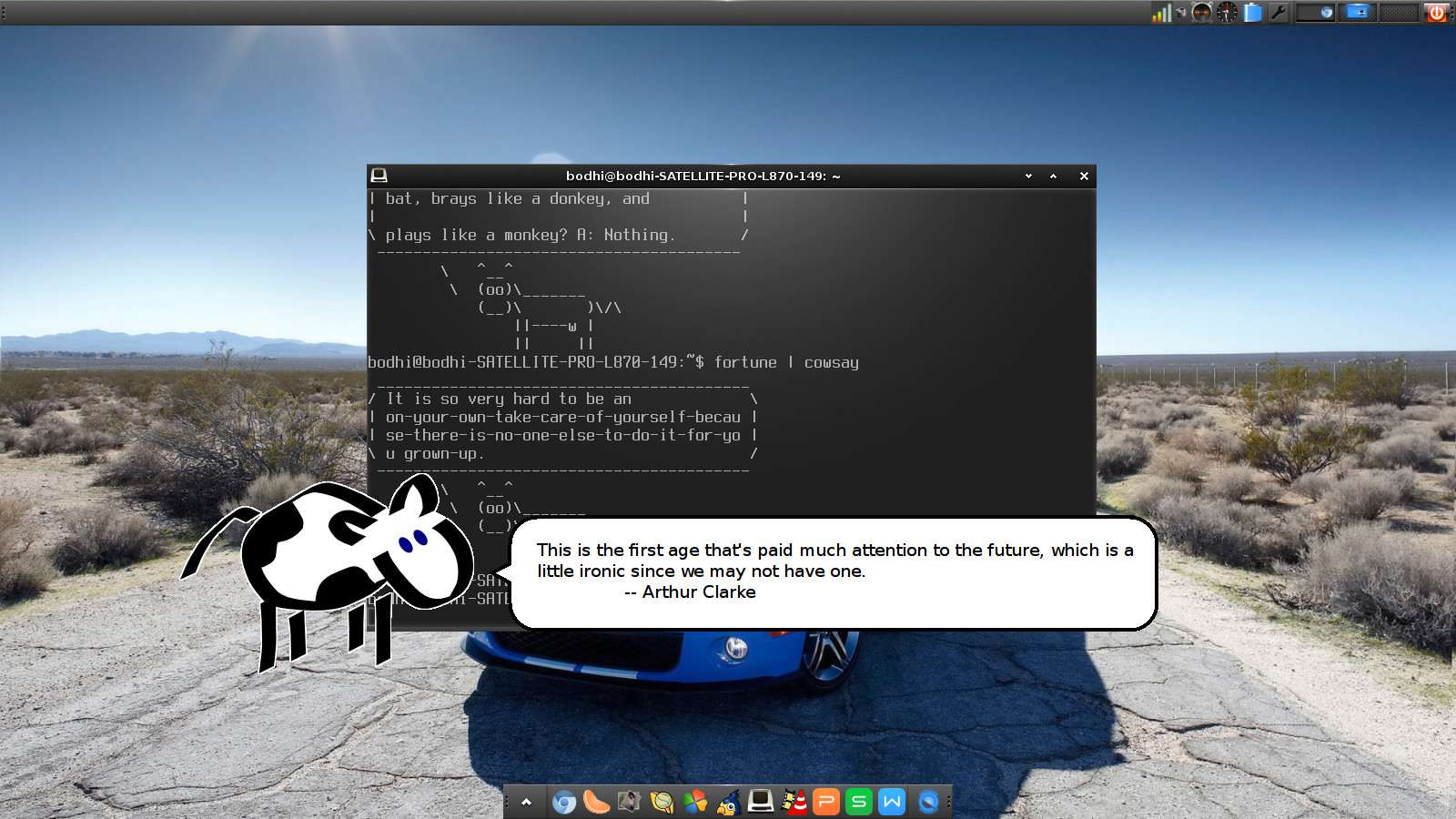
Eindelijk, laat een koe je fortuin vertellen met behulp van cowsay. Typ het volgende in de terminal: fortuin | cowsay
Als je een grafisch bureaublad hebt, kun je xcowsay om een cartoonkoe te krijgen om je fortuin te laten zien: fortuin | xcowsay
cowsay en xcowsay een bericht weergeven. Als u bijvoorbeeld ‘hallo wereld’ wilt weergeven, gebruik het volgende commando: cowsay “hello world”