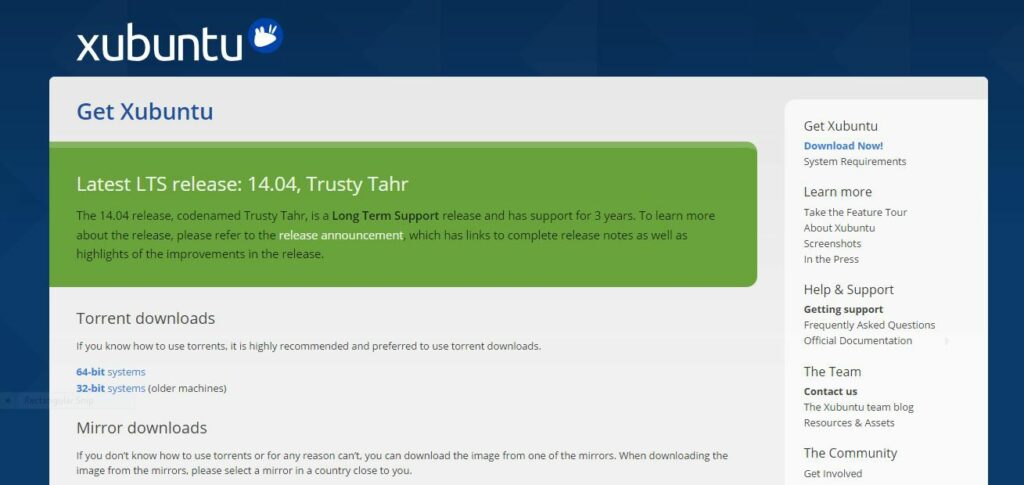
De Xubuntu Linux-omgeving biedt de mogelijkheden onder de motorkap van Ubuntu, maar met de XFCE Desktop Environment in plaats van een “zwaardere” en meer resource-intensieve desktopomgeving die standaard bij Ubuntu wordt geleverd.
Xubuntu en Universal USB Installer downloaden
Om Xubuntu te krijgen, gaat u naar de Xubuntu-website en kiest u de versie die u wilt gebruiken. U kunt kiezen tussen de huidige versie en de meest recente versie voor langdurige ondersteuning (aangeduid als “LTS”). LTS-versies worden drie jaar ondersteund, terwijl niet-LTS-versies nieuwere software bevatten, maar slechts negen maanden worden ondersteund. Wanneer u een downloadsite kiest, wordt u gevraagd of u de 32-bits of 64-bits versie wilt downloaden. Als uw computer 32-bits is, moet u 32-bits kiezen en als uw computer 64-bits is, kiest u 64-bit. Als je het niet zeker weet, ga dan voor 64-bit. 32-bits computers zijn meestal erg oud en zijn tegenwoordig vrij zeldzaam.
Gebruik het universele USB-installatieprogramma om een opstartbare Xubuntu USB-drive te maken
Nadat u de Universal USB Installer en Xubuntu hebt gedownload, voert u de Universal USB Installer uit en selecteert u: Aanvaarden wanneer de beveiligingswaarschuwing verschijnt. De Universal USB Installer wordt gebruikt om een opstartbare Xubuntu USB-drive te maken met persistentie. Het eerste scherm is een licentieovereenkomst. Selecteer Ik ben het eens doorgaan.
Maak de Persistent Xubuntu USB Drive met Universal USB Installer
Volg deze stappen om het USB-installatieprogramma te maken.
-
Om de Universal USB Installer te downloaden, gaat u naar de Pendrive Linux-website en selecteert u de downloadlink halverwege de pagina met het label UUI downloaden.
-
Wanneer het hoofdscherm van Universal USB Installer wordt weergegeven, kiest u de distributie die u wilt gebruiken in de vervolgkeuzelijst (bijv. Xubuntu).

-
Blader naar de locatie van het ISO-bestand dat u hebt gedownload voor de distributie.

-
Plaats een lege USB-drive in uw computer en selecteer de Alle schijven weergeven selectievakje.
-
Kies uw USB-station in de vervolgkeuzelijst. Als de schijf niet leeg is, controleer dan de Formaat doos. Als u de USB-drive formatteert, worden alle gegevens van de drive gewist, dus zorg ervoor dat u eerst een back-up van de inhoud hebt gemaakt.

-
Stel de persistentie in stap 4 in als de rest van de schijf.
-
Selecteer Creëren doorgaan.

Maak een opstartbare Xubuntu USB-drive met Ubuntu’s Startup Disk Creator
Als u Ubuntu al op uw computer hebt geïnstalleerd, is de eenvoudigste manier om een permanent opstartbare Xubuntu USB-drive te maken, de Startup Disk Creator te gebruiken.
-
Om de Disk Creator te starten, selecteert u de Toepassingen pictogram onder aan het zijpaneel om de lijst met uw toepassingen weer te geven en zoek vervolgens naar “opstartschijf schepper”. Wanneer het pictogram verschijnt, selecteert u het.

-
De Startup Disk Creator is vrij eenvoudig te gebruiken. Het scherm is opgesplitst in twee delen. In de bovenste helft specificeert u welke distributie u wilt gebruiken en in de onderste helft specificeert u de te gebruiken USB-drive. De kans is groot dat uw Xubuntu-schijfkopie al in het bovenste gedeelte wordt vermeld. Zo ja, selecteer deze dan. Zo niet, dan moet je kiezen: Ander en blader naar het Xubuntu ISO-bestand dat u hebt gedownload.
-
Plaats uw USB-station en selecteer Wissen om de schijf te wissen. Met deze stap worden alle gegevens op uw USB-station verwijderd, dus zorg ervoor dat u een back-up hebt.
-
Zorg ervoor dat het keuzerondje gemarkeerd met Opgeslagen in gereserveerde extra ruimte is geselecteerd, schuif dan de Hoeveel balk mee totdat u de hoeveelheid ruimte hebt ingesteld die u voor persistentie wilt gebruiken.
-
Selecteer Opstartschijf maken. U wordt met verschillende tussenpozen gevraagd om uw wachtwoord op te geven, maar in wezen wordt uw USB-drive gemaakt en kunt u deze gebruiken om Xubuntu op te starten.

Maak een permanent opstartbare Xubuntu USB-drive met UNetbootin
UNetbootin is beschikbaar voor Windows en Linux. Als u Linux gebruikt, kunt u mogelijk uw pakketbeheerder gebruiken om UNetbootin te installeren.
-
Zorg ervoor dat uw USB-station is geplaatst en zorg ervoor dat het is geformatteerd en dat er geen andere gegevens op staan.
-
Om UNetbootin binnen Windows uit te voeren, hoeft u alleen maar op het uitvoerbare bestand te klikken; binnen Linux moet u UNetbootin uitvoeren met verhoogde bevoegdheden. U moet ook een extra instelling opgeven om het met root-privileges uit te voeren. sudo QT_X11_NO_MITSHM=1 ./unetbootin-linux64-677.bin
-
De interface voor UNetbootin is in tweeën gesplitst. In het bovenste deel kun je een distributie kiezen en deze downloaden, in het onderste deel kun je een distributie kiezen die je al hebt gedownload.

-
Selecteer de Schijfimage keuzerondje en selecteer vervolgens de pictogram met drie stippen. Zoek het gedownloade Xubuntu ISO-bestand. De locatie verschijnt nu in het vak naast het pictogram.
-
Stel de waarde in de Ruimte die wordt gebruikt om bestanden te bewaren bij opnieuw opstarten tot het bedrag dat u wilt gebruiken voor persistentie.
-
Kies het USB-station als het type en de stationsletter voor uw USB-station.

-
Selecteer OK om de opstartbare Xubuntu USB-drive met volharding te maken.
-
Het proces duurt enkele minuten om te voltooien. Als het klaar is, kun je opstarten in Xubuntu. Als je een UEFI Bootable Xubuntu USB Drive wilt maken, volg dan de handleiding maar gebruik de Xubuntu ISO in plaats van de Ubuntu ISO.