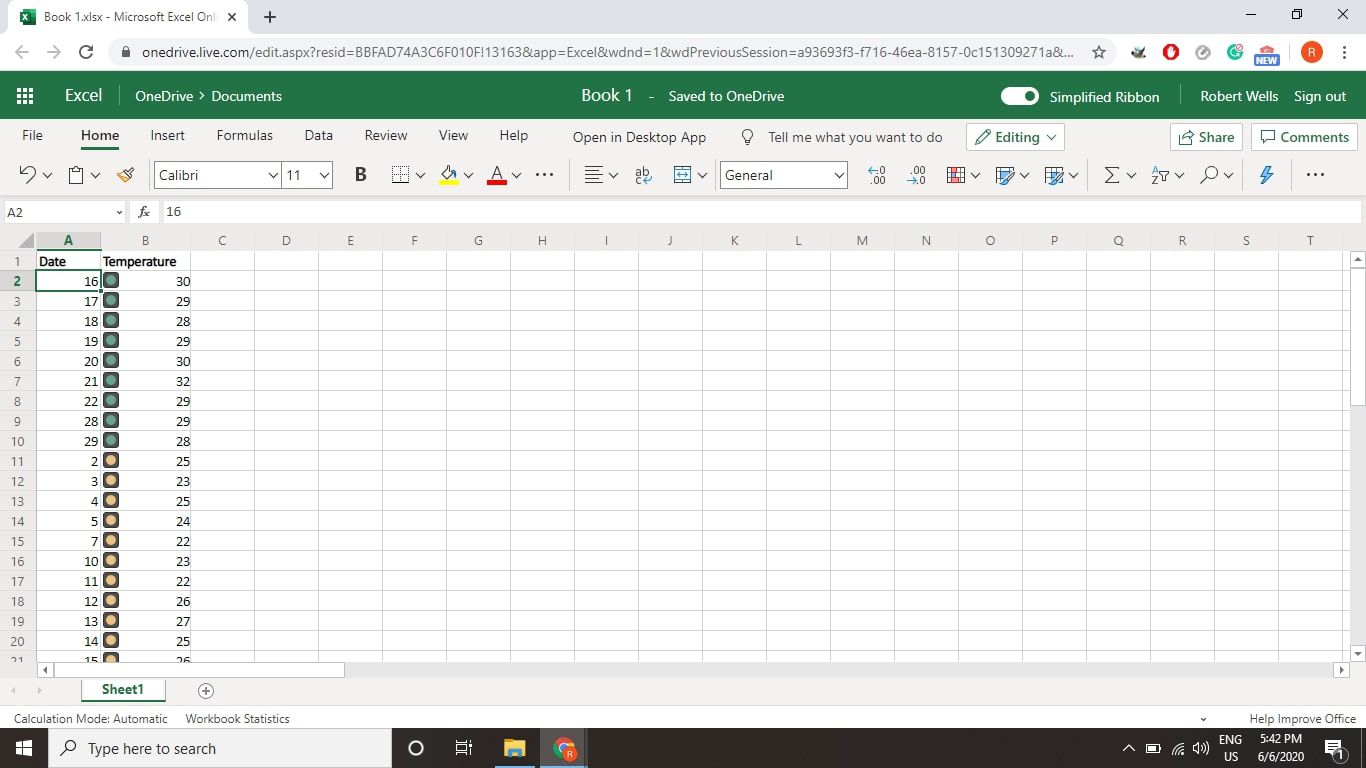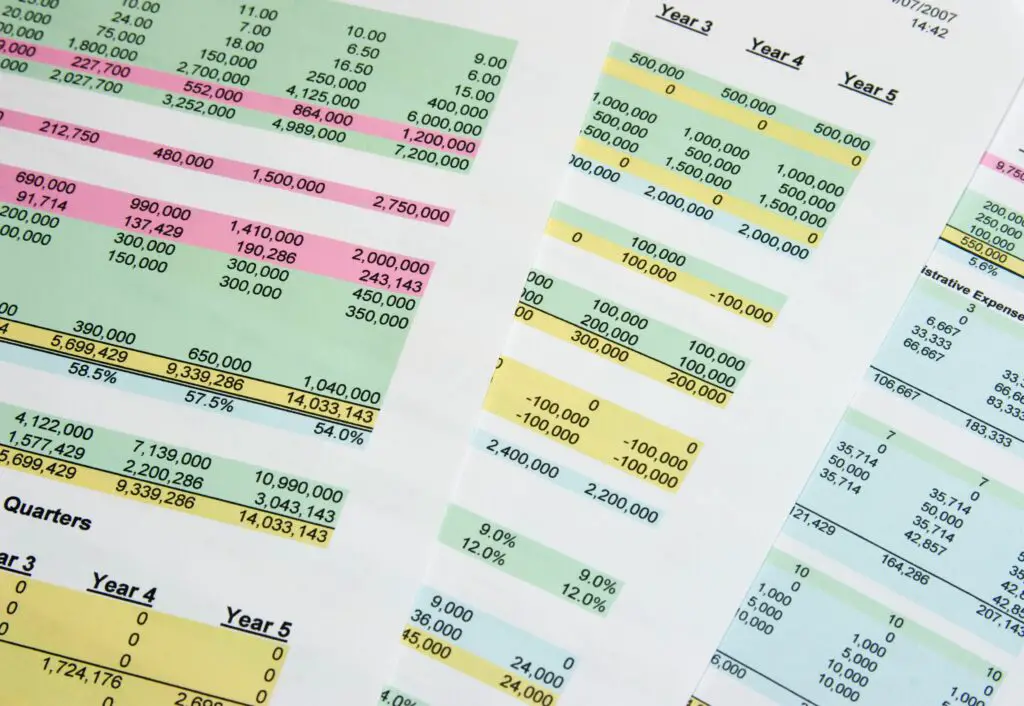
Er zijn verschillende manieren om gegevens in Microsoft Excel te sorteren. Leer hoe u voorwaardelijk sorteren in Excel kunt gebruiken om te sorteren op letterkleur, celachtergrondkleur of pictogramkleur. De instructies in dit artikel zijn van toepassing op Excel voor Microsoft Office 365, Excel 2019, Excel 2016 en Excel 2013 voor Windows en Mac.
Selecteer een bereik om te sorteren in Excel
Voordat gegevens kunnen worden gesorteerd, moet Excel het exacte bereik weten om te sorteren. Excel kan automatisch gerelateerde gegevens in een bereik opnemen, zolang er geen lege rijen of kolommen in het geselecteerde gebied zijn. Lege rijen en kolommen tussen gebieden met gerelateerde gegevens zijn oké. Excel bepaalt vervolgens of het gegevensgebied veldnamen heeft en sluit die rijen uit van de records die moeten worden gesorteerd. Excel toestaan om het te sorteren bereik te selecteren is prima voor kleine hoeveelheden gegevens. Voor grote gegevensgebieden is de eenvoudigste manier om ervoor te zorgen dat het juiste bereik is geselecteerd, het te markeren voordat u gaat sorteren. Als hetzelfde bereik herhaaldelijk moet worden gesorteerd, is de beste aanpak om het bereik een naam te geven. Als er een naam is gedefinieerd voor het bereik dat moet worden gesorteerd, typt u de naam in het vak Naam of selecteert u deze in de bijbehorende vervolgkeuzelijst. Op deze manier markeert Excel automatisch het juiste gegevensbereik in het werkblad. Elke sortering vereist het gebruik van de sorteervolgorde. Bij het sorteren op waarden zijn er twee mogelijke sorteervolgorden: oplopend en aflopend. Bij het sorteren op kleur bestaat een dergelijke volgorde echter niet, dus u moet de kleursorteervolgorde handmatig definiëren.
Sorteren op celachtergrondkleur in Excel
In het onderstaande voorbeeld zijn de gegevens van studenten van 20 jaar en jonger rood gemarkeerd. Om de gegevens te sorteren op celachtergrondkleur, zodat de rode items bovenaan verschijnen:
-
Markeer het cellenbereik dat moet worden gesorteerd (cellen A2 tot D11 in het voorbeeld).
-
Ga naar de Huis tabblad en selecteer vervolgens Sorteren en filteren > Aangepast sorteren.
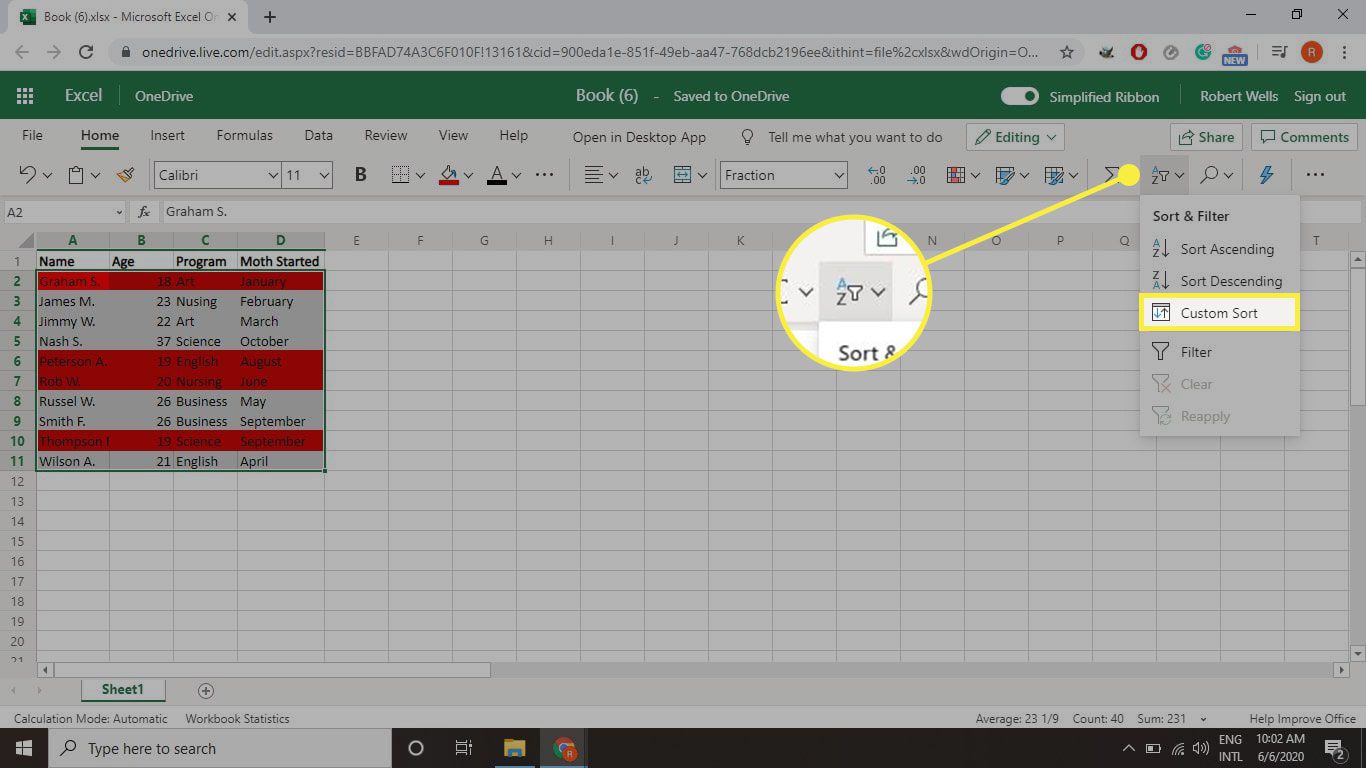
-
Selecteer de Sorteer op vervolgkeuzepijl en kies Celkleur. Ruim het op Mijn gegevens hebben kopteksten selectievakje zodat de eerste rij niet wordt afgesneden.
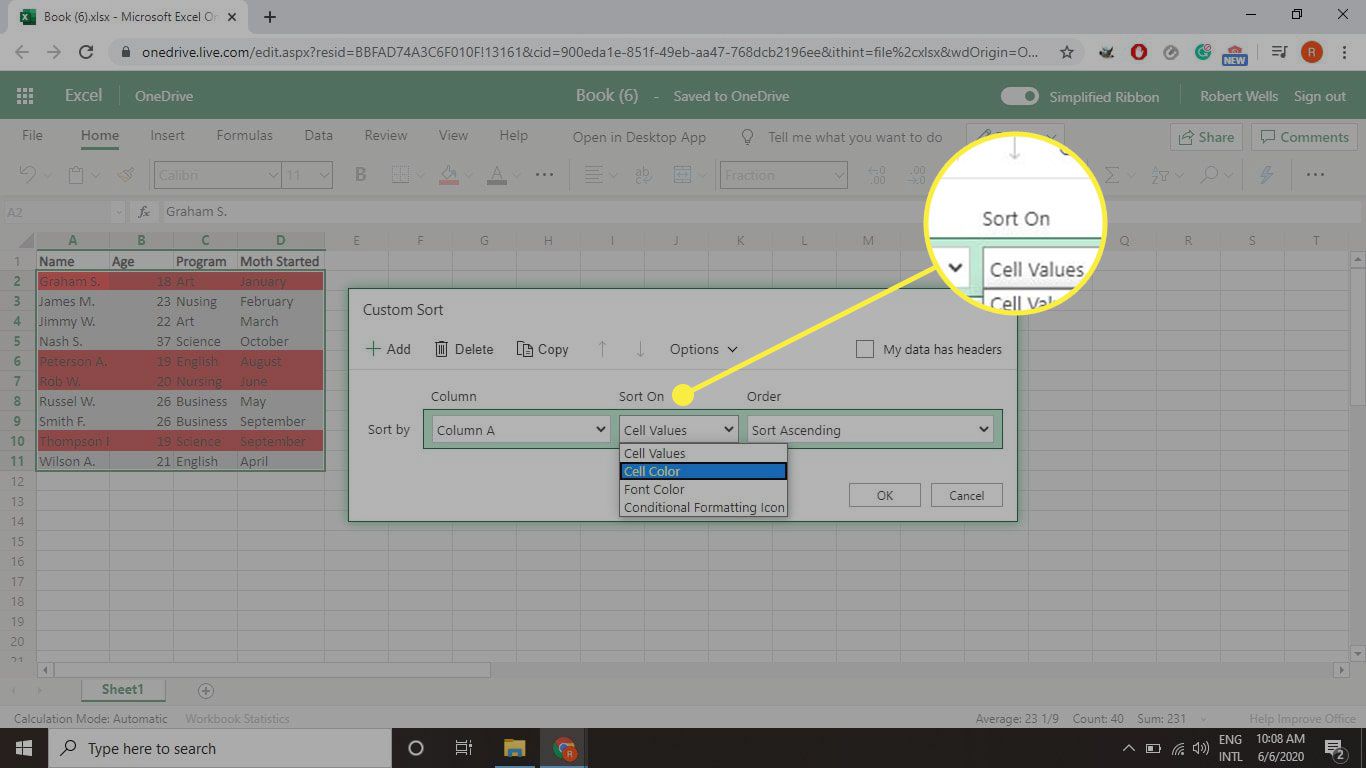
-
Selecteer de Bestellen vervolgkeuzepijl en kies Rood. Wanneer Excel verschillende celachtergrondkleuren vindt in de geselecteerde gegevens, voegt het die kleuren toe aan de Bestellen vervolgkeuzelijst in het dialoogvenster.
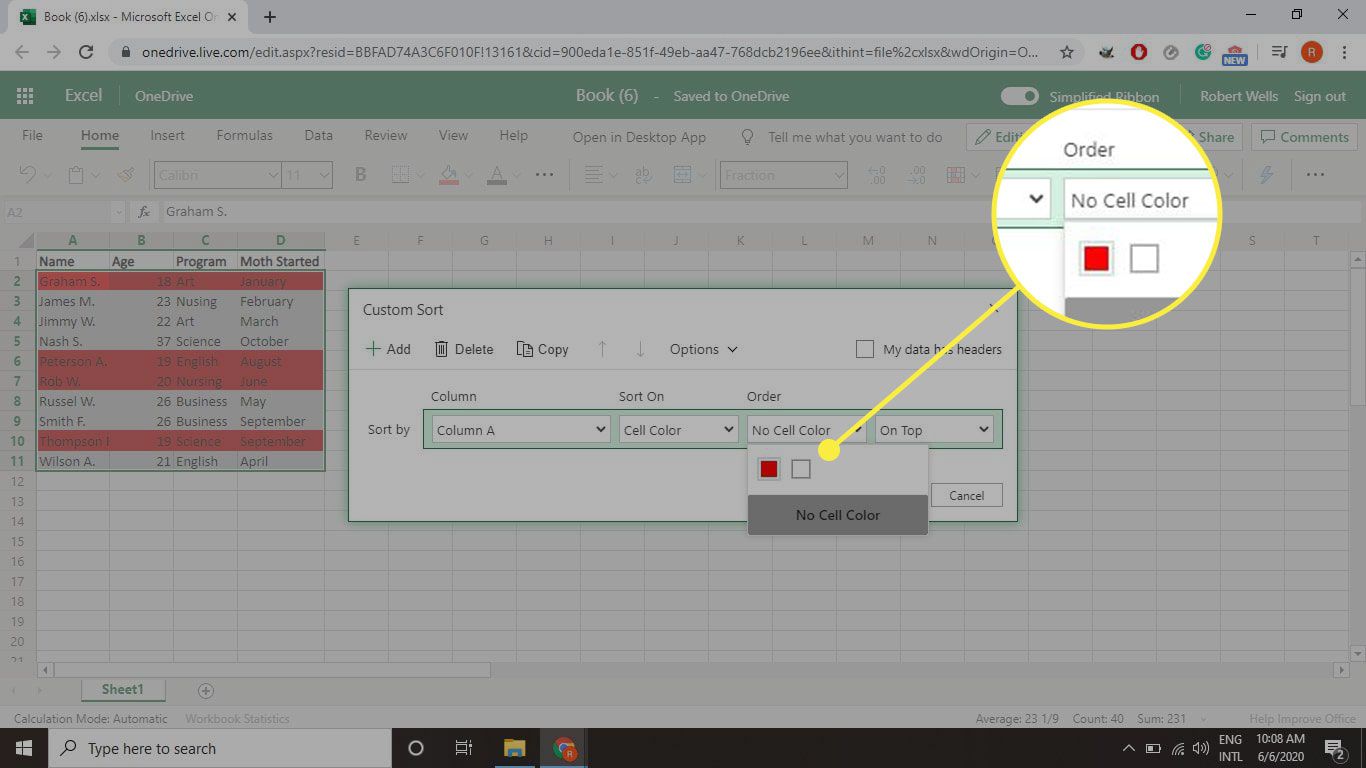
-
Kiezen Bovenop uit de vervolgkeuzelijst naast het vak voor de sorteervolgorde, zodat de rode cellen bovenaan de lijst staan en selecteer vervolgens OK.
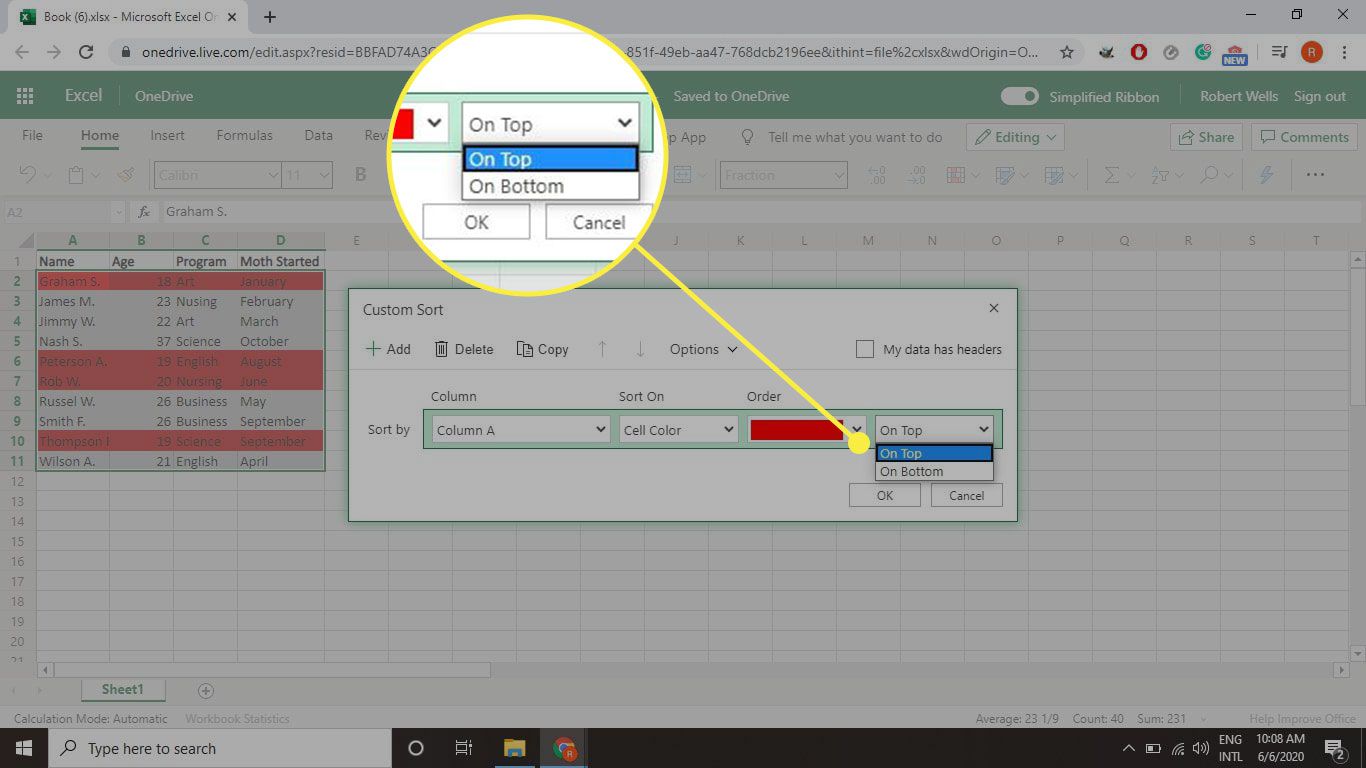
-
De vier records met rode achtergronden zijn gegroepeerd bovenaan het gegevensbereik. Wanneer u met berekeningen werkt, kunt u negatieve getallen in Excel standaard rood laten lijken om die getallen meer op te laten vallen.
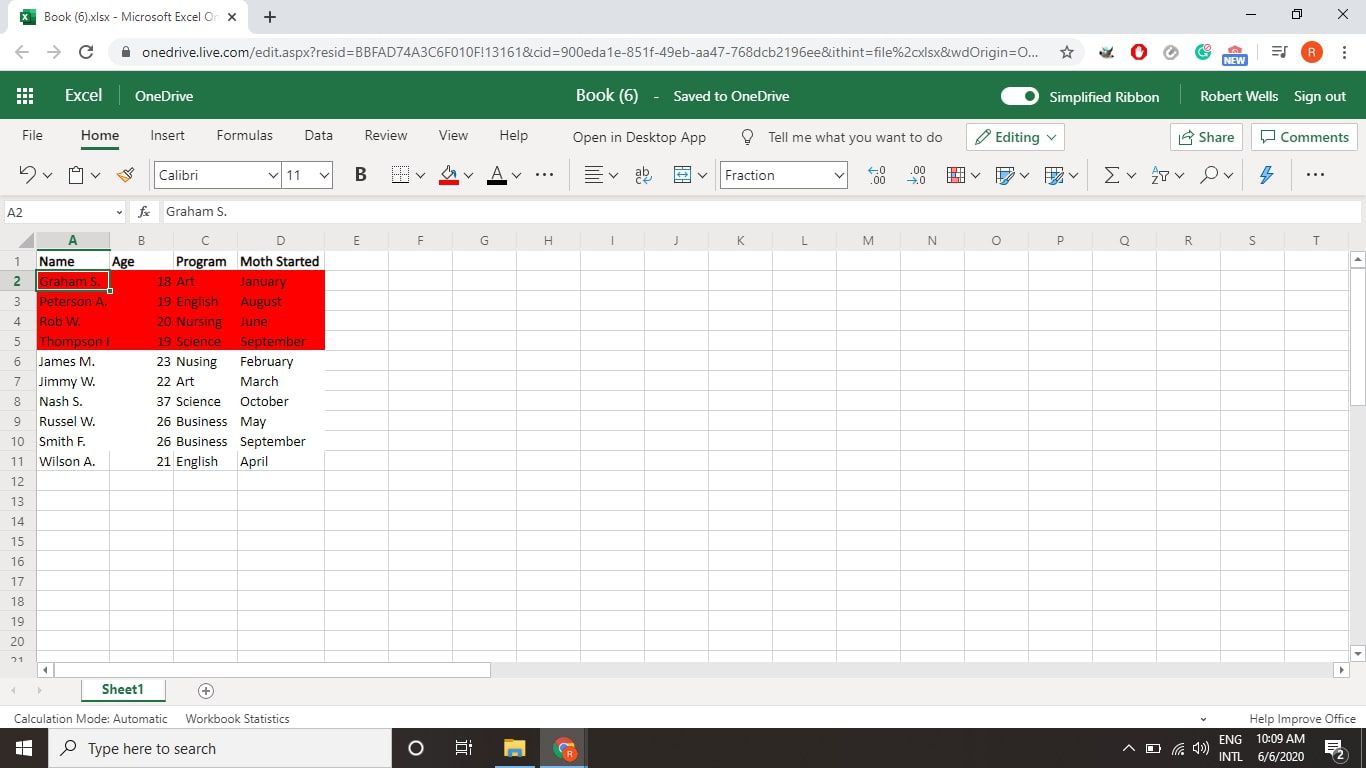
Sorteren op letterkleur in Excel
In het onderstaande voorbeeld worden de records van studenten die zijn ingeschreven voor verpleegprogramma’s in het rood weergegeven en die van studenten die zijn ingeschreven voor bètaprogramma’s zijn blauw. Om de gegevens op lettertypekleur te sorteren:
-
Markeer het cellenbereik dat moet worden gesorteerd (cellen A2 tot D11 in het voorbeeld).
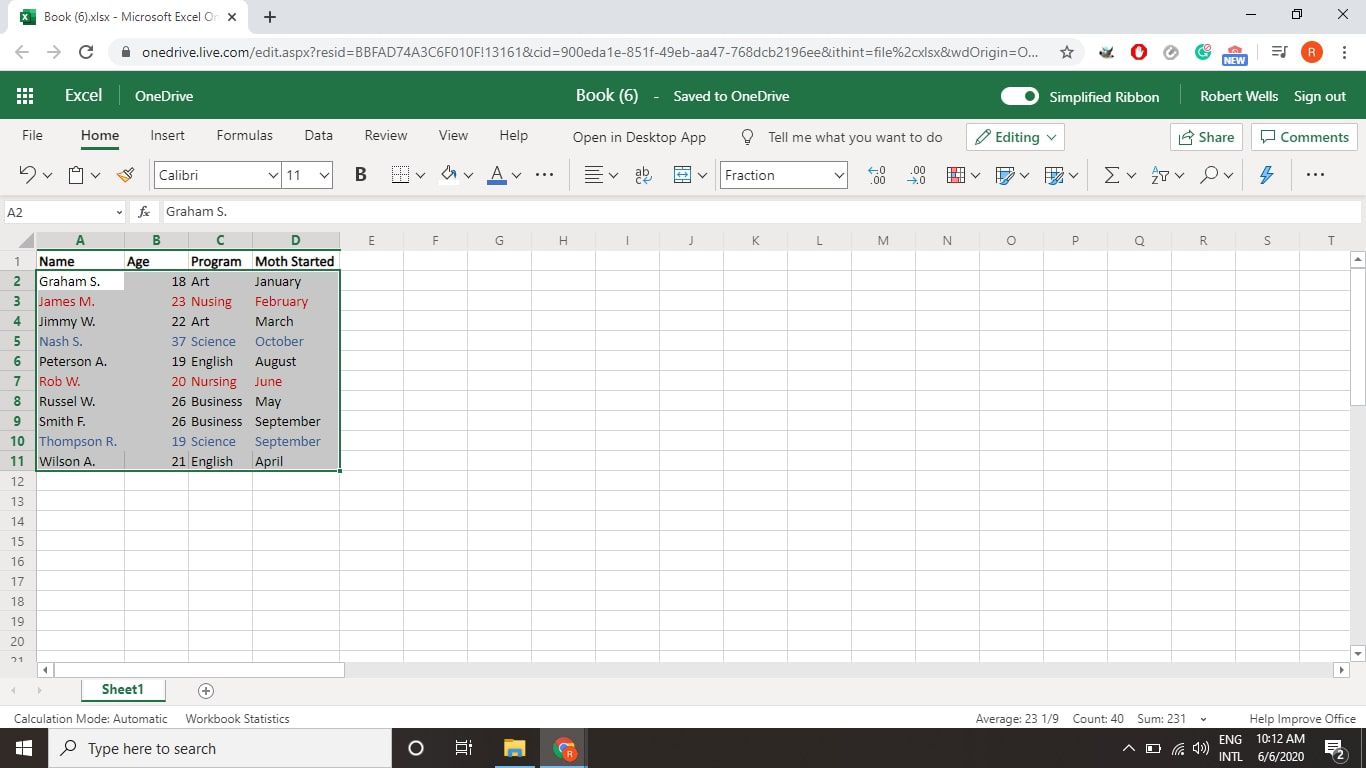
-
Ga naar de Huis tabblad en selecteer vervolgens Sorteren en filteren > Aangepast sorteren.
-
Selecteer de Sorteer op vervolgkeuzepijl en kies Letterkleur. Ruim het op Mijn gegevens hebben kopteksten selectievakje zodat de eerste rij niet wordt afgesneden.
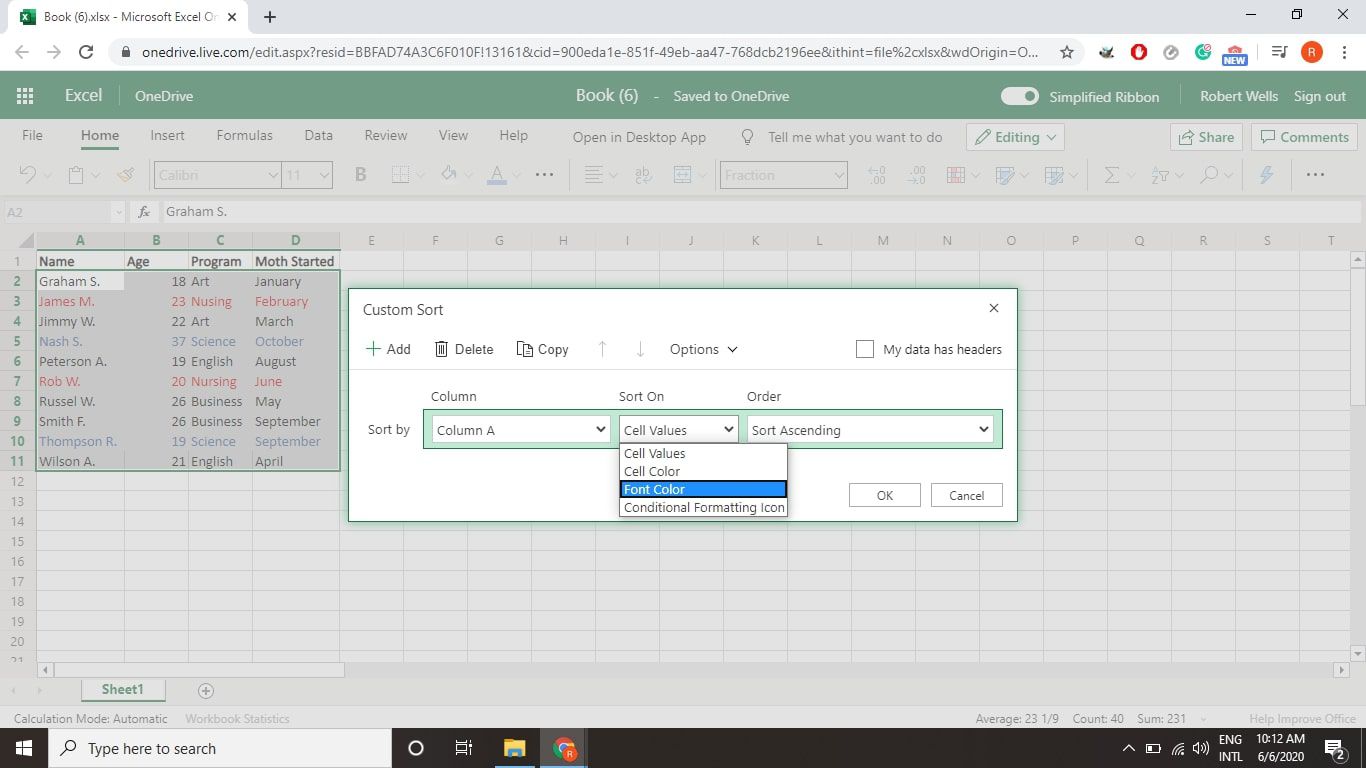
-
Selecteer de Bestellen vervolgkeuzepijl en kies vervolgens Rood. Wanneer Excel verschillende lettertypekleuren vindt in de geselecteerde gegevens, voegt het die kleuren toe aan de Bestellen vervolgkeuzelijst in het dialoogvenster.
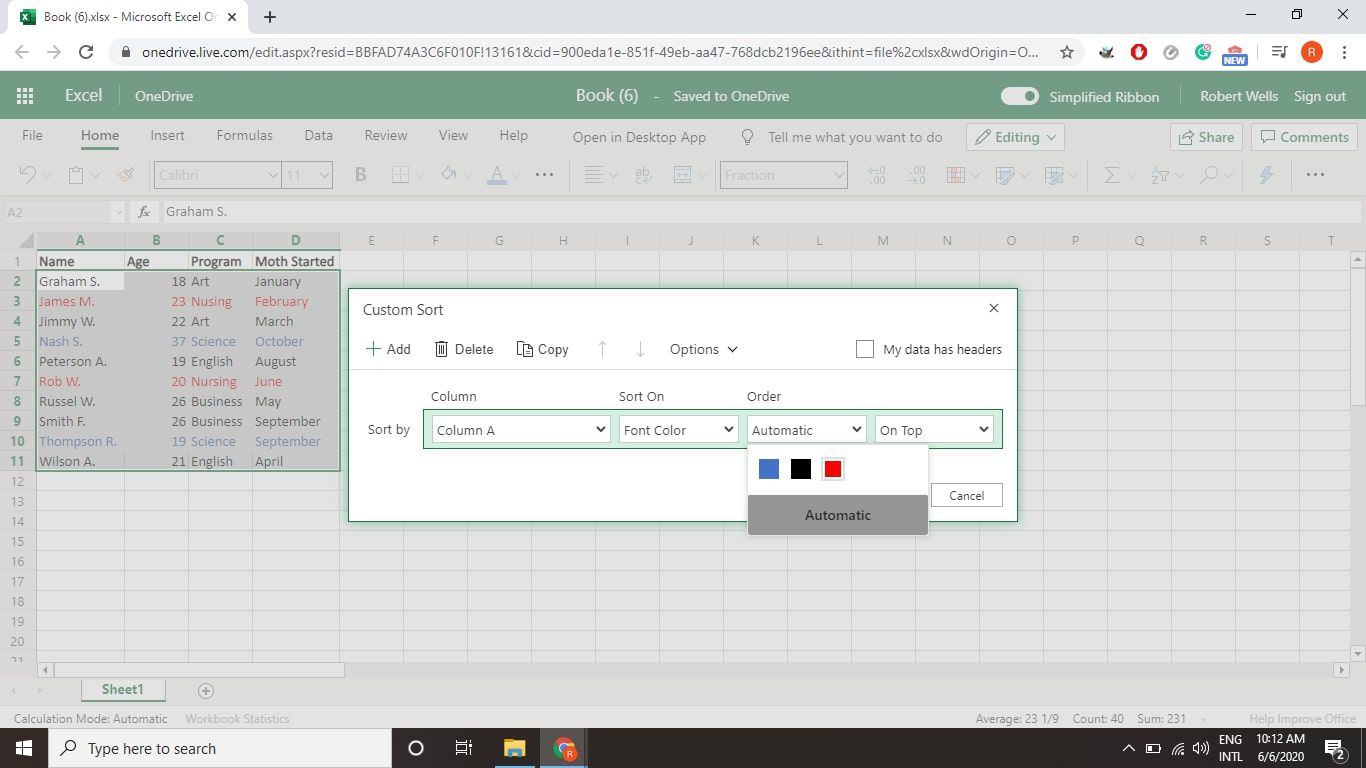
-
Kiezen Bovenop uit de vervolgkeuzelijst naast het vak voor de sorteervolgorde, zodat de rode items bovenaan de lijst staan.
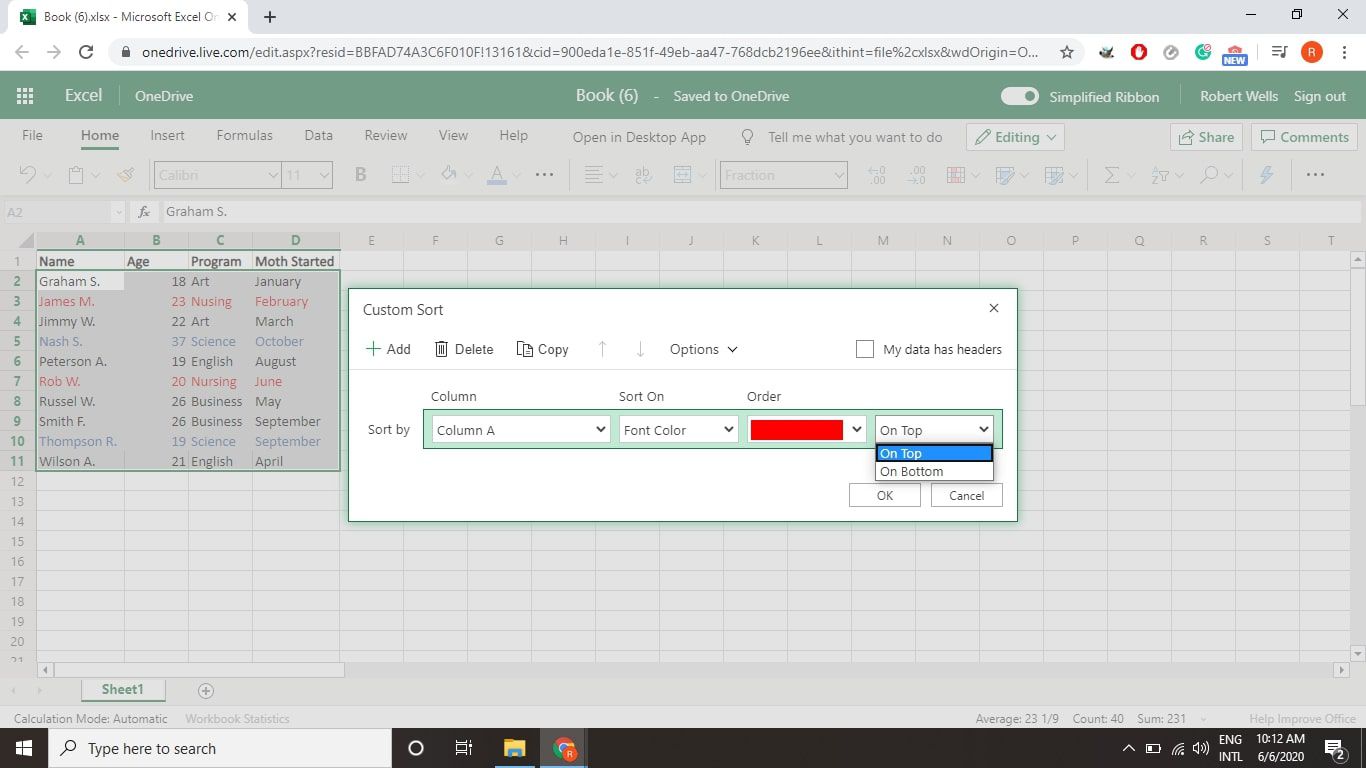
-
Selecteer Toevoegen om een tweede sorteerniveau toe te voegen.
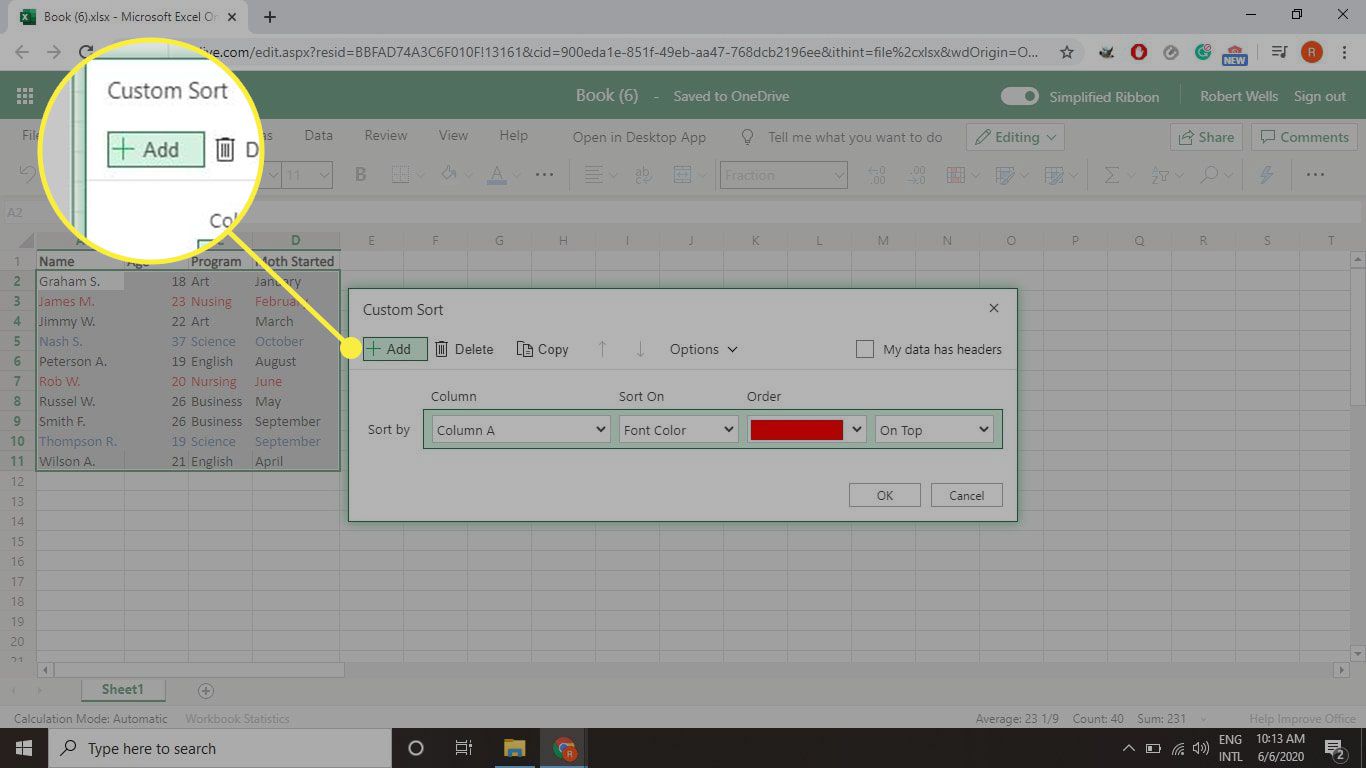
-
Gebruik dezelfde instellingen als het eerste sorteerniveau, maar selecteer deze keer de Bestellen vervolgkeuzepijl en kies Blauw.
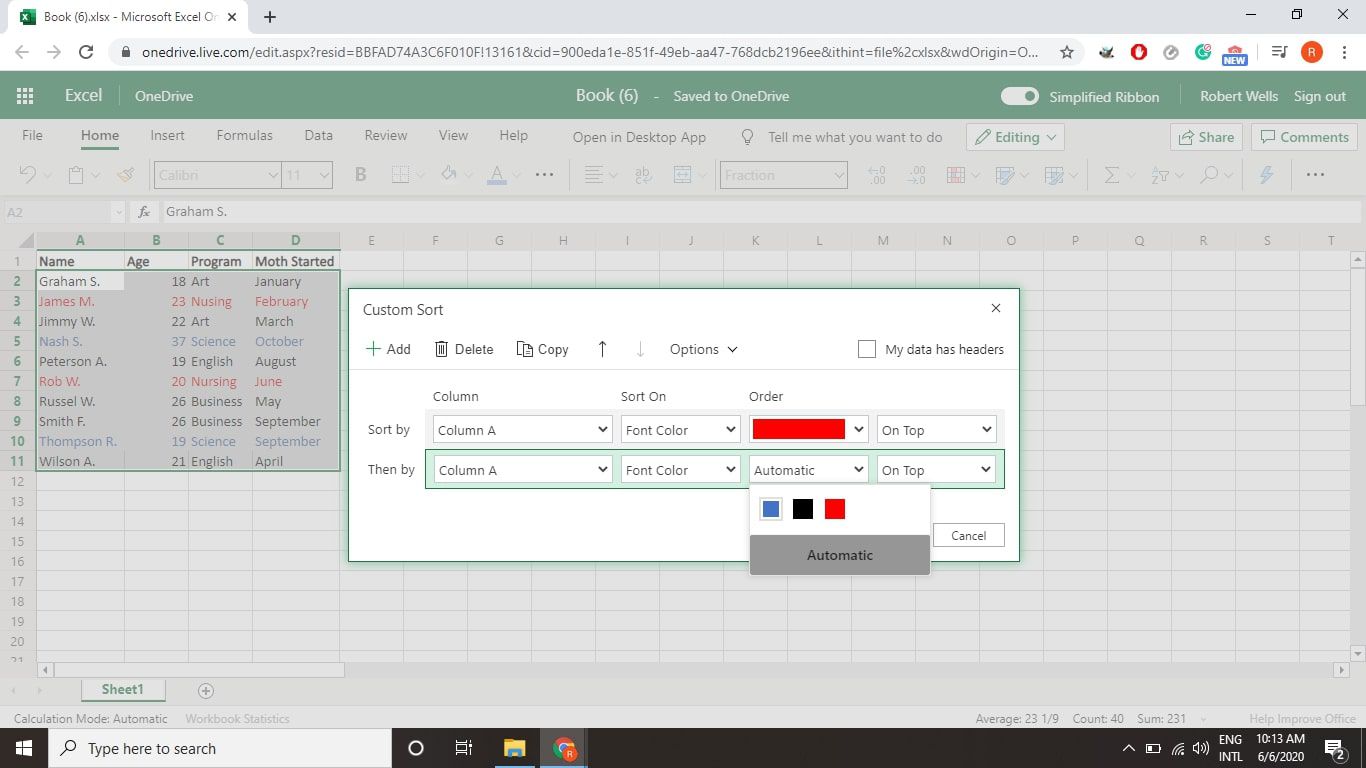
-
Selecteer OK om de gegevens te sorteren en het dialoogvenster te sluiten.
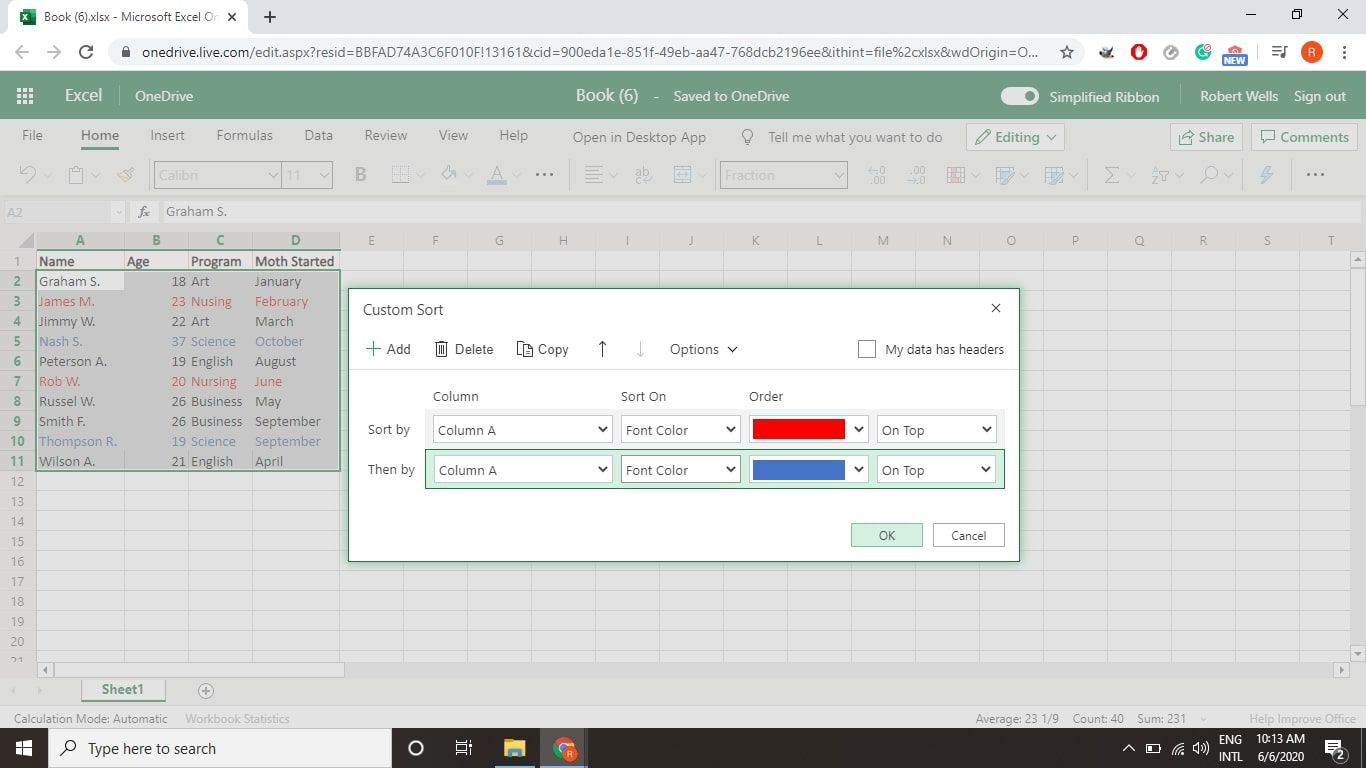
-
De twee records met de rode letterkleur worden bovenaan het gegevensbereik gegroepeerd, gevolgd door de twee blauwe records.
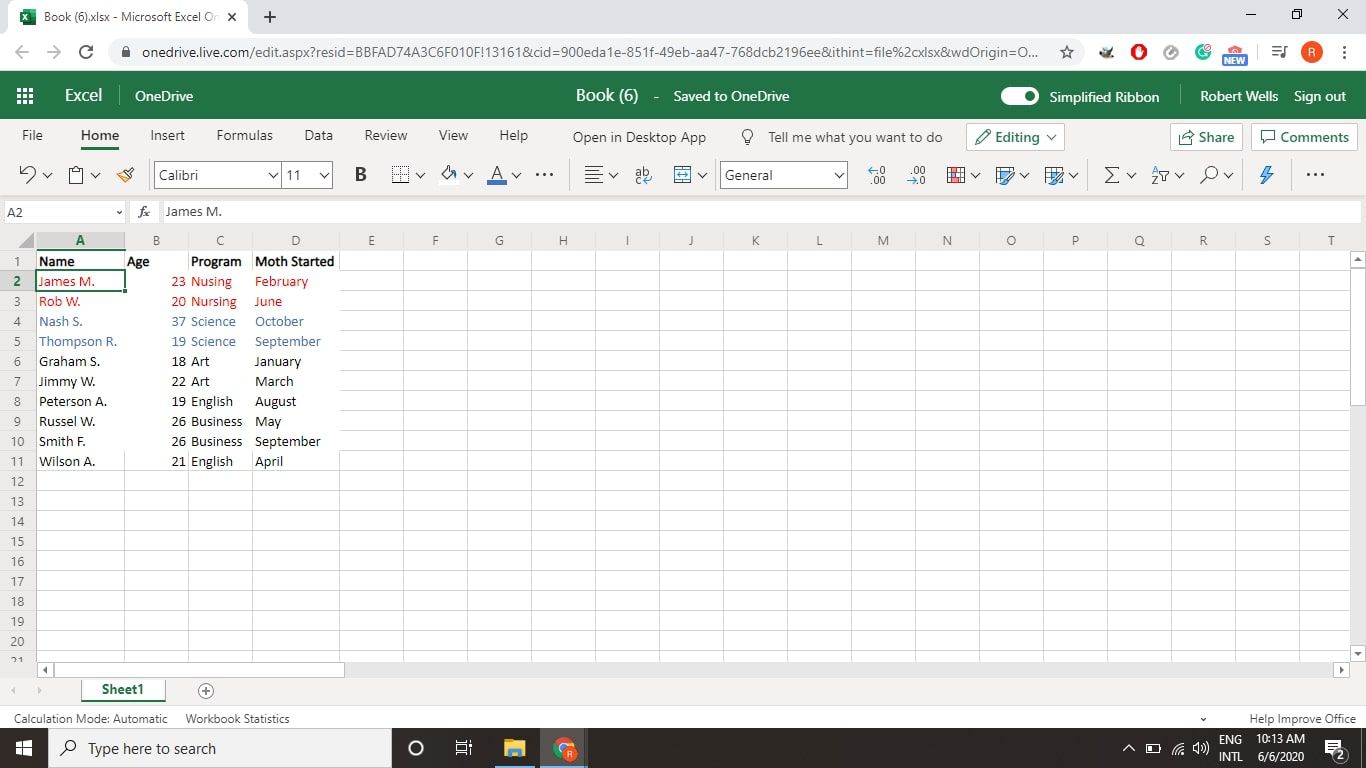
Sorteren op pictogram in Excel
Pictogramsets bieden een alternatief voor reguliere voorwaardelijke opmaakopties die zich richten op de wijzigingen in het lettertype en de celopmaak. Het onderstaande voorbeeld bevat datums en temperaturen die voorwaardelijk zijn opgemaakt met het stoplicht pictogrammenset op basis van de dagelijkse maximumtemperaturen. Volg deze stappen om de gegevens zo te sorteren dat records met de groene pictogrammen eerst worden gegroepeerd, gevolgd door de gele pictogrammen en vervolgens de rode pictogrammen:
-
Markeer het cellenbereik dat moet worden gesorteerd (cellen A2 tot B31 in het voorbeeld).
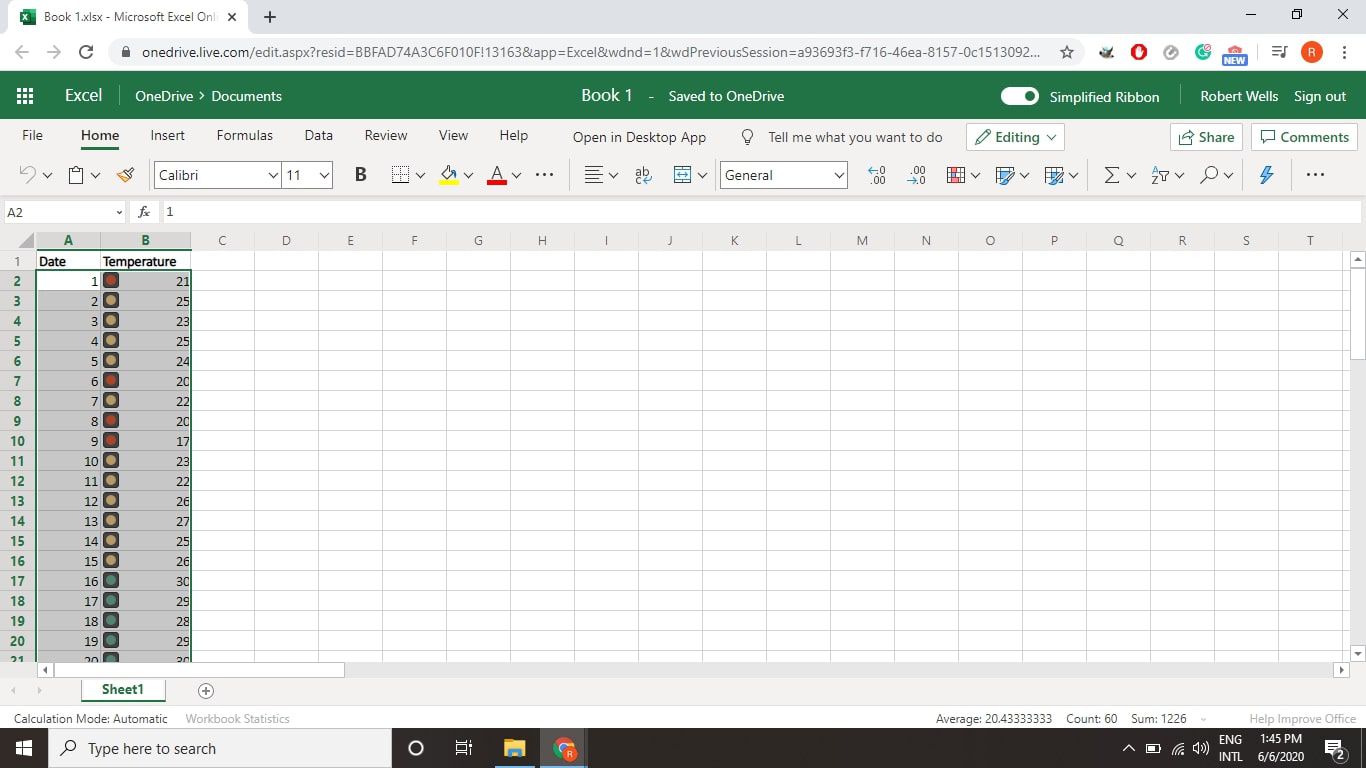
-
Ga naar de Huis tabblad en selecteer Sorteren en filteren > Aangepast sorteren.
-
Selecteer de Kolom vervolgkeuzepijl en kies vervolgens de kolom met de voorwaardelijke pictogrammen (Temperatuur in het voorbeeld). Vanwege de manier waarop voorwaardelijke opmaak met pictogrammen werkt, kunt u de Mijn gegevens hebben kopteksten selectievakje geselecteerd.
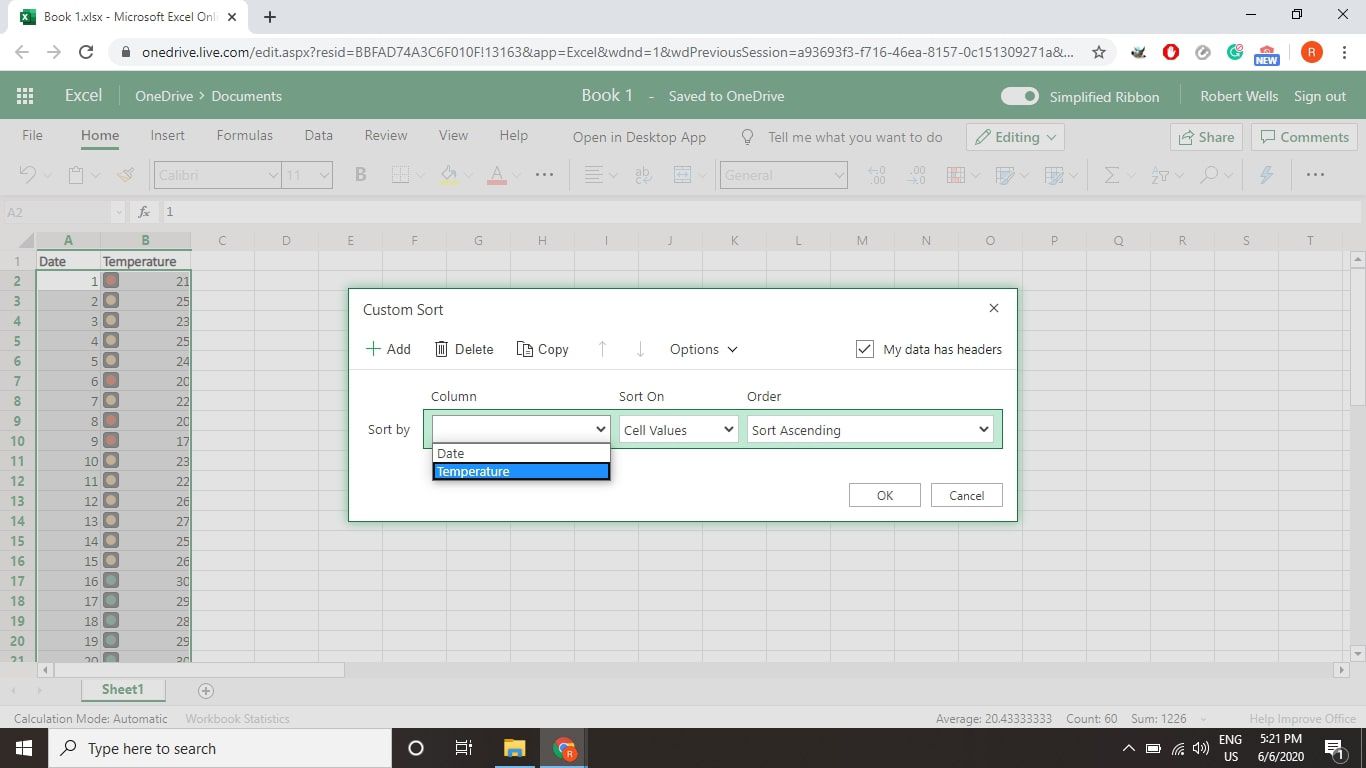
-
Selecteer de Sorteer op vervolgkeuzepijl en kies vervolgens Pictogram voor voorwaardelijke opmaak.
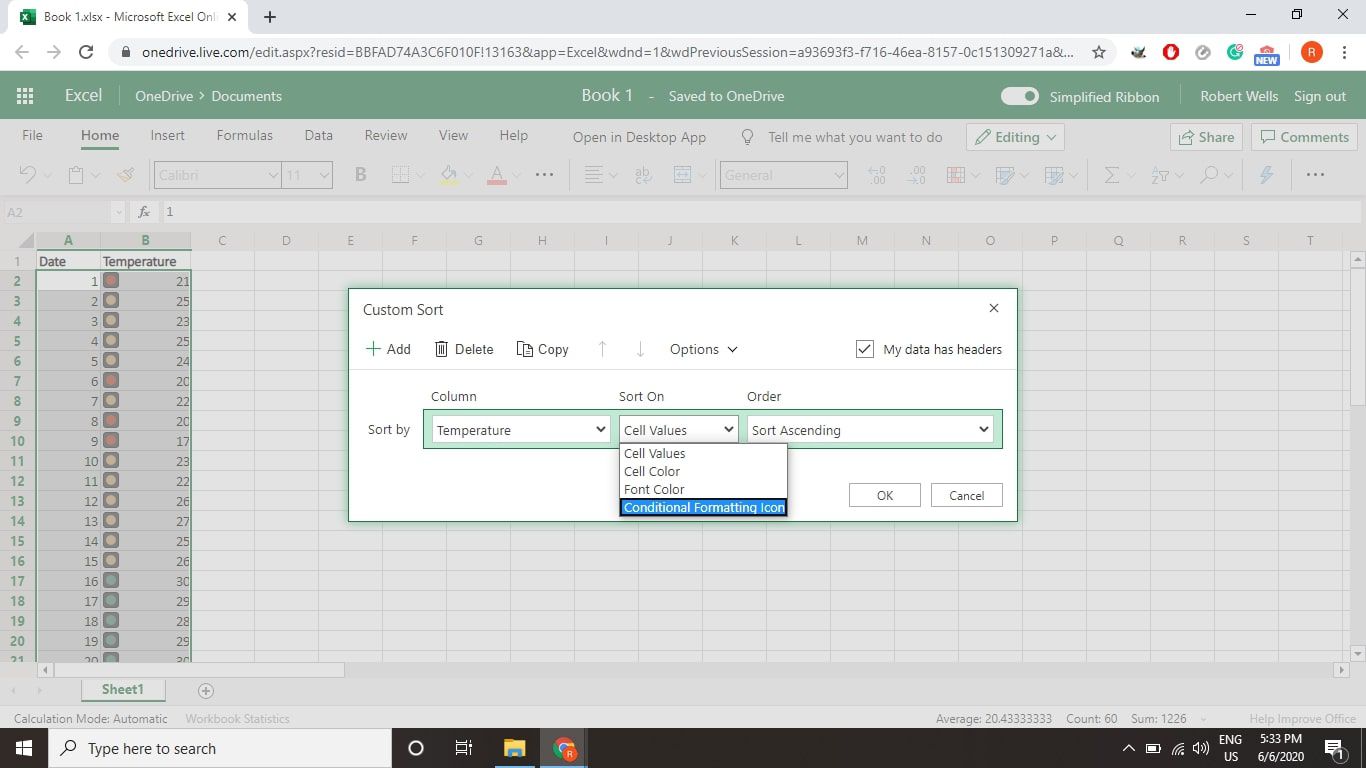
-
Selecteer de Bestellen vervolgkeuzepijl en kies vervolgens Groen.

-
Kiezen Bovenop uit de vervolgkeuzelijst naast het sorteervolgordevak, zodat de groene pictogramitems bovenaan de lijst staan.
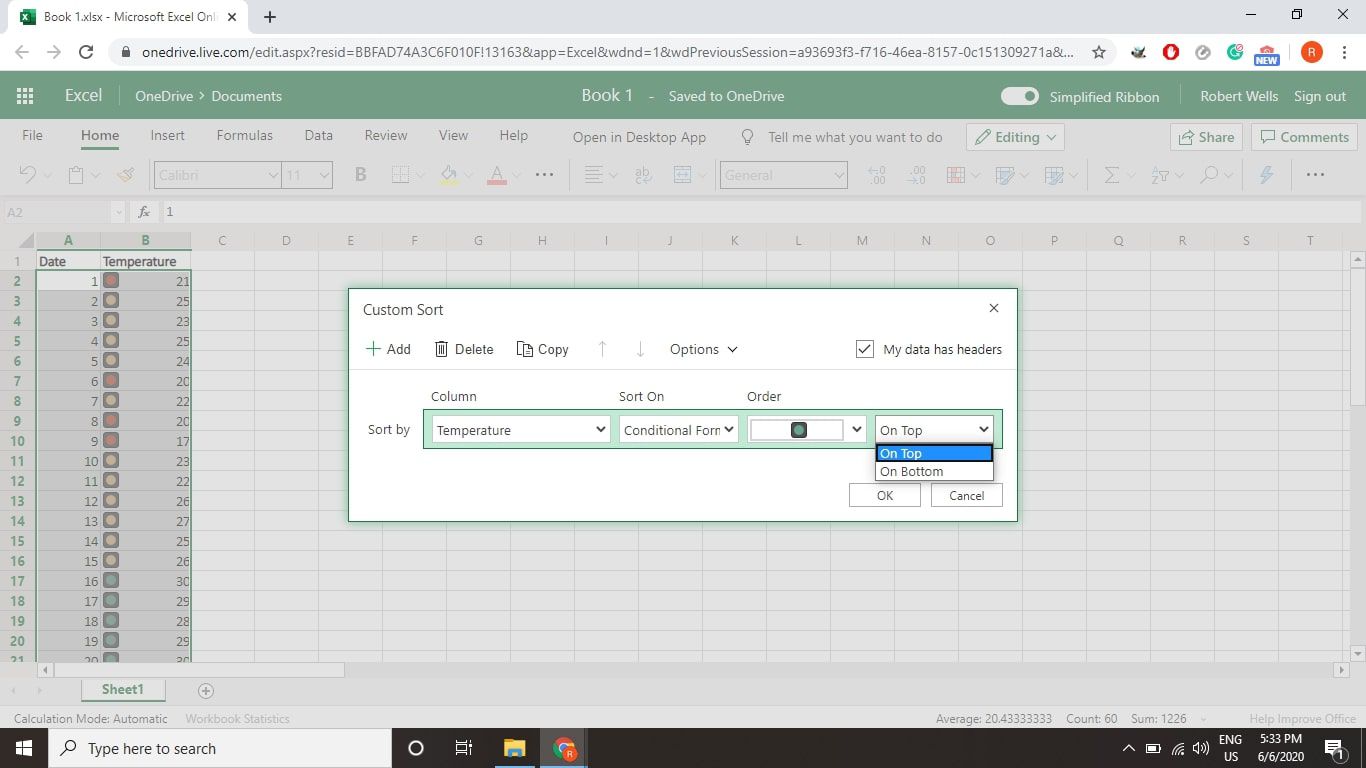
-
Selecteer Toevoegen om een tweede sorteerniveau toe te voegen.
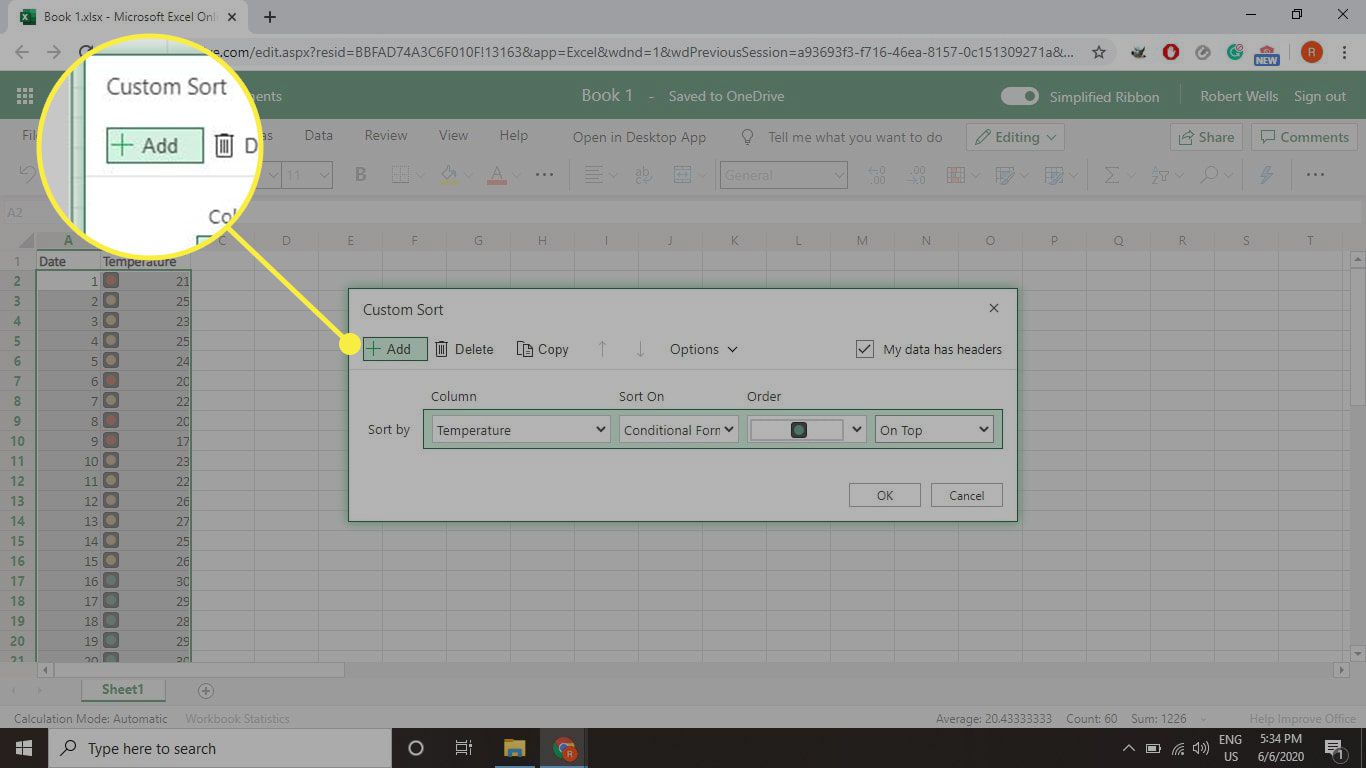
-
Gebruik dezelfde instellingen als het eerste sorteerniveau, maar selecteer deze keer de Bestellen vervolgkeuzepijl en kies Geel.
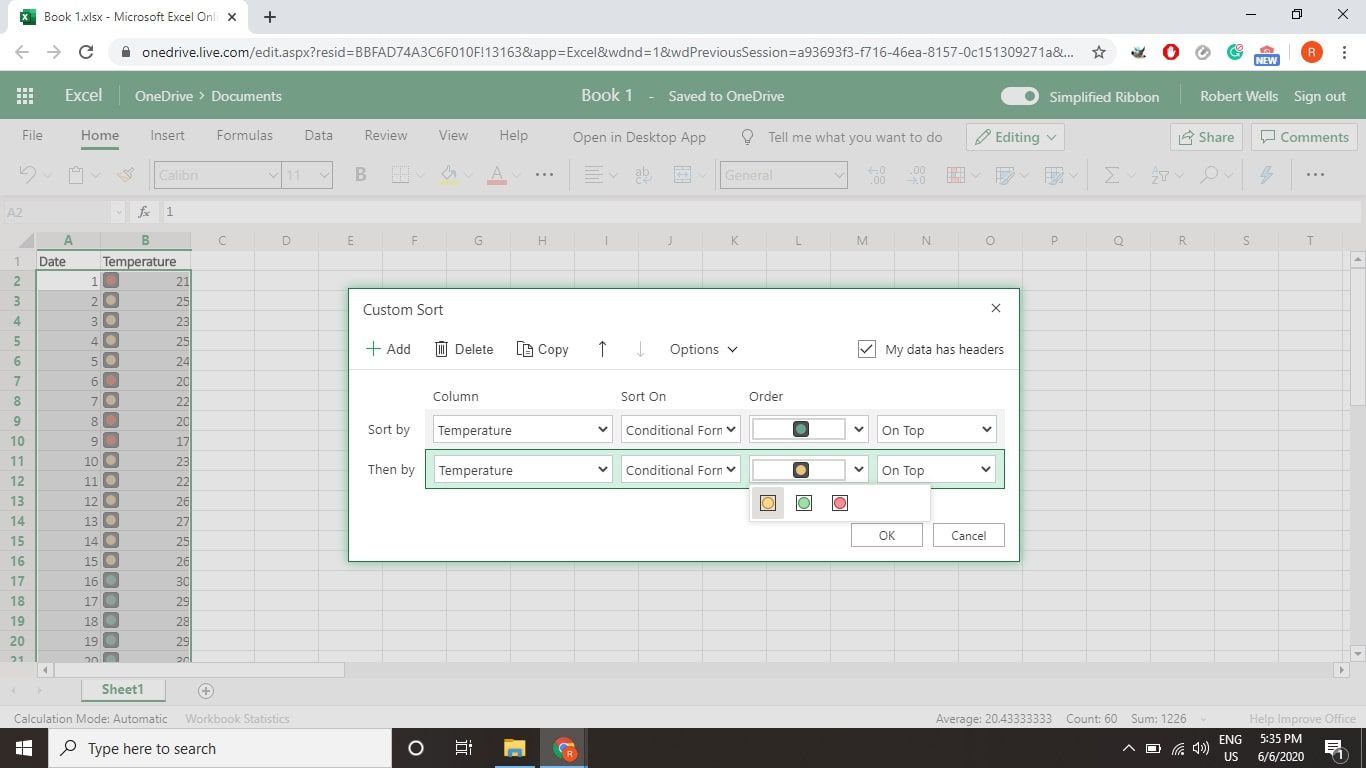
-
Selecteer Toevoegen om een derde sorteerniveau toe te voegen, gebruik dan dezelfde instellingen als de eerste twee niveaus, maar selecteer deze keer de Bestellen vervolgkeuzepijl en kies Rood.

-
Selecteer OK om de gegevens te sorteren en het dialoogvenster te sluiten.
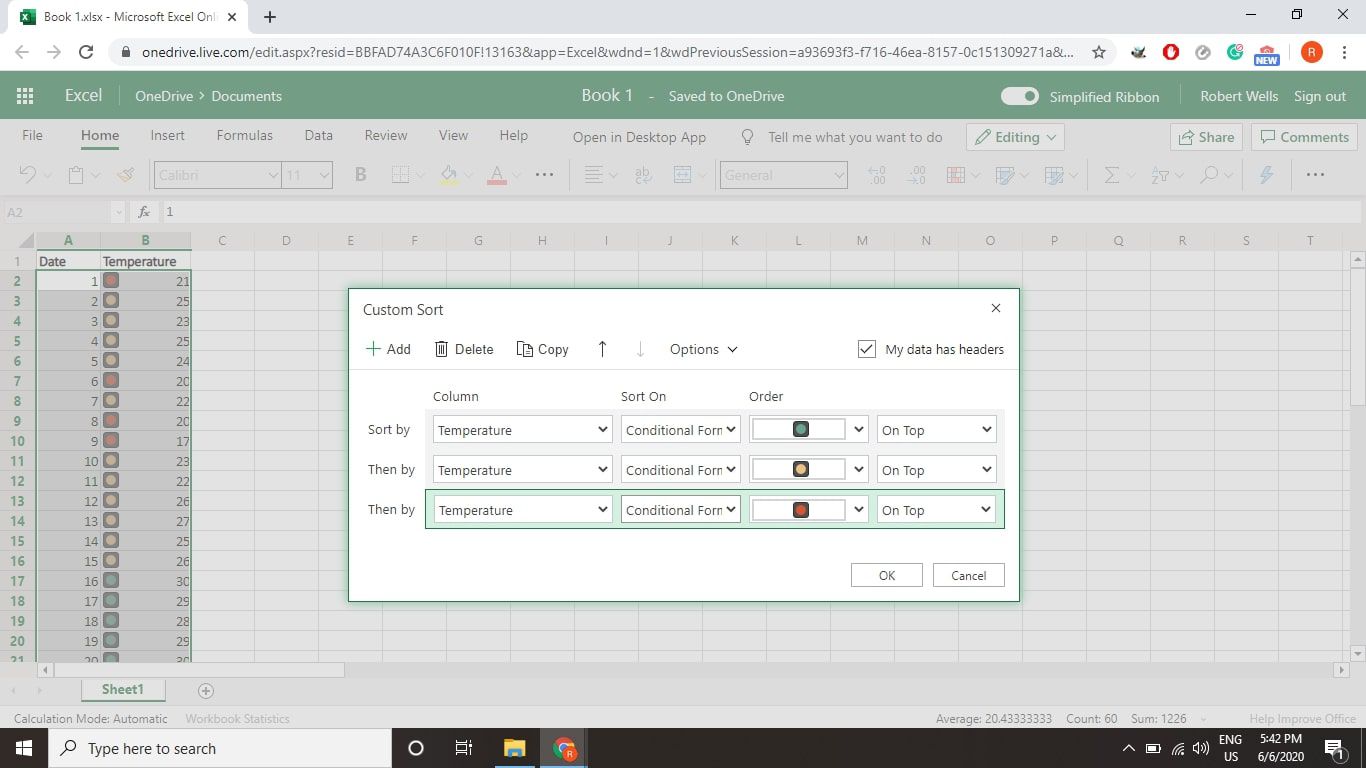
-
De records met het groene pictogram worden bovenaan het gegevensbereik gegroepeerd, gevolgd door de records met het gele pictogram en vervolgens die met een rood pictogram.