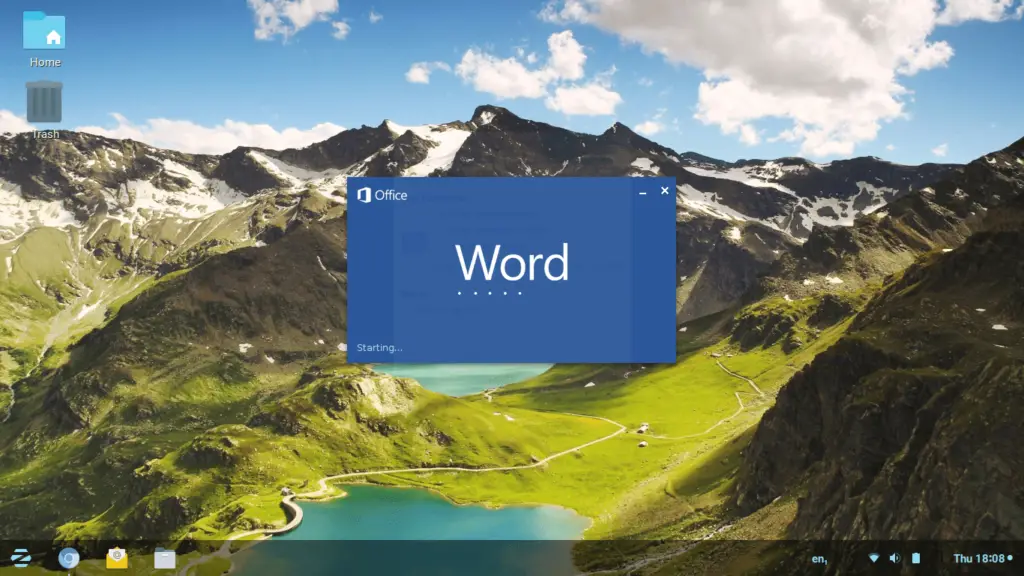
Hoewel open-sourcesoftware gratis tools bevat, waaronder e-mailclients, kantoortoepassingen en mediaspelers, hebt u mogelijk een software-app nodig die alleen op Windows werkt. Gebruik in dit geval een van de tools die hier worden vermeld om Windows-apps op uw Linux-pc uit te voeren.
Deze tools zijn gebaseerd op of gebruiken WINE. Afgezien van virtuele machines, is WINE de enige manier om Windows-applicaties op Linux uit te voeren. Er zijn echter wrappers, hulpprogramma’s en versies van WINE die het proces gemakkelijker maken, en het kiezen van de juiste kan een verschil maken.
Gewoon Klassieke WIJN
Wat we leuk vinden?
- Vereist geen Windows-licentie om Windows-applicaties te gebruiken.
- Het eenvoudige kernhulpprogramma achter deze tools.
- Dit is de stabiele en officieel ondersteunde versie.
Wat we niet leuk vinden
- Het draait niet altijd de nieuwste versies van Windows-producten.
- Sommige games en applicaties werken traag.
- Ontbreekt helperscripts.
- Heeft niet de laatste patches en verbeteringen.
WIJN staat voor Wine Is Not An Emulator. WINE biedt een Windows-compatibiliteitslaag voor Linux die het installeren, uitvoeren en configureren van veel populaire Windows-applicaties mogelijk maakt.
WIJN installeren
Om WINE te installeren, voert u een van de volgende opties uit die bij uw Linux-distributie passen. Op Ubuntu, Debian of Mint: sudo apt-get install wine
type=”code”> Op Fedora en CentOS: sudo yum install wine
type=”code”> Op openSUSE: sudo zypper install wine
type = “code”> Op Arch en Manjaro: sudo pacman -S wijn
type=”code”>
Open Windows-programma’s in WINE
Voer in de meeste desktopomgevingen een Windows-programma uit met WINE door met de rechtermuisknop op het bestand te klikken en te kiezen voor Openen met WINE-programmalader. Of voer het programma uit vanaf de opdrachtregel met de volgende opdracht: wine path/to/application
type=”code”> Het bestand kan een uitvoerbaar of een installatiebestand zijn.
Kies de Windows-versie
WINE biedt een configuratietool die u kunt starten via het menu van de desktopomgeving, of vanaf de opdrachtregel met de volgende opdracht: winecfg
type=”code”> Met de configuratietool kunt u de versie van Windows kiezen waarop u programma’s wilt uitvoeren, grafische en audiostuurprogramma’s beheren, bureaubladintegratie beheren en toegewezen schijven afhandelen. Mogelijk vindt u deze gids voor WINE en de projectwebsite en documentatie nuttig.
WIJN enscenering
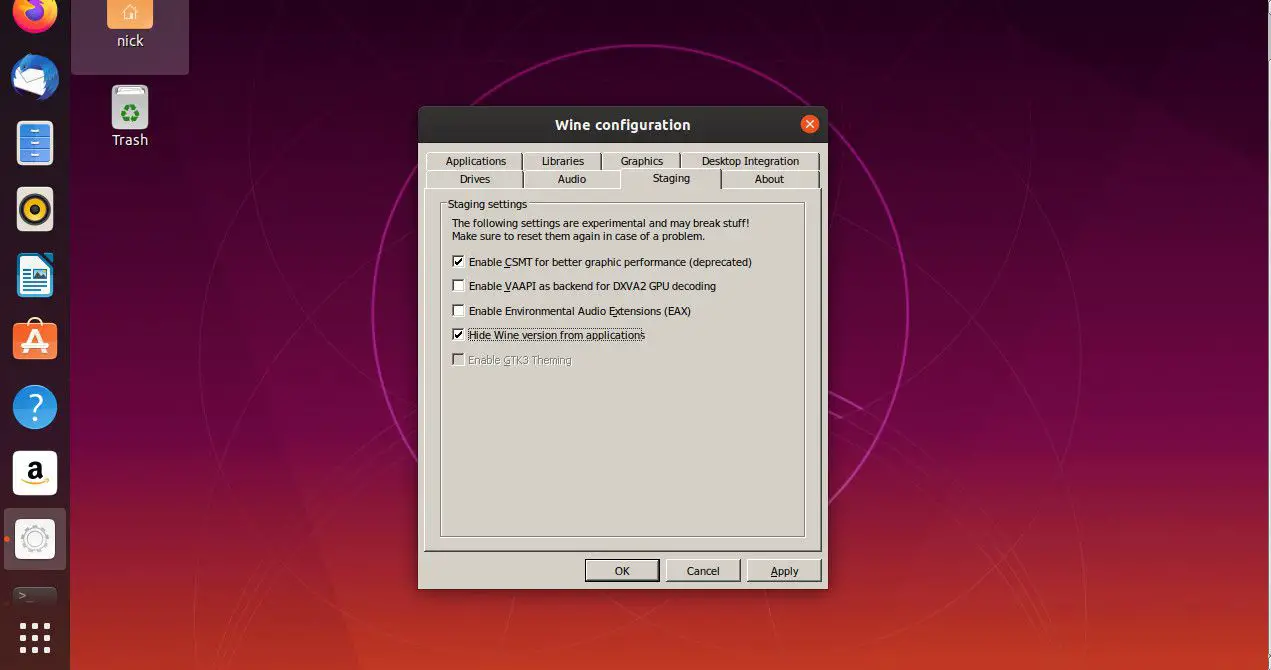
Wat we leuk vinden?
- Bredere applicatiecompatibiliteit.
- Betere prestaties dan gewone WIJN.
- Frequente updates.
Wat we niet leuk vinden
- Vereist een extra repository voor de meeste distributies.
- Heeft nog wel wat configuratie nodig om te gebruiken.
De volgende stap van de mainstream WINE-release is WINE Staging. De staging-release bevat patches en verbeteringen die niet als stabiel genoeg worden beschouwd om in de mainstream-release te komen. Toch zijn deze releases meestal stabiel genoeg om dagelijks te gebruiken. Het gebruik van WINE Staging zorgt er meestal voor dat meer applicaties werken en verbetert de prestaties van degenen die werken. Tenzij u WINE gebruikt voor zakelijke toepassingen (Microsoft Office telt niet), wat niet zou moeten, moet u waarschijnlijk WINE Staging kiezen. WINE Staging vereist dat je op de meeste distributies een extra softwarerepository opzet, maar daarna is het net zo eenvoudig te installeren als vanilla WINE.
Installeren op Ubuntu, Debian en Linux Mint
32-bits architectuur inschakelen: sudo dpkg –add-architecture i386
Importeer de WINE-ontwikkelaarssleutel: wget -nc https://dl.winehq.org/wine-builds/winehq.key
sudo apt-key add winehq.key
Voeg de opslagplaats toe. Vervangen eoan met uw Ubuntu-release. sudo apt-add-repository ‘deb https://dl.winehq.org/wine-builds/ubuntu/ eoan main’
Gebruik op Debian het volgende voorbeeld, vervang buster met de Debian-release. deb https://dl.winehq.org/wine-builds/debian/ buster main
Werk uw repositories bij en installeer WINE Staging: sudo apt update
sudo apt install –install-recommends winehq-staging
Installeren op Fedora
Voeg de repository toe van de WINE-ontwikkelaars. Vervangen 30 in het adres met je Fedora-release. dnf config-manager –add-repo https://dl.winehq.org/wine-builds/fedora/30/winehq.repo
Installeer vervolgens de nieuwste WINE Staging-release met behulp van DNF. dnf winehq-staging installeren
Installeren op openSUSE
openSUSE heeft WINE Staging in zijn repositories. Om het te installeren: zypper install wine-staging
Installeren op Arch Linux en Manjaro
WINE Staging bevindt zich in de officiële Arch-repository. Installeer het normaal. pacman -S wijn-staging
Lutris
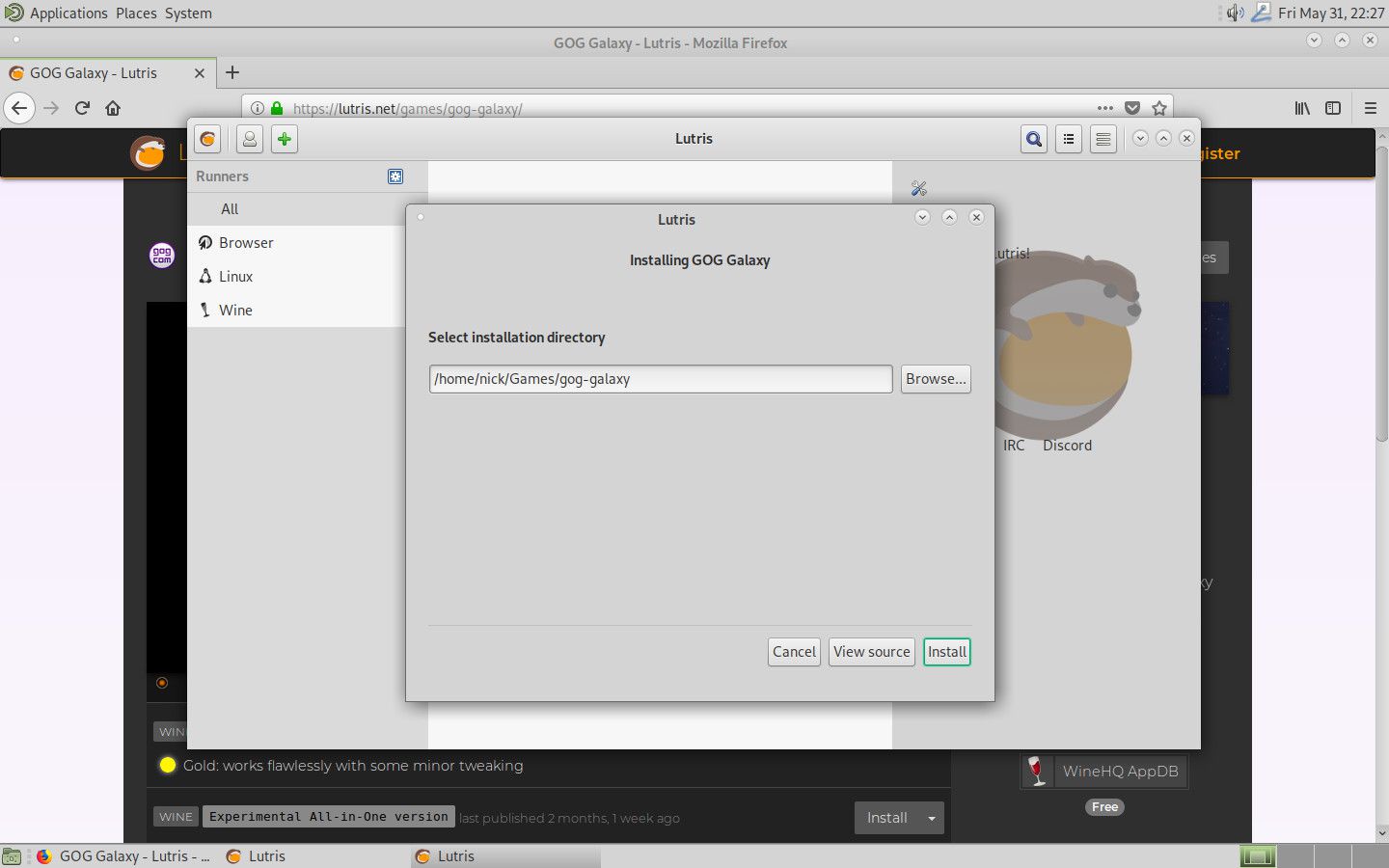
Wat we leuk vinden?
- Makkelijk te spelen spelletjes.
- Beheer configuraties zonder gedoe.
- Download de nieuwste versies van WINE.
- Beheer games op één plek.
Wat we niet leuk vinden
- Vergt een beetje setup op sommige distributies.
- Bijna uitsluitend gericht op games.
Als het gaat om het spelen van Windows-games op Linux, is er geen betere optie dan Lutris. Lutris is relatief nieuw in vergelijking met de andere vermeldingen op deze lijst, maar het heeft zijn plek meer dan verdiend door het installeren van Windows-games op Linux net zo eenvoudig te maken als op Windows. Met Lutris kun je met slechts een paar klikken games spelen, zoals Overwatch, op Linux. Het is niet nodig om de technische details te kennen. Iemand heeft al het harde werk voor je gedaan. Lutris kan ook worden geïntegreerd met andere Linux-gamingplatforms, zoals Steam, om je gamebibliotheek georganiseerd te houden. Met Lutris heb je op één plek toegang tot al je games. Lutris houdt afzonderlijke configuraties bij voor elk spel, zodat het meerdere versies van WINE tegelijk kan beheren, met de ideale versie voor elk spel. Het installeren van Lutris is ook vrij eenvoudig.
Installeren op Ubuntu en Linux Mint
Installeer de Lutris PPA: sudo add-apt-repository ppa:lutris-team/lutris
Update Apt en installeer Lutris: sudo apt update
sudo apt install lutris
Installeren op Debian
Voeg de Lutris-repositoryconfiguratie toe: echo “deb http://download.opensuse.org/repositories/home:/strycore/Debian_9.0/ ./” | sudo tee /etc/apt/sources.list.d/lutris.list
Importeer vervolgens de Lutris-ondertekeningssleutel: wget -q https://download.opensuse.org/repositories/home:/strycore/Debian_9.0/Release.key -O- | sudo apt-key add –
Werk ten slotte Apt bij en installeer Lutris: sudo apt update
sudo apt install lutris
Installeren op Fedora
Lutris is beschikbaar in de standaard Fedora-repository’s. Installeer het met DNF. sudo dnf installeer lutris
Installeren op openSUSE
openSUSE heeft ook Lutris in zijn repositories. Installeer het normaal. sudo zypper installeer lutris
Installeren op Arch Linux en Manjaro
Arch heeft ook Lutris in de hoofdrepository: sudo pacman -S lutris
Spelen op Linux
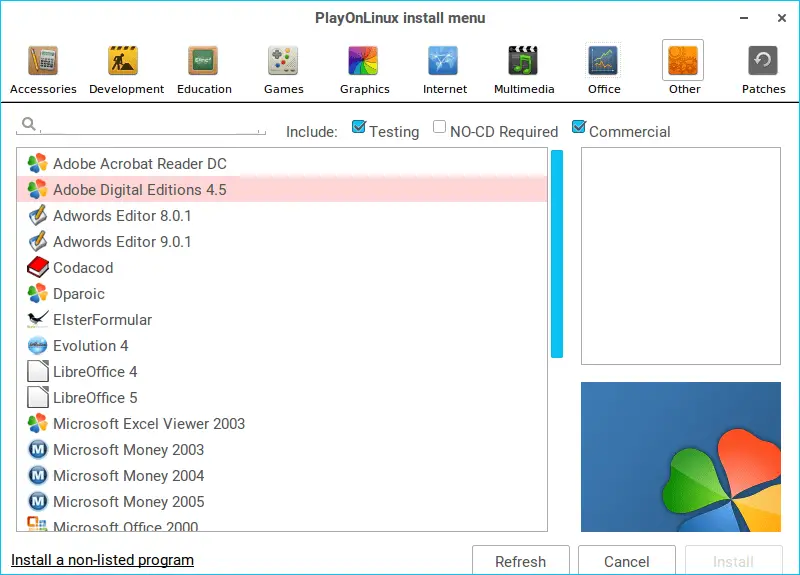
Wat we leuk vinden?
- Goede gaming-ondersteuning.
- Installeer meerdere versies van WINE tegelijk.
- Uitstekende ondersteuning van de gemeenschap.
Wat we niet leuk vinden
- Het starten van games in de modus Volledig scherm kan soms crashen veroorzaken.
- Foutrapportage ontbreekt.
Net als Lutris biedt Play On Linux een grafische interface voor WINE. Play On Linux kwam vóór Lutris en biedt veel van dezelfde functies. Spelen op Linux is kaal en biedt geen ondersteuning voor Linux-games. Het vereist een algemene benadering, dus misschien vindt u hier betere ondersteuning voor kantoortoepassingen, ook al is het waarschijnlijk niet zo goed als iets als Crossover.
Installeer Play op Linux
Op Ubuntu, Debian en Mint: sudo apt install playonlinux
type=”code”> Op Fedora en CentOS: sudo dnf installeer playonlinux
type=”code”> Op openSUSE: sudo zypper install playonlinux
type=”code”> Op Arch en Manjaro: sudo pacman -S playonlinux
type=”code”>
Beschikbare Windows-programma’s
Wanneer u Play On Linux voor het eerst uitvoert, verschijnt bovenaan een werkbalk met opties om toepassingen uit te voeren, te sluiten, te installeren, te verwijderen of te configureren. U ziet ook een installatieoptie in het linkerdeelvenster. U kunt kiezen uit een aantal toepassingen, waaronder ontwikkelingstools zoals Dreamweaver, een assortiment retroklassiekers zoals Sensible World of Soccer, moderne games zoals Grand Theft Auto-versies 3 en 4, de Half Life-serie en meer. Het grafische gedeelte bevat Adobe Photoshop en Fireworks, en u vindt browsers in het internetgedeelte. Het kantoorgedeelte is een beetje wisselvallig. Die apps werken mogelijk niet. Spelen op Linux vereist dat je de installatiebestanden hebt voor de programma’s die je installeert, hoewel je sommige games van GOG.com kunt downloaden. Software die is geïnstalleerd via Play On Linux werkt over het algemeen beter dan software die is geïnstalleerd met gewone WINE. U kunt ook niet-vermelde programma’s installeren. De vermelde programma’s zijn echter specifiek geconfigureerd om te worden geïnstalleerd en uitgevoerd met Play On Linux.
oversteekplaats
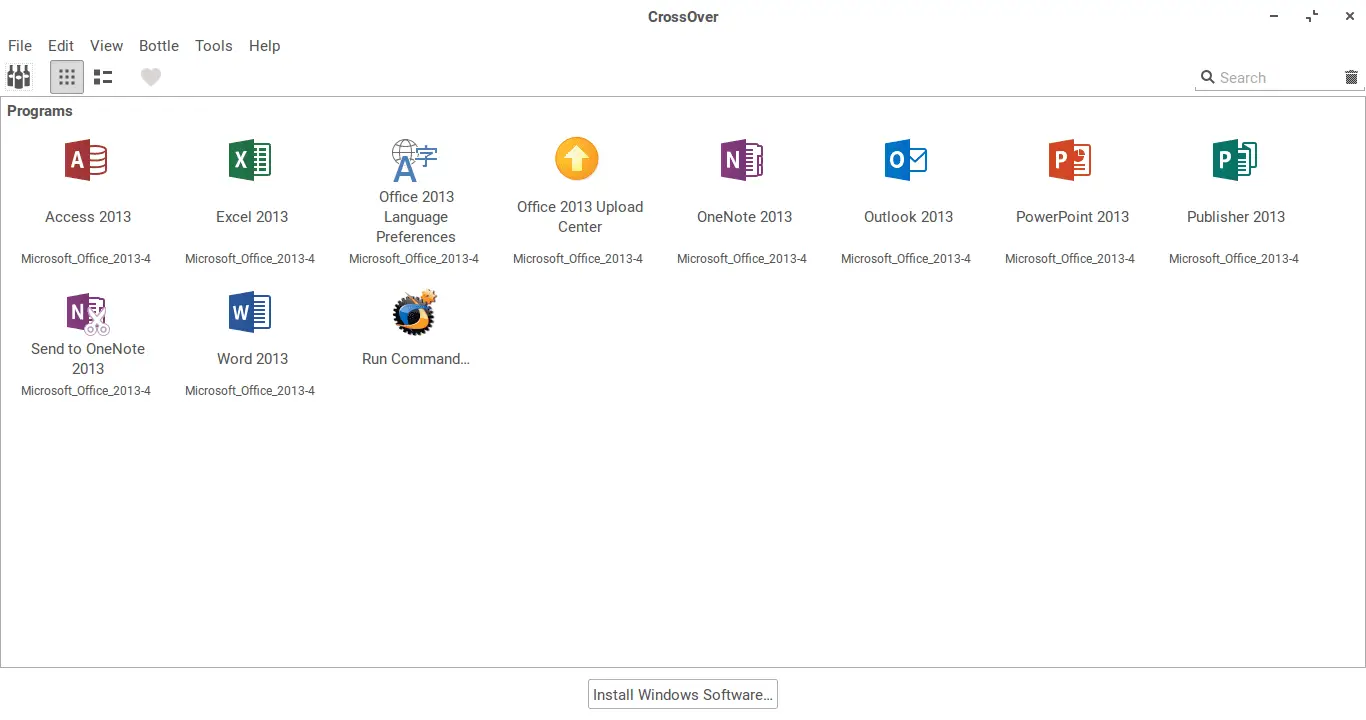
Wat we leuk vinden?
- Gestroomlijnde installatie maakt het gemakkelijk voor Linux-nieuwkomers om Windows-programma’s te gebruiken.
- Betrouwbare 24/7 klantenondersteuning met het premium abonnement.
Wat we niet leuk vinden
- Toepassingen nemen meer ruimte in beslag op de harde schijf vanwege de manier waarop deze met containers omgaat.
- Gratis proefperiode is beperkt tot 14 dagen.
Crossover is het enige item op deze lijst dat niet gratis is. Het is een commercieel product op basis van WIJN. Er zijn installatieprogramma’s beschikbaar voor Debian, Ubuntu, Mint, Fedora en Red Hat. Wanneer u Crossover voor het eerst uitvoert, krijgt u een leeg scherm te zien met een Windows-software installeren knop onderaan. Wanneer u op de knop klikt, verschijnt er een nieuw venster met de volgende opties:
- Selecteer toepassing
- Selecteer installateur
- Selecteer fles
Een fles in Crossover is als een container die elke Windows-toepassing installeert en configureert. Wanneer u kiest Selecteer toepassing, ziet u een zoekbalk van waaruit u kunt zoeken naar het programma dat u wilt installeren door een beschrijving te typen. U kunt ook door de lijst met toepassingen bladeren. Er verschijnt een lijst met categorieën en net als bij Play On Linux kunt u kiezen uit een reeks pakketten. Wanneer u ervoor kiest een toepassing te installeren, wordt een nieuwe fles gemaakt die geschikt is voor die toepassing en wordt u gevraagd het installatieprogramma of setup.exe op te geven. Waarom Crossover gebruiken als Play On Linux gratis is? Sommige programma’s werken alleen met Crossover en niet met Play On Linux. Als je dat programma nodig hebt, dan is dit een optie. Hoewel WINE een geweldig hulpmiddel is en de andere genoemde opties extra waarde bieden voor WINE, werken sommige programma’s mogelijk niet goed en sommige werken mogelijk helemaal niet. Andere opties zijn onder meer het maken van een virtuele Windows-machine of dual-booting van Windows en Linux.