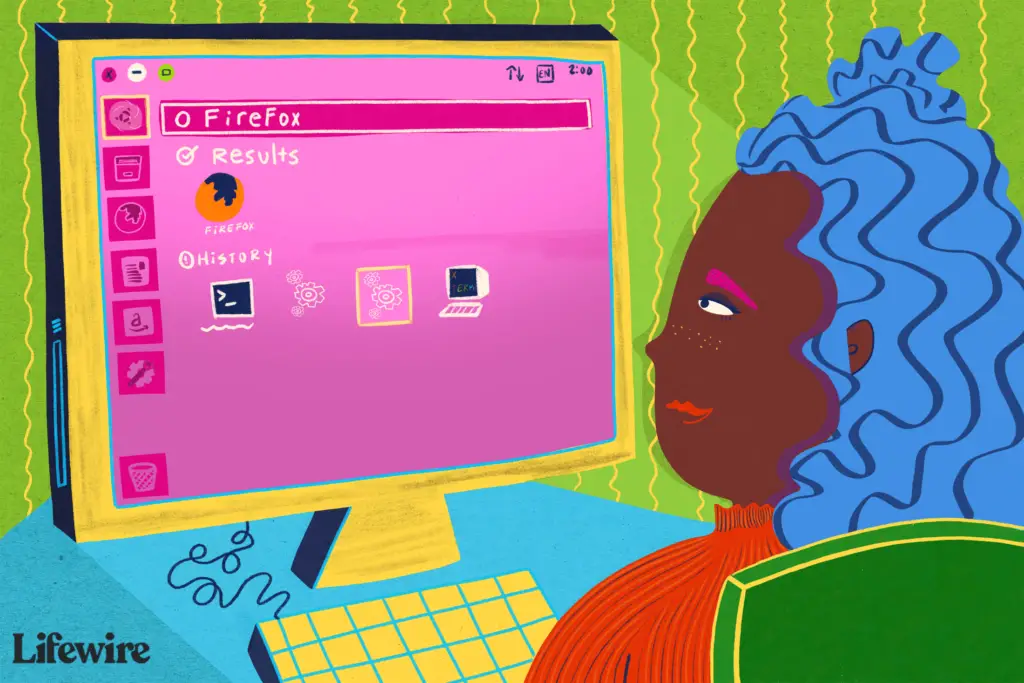
In deze handleiding ontdekt u een aantal verschillende manieren om een toepassing te openen met Ubuntu. Sommige zullen duidelijk zijn, andere minder. Niet alle toepassingen verschijnen in het opstartprogramma en niet allemaal in de Dash. Zelfs als ze wel in de Dash verschijnen, vind je het misschien gemakkelijker om ze op andere manieren te openen. Misschien wilt u ervoor zorgen dat Ubuntu is bijgewerkt, zodat u geen problemen ondervindt bij het openen van applicaties.
Gebruik de Ubuntu Launcher om toepassingen te openen
De Ubuntu Launcher bevindt zich aan de linkerkant van het scherm en bevat pictogrammen voor de meest gebruikte applicaties.
- U kunt een van deze toepassingen eenvoudig openen door deze te selecteren.
- Als u met de rechtermuisknop op een pictogram klikt, krijgt u vaak andere opties, zoals het openen van een nieuw browservenster of het openen van een nieuwe spreadsheet.
Doorzoek de activiteiten om een toepassing te vinden

Als de toepassing niet in het opstartprogramma verschijnt, is de op één na snelste manier om een toepassing te vinden, het gebruik van het GNOME-activiteitenmenu.
- Selecteer Activiteiten in de linkerbovenhoek van uw scherm.
- Uw scherm wordt donkerder om het Activiteitenoverzicht weer te geven. Hier ziet u alle toepassingen die u hebt geminimaliseerd, de andere beschikbare werkruimten en een zoekopdracht.
- Typ de naam van de gewenste toepassing in de zoekopdracht. GNOME toont u zowel de apps die op uw systeem zijn geïnstalleerd als de apps die kunnen worden gedownload.
Voor een meer geavanceerde benadering van het vinden van een programma, of als u uw toepassing niet kunt vinden in de Activiteiten-zoekfunctie, bekijk dan ons overzicht van hoe u de ‘welke’-opdracht kunt gebruiken om een programma te vinden.
Blader door het menu Toepassingen om een toepassing te vinden

Als u alleen wilt zien welke toepassingen zich op uw computer bevinden of als u het type toepassing kent, maar niet de naam, kunt u gewoon door het GNOME-toepassingsmenu bladeren.
- Om te bladeren, selecteer de Applicaties tonen pictogram op het opstartprogramma of druk op de Supertoets + A.
- Het GNOME-toepassingsmenu wordt geopend en toont alle apps die u in uw systeem hebt in alfabetische volgorde. Onderaan vind je de optie om te schakelen tussen Alle toepassingen en uw Veel voorkomend degenen.
- Selecteer een app-pictogram om het te starten.
Gebruik de opdracht Uitvoeren om een toepassing te openen

Als u de naam van de toepassing weet, kunt u deze op de volgende manier vrij snel openen:
- druk op Alt+F2 om het opdrachtvenster voor uitvoeren te openen.
- Vul de naam van de applicatie in. Als u de naam van een juiste toepassing invoert, verschijnt er een pictogram.
- U kunt de toepassing starten door op het pictogram te klikken of door op . te drukken Terugkeer op het toetsenbord.
Gebruik de terminal om een toepassing uit te voeren

U kunt een toepassing openen met behulp van de Linux-terminal. Om een terminal te openen, drukt u op Ctrl+Alt+T of volg deze handleiding voor meer suggesties. Als u de naam van het programma weet, kunt u deze eenvoudig in het terminalvenster typen. Bijvoorbeeld: firefox
Natuurlijk zijn sommige toepassingen niet grafisch van aard. Een voorbeeld hiervan is apt-get, een opdrachtregelpakketbeheerder. Als u gewend raakt aan het gebruik van apt-get, wilt u de grafische softwaremanager niet meer gebruiken.
Sneltoetsen gebruiken om toepassingen te openen

U kunt sneltoetsen instellen om toepassingen met Ubuntu te openen.
- Open hiervoor het toepassingenmenu en zoek naar Instellingen.
- Open de Instellingen app.
- Wanneer het venster wordt geopend, zoekt u en drukt u op Apparaten in het linkermenu.
- Nu zal het menu veranderen om apparaatgerelateerde opties weer te geven. Kiezen Toetsenbord sneltoetsen.
- Het hoofdgedeelte van het venster toont een enorme lijst met huidige sneltoetsen.
- Scrol helemaal naar beneden in de lijst en selecteer de Plusteken (+) icoon.
- Er verschijnt nog een kleiner venster. Voer een naam in voor uw snelkoppeling. Voor de opdracht kunt u meestal de naam van de app gebruiken. Soms is dat anders. Je kunt het pad ernaartoe zoeken met welke
. Bijvoorbeeld: welke firefox? - Als u de naam van de opdracht helemaal niet weet, kunt u het volgende proberen:
ls -lah /usr/bin | grep -i - Druk vervolgens op Snelkoppeling instellen om de toetsencombinatie in te voeren. Druk op de toetsencombinatie waaraan u de snelkoppeling wilt toewijzen op uw toetsenbord. Druk vervolgens op Toevoegen in de rechterbovenhoek van het venster om uw snelkoppeling te maken
Wanneer het opstartprogramma is gemaakt, kunt u de sneltoets op dezelfde manier instellen als de andere opstartprogramma’s.