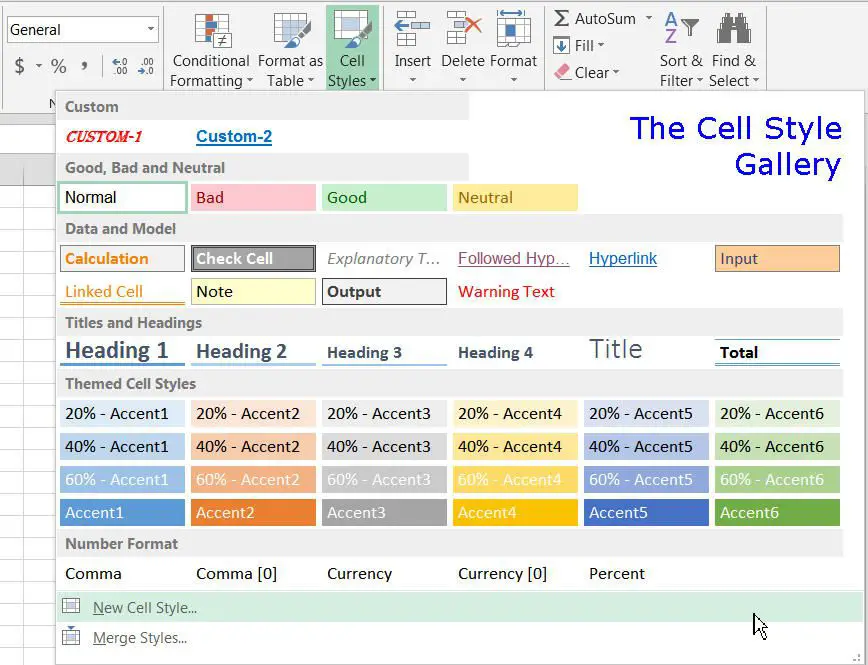
Wat te weten
- Om een ingebouwde celstijl toe te passen, selecteert u celbereik > Huis > Stijlen > Meer > Stijlgalerij > selecteer een celstijl.
- Voor aangepaste celstijl, Huis > Stijlen > Meer > Nieuwe celstijl > Stijl naam > Formaat > OK > Stijl > Stijl omvat (bij voorbeeld) > OK.
- Voor bestaande celstijl, Huis > Stijlen > Meer > Aanpassen > Stijl naam > Formaat > Cellen opmaken > OK > Stijl > Stijl omvat: > OK.
In dit artikel wordt uitgelegd hoe u aangepaste celstijlen in Excel kunt maken, kopiëren en wijzigen. Instructies zijn van toepassing op Excel voor Microsoft 365, Excel 2019, Excel 2016, Excel 2013, Excel 2010 en Excel 2007.
Een ingebouwde celstijl toepassen
Het is belangrijk om te begrijpen hoe u een ingebouwde celstijl in Excel toepast voordat u leert hoe u een aangepaste of gewijzigde celstijl maakt en toepast.
-
Selecteer het cellenbereik dat u wilt opmaken.
-
Op de Huis tabblad, in de Stijlen groep, selecteer de Meer laten vallen pijl in de Stijlgalerij. Selecteer in Excel-versies 2007-2013: Stijlen, gevolgd door de Meer knop naast het vak celstijlen.
-
Selecteer de celstijl die u wilt toepassen. Celstijlen zijn gebaseerd op het documentthema dat op een hele werkmap wordt toegepast. Verschillende thema’s bevatten verschillende opmaakopties, dus als het thema van een document wordt gewijzigd, veranderen ook de celstijlen voor dat document.
Een aangepaste celstijl maken
U kunt als volgt een aangepaste celstijl maken door de gewenste opmaakopties te kiezen:
-
Op de Huis tabblad, in de Stijlen groep, selecteer de Meer vervolgkeuzepijl in de stijlgalerij. In Excel-versies 2007-2013, op de Huis tabblad, in de Stijlen groep, selecteer Celstijlen.
-
Selecteer Nieuwe celstijl.
-
In de Stijl naam typt u een naam voor de nieuwe celstijl.
-
Selecteer Formaat.
-
Op de verschillende tabbladen in de Cellen opmaken dialoogvenster, kies de gewenste opmaak en selecteer vervolgens OK.
-
terug in de Stijl dialoogvenster, onder Stijl omvat (bij voorbeeld), schakel de selectievakjes uit van elke opmaak die u hebt niet doen wilt opnemen in de celstijl.
-
Selecteer OK. Uw nieuwe aangepaste celstijl is gemaakt.
Een celstijl maken door een bestaande celstijl te wijzigen
Als u een paar opmaakopties op een bestaande celstijl wilt aanpassen om uw eigen versie ervan te maken, gaat u als volgt te werk:
-
Op de Huis tabblad, in de Stijlen groep, selecteer de Meer vervolgkeuzepijl in de stijlgalerij. In Excel-versies 2007-2013, op de Huis tabblad, in de Stijlen groep, selecteer Celstijlen.
-
Klik met de rechtermuisknop op een celstijl om het contextmenu te openen en kies vervolgens Aanpassen.
-
In de Stijl naam typt u een naam voor de nieuwe celstijl. Als u geen nieuwe naam typt, wordt de ingebouwde celstijl bijgewerkt met eventuele wijzigingen die u aanbrengt.
-
Selecteer Formaat.
-
Op de verschillende tabbladen in de Cellen opmaken dialoogvenster, selecteer de gewenste opmaak en selecteer vervolgens OK.
-
In de Stijl dialoogvenster, onder Stijl omvat:, schakel de selectievakjes in of uit voor opmaak die u niet in de celstijl wilt opnemen.
-
Selecteer OK. De gewijzigde celstijl wordt bijgewerkt om de wijzigingen weer te geven.
Een bestaande celstijl dupliceren
Maak een duplicaat van een ingebouwde stijl of een aangepaste stijl met behulp van de volgende stappen: U kunt het beste een duplicaat van een ingebouwde stijl wijzigen in plaats van de stijl zelf.
-
Op de Huis tabblad, in de Stijlen groep, selecteer de Meer vervolgkeuzepijl in de stijlgalerij. In Excel-versies 2007-2013, op de Huis tabblad, in de Stijlen groep, selecteer Celstijlen.
-
Klik met de rechtermuisknop op een celstijl om het contextmenu te openen en kies vervolgens Duplicaat.
-
In de Stijl dialoogvenster, typt u een naam voor de nieuwe stijl.
-
Selecteer OK om het dialoogvenster te sluiten en terug te keren naar het werkblad. De gedupliceerde celstijl wordt bijgewerkt om de wijzigingen weer te geven.
Opmaak van celstijlen verwijderen uit werkbladcellen
Hier leest u hoe u de opmaak van een celstijl uit cellen met gegevens verwijdert zonder de celstijl te verwijderen.
-
Selecteer de cellen die zijn opgemaakt met de celstijl die u wilt verwijderen.
-
Op de Huis tabblad, in de Stijlen groep, klik op de Meer vervolgkeuzepijl in de stijlgalerij.
-
Onder Goed, slecht en neutraal, selecteer de normaal optie om alle toegepaste opmaak te verwijderen. Gebruik deze stappen om ook opmaak te verwijderen die handmatig op werkbladcellen is toegepast.
Een celstijl verwijderen
Behalve de Normale stijl, die niet kan worden verwijderd, is het mogelijk om alle andere ingebouwde en aangepaste celstijlen te verwijderen.
-
Op de Huis tabblad, in de Stijlen groep, selecteer de Meer vervolgkeuzepijl in de stijlgalerij. In Excel-versies 2007-2013, op de Huis tabblad, in de Stijlen groep, selecteer Celstijlen.
-
Klik met de rechtermuisknop op een celstijl om het contextmenu te openen.
-
Kiezen Verwijderen. De celstijl wordt onmiddellijk uit de galerij verwijderd. Om een celstijl te verwijderen in Excel 2007-2013, op de Huis tabblad, in de Stijlen groep, selecteer Celstijlen. Dan, onder Goed, slecht en neutraal, selecteer normaal.
