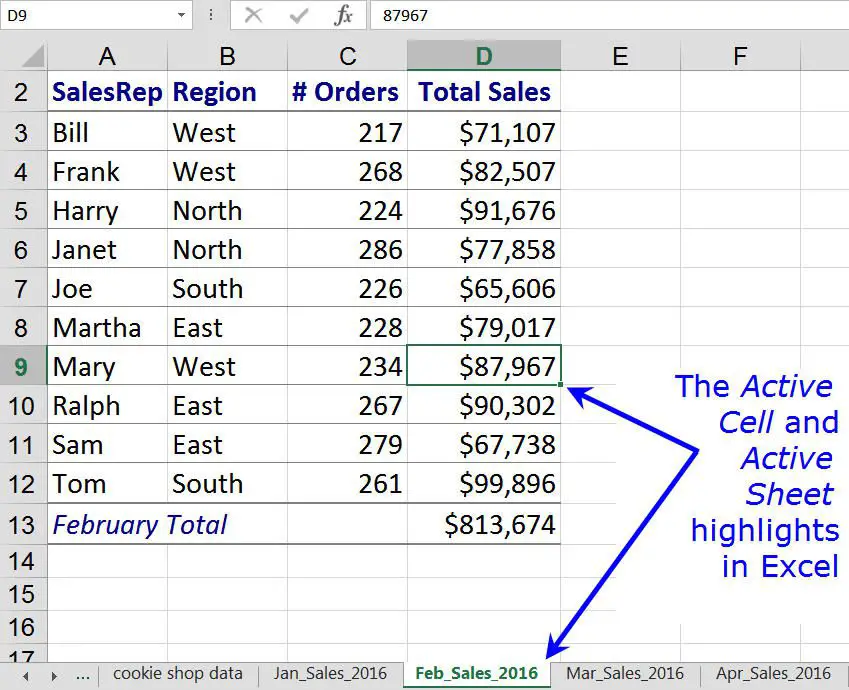
In spreadsheetprogramma’s zoals Excel of Google Spreadsheets wordt de actieve cel geïdentificeerd door een gekleurde rand of omtreklijn rond de cel. De actieve cel bevindt zich altijd in het actieve blad.
Cellen en bladen
De actieve cel is ook bekend als de huidige cel of de cel die de focus van de cursor bevat. Zelfs als je meerdere cellen hebt geselecteerd, heeft er normaal gesproken maar één de focus, die standaard is geselecteerd om invoer te ontvangen. Gegevens die met het toetsenbord zijn ingevoerd of vanaf een klembord zijn geplakt, worden bijvoorbeeld naar de cel met focus verzonden. Een uitzondering is wanneer een matrixformule tegelijkertijd in meerdere cellen wordt ingevoerd. Op dezelfde manier kan het actieve blad of huidig blad is het werkblad met de actieve cel. Net als de actieve cel, wordt het actieve blad geacht te hebben: focus als het gaat om acties uitvoeren die van invloed zijn op een of meer cellen – zoals opmaak – en de wijzigingen worden standaard in het actieve blad doorgevoerd. De actieve cel en het werkblad kunnen eenvoudig worden gewijzigd. In het geval van de actieve cel zal het klikken op een andere cel met de muisaanwijzer of het indrukken van de pijltoetsen op het toetsenbord beide resulteren in het selecteren van een nieuwe actieve cel. Wijzig het actieve blad door met de muisaanwijzer op een andere bladtab te klikken of door een sneltoets te gebruiken.
Actieve cel en het naamvak
De celverwijzing voor de actieve cel wordt weergegeven in het naamvak, dat zich boven kolom A in een werkblad bevindt. Als de actieve cel een naam heeft gekregen, alleen of als onderdeel van een celbereik, wordt de bereiknaam in plaats daarvan weergegeven in het naamvak.
De actieve cel wijzigen binnen een groep gemarkeerde cellen
Als een groep of celbereik is geselecteerd, kan de actieve cel worden gewijzigd zonder het bereik opnieuw te selecteren met behulp van de volgende toetsen op het toetsenbord:
- Enter: verplaatst de actieve celmarkering één cel omlaag binnen het geselecteerde bereik.
- Verschuiving+Enter: verplaatst de actieve celmarkering één cel omhoog binnen het geselecteerde bereik.
- Tab: verplaatst de actieve cel één cel naar rechts binnen het geselecteerde bereik.
- Verschuiving+Enter: verplaatst de actieve cel één cel naar links binnen het geselecteerde bereik.
- Ctrl + . (periode): verplaatst de actieve cel met de klok mee naar de volgende hoek van het geselecteerde bereik.
De actieve cel verplaatsen naar een andere groep geselecteerde cellen
Als meer dan één groep of reeks niet-aangrenzende cellen is gemarkeerd in hetzelfde werkblad, kan de actieve celmarkering worden verplaatst tussen deze groepen geselecteerde cellen met behulp van de volgende toetsen op het toetsenbord:
- Ctrl+Alt+Rechter pijl: verplaatst de actieve celmarkering naar het volgende niet-aangrenzende bereik rechts van de huidige locatie.
- Ctrl+Alt+Linker pijl: verplaatst de actieve celmarkering naar het volgende niet-aangrenzende bereik links van de huidige locatie.
Meerdere bladen en het actieve blad selecteren
Ook al is het mogelijk om meer dan één werkblad tegelijk te selecteren of te markeren, alleen de naam van het actieve werkblad is vetgedrukt en de meeste wijzigingen die worden aangebracht wanneer meerdere werkbladen zijn geselecteerd, hebben nog steeds alleen invloed op het actieve werkblad.
Het actieve blad wijzigen met sneltoetsen
Wijzig het actieve blad door met de muisaanwijzer op het tabblad van een ander blad te klikken of gebruik sneltoetsen:
In Excel
- Verplaatsen naar het blad aan de linkerkant: Ctrl+PgUp.
- Verplaatsen naar het blad aan de rechterkant: Ctrl+PgDn.
In Google Spreadsheets
- Verplaatsen naar het blad aan de linkerkant: Ctrl+Verschuiving+PgUp.
- Verplaatsen naar het blad aan de rechterkant: Ctrl+Verschuiving+PgDn.
