
Het toevoegen van een app-opstartprogramma aan uw Linux-desktop naar keuze is een relatief gemakkelijke taak. De meeste Linux-desktops zijn een modern en gebruiksvriendelijk platform. Een app-opstartprogramma biedt een start met één klik voor toepassingen zonder het bureaubladmenu. Het is een efficiëntere manier om applicaties te openen. Hier is hoe deze launchers kunnen worden toegevoegd aan drie populaire desktopomgevingen: GNOME, KDE Plasma en Cinnamon. De informatie in dit artikel is van toepassing op GNOME op Pop!_OS, KDE Plasma op KDE Neon, en kaneel op Linux Mint.
GNOME
GNOME is de lastigste van de drie, omdat het geen taakbalk heeft. Er zijn echter twee manieren om dit te omzeilen (waarvan de ene afhankelijk is van de andere). De eerste optie is om de applicatiestarter toe te voegen aan de Dash, door middel van Favorieten. Klik Activiteiten in de linkerbovenhoek van het bureaublad om het Activiteitenoverzicht te openen.
Met het Activiteitenoverzicht geopend, bevindt de Dash zich aan de linkerrand van het scherm. Op de Dash zijn app-opstartprogramma’s, Favorieten genaamd. Klik op een favoriet en het opent de bijbehorende applicatie.
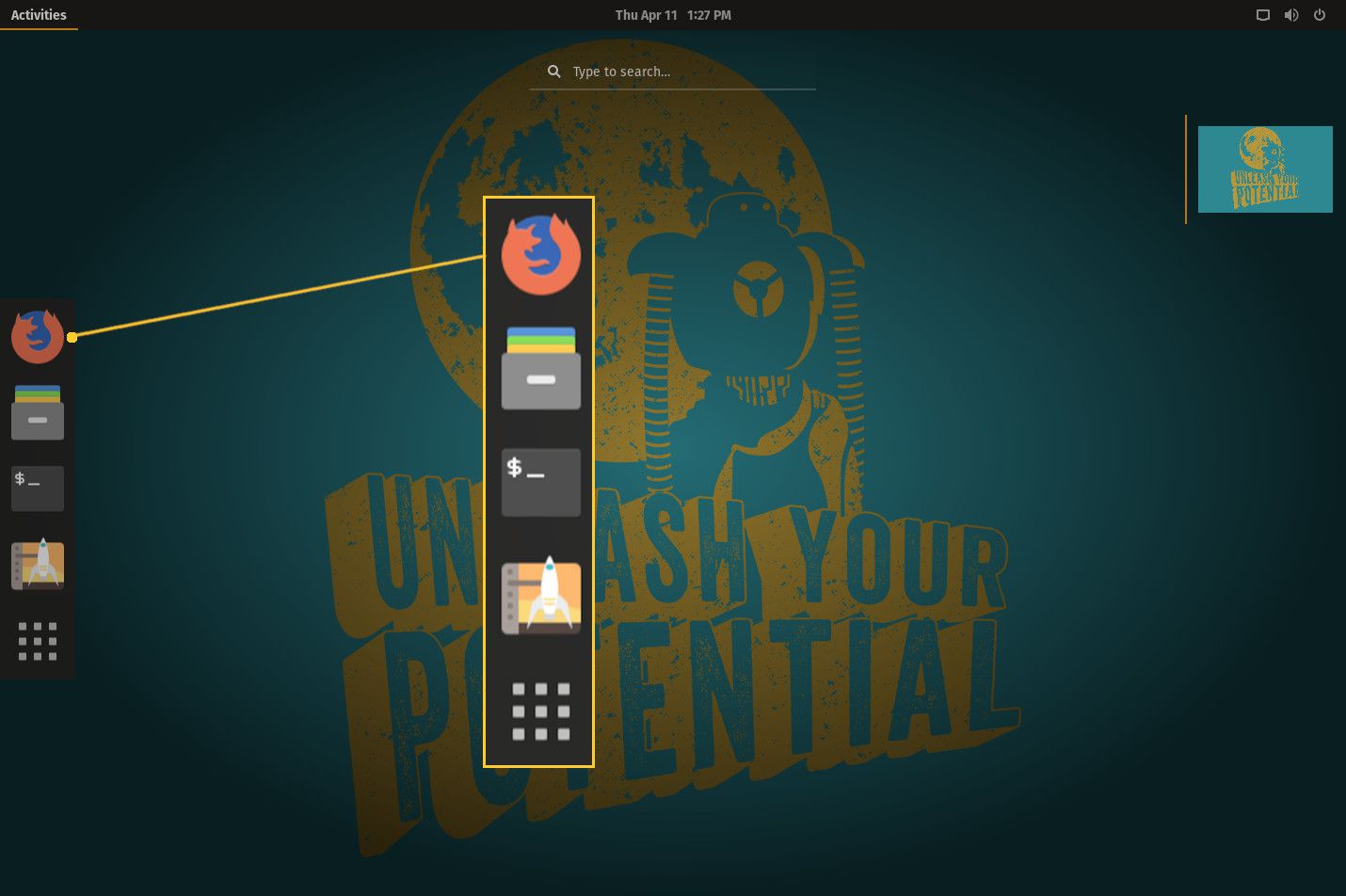
Standaard vindt u een minimum aan favorieten op de Dash (meestal de webbrowser, bestandsbeheerder en softwarecentrum). Onderaan de Dash vind je de Overzicht van toepassingen knop, die, wanneer erop wordt geklikt, alle geïnstalleerde applicaties onthult.
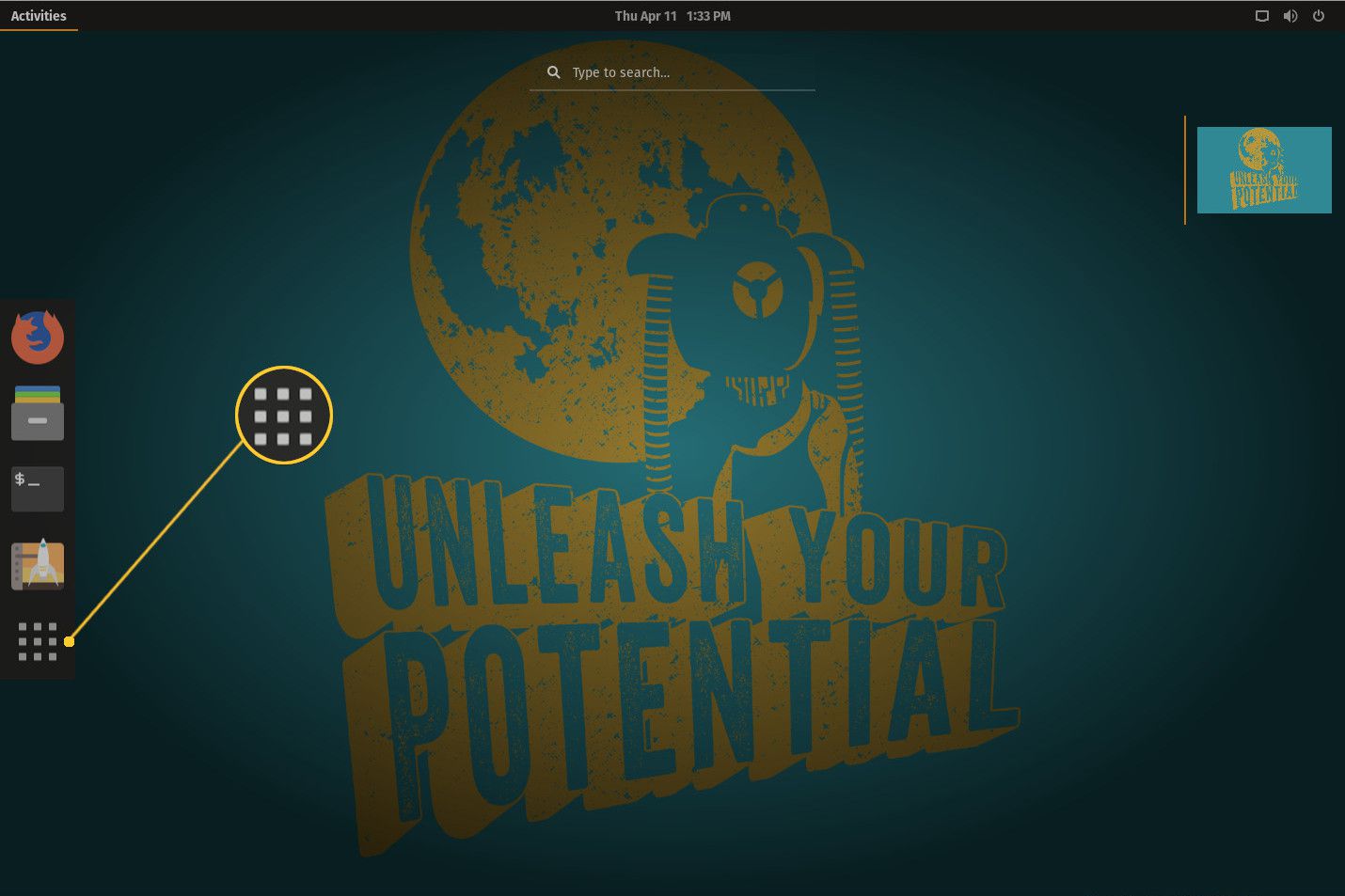
Volg deze stappen om een nieuwe favoriet aan de Dash toe te voegen:
-
Klik op de Overzicht van toepassingen knop.
-
Zoek de app die u als favoriet wilt toevoegen.
-
Klik met de rechtermuisknop op het app-opstartprogramma en klik vervolgens op Toevoegen aan favorieten.
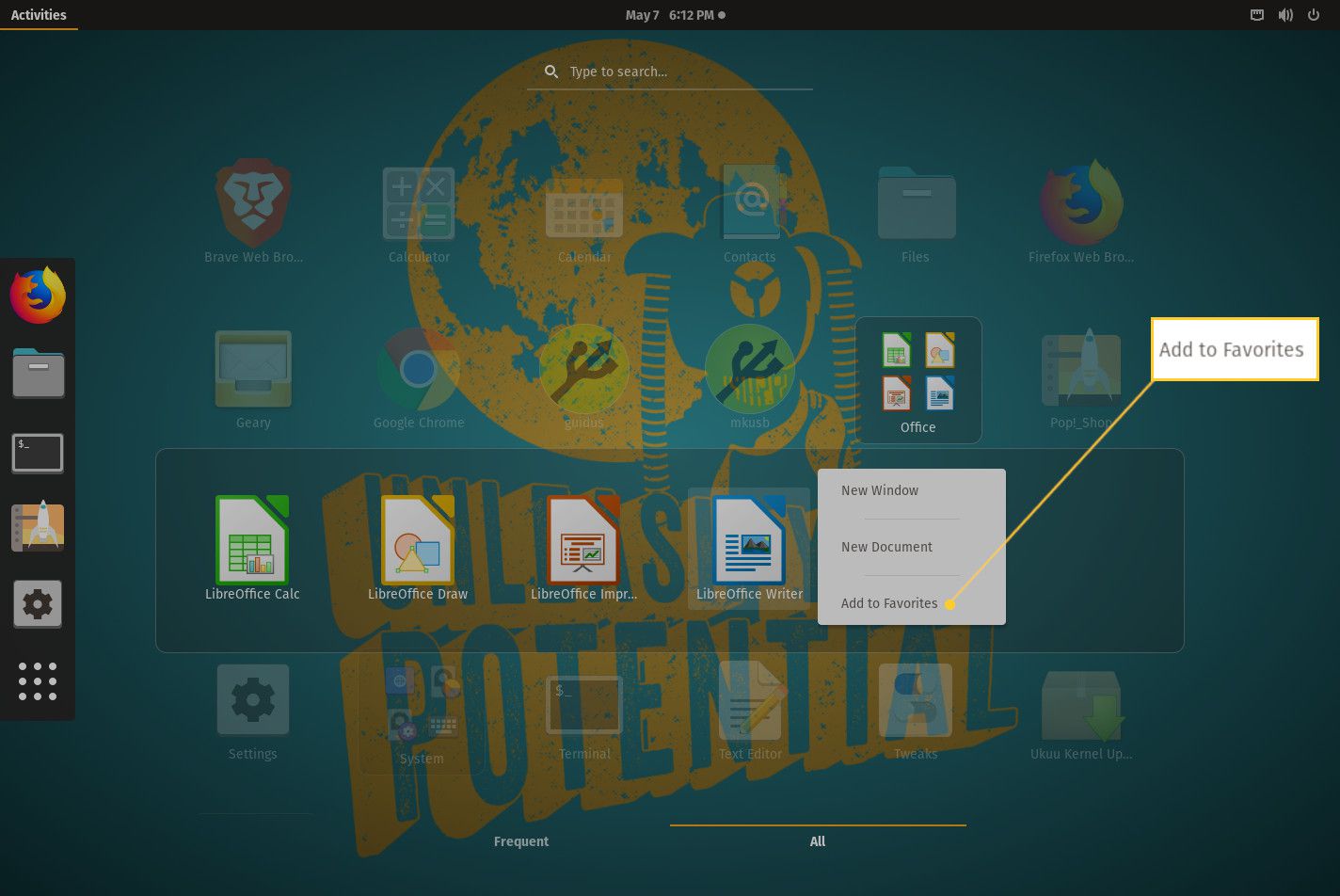
-
De nieuwe launcher is toegevoegd.
Wanneer u nu de Dash opent, ziet u uw nieuwe app-opstartprogramma vastgemaakt aan de Dash. Om dit efficiënter te maken, voegt u een extensie toe met de naam Dash to Dock. Deze tool maakt een bureaubladdock van de Dash, zodat uw favorieten altijd beschikbaar zijn zonder het Applicatieoverzicht te openen. Volg deze stappen om Dash aan Dock toe te voegen:
-
Open een webbrowser en ga naar de GNOME Extensions-site.
-
Klik op de Klik hier om de browserextensie te installeren koppeling.
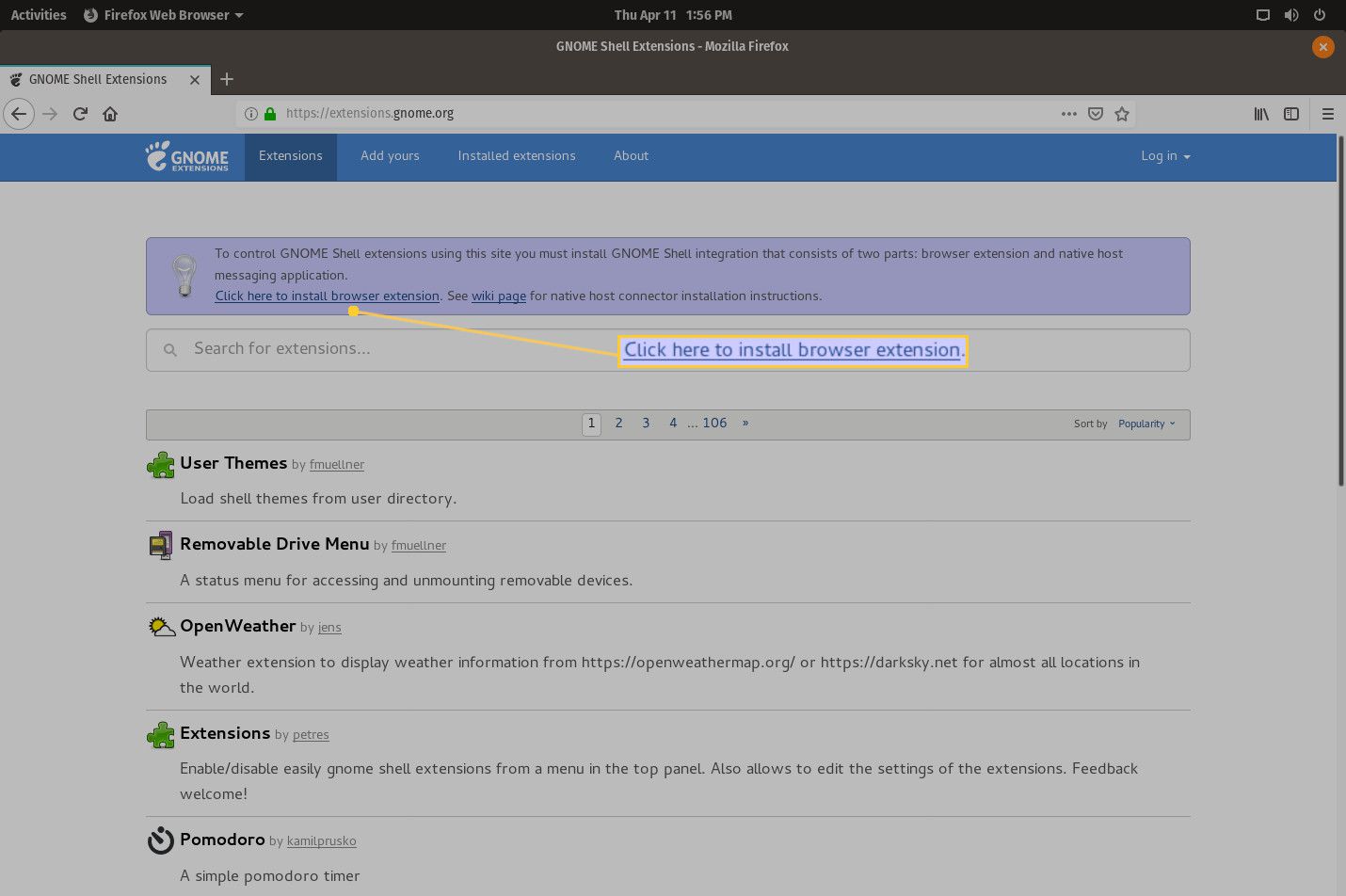
-
Klik op wanneer daarom wordt gevraagd Toestaan.
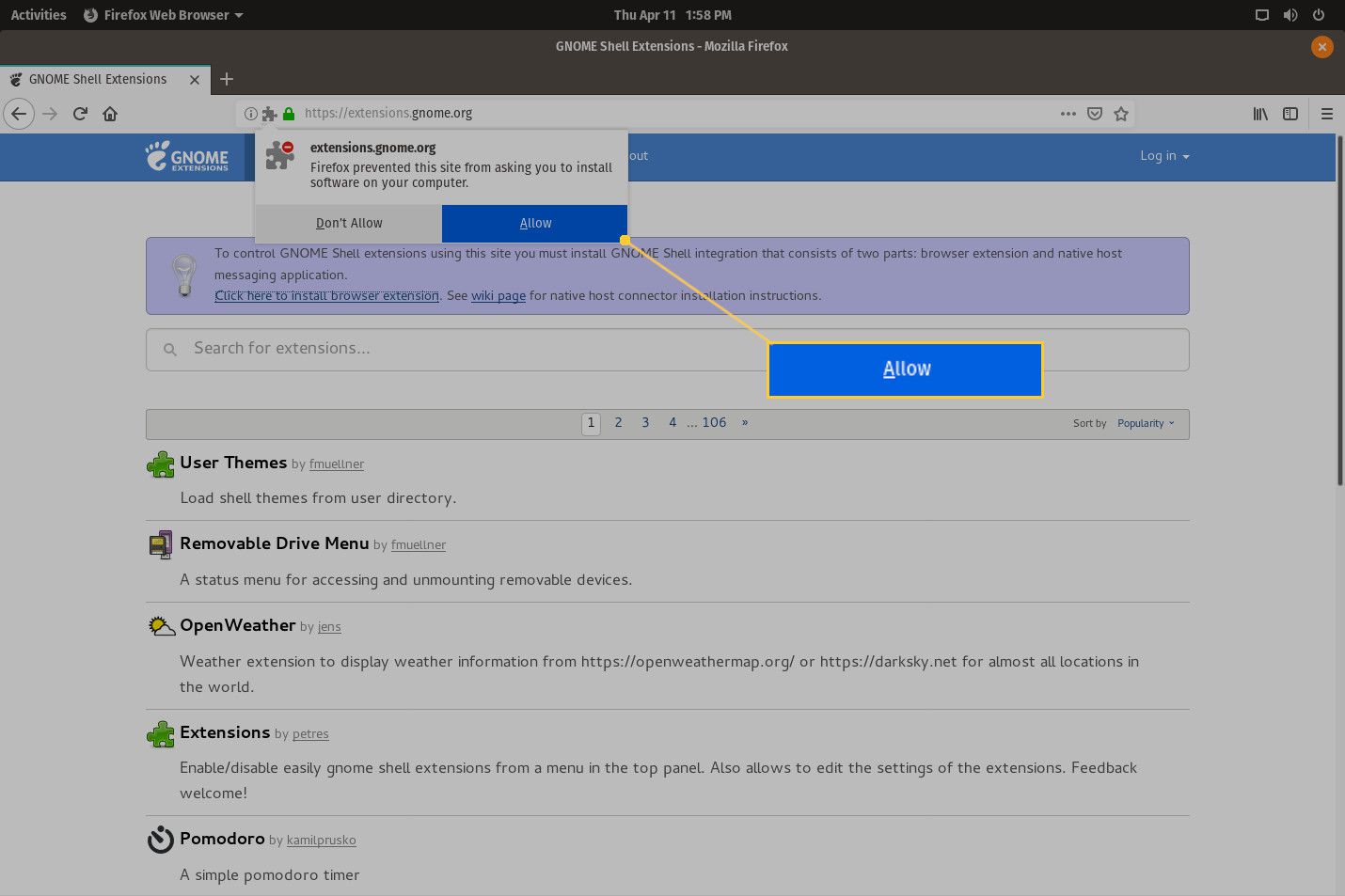
-
Klik OK om de installatie te voltooien.
-
Typ in de zoekbalk Dash naar Dock.
-
Wanneer het zoeken is voltooid, klikt u op Dash naar Dock.
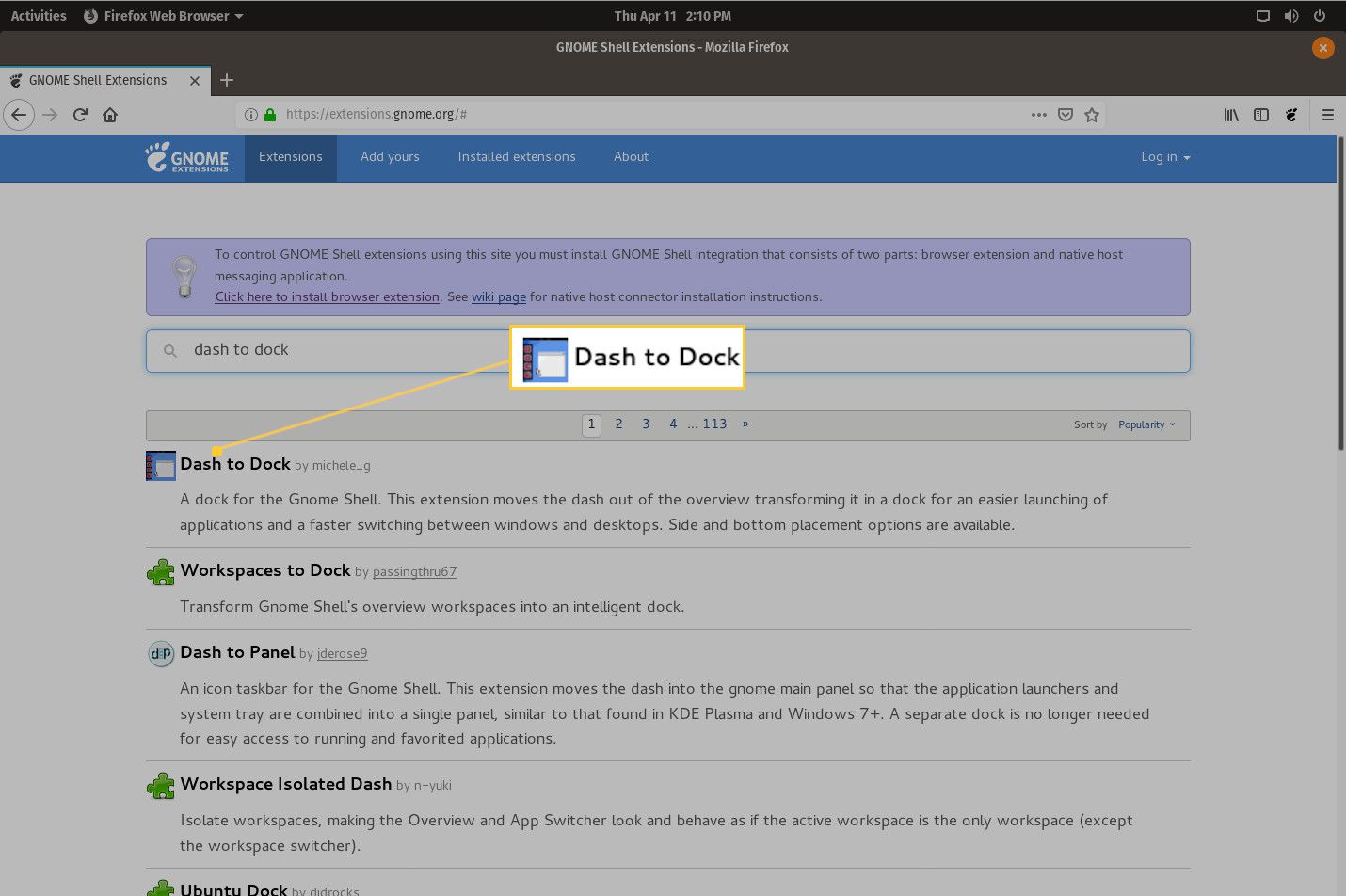
-
Klik op de Aan uit tuimelschakelaar zodat hij in de Aan positie.
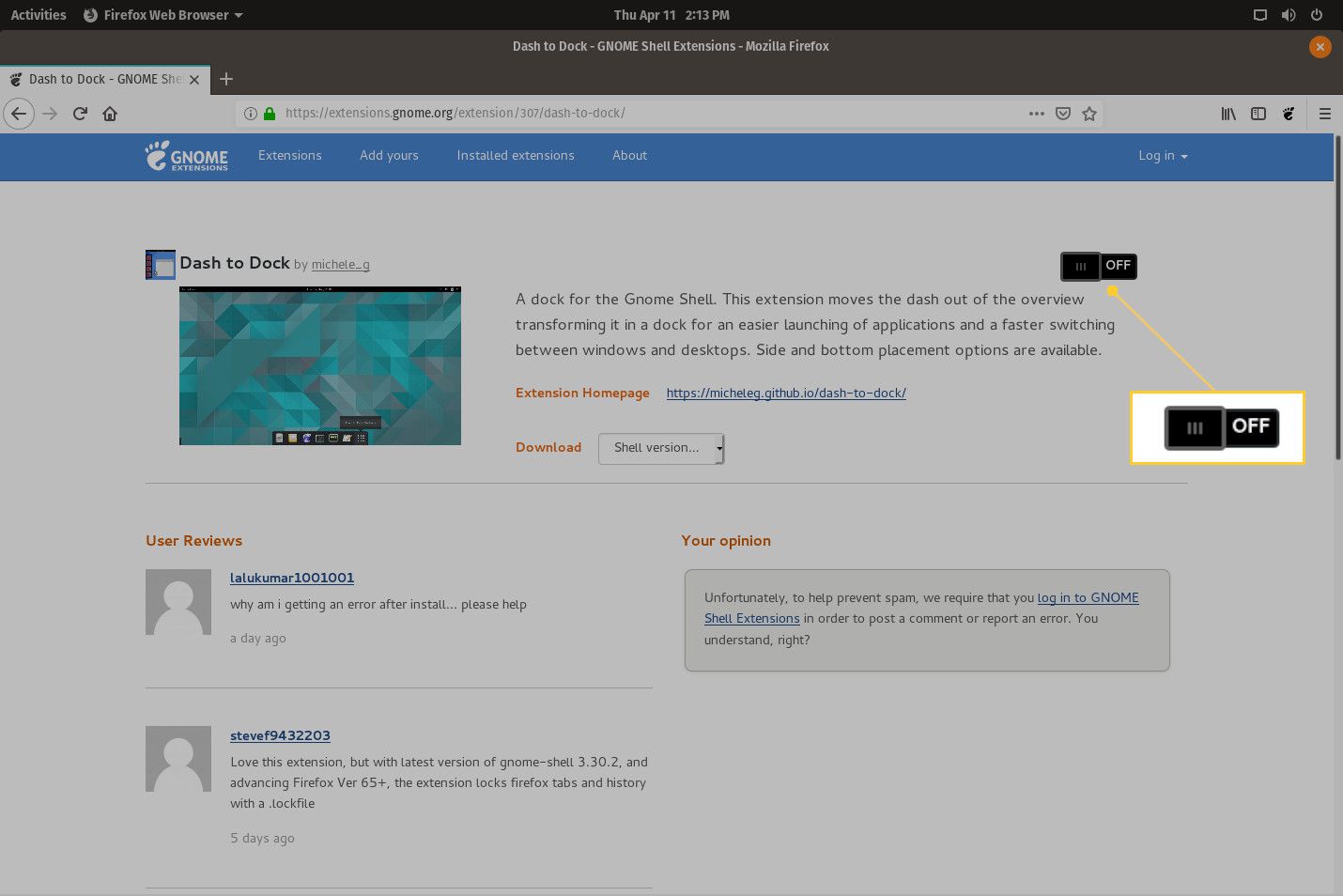
-
Klik op wanneer daarom wordt gevraagd Installeren.
Je zou nu je Dash op je bureaublad moeten zien, klaar om die favorieten te starten.
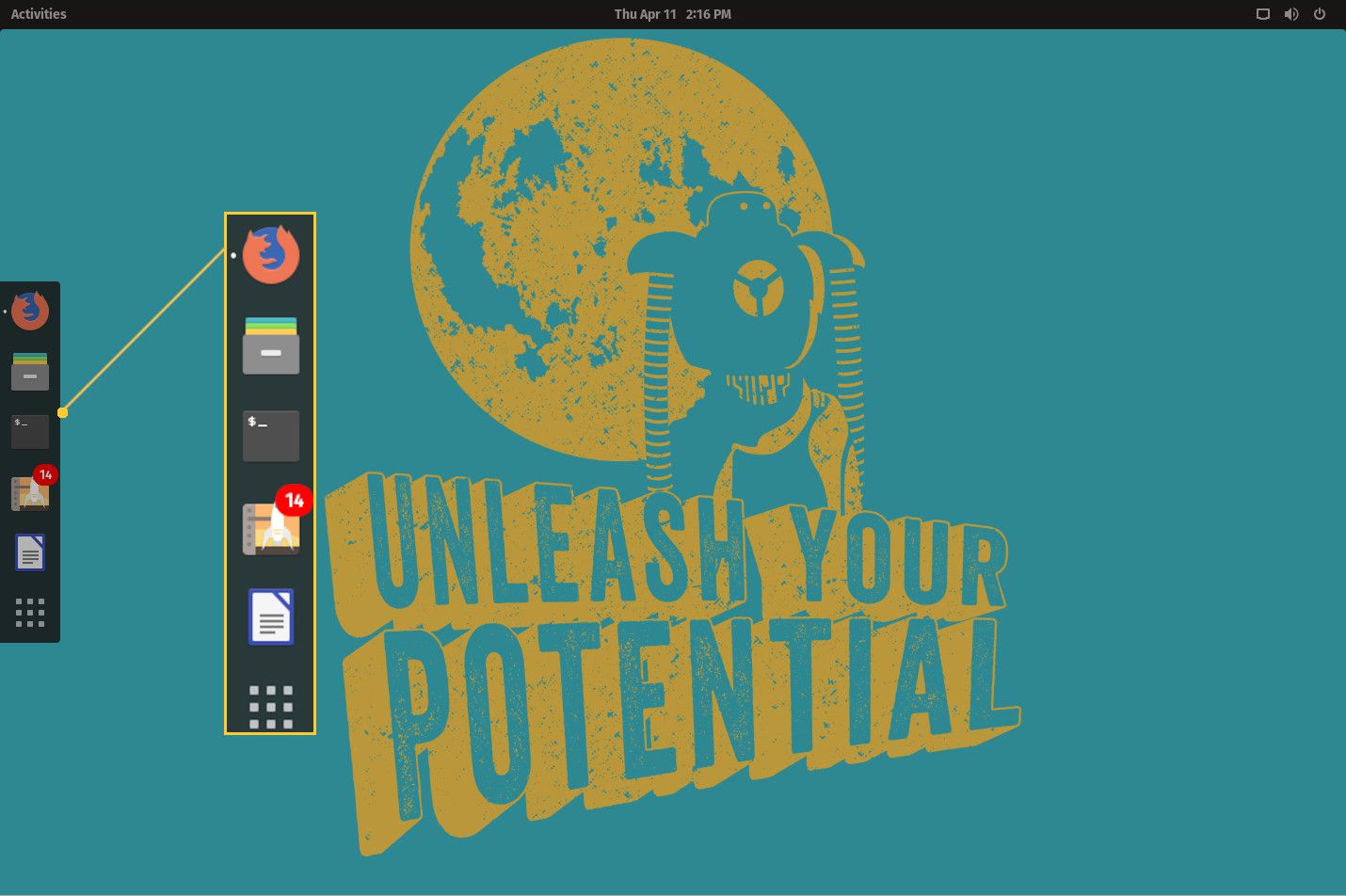
KDE-plasma
Het toevoegen van opstartprogramma’s aan KDE Plasma is gemakkelijker dan in GNOME, aangezien KDE Plasma een standaardpaneel heeft, klaar voor gebruik. Volg deze stappen om app-opstartprogramma’s toe te voegen aan het KDE Plasma-paneel (genaamd de Kicker):
-
Klik op de KDE-menuknop.
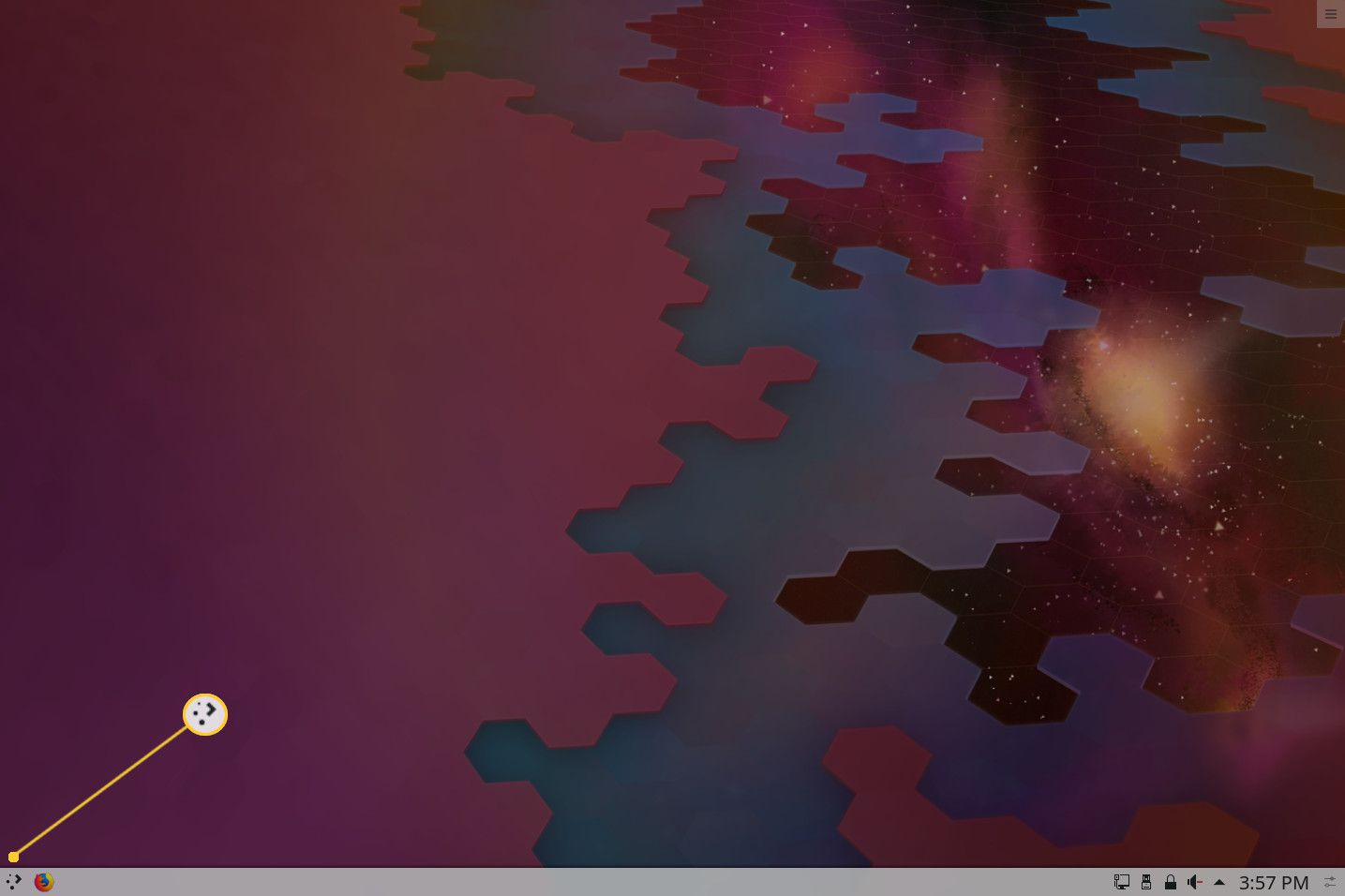
-
Selecteer de app die je als launcher wilt toevoegen.
-
Klik met de rechtermuisknop op het app-item en klik vervolgens op Toevoegen aan paneel (widget).
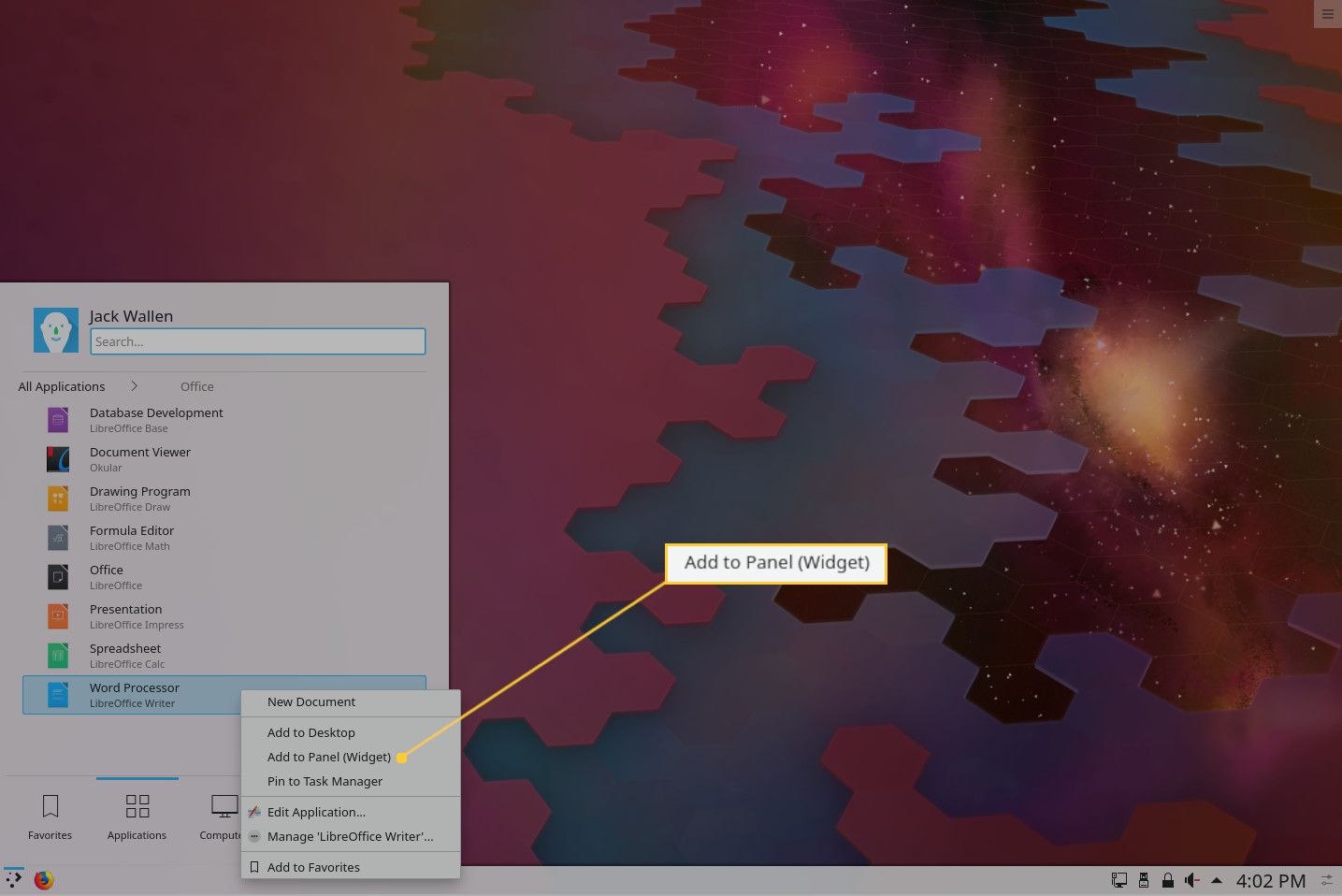
-
Het app-opstartprogramma staat nu op uw paneel.
Kaneel
Het toevoegen van een app-opstartprogramma aan het Cinnamon-paneel is net zo eenvoudig als in KDE Plasma. Out of the box vind je een paar app-opstartprogramma’s op het Cinnamon-paneel, klaar om te worden gebruikt.
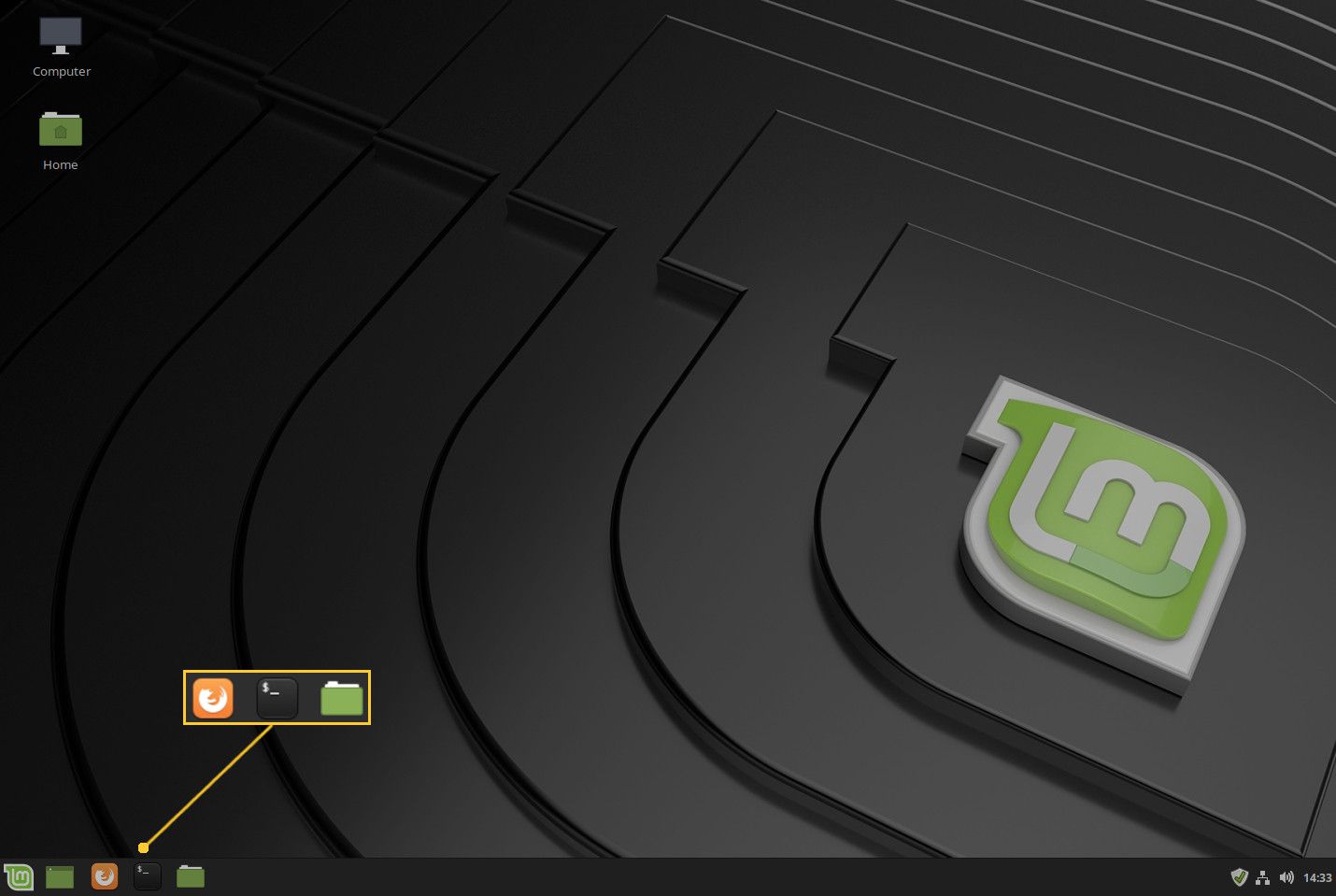
Volg deze stappen om app-opstartprogramma’s aan het Cinnamon-paneel toe te voegen:
-
Klik op de menuknop in de linkerbenedenhoek.
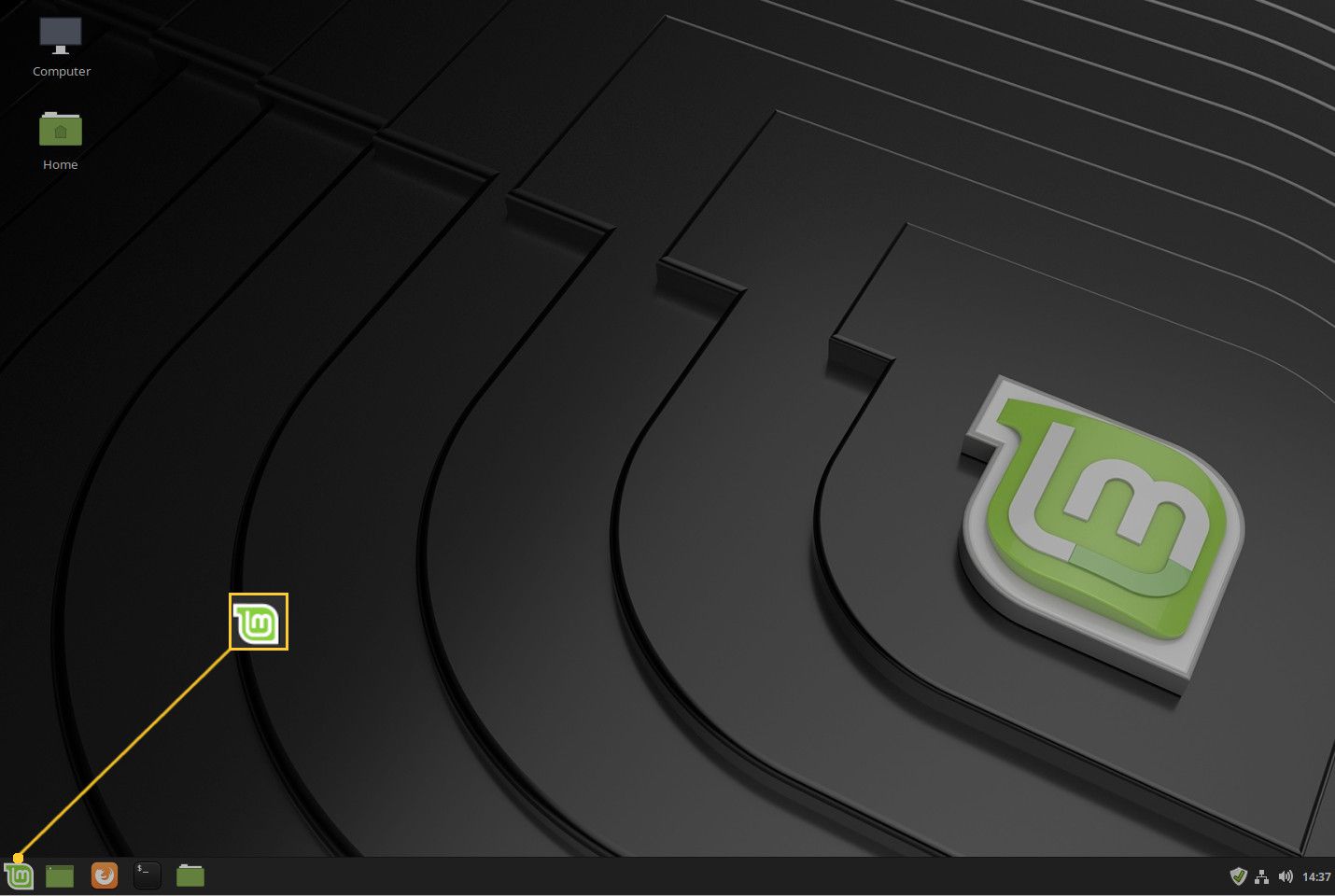
-
Selecteer de app die u als opstartprogramma aan het paneel wilt toevoegen.
-
Klik met de rechtermuisknop op het app-item en klik vervolgens op Toevoegen aan paneel.
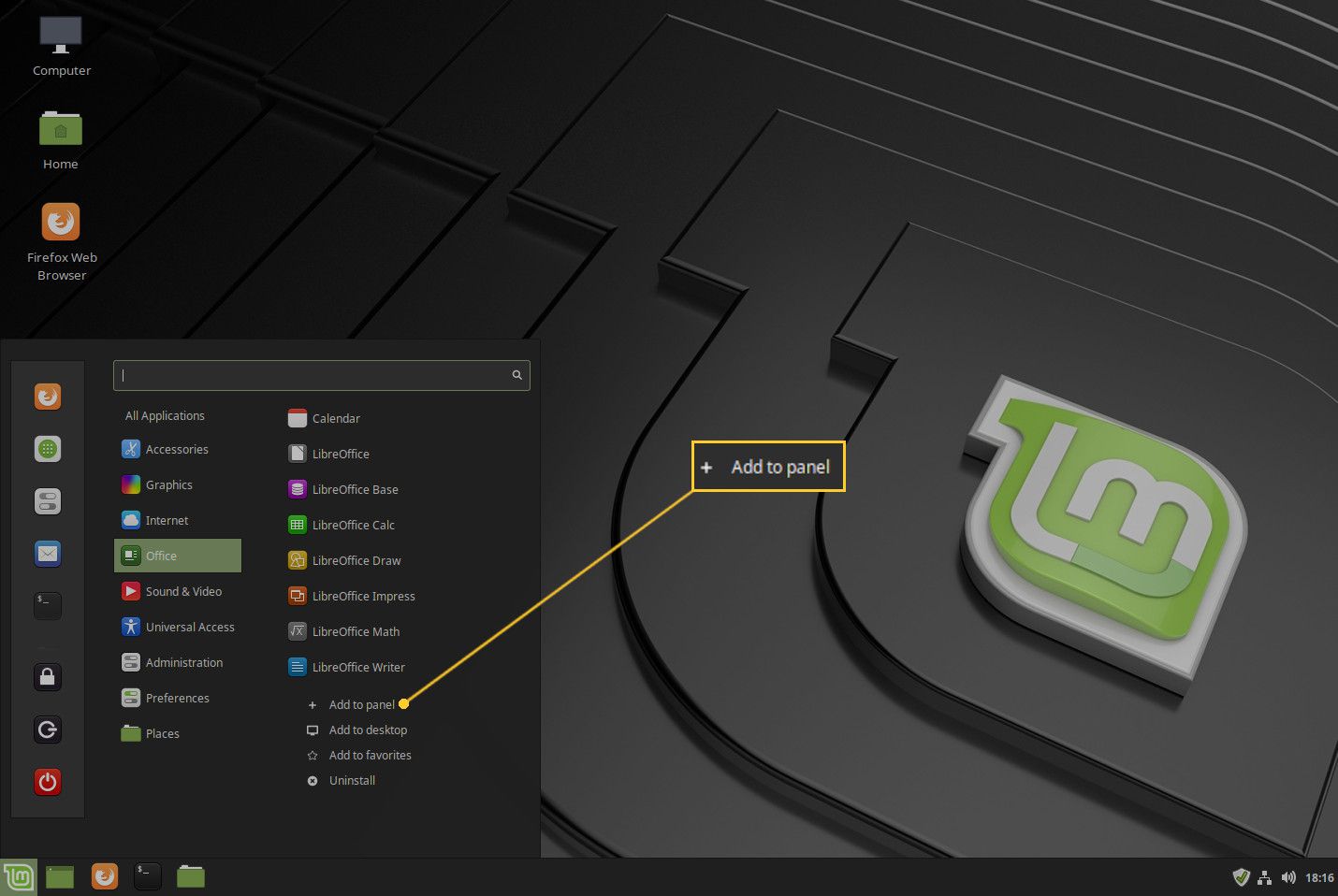
-
Het app-opstartprogramma staat nu op uw paneel.
Een efficiëntere ervaring
Het toevoegen van app-opstartprogramma’s aan uw bureaubladpaneel zorgt voor een efficiënte gebruikerservaring. Voeg launchers toe voor de apps die u het meest gebruikt, en u zult merken dat het openen van die apps aanzienlijk sneller en gemakkelijker gaat.