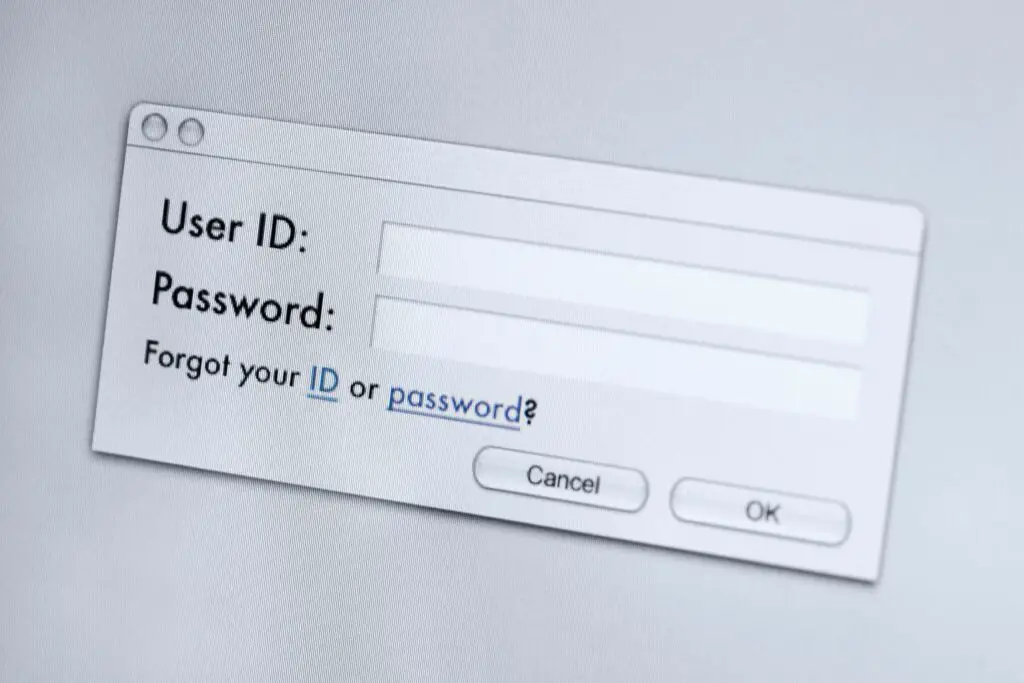
Wat te weten
- Selecteer uw naam > Mijn rekening, selecteer Bijwerken onder Veiligheid, ga dan naar Meer beveiligingsopties > Tweestapsverificatie instellen > De volgende.
- Selecteer annuleren, volg de instructies om authenticatie in twee stappen in te schakelen en stel vervolgens een app-wachtwoord in bij de derde stap.
- Om het te wijzigen, ga terug naar de Meer beveiligingsopties scherm en selecteer Een nieuw app-wachtwoord maken om een nieuw app-wachtwoord te genereren.
In dit artikel wordt uitgelegd hoe u app-wachtwoorden gebruikt om u aan te melden bij Outlook.com. App-wachtwoorden voegen extra beveiliging toe wanneer u Outlook extern opent via IMAP of POP.
App-wachtwoorden instellen voor Outlook.com
Hier leest u hoe u app-wachtwoorden maakt voor toegang tot Outlook.com, zelfs als u tweestapsverificatie hebt ingeschakeld.
-
Selecteer uw naam of avatar in de bovenste navigatiebalk van Outlook.com en selecteer vervolgens Mijn rekening.
-
Scroll naar beneden en selecteer Bijwerken onder de Veiligheid sectie.
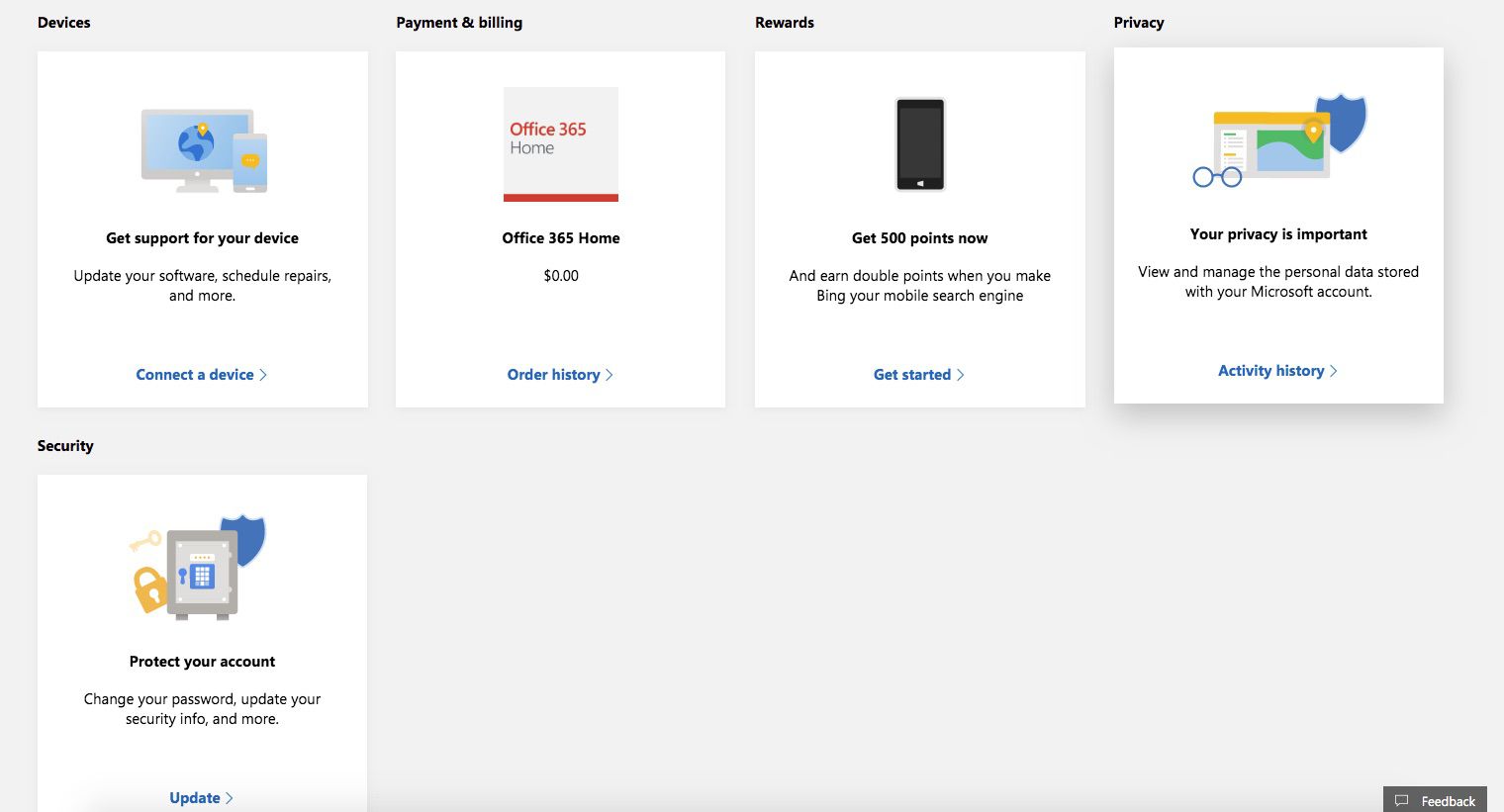
-
Op de Basisprincipes van beveiliging scherm, selecteer meer beveiligingsopties aan de onderkant. Mogelijk moet u uw e-mailwachtwoord opgeven voordat u deze instellingen kunt bekijken.
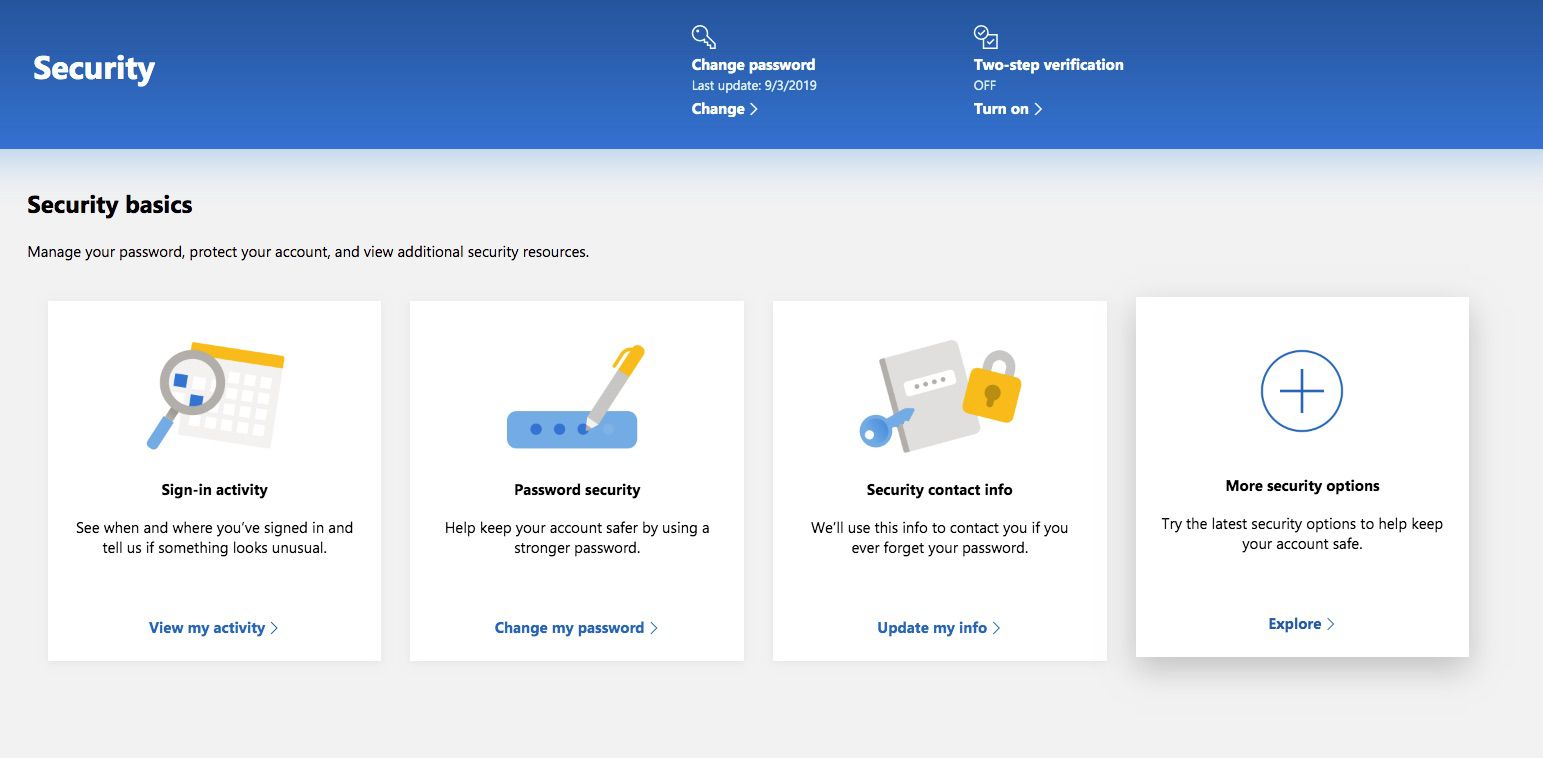
-
Scroll naar beneden en klik op Tweestapsverificatie instellen.
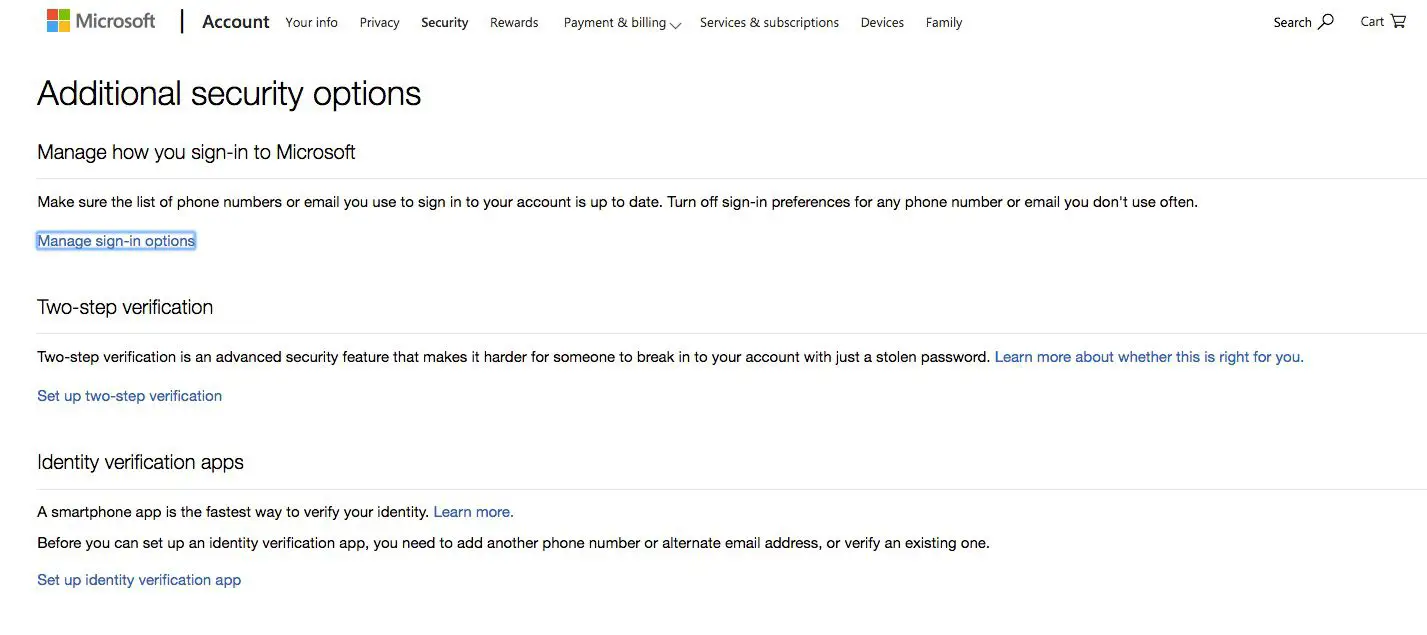
-
Start de Tweestapsverificatie instellen wizard door te selecteren De volgende.
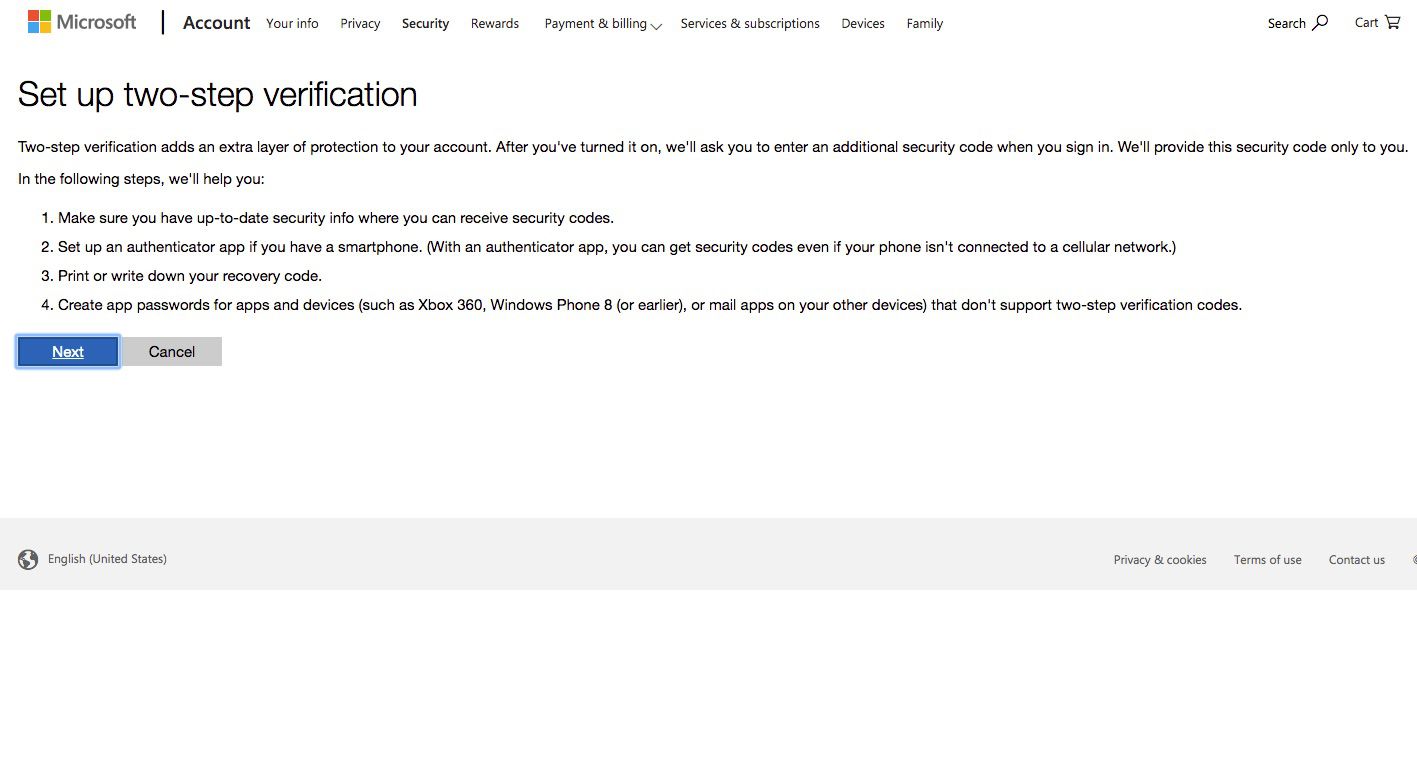
-
In het volgende scherm wordt u gevraagd om de Microsoft Authenticator-app in te stellen, waarmee u op een goedkeuringsmelding kunt tikken om een app toegang te geven tot uw Outlook-account (geen wachtwoord of code vereist). Selecteer voor onze doeleinden annuleren om verder te gaan met het instellen van tweestapsverificatie.
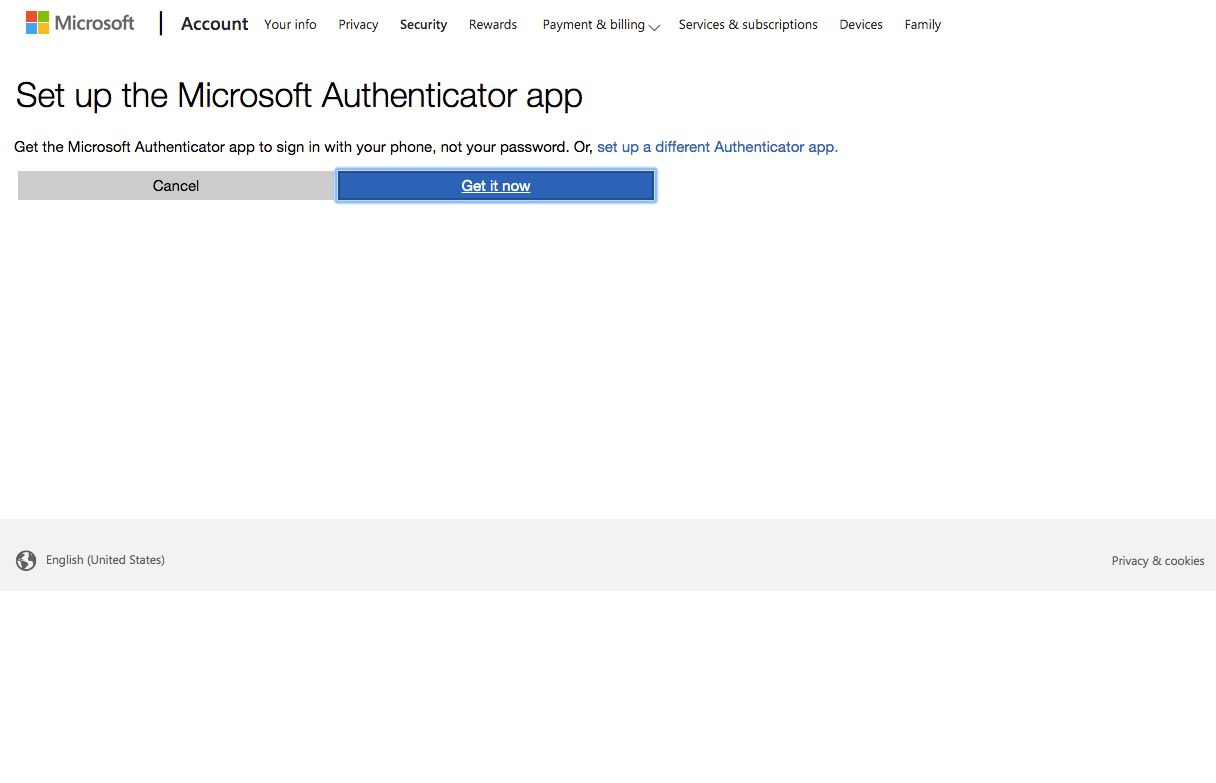
-
Volg de instructies om tweestapsverificatie in te schakelen.
-
Bij de derde stap van de wizard ziet u een optie om uw smartphone in te stellen met een app-wachtwoord. Selecteer uw apparaattype.
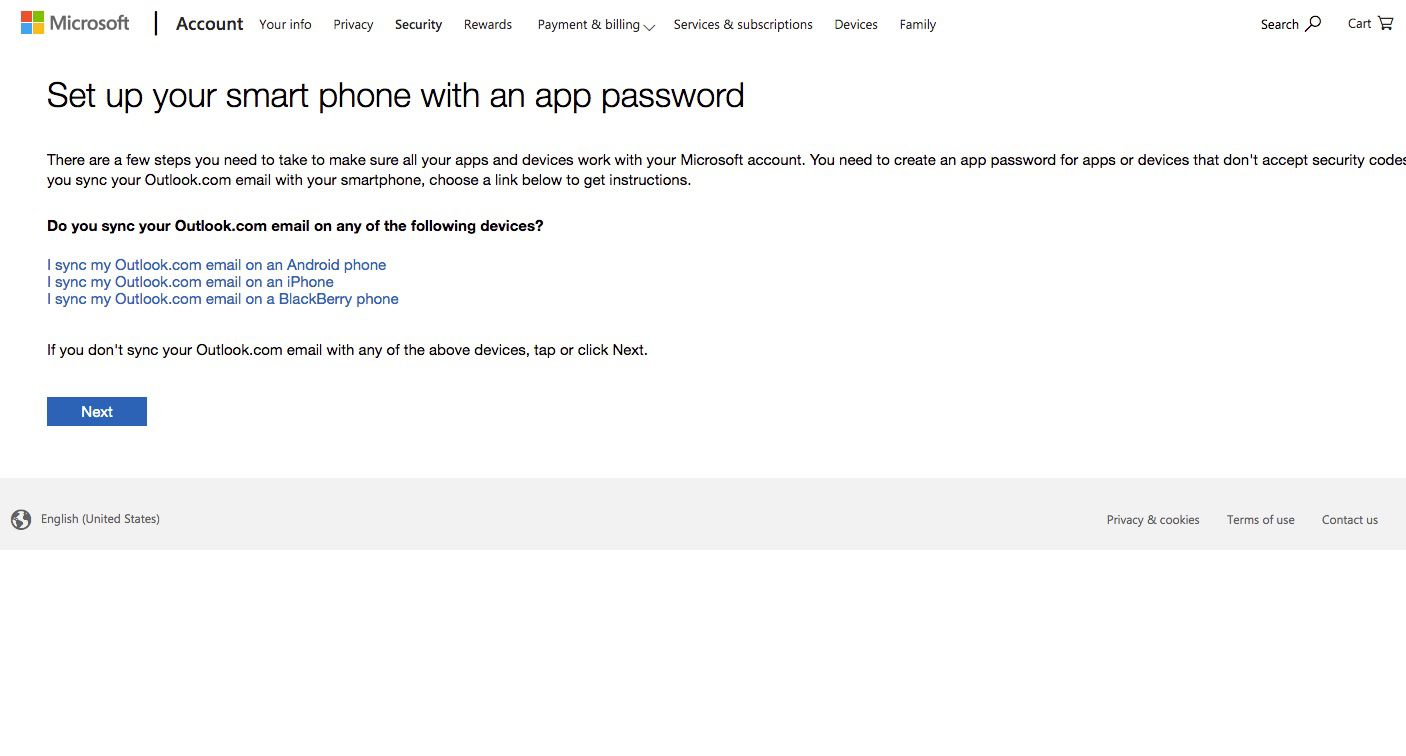
-
Volg de instructies op het scherm om de installatie op uw smartphone of tablet te voltooien. Zodra u een app-wachtwoord heeft ingesteld, kunt u dit in uw app gebruiken of wijzigen wanneer u maar wilt.
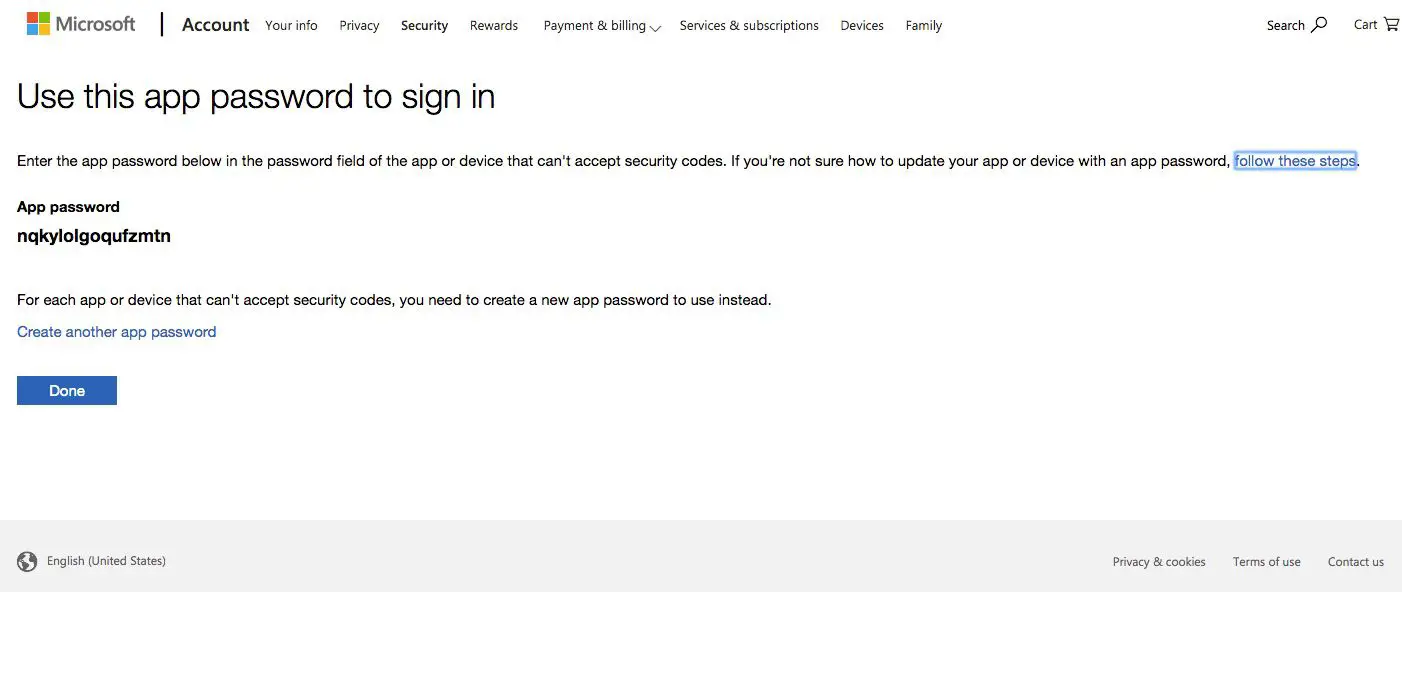
Maak een nieuw POP-wachtwoord voor elke toepassing en als er iets kwaadaardigs gebeurt, worden alle wachtwoorden automatisch uitgeschakeld.
Waarom Outlook App-wachtwoorden gebruiken?
Om uw Outlook.com-account veilig te houden, is authenticatie in twee stappen, waarvoor zowel een wachtwoord als een code vereist is die op uw telefoon is gegenereerd, een hulpmiddel van onschatbare waarde. E-mailprogramma’s die inloggen op Outlook.com via POP ondersteunen echter geen beveiligingscodes voor tweestapsverificatie. Door app-wachtwoorden te maken voor Outlook.com IMAP- en POP-toegang, zorgt u ervoor dat uw account veilig blijft, ook al gebruikt u Outlook.com extern.
Hoe u uw app-wachtwoord kunt wijzigen
Om uw app-wachtwoord eenvoudig te wijzigen:
-
Selecteer uw naam in de bovenste navigatiebalk van Outlook.com en selecteer vervolgens Mijn rekening.
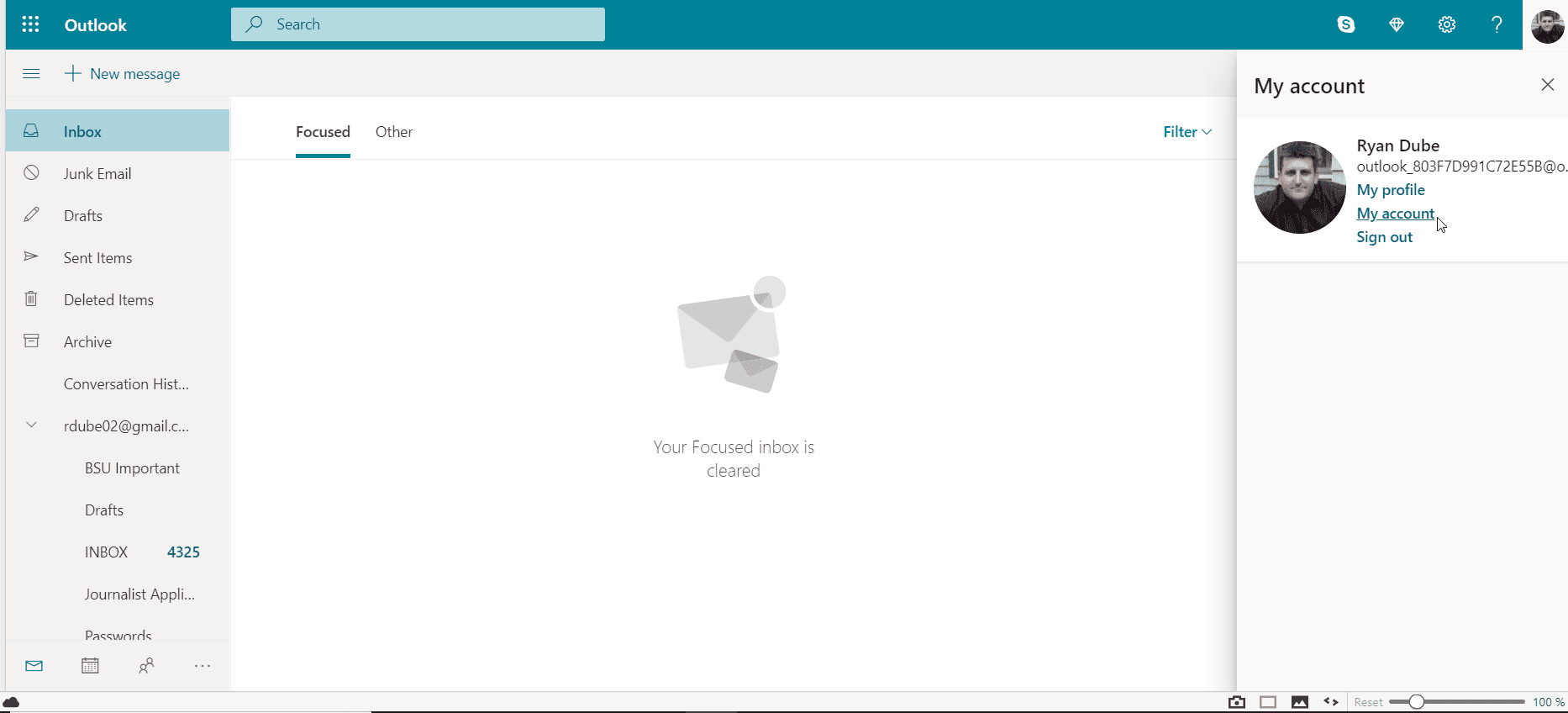
-
Scroll naar beneden en selecteer Bijwerken onder de Veiligheid sectie.
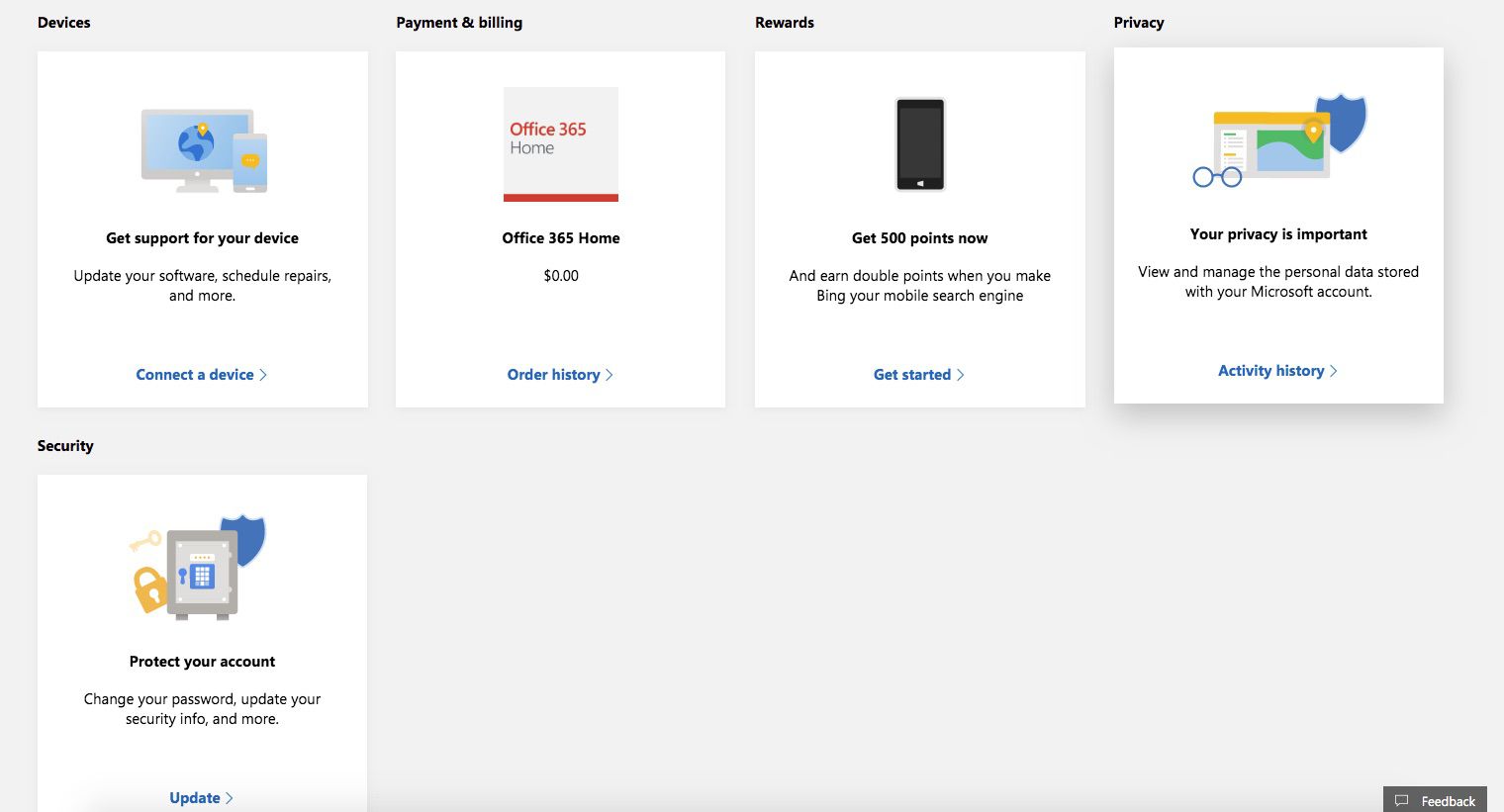
-
Op de Basisprincipes van beveiliging scherm, selecteer meer beveiligingsopties aan de onderkant.
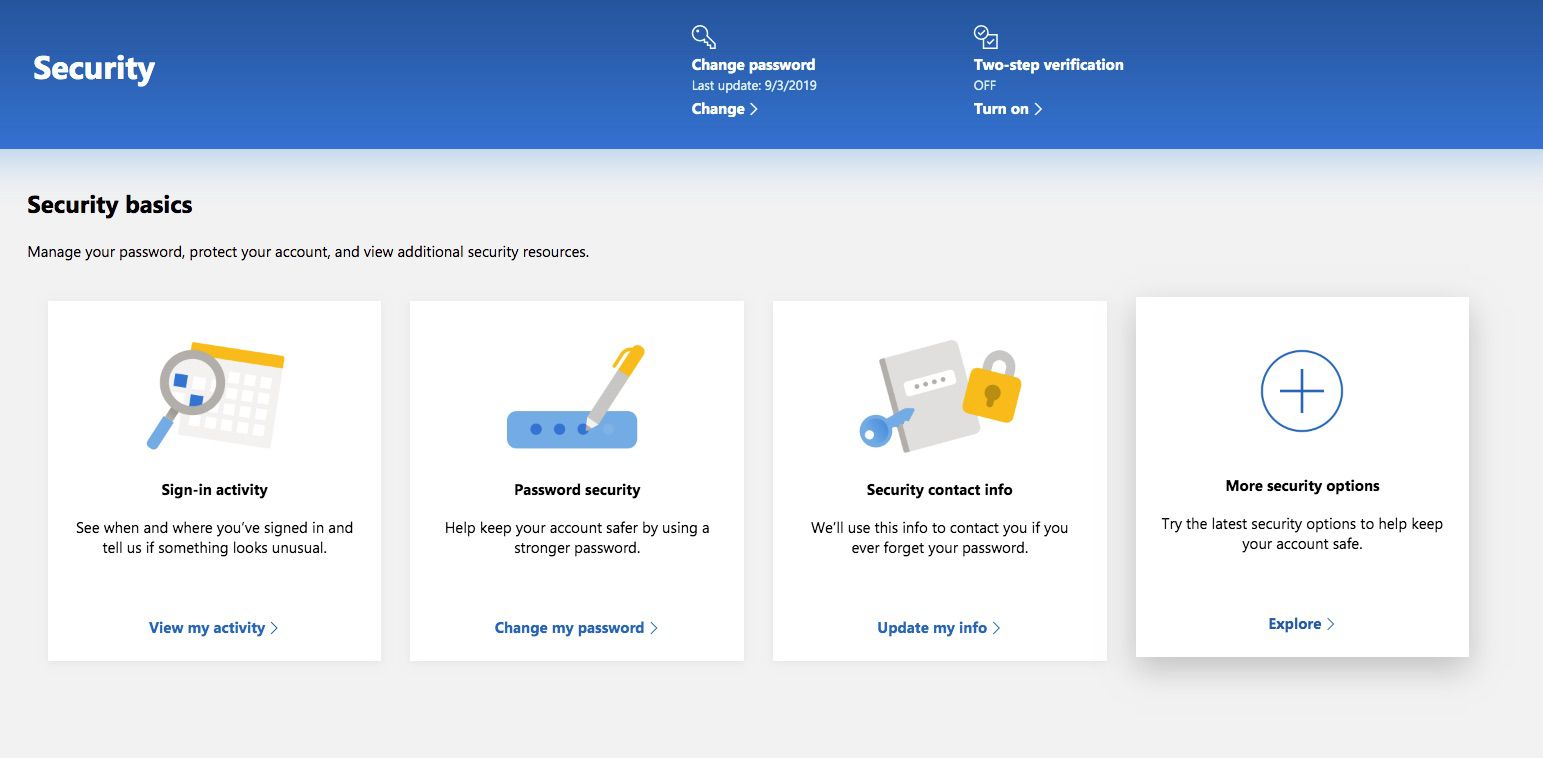
-
Op de Extra beveiligingsopties scherm, zie je nu een App-wachtwoorden sectie.
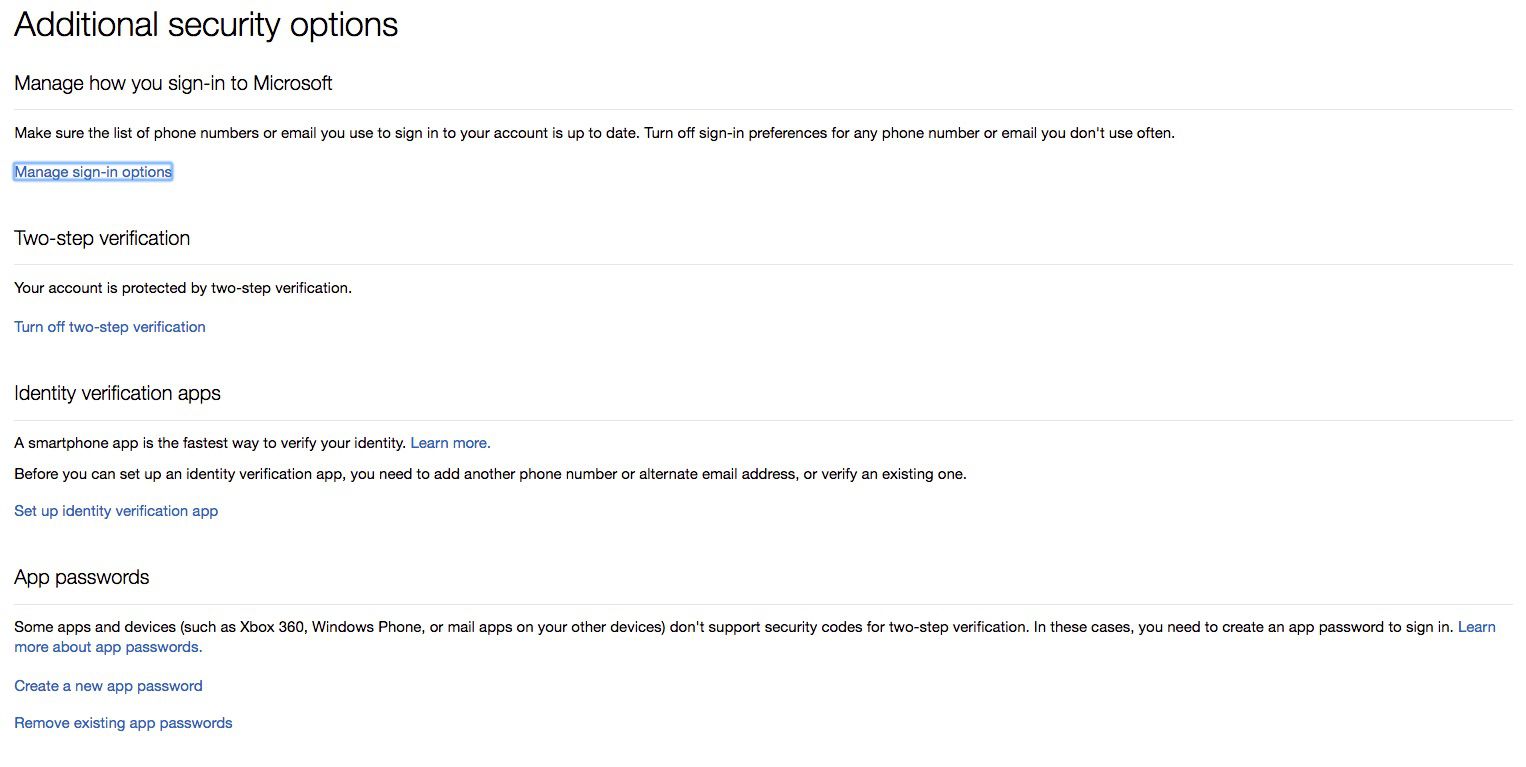
-
Selecteer Een nieuw app-wachtwoord maken. Outlook genereert een nieuw app-wachtwoord dat u kunt gebruiken met uw gesynchroniseerde apps om opnieuw verbinding te maken met uw Outlook.com-account.
App-specifieke wachtwoorden uitschakelen in Outlook.com
U kunt op elk moment applicatiespecifieke wachtwoorden verwijderen die aan uw Outlook.com-account zijn gekoppeld.
-
Ga in Outlook.com naar Mijn rekening > Veiligheid > meer beveiligingsopties om naar de Extra beveiligingsopties bladzijde.
-
Onder App-wachtwoorden, selecteer Bestaande app-wachtwoorden verwijderen.
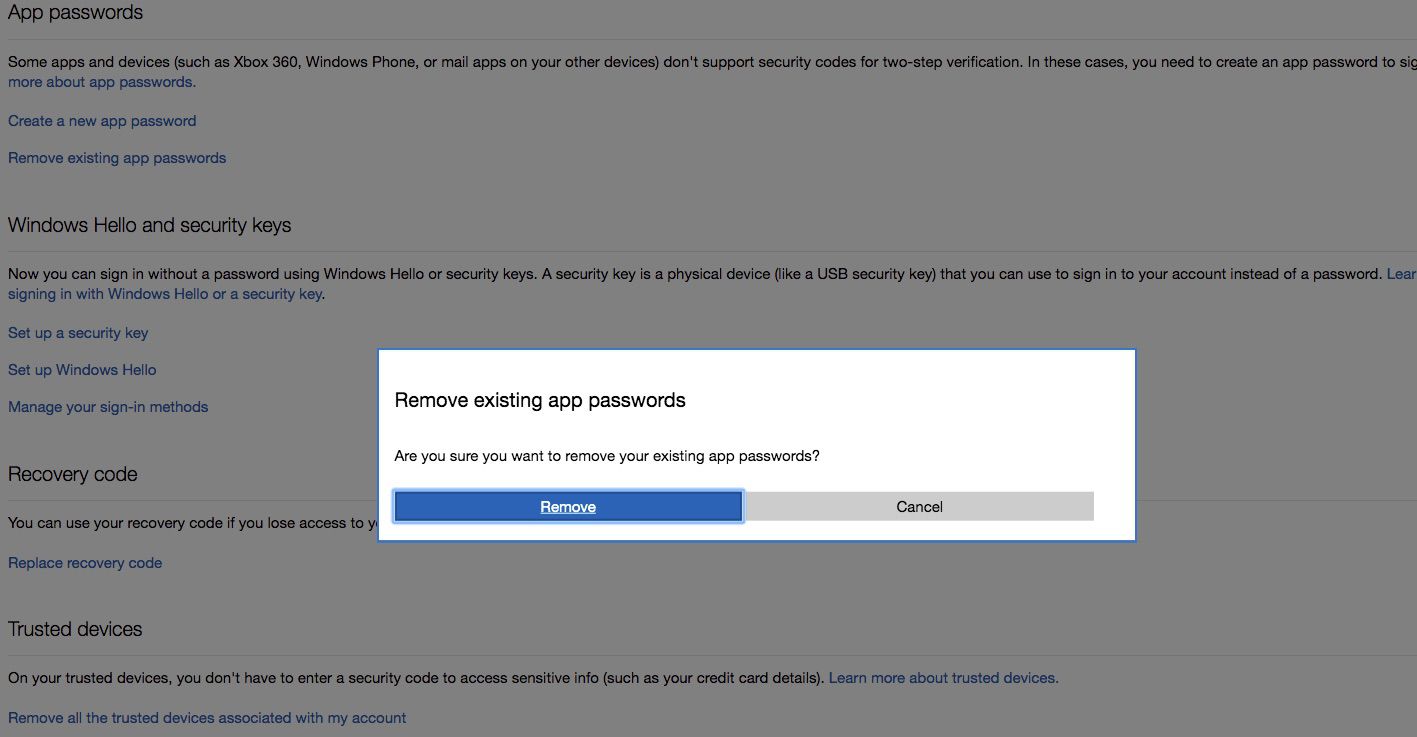
-
Selecteer Verwijderen. Alle wachtwoorden die u voor uw Outlook.com-account hebt ingesteld, worden uitgeschakeld.
