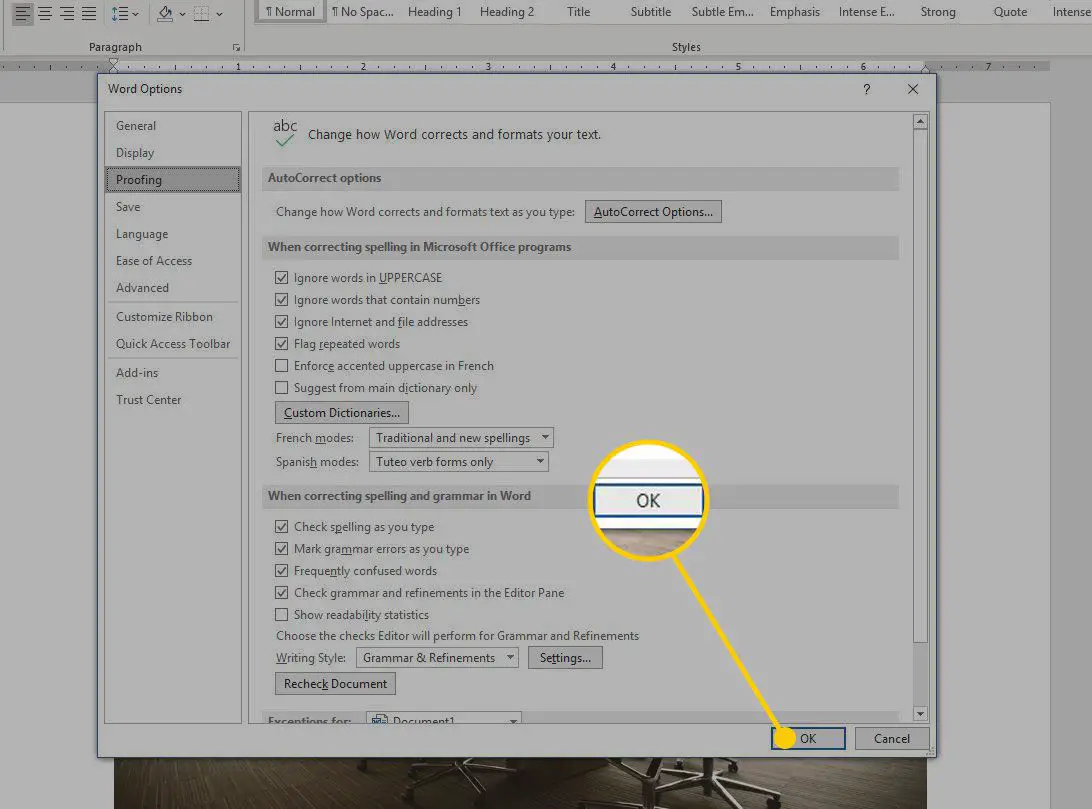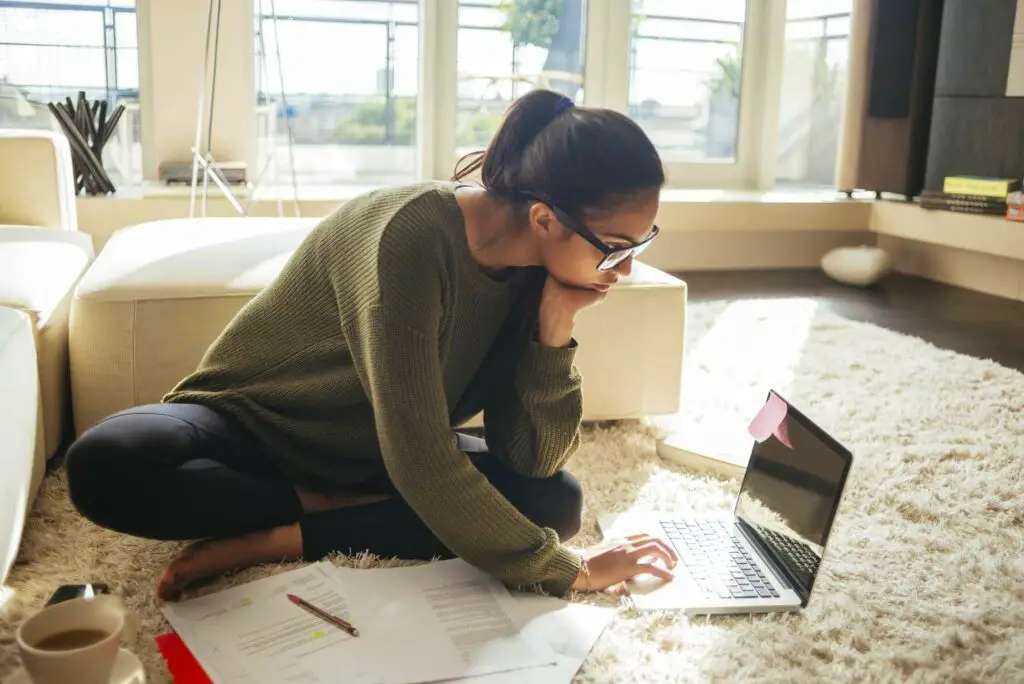
Wat te weten
- Ga naar Bestand > Opties. In de Word-opties dialoogvenster, selecteer Proeven.
- In de AutoCorrectie-opties sectie, selecteer AutoCorrectie-opties.
- In de AutoCorrectie dialoogvenster selecteert u het AutoCorrectie tabblad en schakel de selectievakjes uit voor de items die u wilt uitschakelen.
Als de Microsoft Word AutoCorrectie-functie hinderlijk wordt, schakelt u deze in deze eenvoudige stappen uit. De instructies in dit artikel zijn van toepassing op Word voor Microsoft 365, Word 2019, Word 2016, Word 2013 en Word 2010.
Schakel de Word AutoCorrectie-functie in en uit
Automatisch aanvullen in- en uitschakelen:
-
Ga naar de Bestand tabblad en selecteer vervolgens Opties.
-
In de Word-opties dialoogvenster, selecteer Proeven.
-
In de AutoCorrectie-opties sectie, selecteer de AutoCorrectie-opties knop.
-
In de AutoCorrectie dialoogvenster selecteert u het AutoCorrectie tabblad.
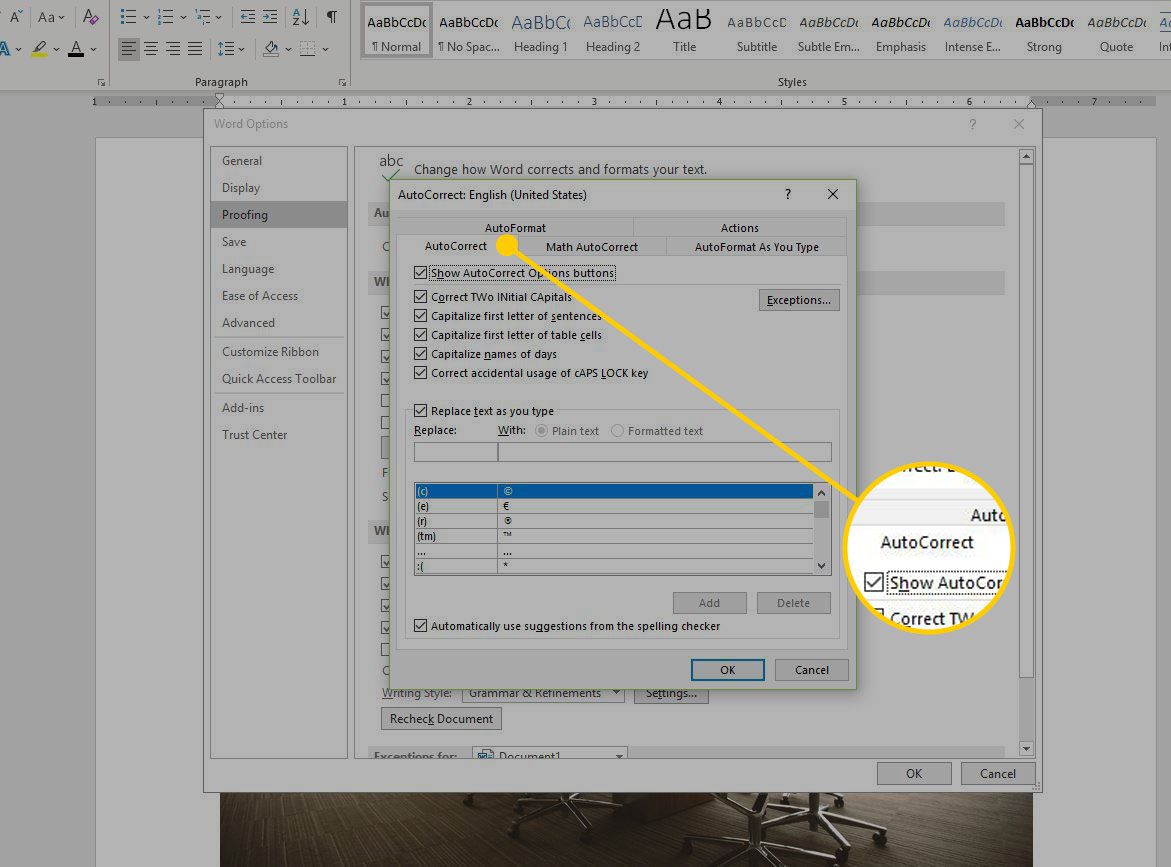
-
Schakel het selectievakje uit voor de functie die u wilt uitschakelen:
- Corrigeer TWEE BEGINLETTERS
- Schrijf de eerste letter van zinnen met een hoofdletter
- Eerste letter van tabelcellen met hoofdletter schrijven (niet in Excel of OneNote)
- Schrijf namen van dagen met een hoofdletter
- Corrigeer onbedoeld gebruik van de cAPS LOCK-toets
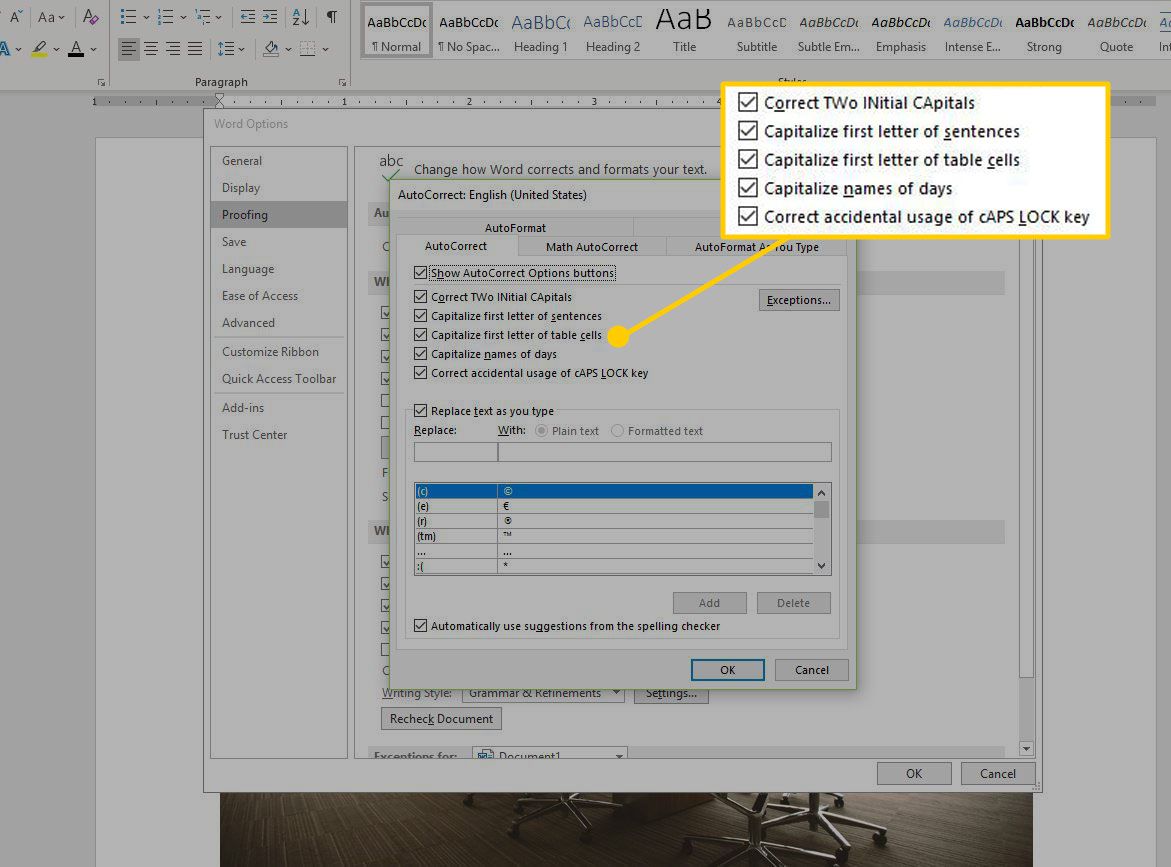
-
Ruim het op Vervang tekst terwijl u typt selectievakje om Automatisch aanvullen uit te schakelen of selecteer het Vervang tekst terwijl u typt selectievakje om AutoAanvullen in te schakelen.
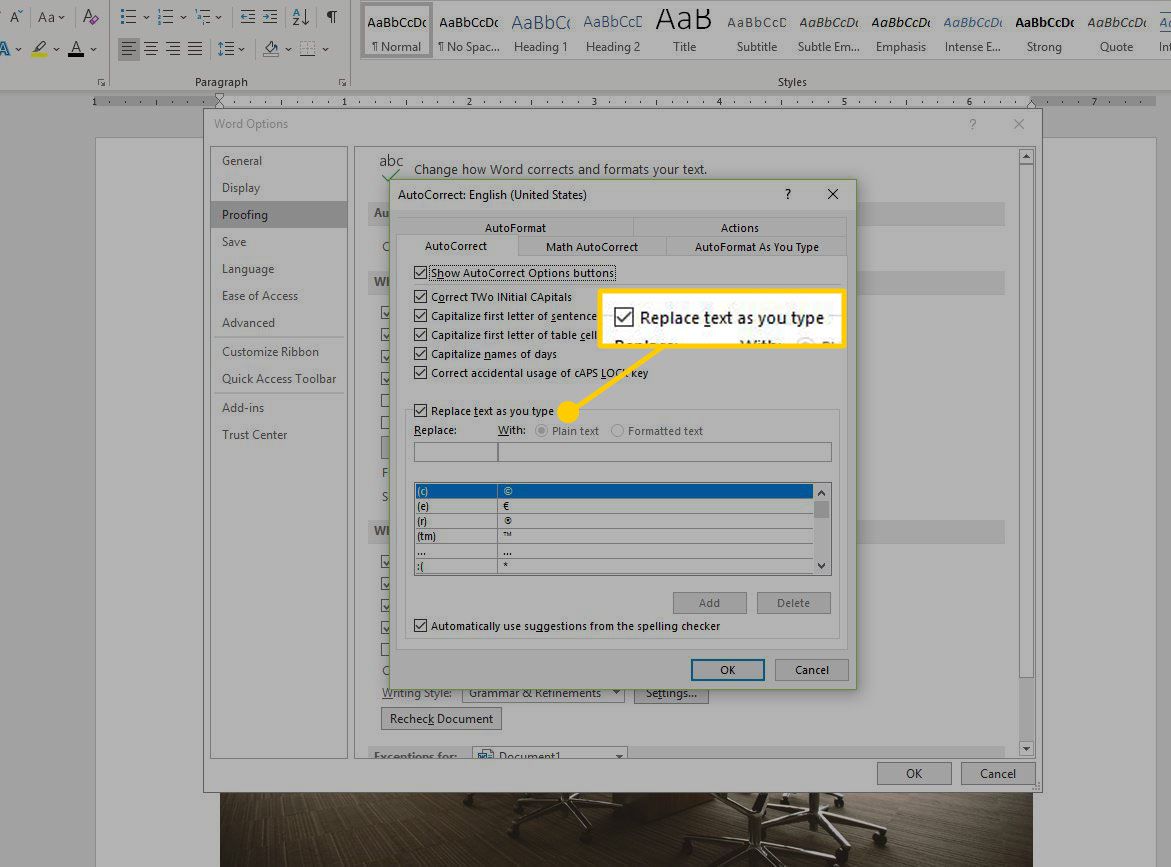
Een item toevoegen aan, wijzigen of verwijderen uit de AutoCorrectie-lijst
Word bevat een lijst met vaak verkeerd gespelde woorden en u kunt aangepaste woorden toevoegen, bestaande vermeldingen wijzigen of vermeldingen uit de AutoCorrectie-lijst verwijderen. Wanneer u woorden toevoegt aan het tabblad Automatisch aanvullen, stelt Word de woorden voor terwijl u begint te typen.
-
Ga naar de Bestand tabblad en selecteer vervolgens Opties.
-
In de Word-opties dialoogvenster, selecteer Proeven.
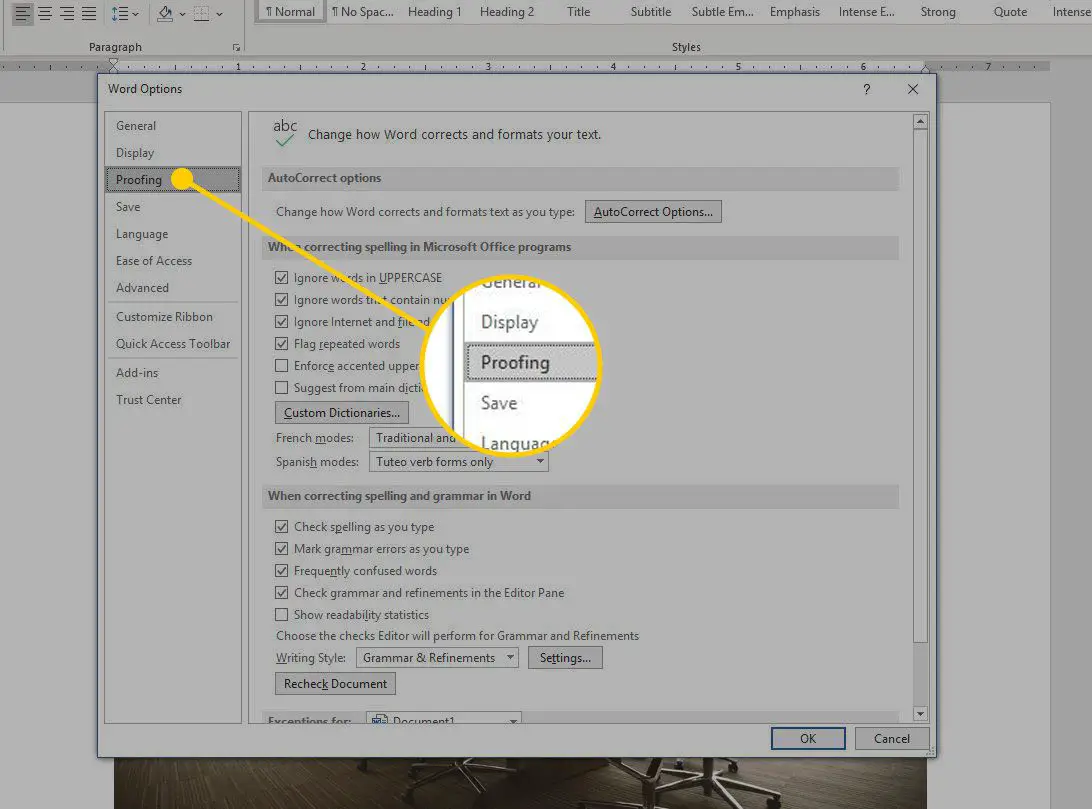
-
In de AutoCorrectie-opties sectie, selecteer de AutoCorrectie-opties knop.
-
In de AutoCorrectie dialoogvenster, ga naar de AutoCorrectie tabblad.
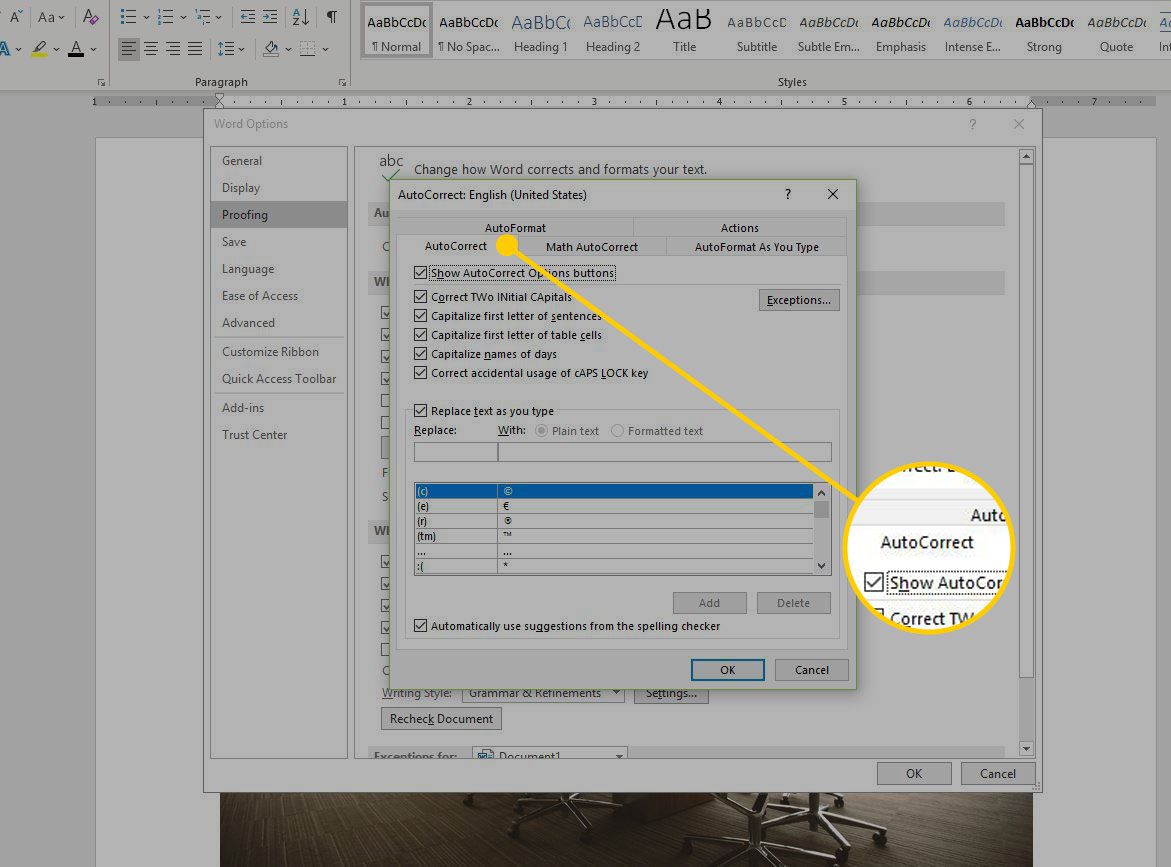
-
In de Vervangen typt u een woord of woordgroep die u vaak verkeerd typt of spelt.
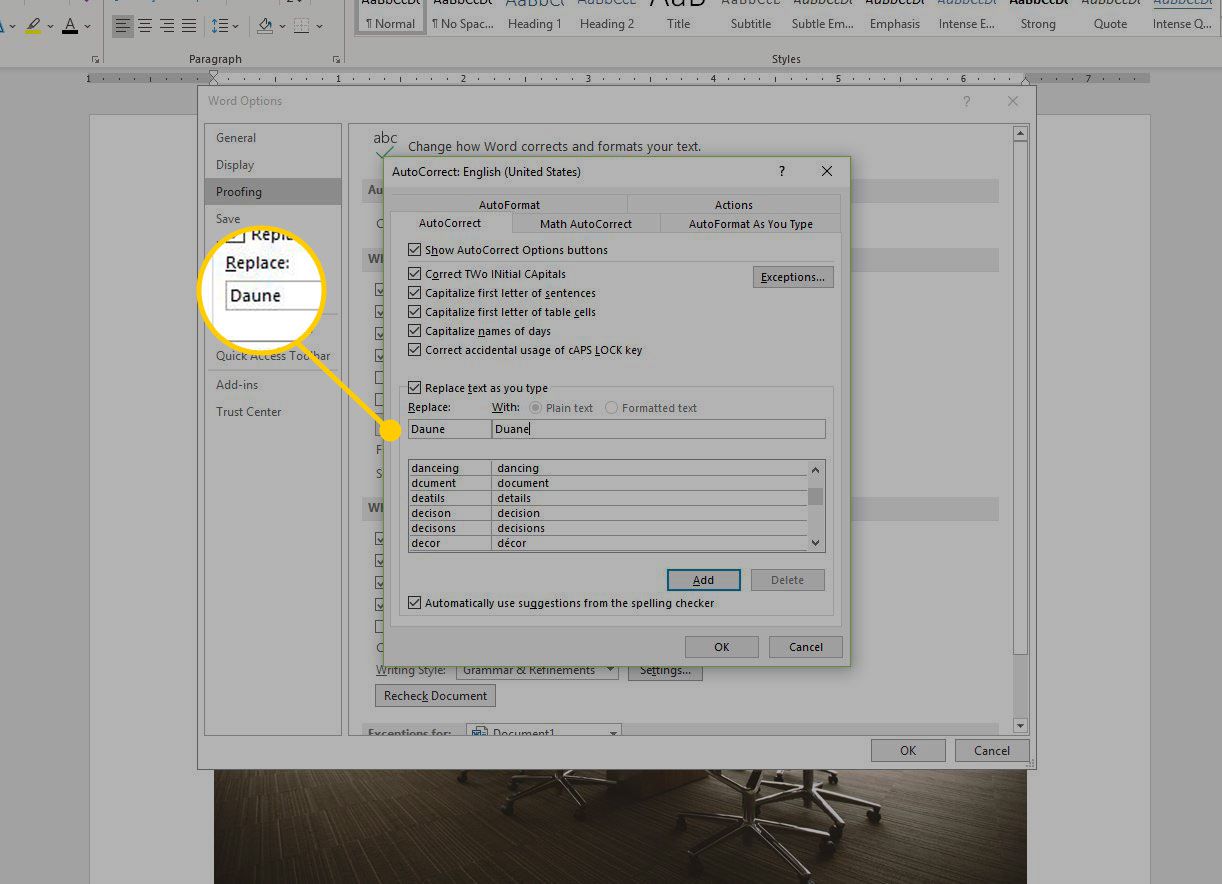
-
In de Met Typ de juiste spelling van het woord in het tekstvak.
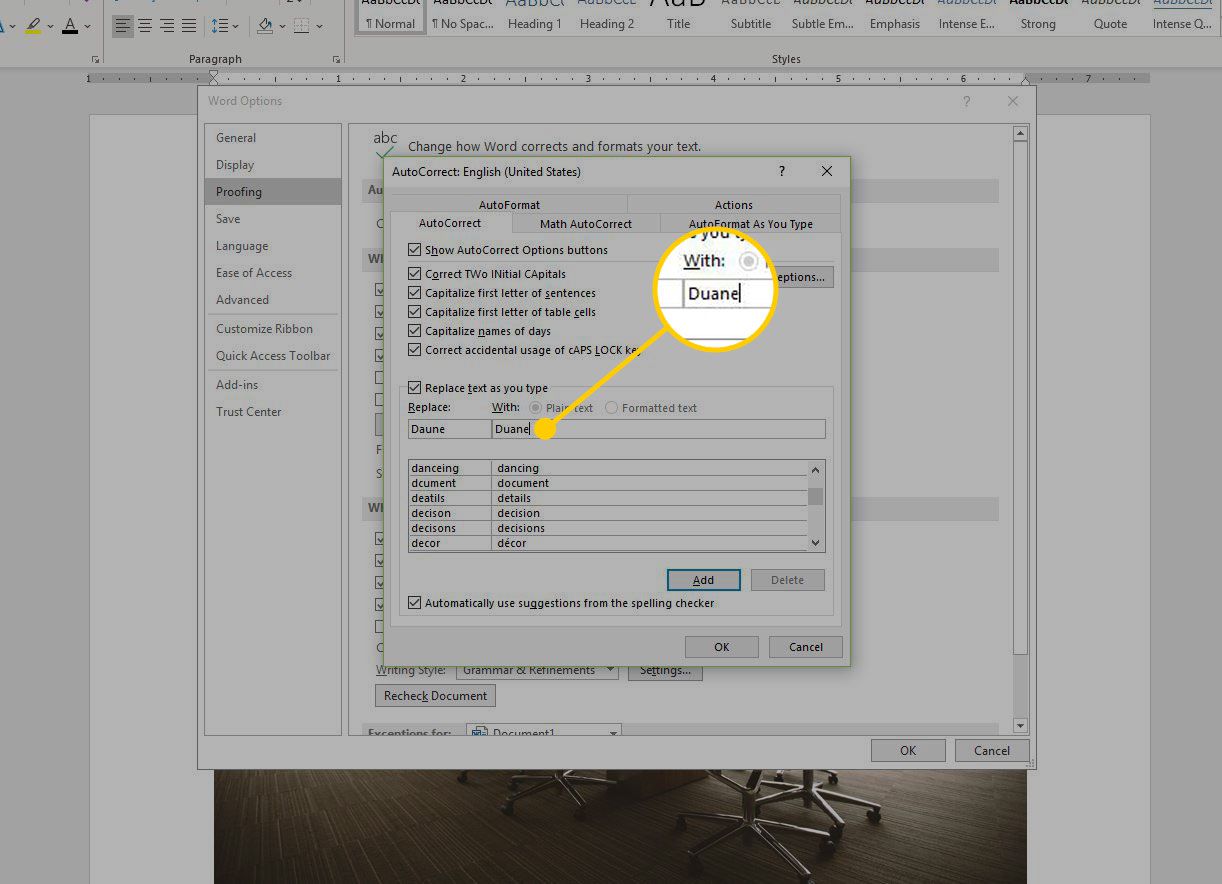
-
Selecteer Toevoegen. Word corrigeert automatisch de spelling als u het ingevoerde woord verkeerd spelt of typt.
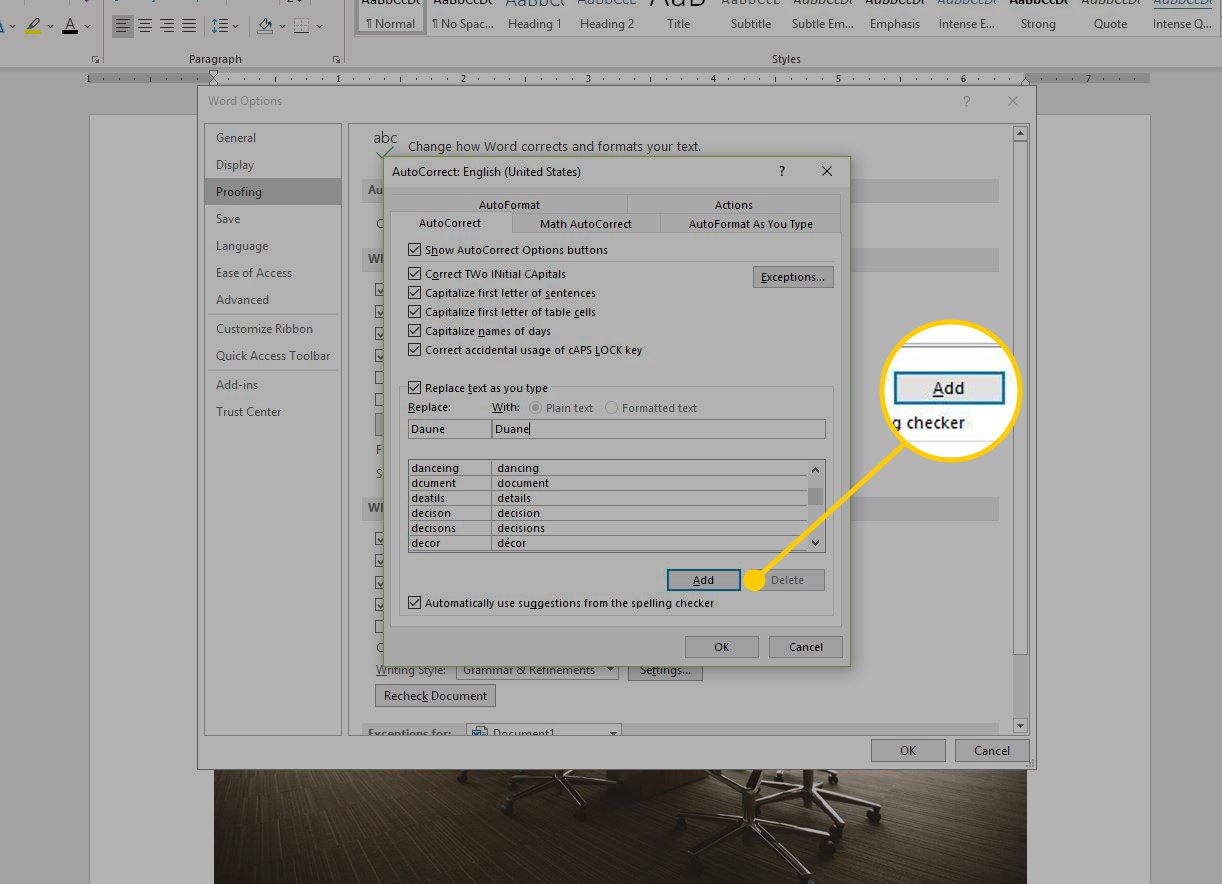
-
Selecteer een item dat u wilt wijzigen in de lijst en typ een nieuw item in het Met doos. Selecteer Vervangen om de wijziging door te voeren.
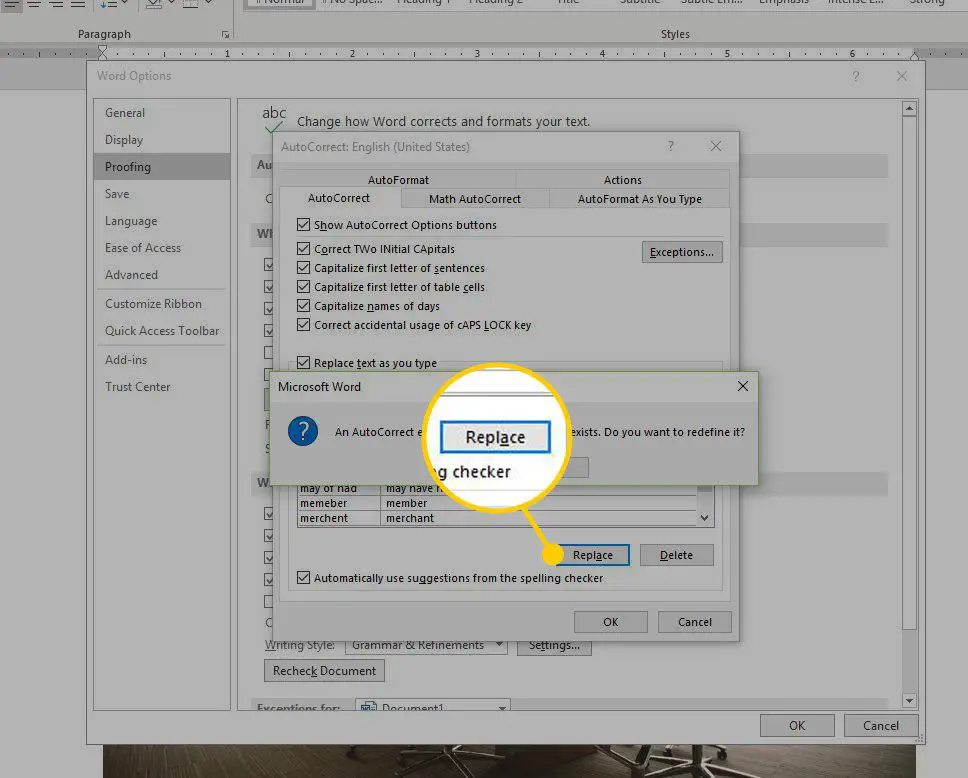
-
Selecteer Ja om te bevestigen dat u de invoer wilt wijzigen.
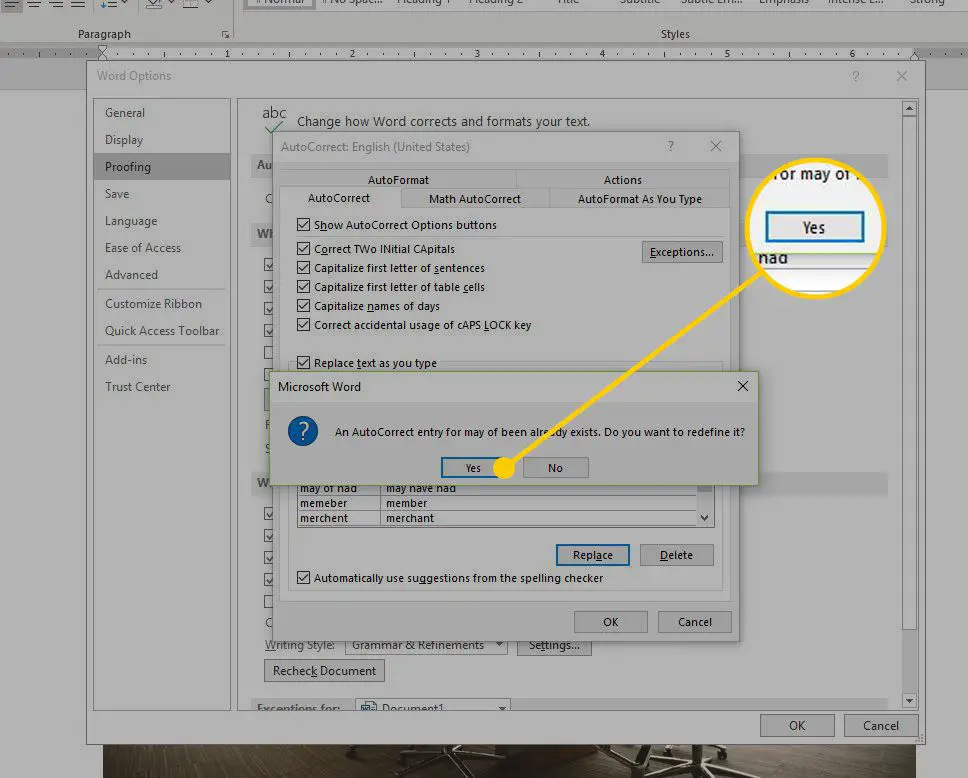
-
Selecteer een vermelding die u uit de lijst wilt verwijderen en selecteer vervolgens Verwijderen om de vermelding te verwijderen.
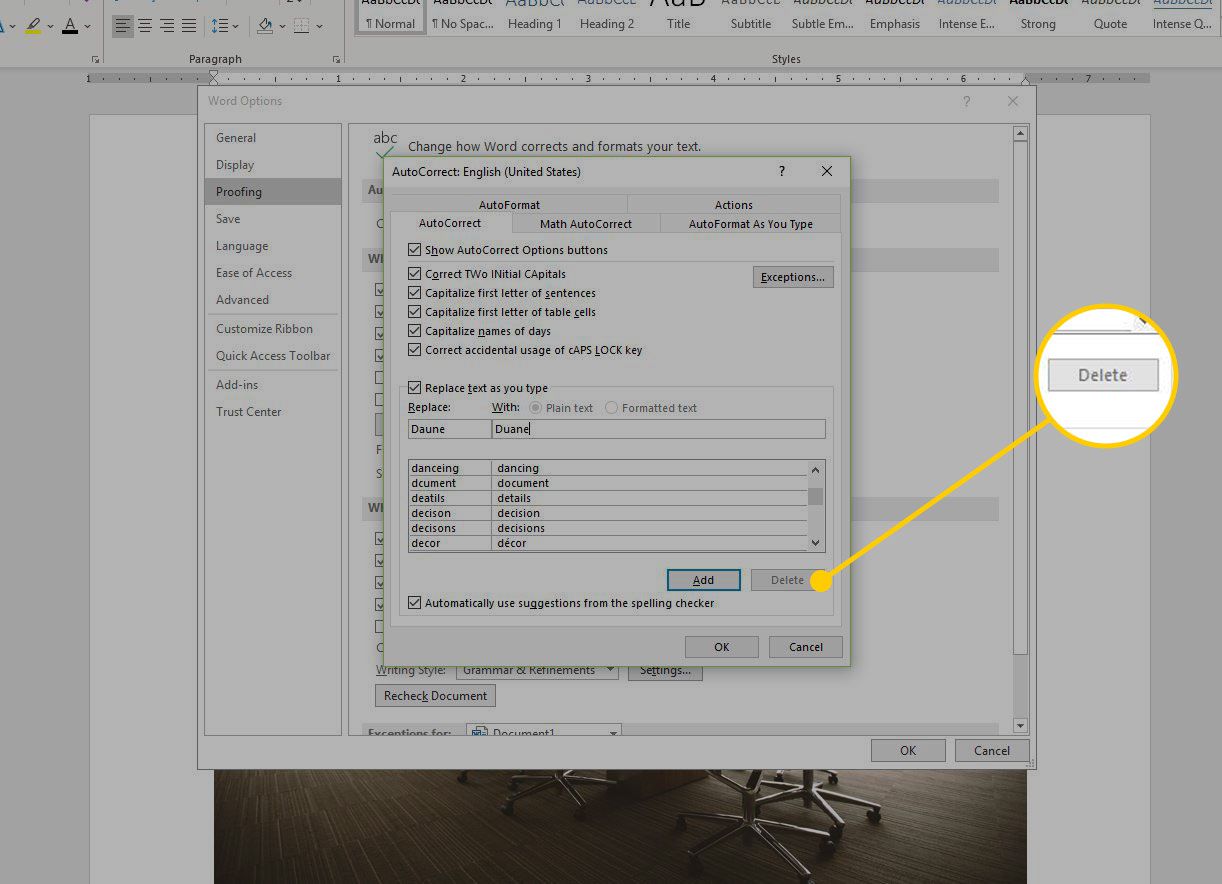
-
Selecteer OK wanneer u klaar bent om het dialoogvenster AutoCorrectie te sluiten.
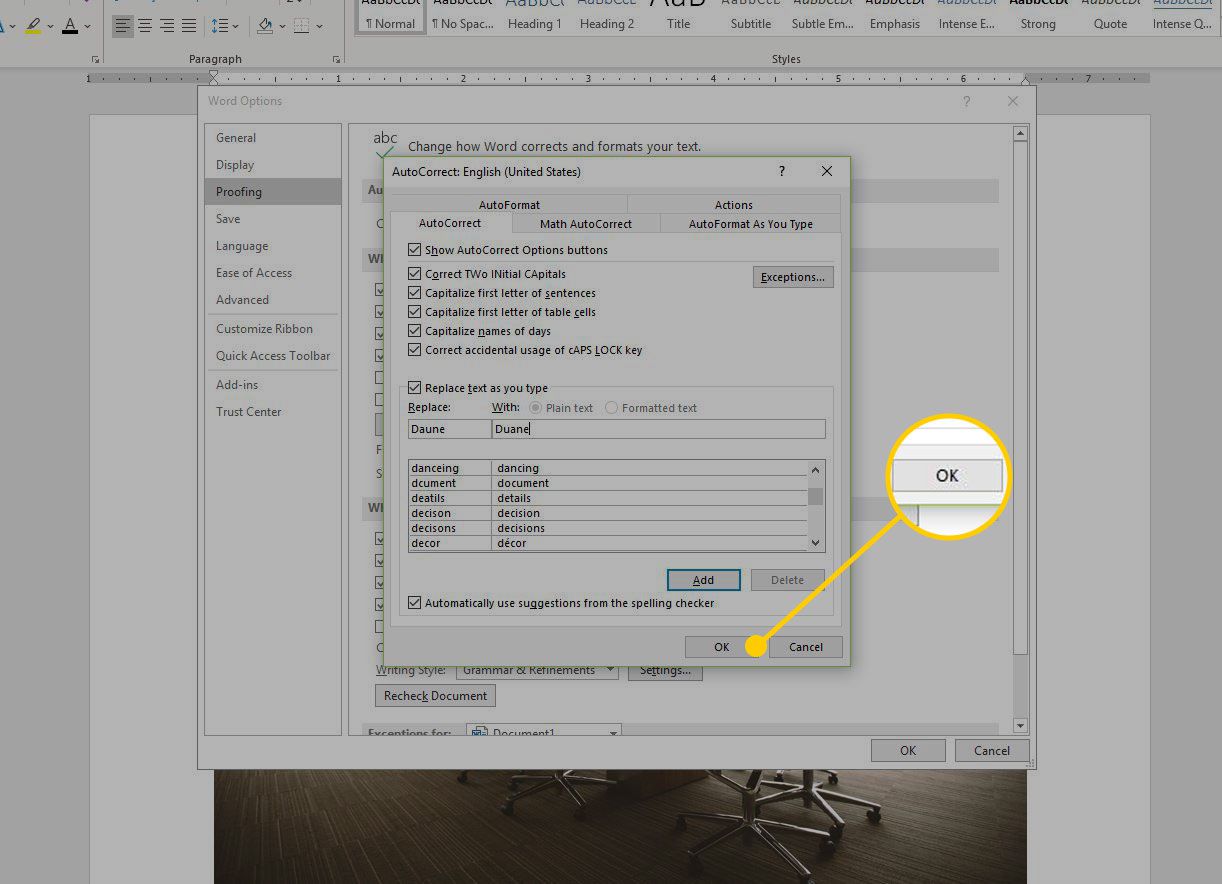
-
Selecteer OK om het dialoogvenster Opties voor Word te sluiten.