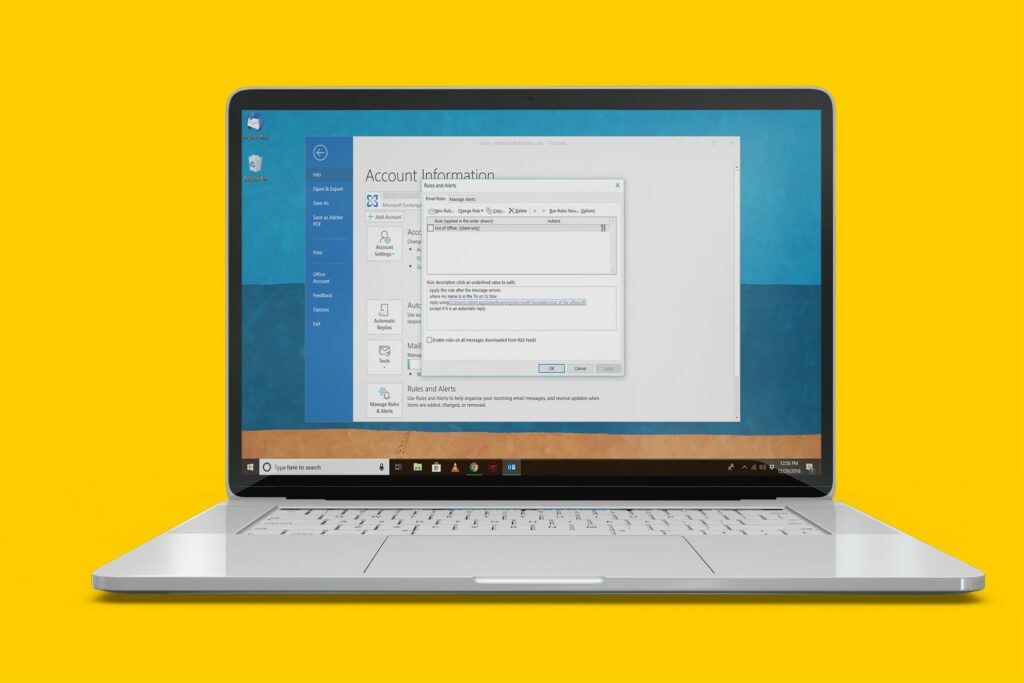
Wat te weten
- Niet-Exchange-account: maak een nieuwe sjabloon voor e-mailberichten en maak vervolgens een regel om een automatisch antwoord te verzenden.
- Exchange-account: het dossier > Info > Automatische antwoorden > Automatische antwoorden verzenden > bericht opstellen > begin- en eindtijd selecteren > OK.
- Op Outlook.com: Instellingen > Alle Outlook-instellingen bekijken > Mail > Automatische antwoorden > Automatische antwoorden inschakelen > componeren > Sparen.
In dit artikel wordt uitgelegd hoe u een afwezigheidsbericht maakt voor Outlook 2019, 2016, 2013; Outlook voor Microsoft 365 en Outlook.com, afhankelijk van het type account dat u gebruikt. Ook wordt uitgelegd hoe u kunt bepalen of u een Exchange-account heeft.
Automatische antwoorden instellen in Outlook
Een effectief automatisch antwoord bij afwezigheid in Outlook zorgt ervoor dat terwijl u weg bent, mensen weten dat u niet beschikbaar bent wanneer u terug bent en wat ze moeten doen als ze een probleem hebben dat onmiddellijke aandacht vereist. De instelling voor een afwezigheidsantwoord in Outlook verschilt, afhankelijk van of uw e-mailaccount zich op een Microsoft Exchange-server bevindt of een IMAP- of POP-e-mailaccount is (zoals veelgebruikte e-mailservices zoals Gmail, Yahoo Mail en andere).
Hoe weet u of u een Exchange-account heeft?
Als u niet zeker weet of u Outlook gebruikt met een Exchange-account, kijk dan in de statusbalk onder aan het Outlook-venster. Als u een Exchange-account gebruikt, ziet u Verbonden met: Microsoft Exchange in de statusbalk.
Maak uw automatische antwoord-e-mailsjabloon
Om een automatisch antwoord in Outlook in te stellen voor een IMAP- of POP-e-mailaccount (voor Exchange, zie verder hieronder), gebruikt u de regelfunctie van Outlook. Begin met het maken van een e-mailsjabloon voor de e-mail met automatisch antwoord die naar ontvangers wordt verzonden terwijl u weg bent.
-
Selecteer nieuwe e-mail.
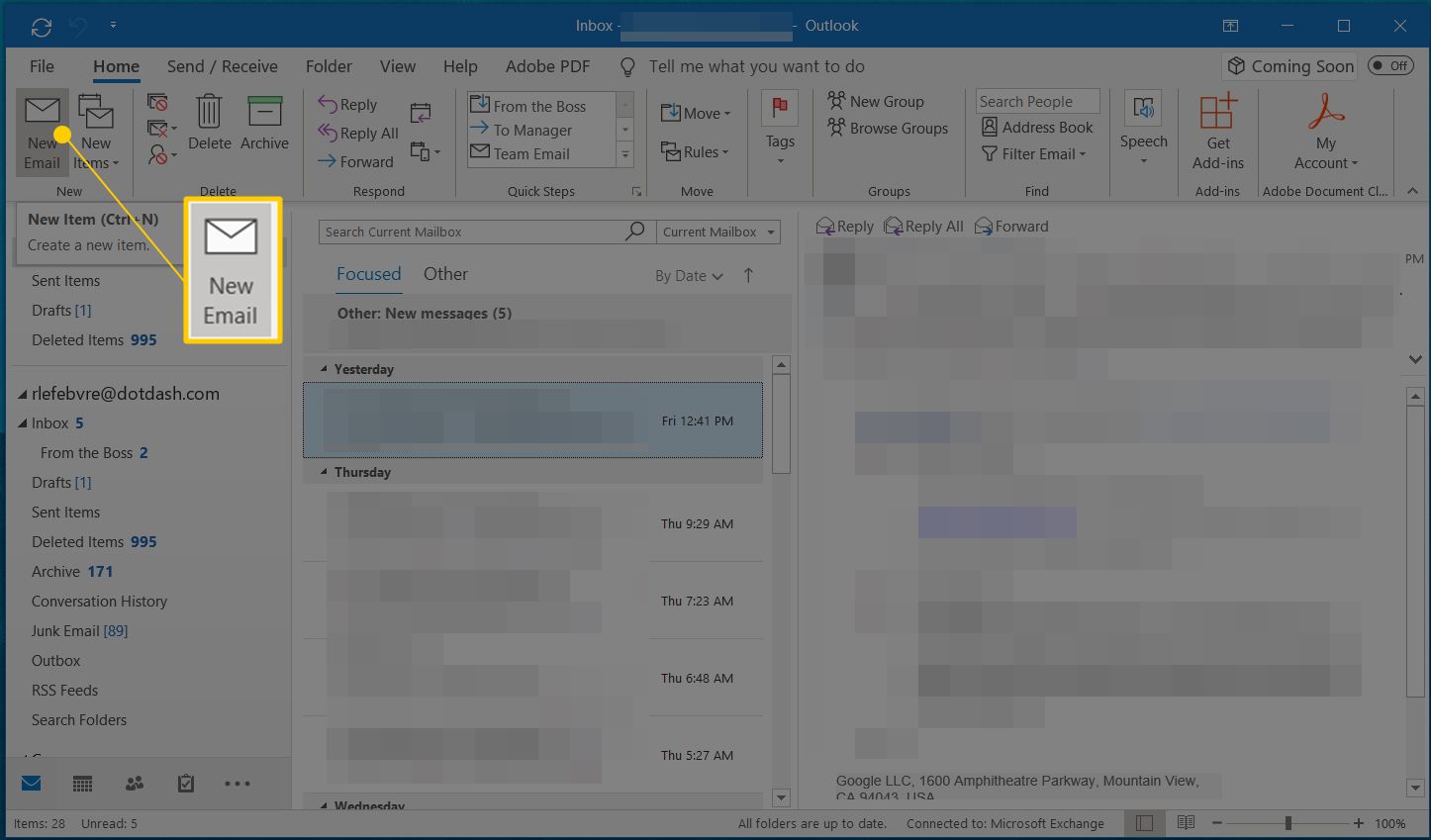
-
Voer de in Onderwerpen voor de e-mail en de berichttekst om de ontvanger te laten weten dat u niet beschikbaar bent. Laat ontvangers weten wanneer ze een persoonlijke reactie van u kunnen verwachten en houd rekening met de hoeveelheid informatie die u in uw automatische antwoord prijsgeeft, omdat het vrijgeven van te veel informatie een risico kan vormen.
-
Wanneer u klaar bent met het opstellen van uw automatische antwoordbericht, selecteert u Het dossier.
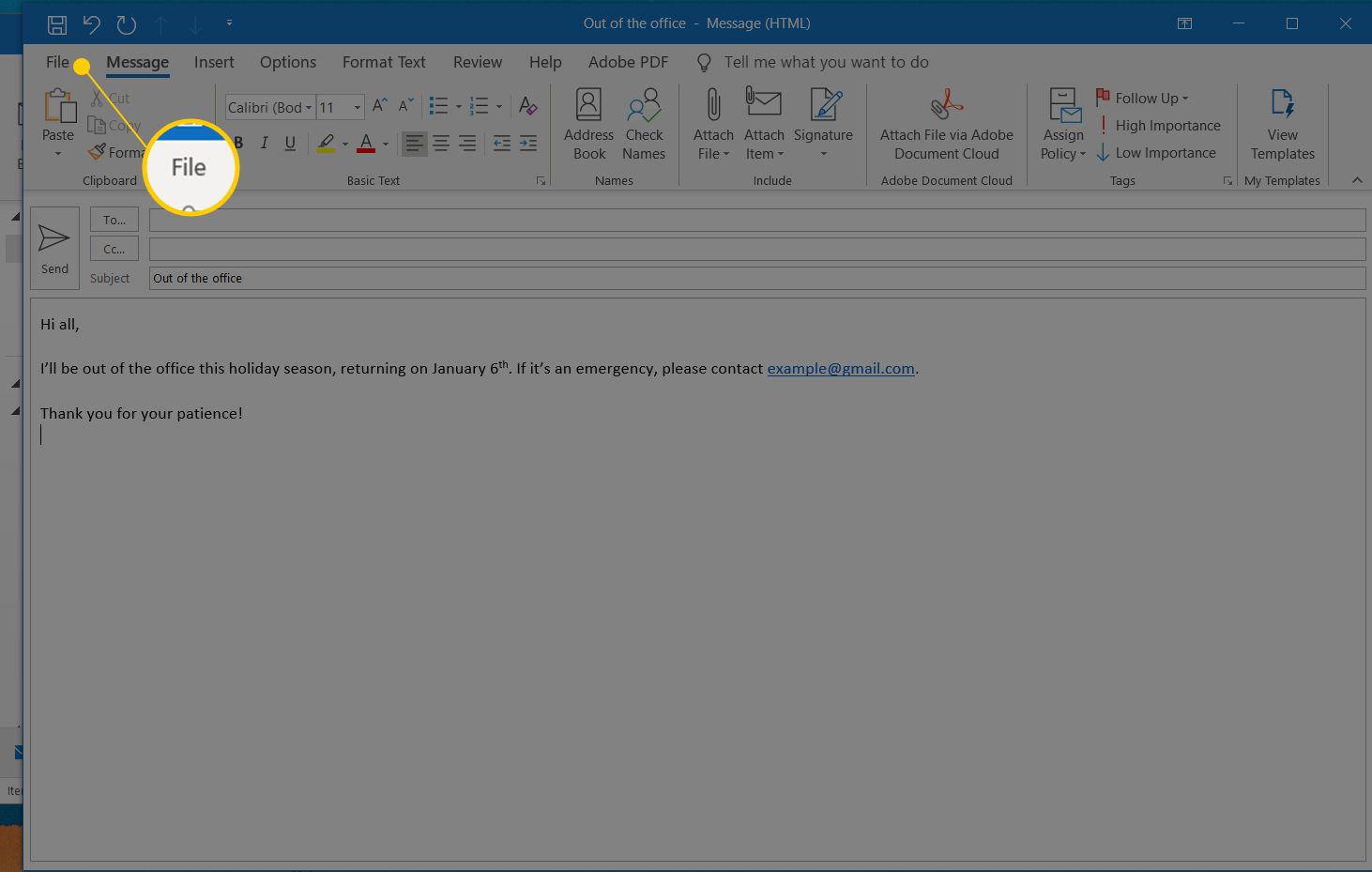
-
Selecteer Opslaan als.
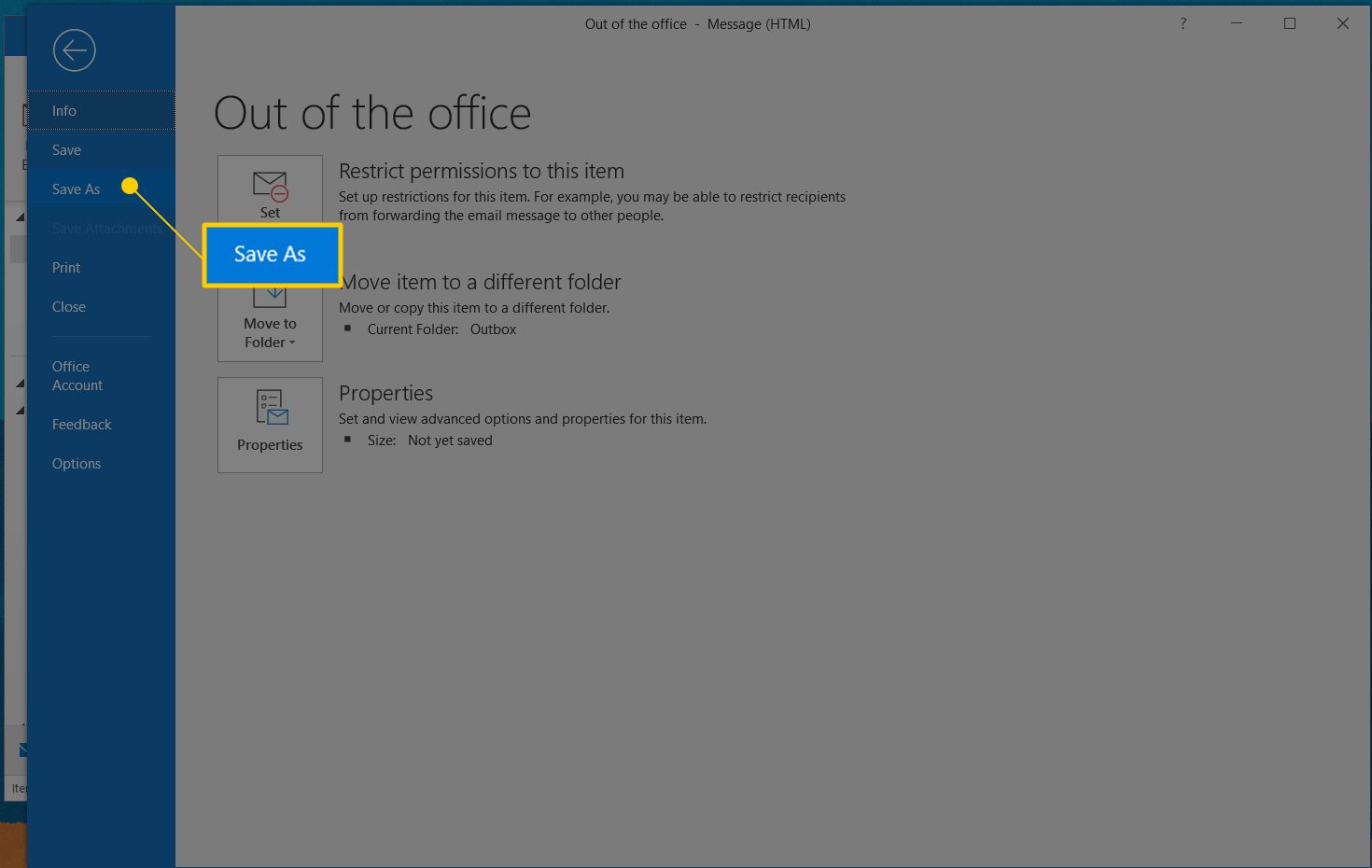
-
Selecteer de Opslaan als type vervolgkeuzepijl en selecteer Outlook-sjabloon.
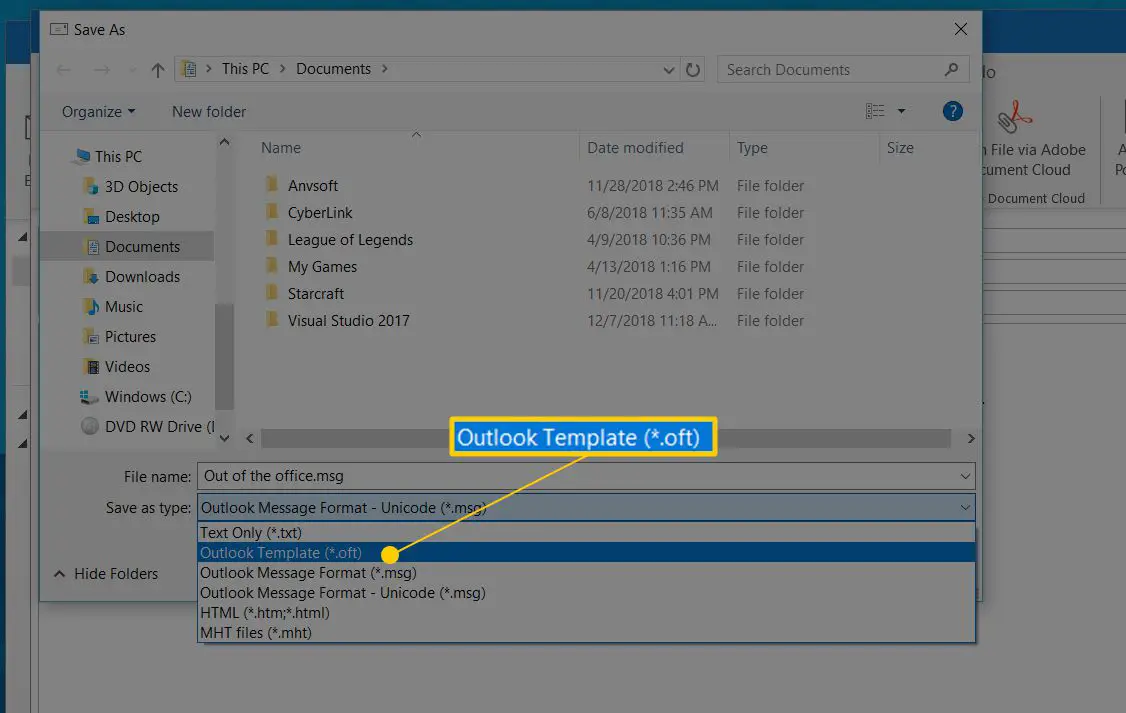
-
Outlook gebruikt standaard het onderwerp van de sjabloon als de naam in de Bestandsnaam tekstvak. Wijzig dit in alles wat u maar wilt, zodat u weet dat het uw afwezigheids-e-mailsjabloonbestand is.
-
Selecteer Sparen.
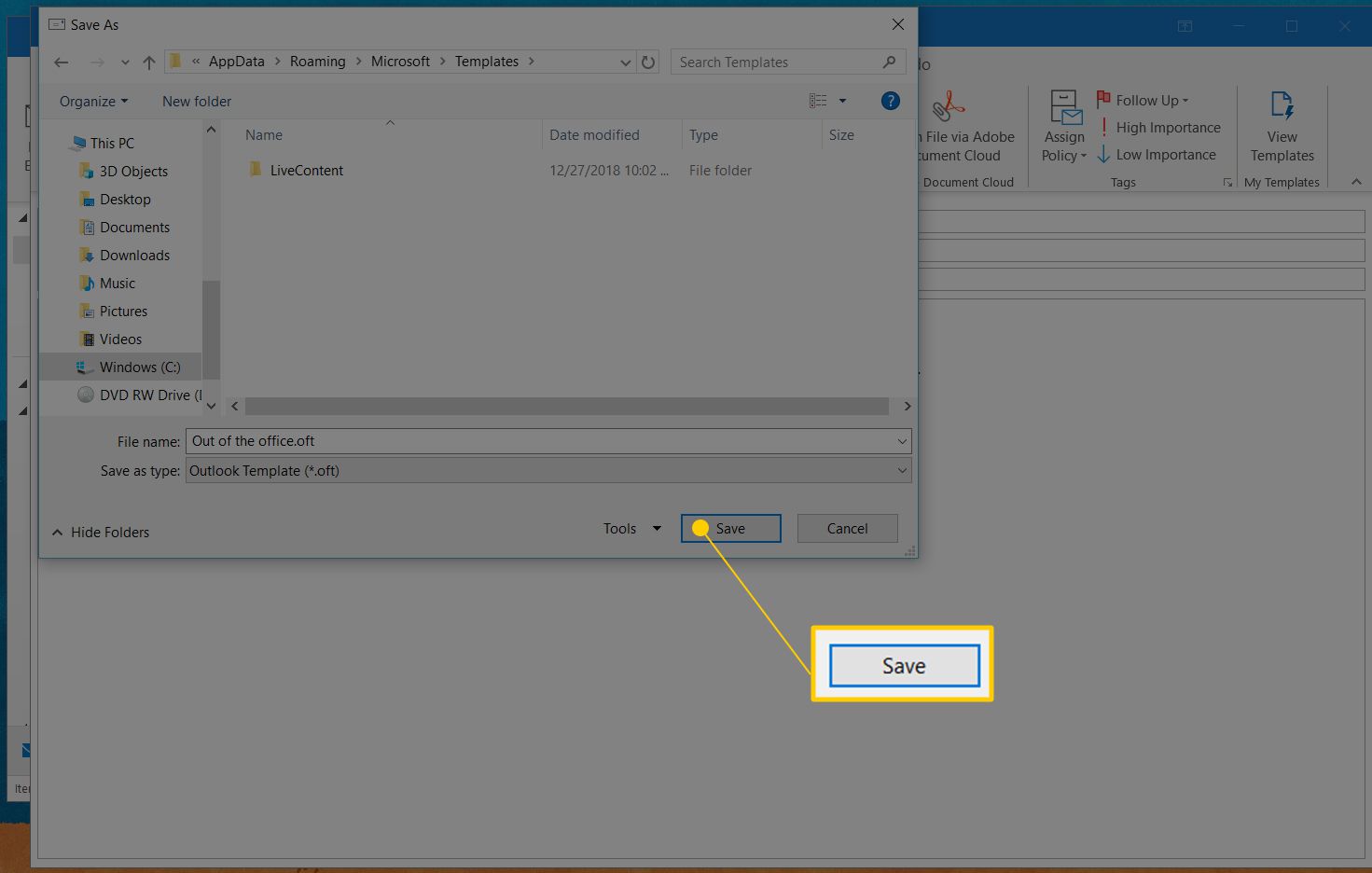
-
Sluit het berichtvenster.
Een automatische afwezigheidsregel maken
De volgende stap voor IMAP- of POP-e-mailaccounts is het instellen van een Outlook-regel. Deze regel stuurt een reactie met behulp van de sjabloon die u in de vorige sectie hebt gemaakt.
-
Selecteer het dossier > Info.
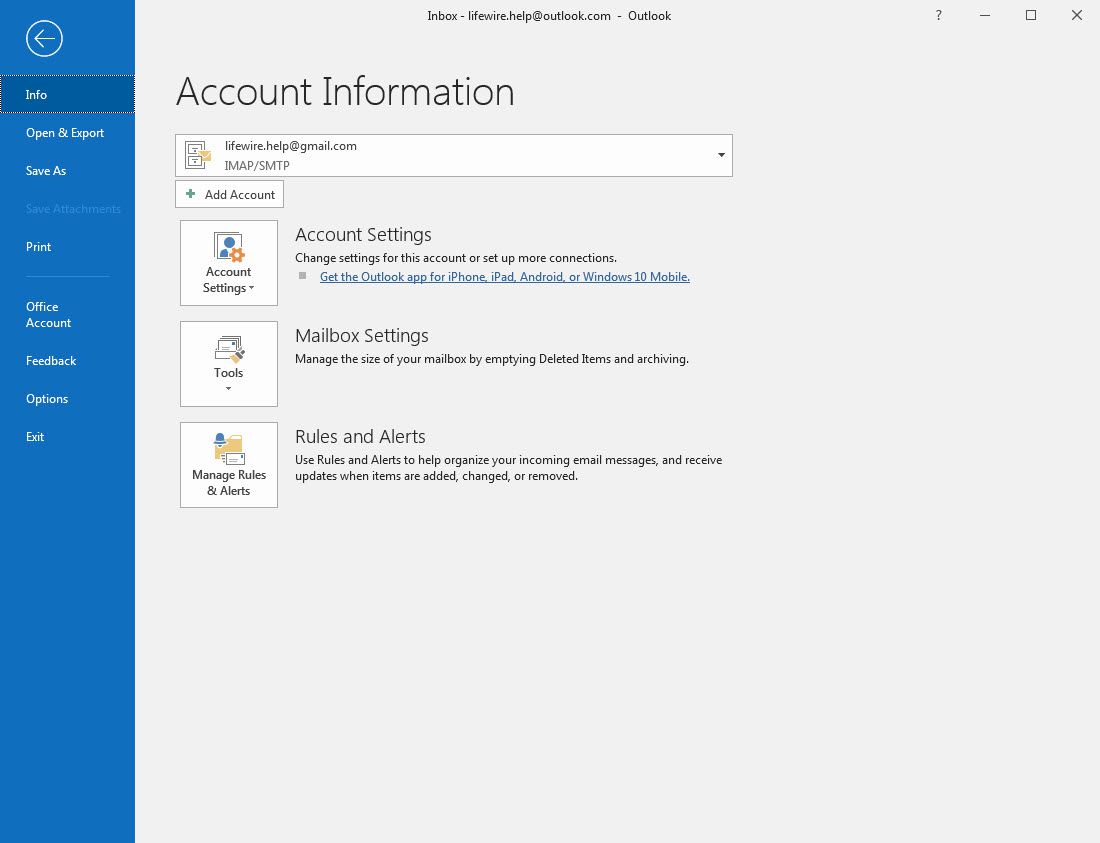
-
Selecteer Regels en waarschuwingen beheren.
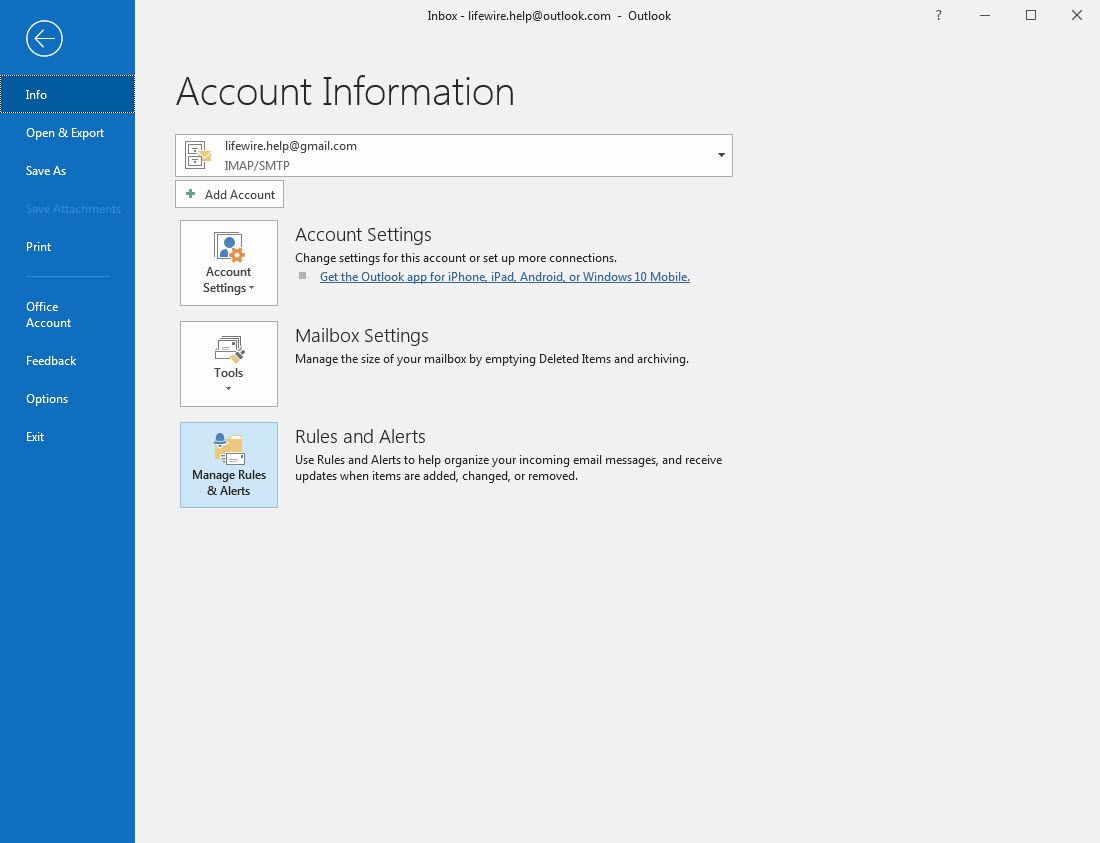
-
Selecteer de E-mailregels tabblad.
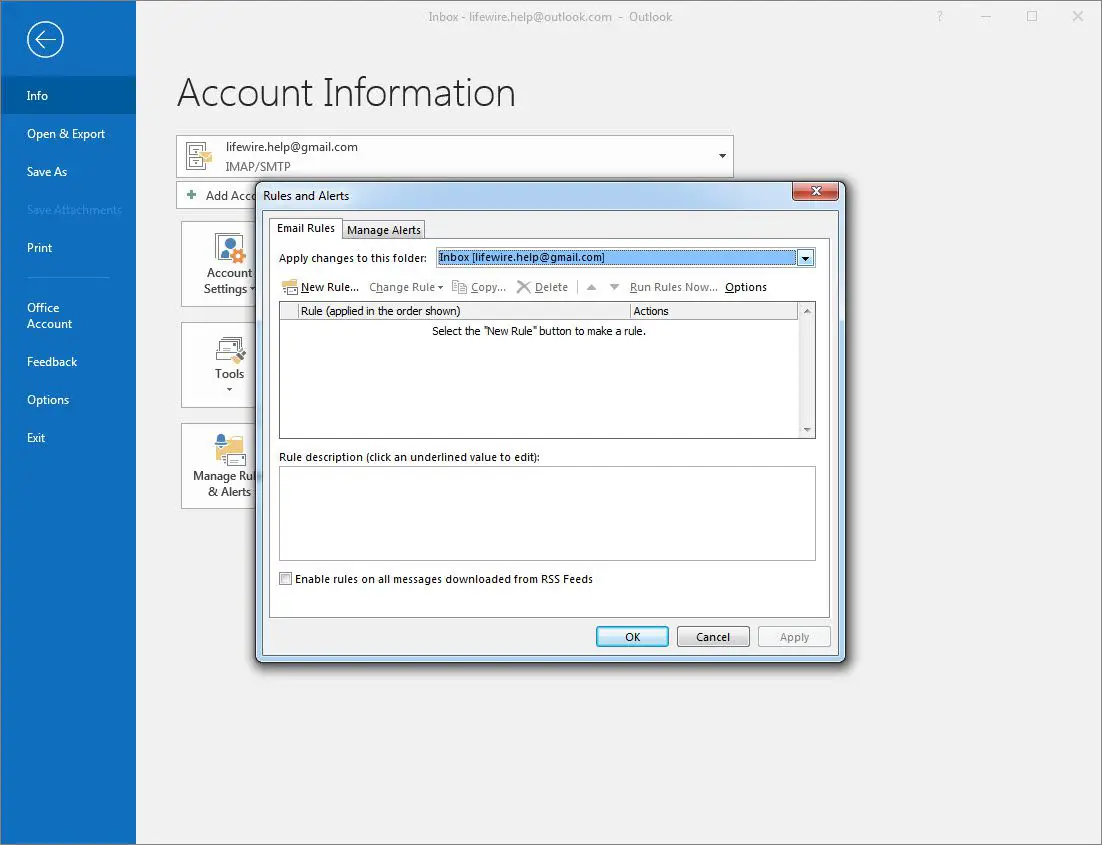
-
Onder Wijzigingen toepassen op deze map, selecteer het e-mailaccount waarvoor u het automatische antwoord aanmaakt. In een latere stap heeft u de mogelijkheid om uw nieuwe regel op alle accounts toe te passen.
-
Selecteer Nieuwe regel.
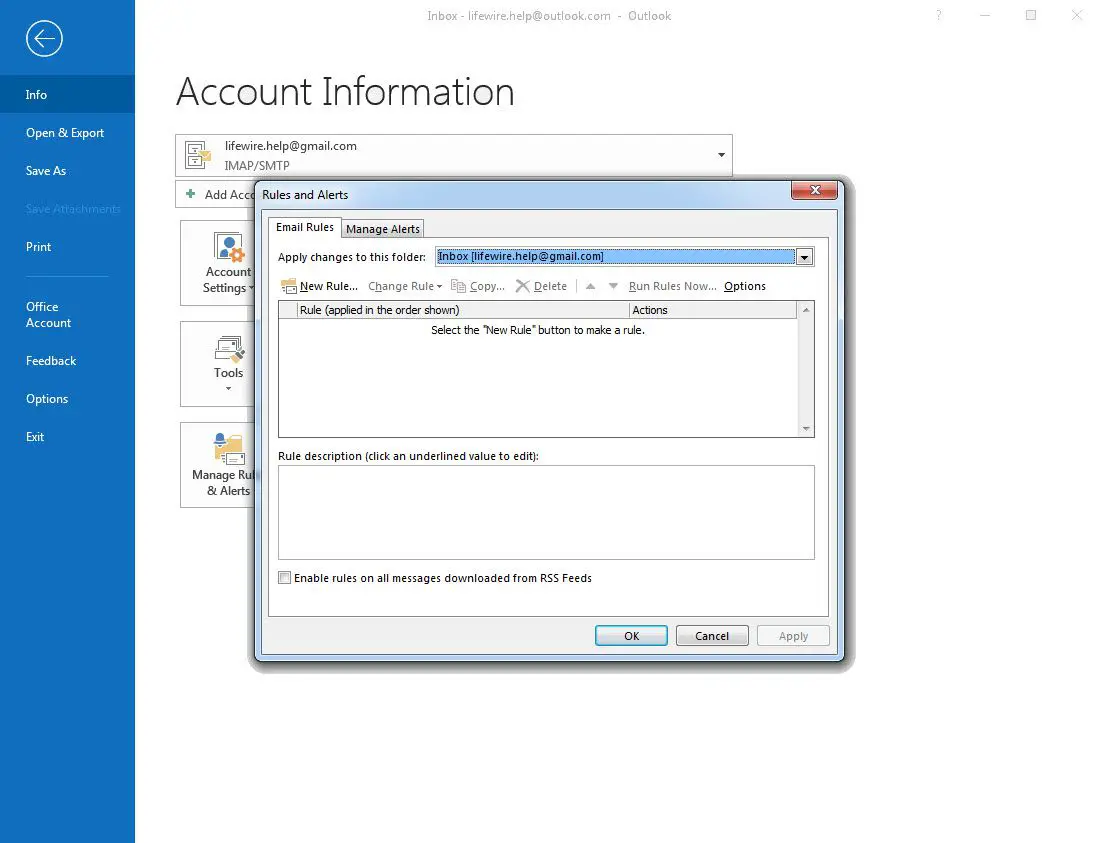
-
In de Begin met een lege regel sectie, selecteer Regel toepassen op berichten die ik ontvang.
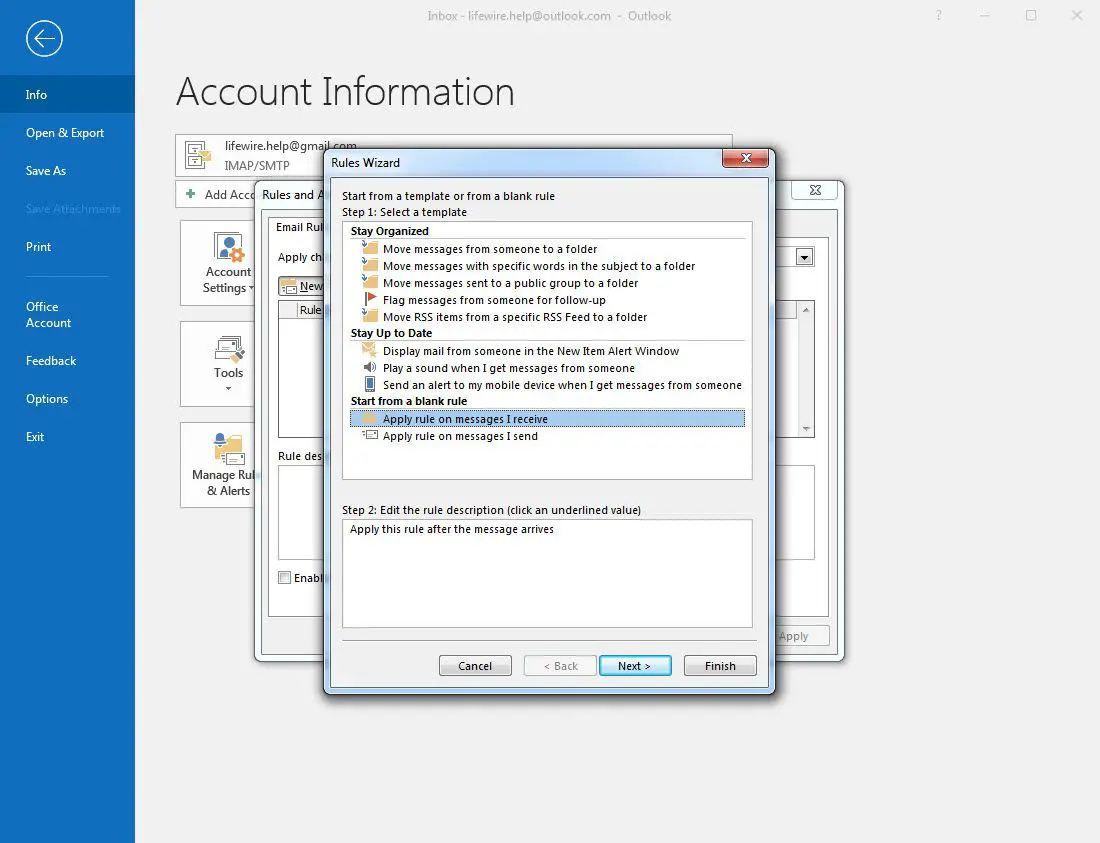
-
Selecteer De volgende.
-
Onder Stap 1: Selecteer voorwaarde(n), selecteer de Waar mijn naam in het vak Aan staat selectievakje. De automatische antwoordregel beantwoordt alle inkomende e-mail als u alle selectievakjes voor voorwaarden uitschakelt.
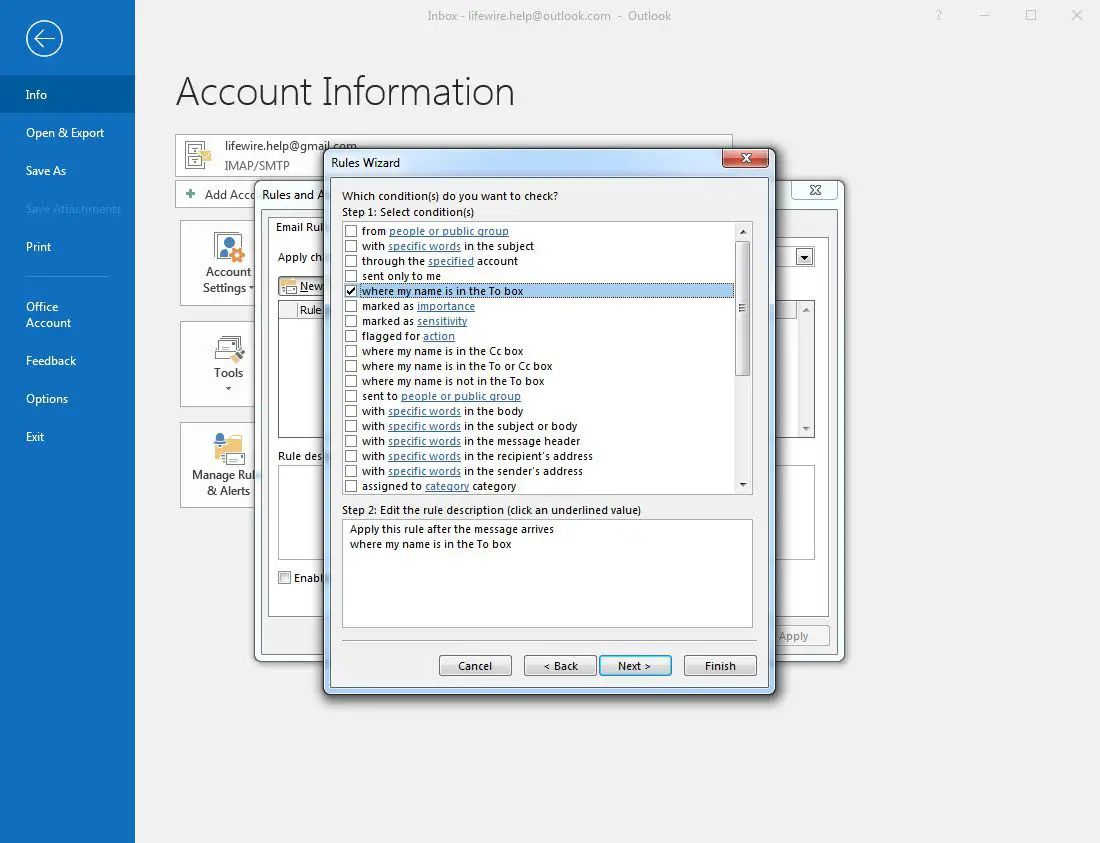
-
Selecteer De volgende.
-
Onder Stap 1: Selecteer actie(s), selecteer de antwoord met een specifieke sjabloon selectievakje.
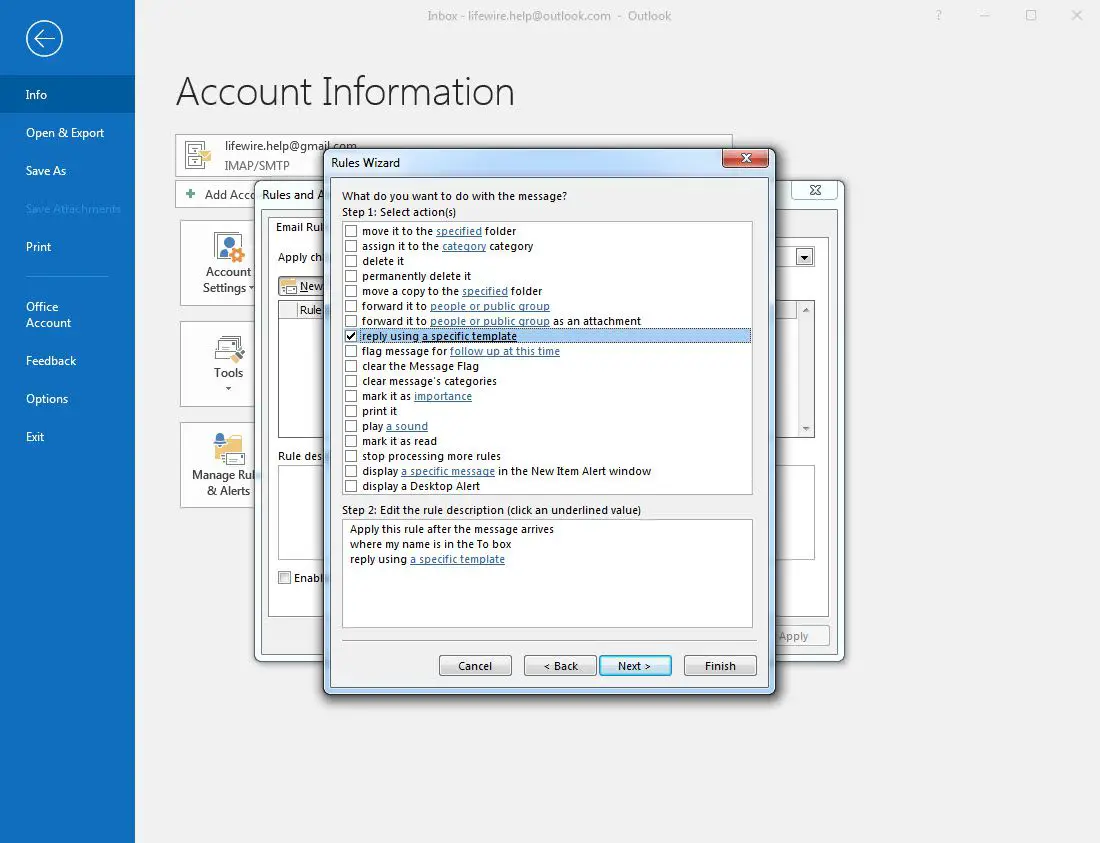
-
Onder Stap 2: Bewerk de regelbeschrijving (klik op een onderstreepte waarde), selecteer de een specifieke sjabloon koppeling.
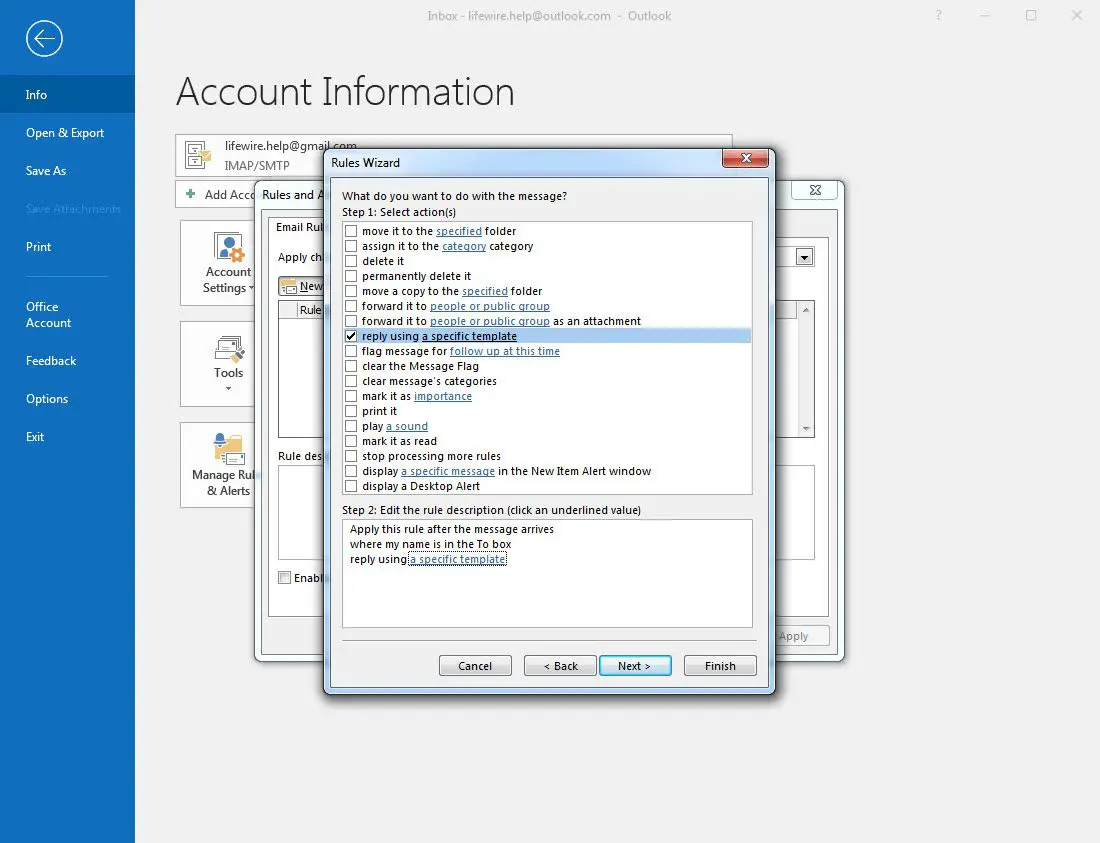
-
Selecteer de Kijk in vervolgkeuzepijl en selecteer vervolgens Gebruikerssjablonen in bestandssysteem.
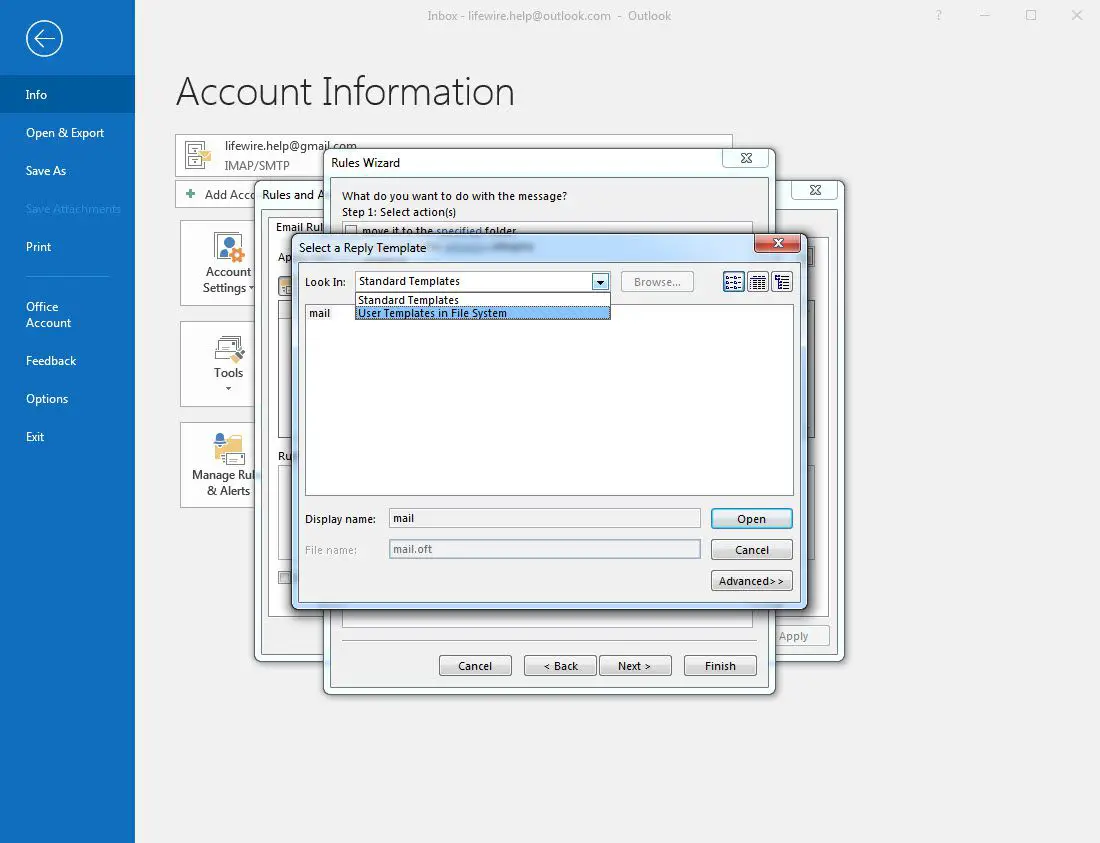
-
Markeer de sjabloon die u hebt gemaakt.
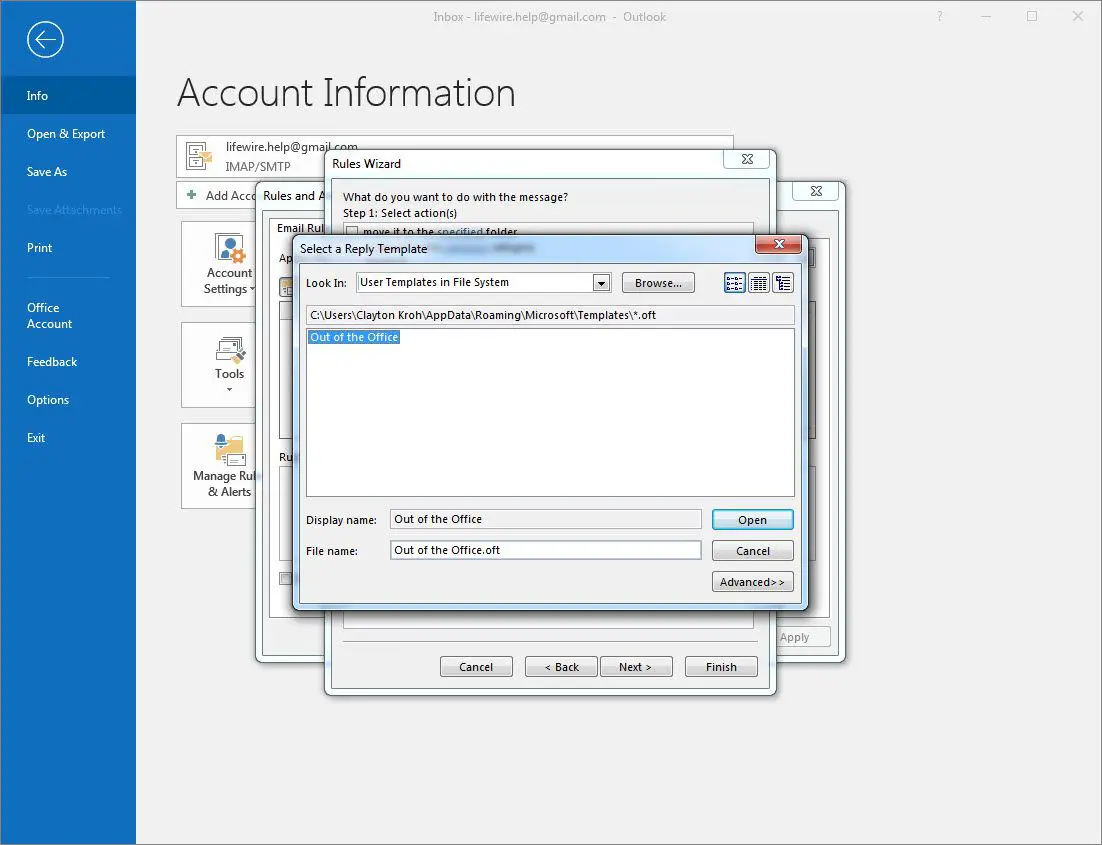
-
Selecteer Open.
-
In de Wizard Regels dialoogvenster, selecteer De volgende.
-
Onder Stap 1: Selecteer uitzondering(en), selecteer de behalve als het een automatisch antwoord is selectievakje.
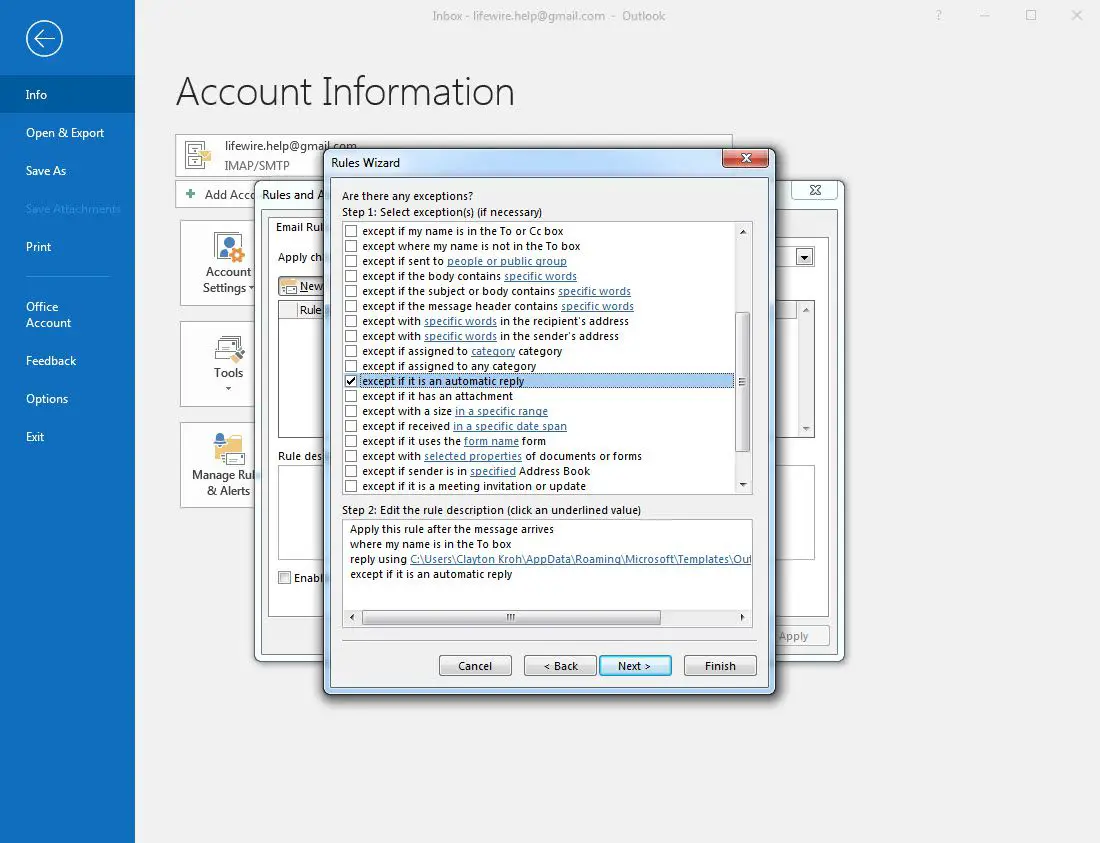
-
Selecteer De volgende.
-
Onder Stap 1: Geef een naam op voor deze regel, typt u een naam voor uw regel voor automatisch beantwoorden.
-
Onder Stap 2: Regelopties instellen, selecteer de Schakel deze regel in aanvinkvakje als u de automatische beantwoorder wilt activeren. Als u niet wilt dat het automatische antwoord nu actief is, schakelt u het selectievakje uit. Als u meerdere e-mailaccounts heeft waarin u deze automatische beantwoorder wilt gebruiken, selecteert u de Maak deze regel voor alle accounts selectievakje.
-
Selecteer Af hebben.
-
In de Regels en waarschuwingen dialoogvenster, selecteer OK.
Outlook stuurt een automatisch antwoord naar het adres van elke e-mail die eenmaal per sessie is ontvangen; een tweede automatisch antwoord wordt verzonden nadat Outlook is gesloten en opnieuw is geopend.
Automatische antwoorden in- en uitschakelen voor IMAP- en POP-e-mailaccounts
Schakel voor IMAP- en POP-e-mailaccounts de automatische beantwoorder in wanneer u deze nodig hebt. Ga naar het dossier > Regels en waarschuwingen beheren > E-mailregels, selecteer het selectievakje naast uw auto-responderregel en selecteer vervolgens OK. Om de responder uit te schakelen, schakelt u het selectievakje uit en selecteert u OK.
Automatische antwoorden voor Microsoft Exchange-accounts
Als uw e-mailaccount een Microsoft Exchange-account is (u kunt een Outlook.com-account instellen als een Exchange-account in Outlook), kunt u een automatisch antwoord bij afwezigheid rechtstreeks op de server instellen. Volg deze stappen voor Outlook 2019, 2016 en Outlook voor Microsoft 365.
-
Selecteer het dossier > Info.
-
Selecteer Automatische antwoorden.
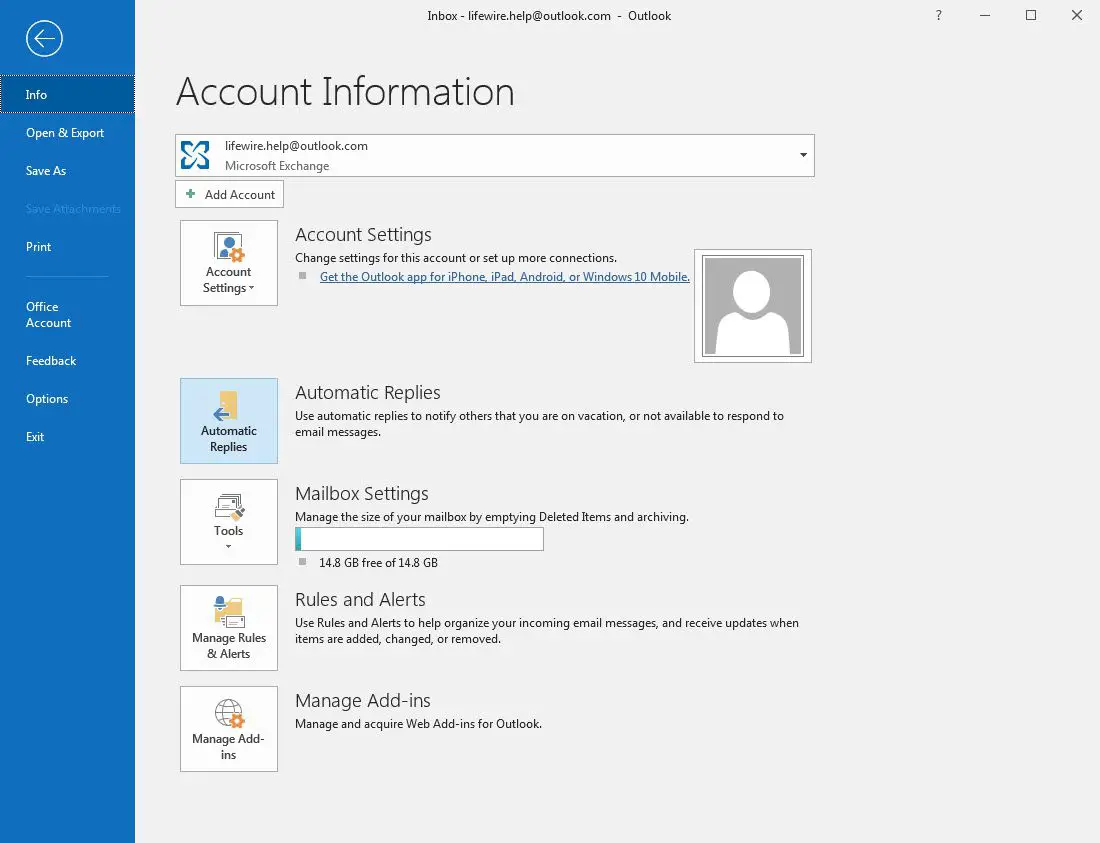
-
Selecteer Automatische antwoorden verzenden. Stel uw automatische antwoordbericht op in het tekstvak. Om een automatisch antwoord uit te schakelen, ga naar de Automatische antwoorden dialoogvenster en selecteer Stuur geen automatische antwoorden. Automatische antwoorden worden niet meer verzonden.
-
Optioneel, zoet het tijdsbestek waarin u wilt dat het automatische antwoord actief is. Selecteer de Alleen verzenden tijdens deze periode selectievakje. Stel vervolgens de Starttijd en Eindtijd. Alleen berichten die binnen dit bereik worden ontvangen, worden automatisch beantwoord.
-
Als u binnen een bedrijf of organisatie werkt, heeft u mogelijk extra opties voor uw automatische antwoorden:
- Binnen mijn organisatie: Dit bericht wordt verzonden naar berichten die zijn ontvangen van anderen binnen hetzelfde bedrijf of dezelfde organisatie als u.
- Buiten mijn organisatie: het bericht wordt verzonden naar mensen buiten uw organisatie. Selecteer de Automatisch beantwoorden aan mensen buiten mijn organisatie selectievakje.
Er zijn veiligheidsrisico’s verbonden aan automatische antwoorden.
-
Selecteer OK.
Hulpprogramma’s en invoegtoepassingen voor automatische beantwoording van Outlook
In plaats van handmatig een regel in Outlook in te stellen, gebruikt u een invoegtoepassing zoals Mail Responder voor Outlook of tools zoals Email Responder (FreeBusy) of Auto Reply Manager. Deze tools zijn slim in het verzenden van alleen noodzakelijke out-of-office-antwoorden. Om out-of-office-antwoorden centraler op een Exchange-server te houden (inclusief sjablonen met velden die zijn samengevoegd met Active Directory), kunt u Symprex Out-of-Office Manager proberen.
Automatische antwoorden inschakelen op Outlook.com
Het inschakelen van automatische antwoorden op Outlook.com is een eenvoudig proces. De functie biedt niet zoveel opties als Outlook-software, maar het is gemakkelijk te gebruiken.
-
Selecteer op de Outlook.com Mail-pagina Instellingen > Alle Outlook-instellingen bekijken.
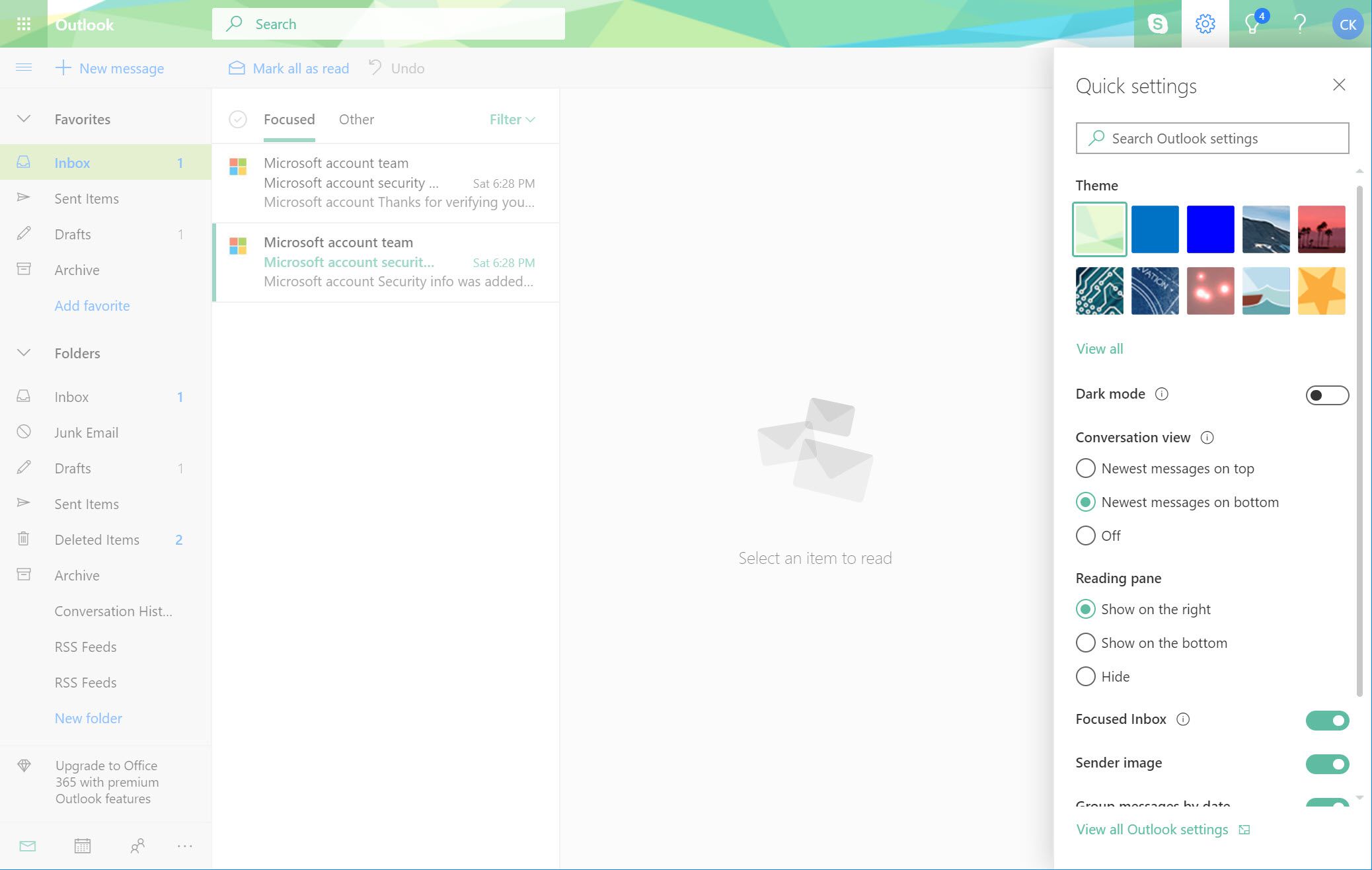
-
Selecteer Mail > Automatische antwoorden.
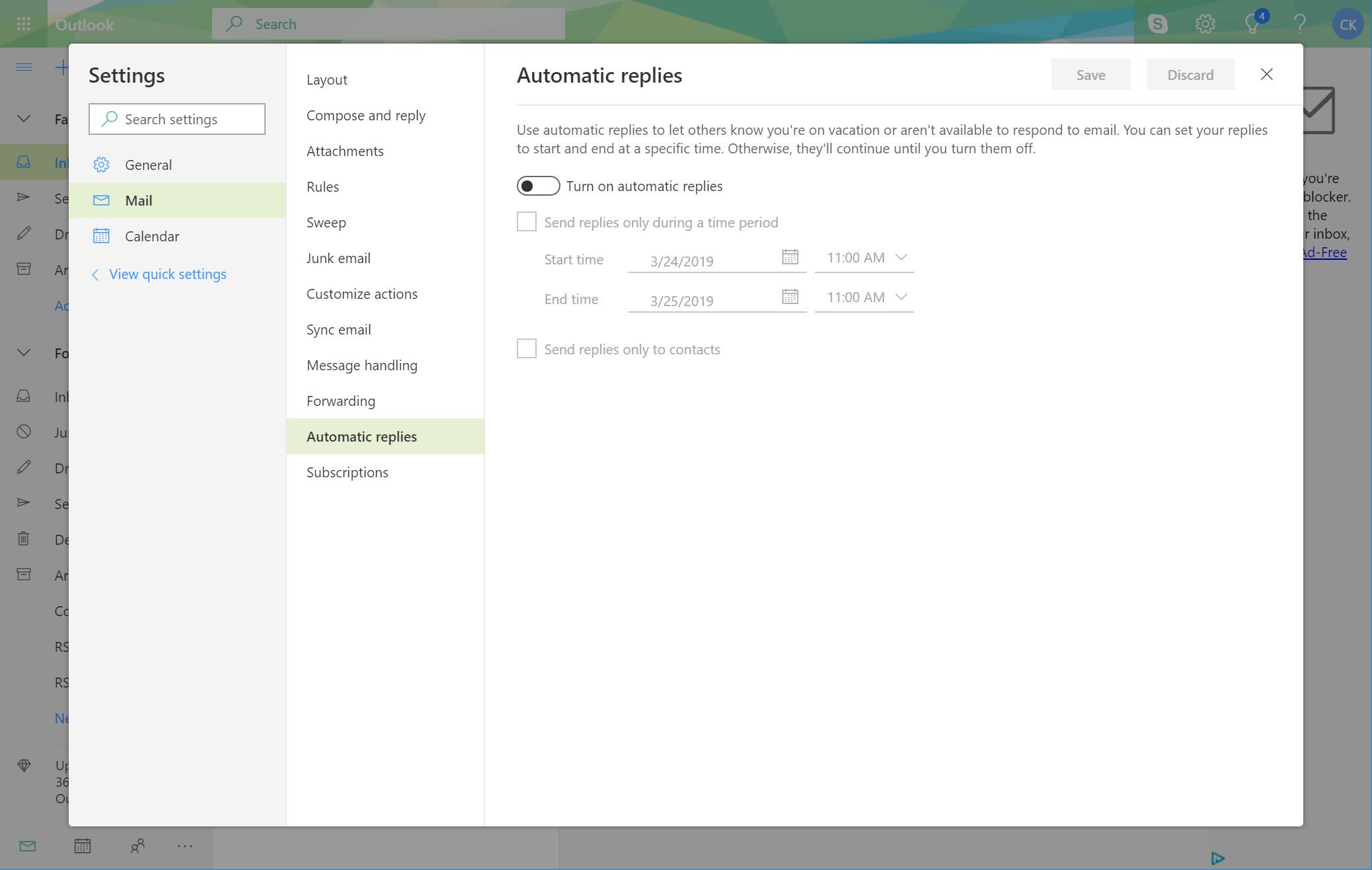
-
Zet de aan Automatische antwoorden inschakelen schakelen. Als u automatische antwoorden wilt uitschakelen, schakelt u de Automatische antwoorden aan schakelen.
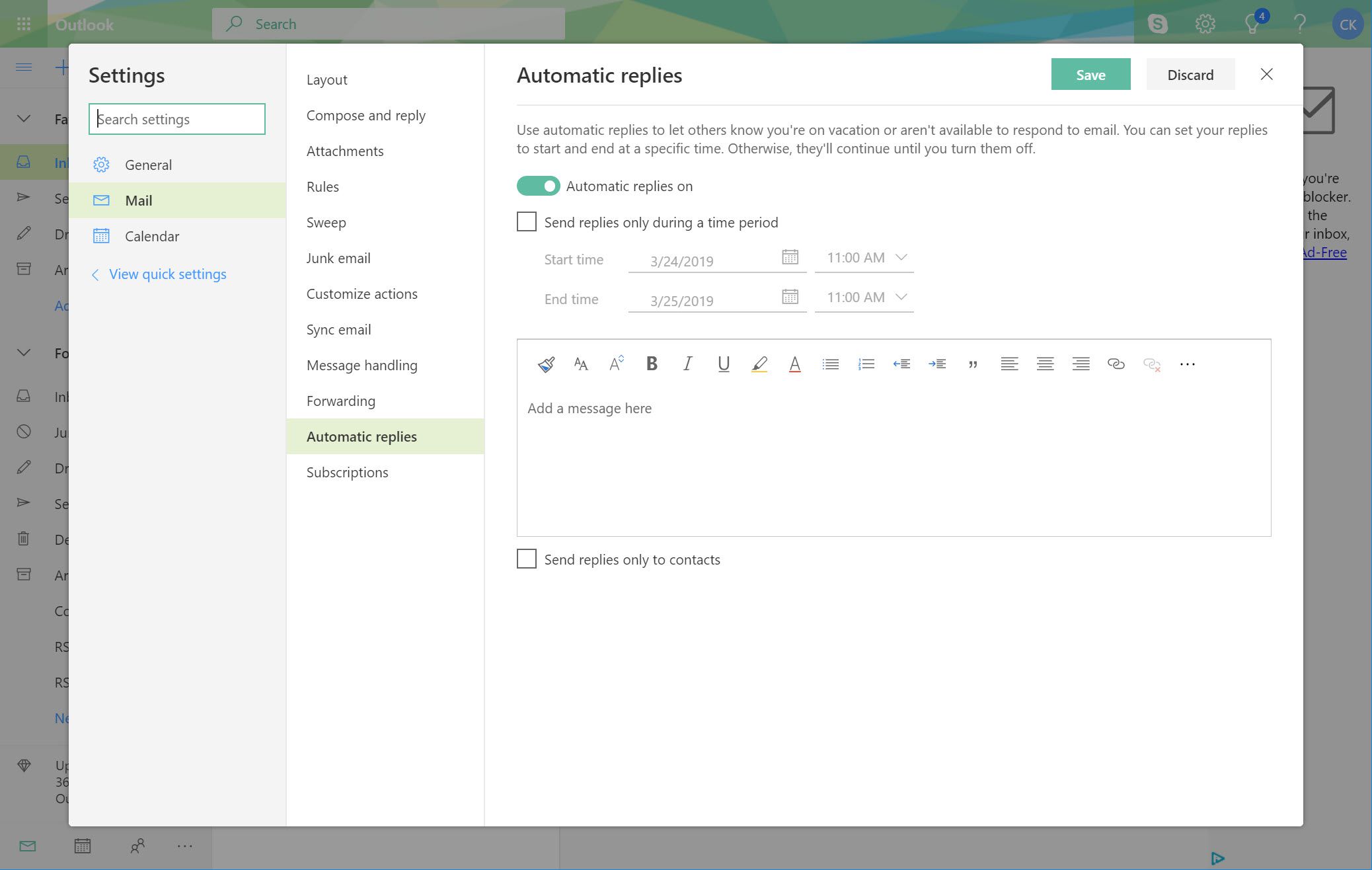
-
Optioneel: Selecteer de Stuur antwoorden alleen gedurende een bepaalde periode selectievakje. Specificeer de Starttijd en Eindtijd. Automatische antwoorden worden alleen tijdens deze periode verzonden.
-
Voer het bericht in dat u wilt verzenden terwijl automatische antwoorden zijn ingeschakeld.
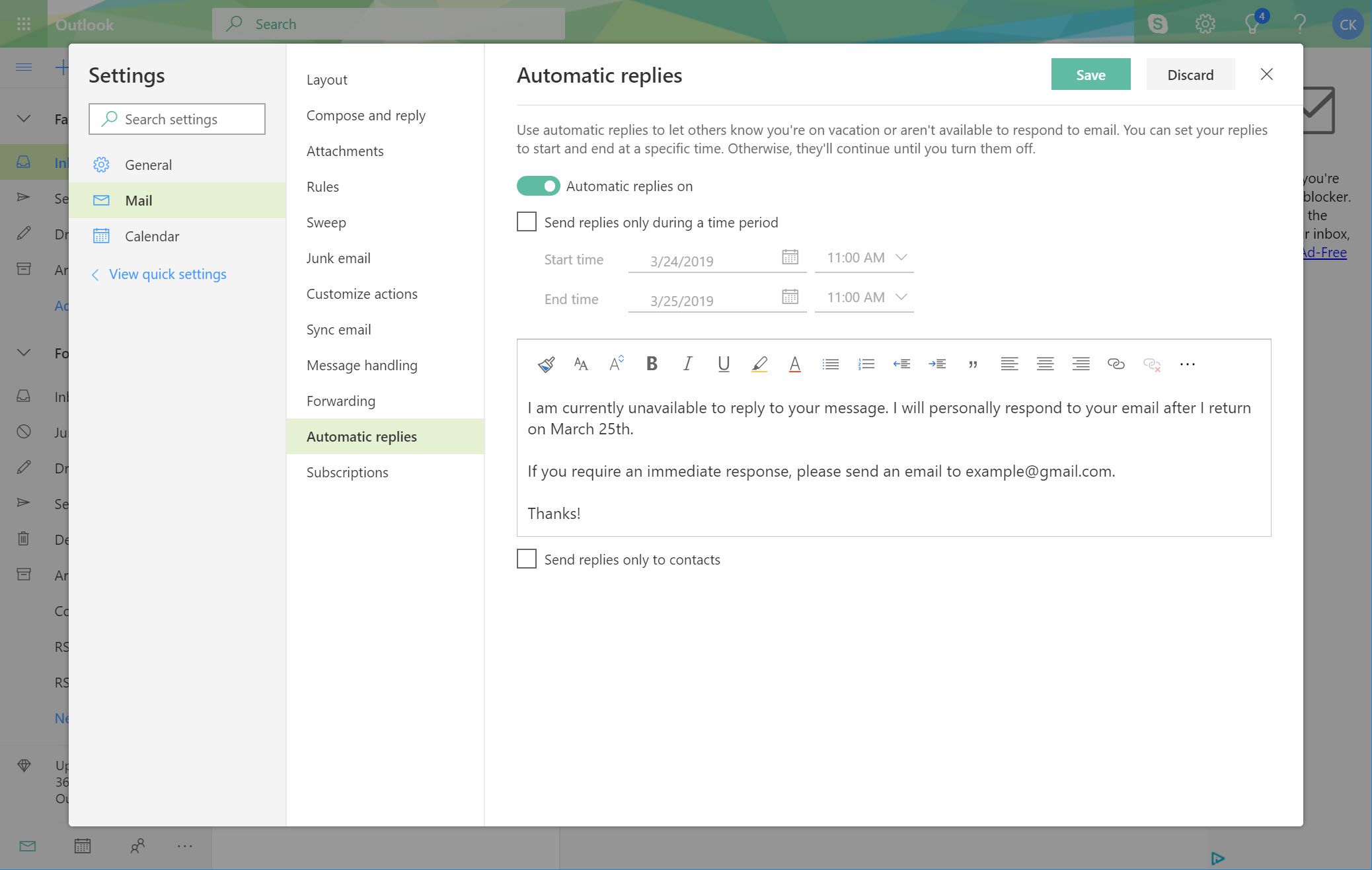
-
Selecteer optioneel de Stuur antwoorden alleen naar contacten selectievakje om automatische antwoorden alleen naar de mensen en e-mailadressen in uw Outlook.com-contacten te verzenden.
-
Selecteer Sparen.
