
Wat te weten
- Een label toevoegen: Open een bericht of selecteer er een (of meerdere) uit de inbox. Kies in de werkbalk de Etiketten icoon. Selecteer een etiket.
- Labels aanpassen: Ga naar Instellingen > Etiketten. Kiezen Nieuw label maken om een nieuwe te maken. Kies opties om te bepalen hoe labels werken.
- Labels verwijderen: Selecteer de Meer naast een labelnaam en kies vervolgens Label verwijderen.
In tegenstelling tot de meeste e-mailservers die afhankelijk zijn van een reeks mappen om berichten te ordenen, vervangt Gmail mappen in plaats van labels. Deze labels zijn een tagging-systeem voor e-mails. Leer hoe je labels gebruikt om berichten te ordenen met Gmail op elk besturingssysteem.
Een label toevoegen aan een Gmail-bericht
Op mappen gebaseerde sortering slaat e-mails op één locatie op. Bij sorteren op basis van labels kunnen meerdere labels op één bericht worden toegepast. Een of meer labels aan Gmail-berichten toevoegen:
-
Log in op uw Gmail-account.
-
Open een bericht. Of schakel de selectievakjes in de berichtenlijst in om meerdere e-mails te selecteren.
-
Ga naar de werkbalk en selecteer het pictogram Labels.
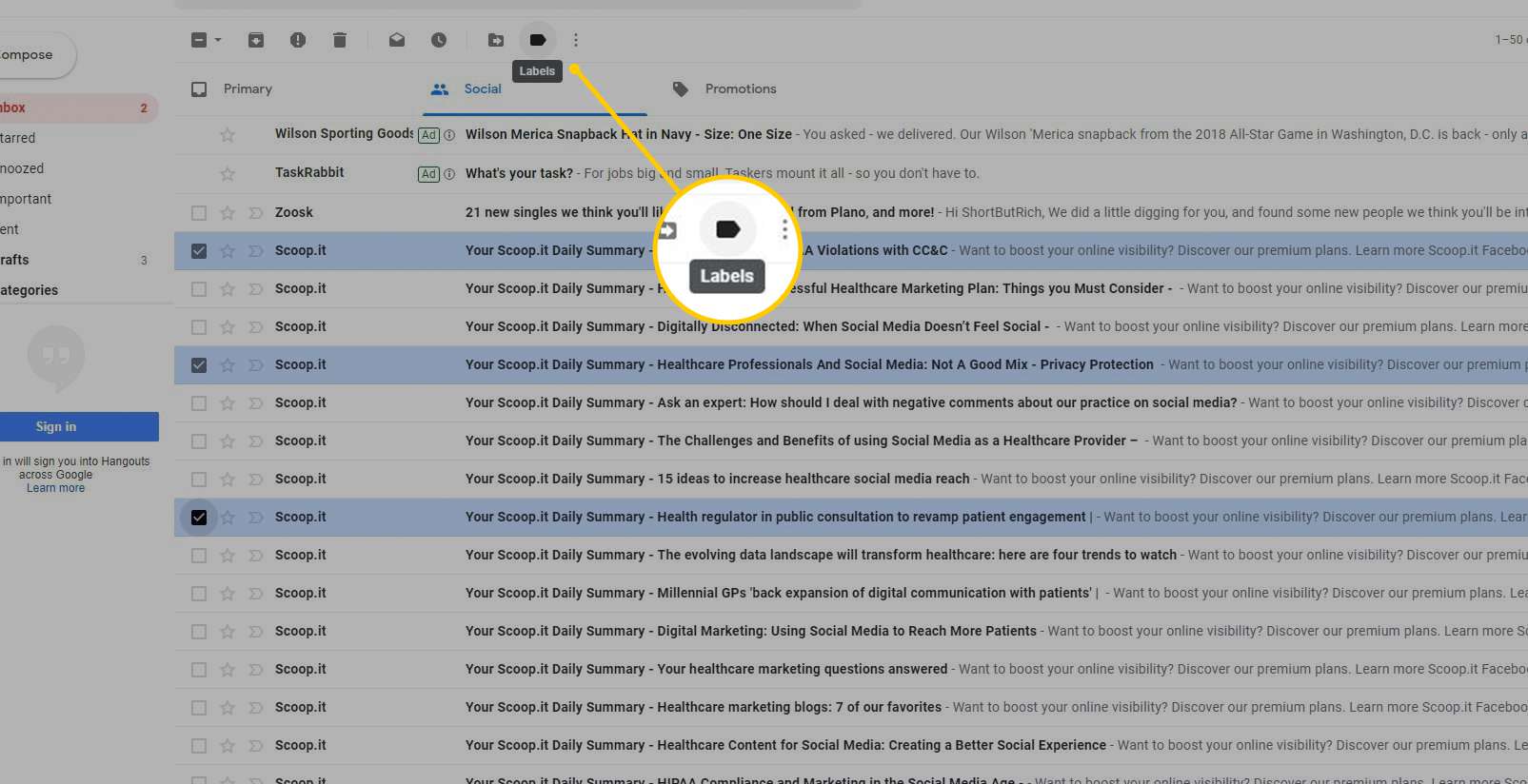
-
In de Label als dialoogvenster, selecteer het label dat u wilt toepassen.
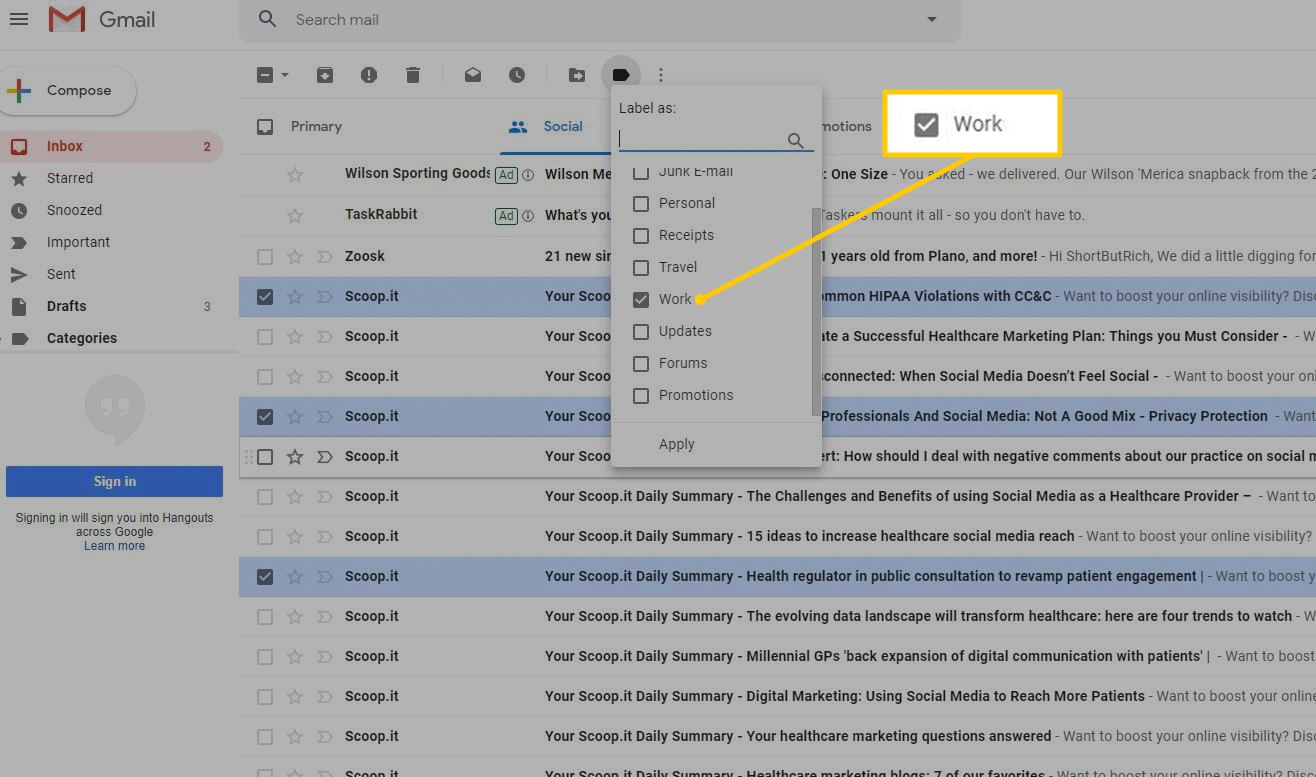
-
Kiezen Maak nieuw om een nieuw label te maken en toe te passen.
Hoe u uw Gmail-labels kunt aanpassen
Het dialoogvenster Label als bevat een link naar: Labels beheren, een snelkoppeling naar het scherm Labels van het menu Gmail-instellingen. Klik op die link of ga naar Instellingen > Etiketten, of (als u bent aangemeld bij uw Gmail-account) gebruik deze snelkoppeling: Onder aan het instellingenscherm ziet u uw aangepaste labels. Selecteer Nieuw label maken om een nieuw label aan de lijst toe te voegen. Elk label ondersteunt vier instellingengroepen:
- Weergeven in labellijst: Telkens wanneer een lijst met berichten met labels in de linkerzijbalk verschijnt, selecteert u show (de standaardinstelling) om het label blijvend weer te geven, verbergen om het aanhoudend te onderdrukken, of tonen indien ongelezen om alleen te verschijnen wanneer ongelezen berichten met dat label verschijnen.
- Weergeven in berichtenlijst: Selecteer of het label wordt weergegeven op berichten in de berichtenlijst.
- Acties: Selecteer Verwijderen om het label te verwijderen of bewerking om het te veranderen.
- Weergeven in IMAP: Forceer e-mailprogramma’s (zoals Microsoft Outlook) die IMAP-mappen gebruiken in plaats van Gmail-labels om labels als IMAP-mappen te behandelen.
Tenzij het nodig is om berichten te verbergen, verlaat u Weergeven in IMAP standaard geselecteerd.
Gmail-labels beheren
Gmail-labels bewerken of verwijderen:
-
Ga naar de Mappen en selecteer het label dat u wilt beheren.
-
Selecteer de Meer rechts van de labelnaam.
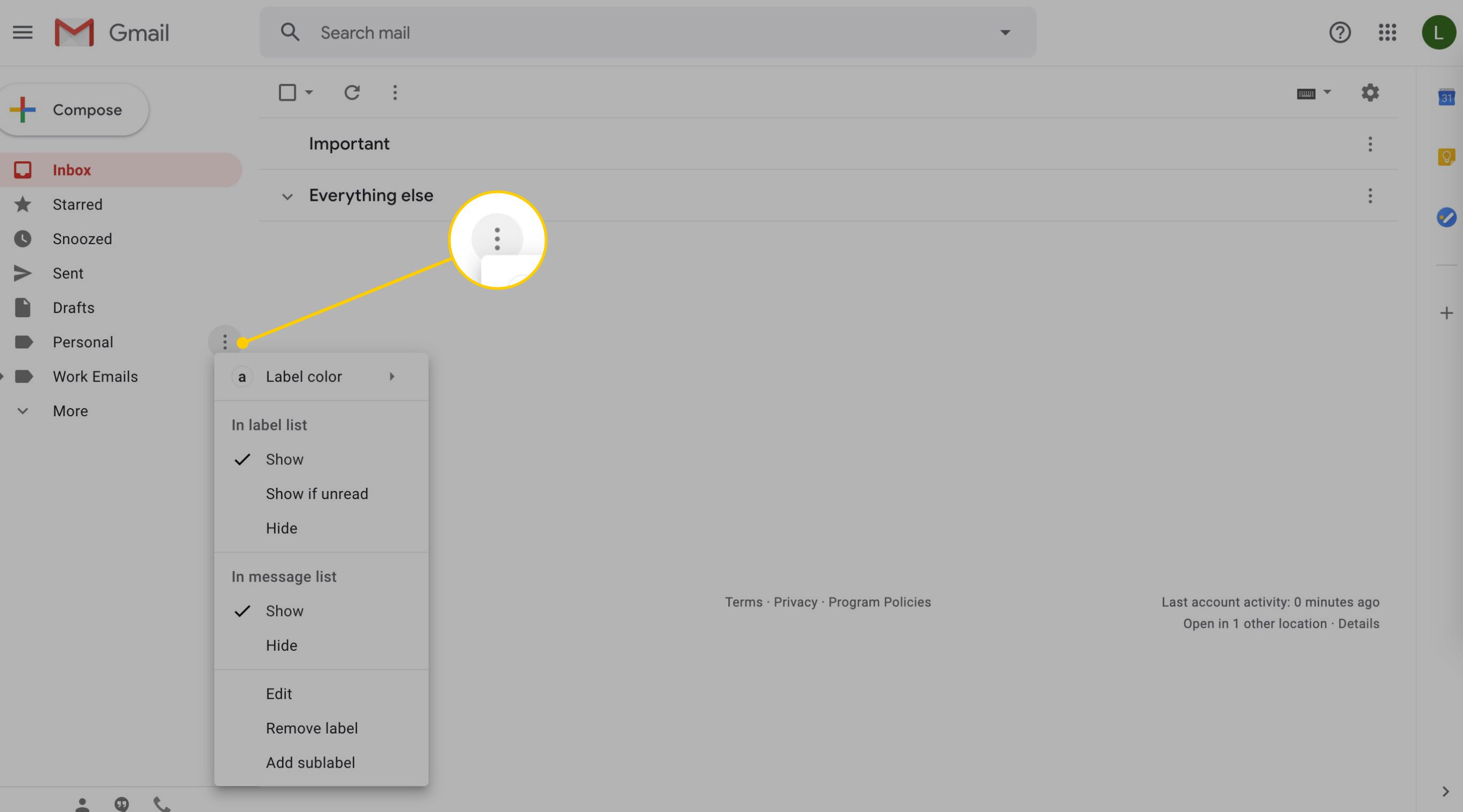
-
Kies de functie die u wilt wijzigen, zoals de labelkleur. Of selecteer Bewerking om de labelnaam te wijzigen of onder een ander label te nesten.
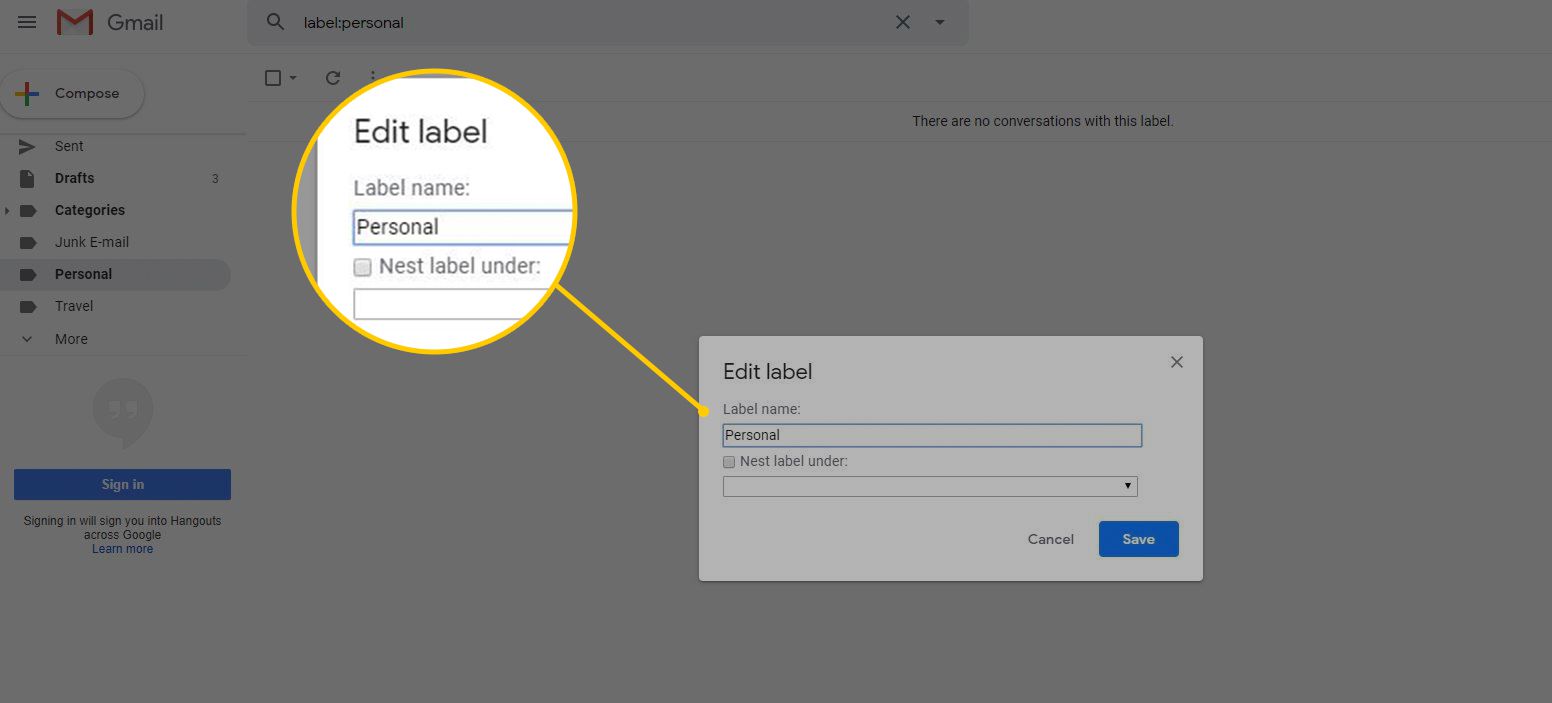
-
Selecteer Sparen om de wijzigingen toe te passen.
-
Kiezen Label verwijderen van de Meer menu om een label te verwijderen.
