
De tabbladen die Google aanbiedt voor het ordenen van inkomende e-mail verschijnen bovenaan het hoofdscherm, naast Primair. Deze omvatten Social, Promoties, Updates en Forums; welke van deze u ziet, hangt af van hoe u ze hebt ingesteld. Normaal gesproken is de filtering van Gmail nauwkeurig, maar af en toe vind je een belangrijk bericht verborgen op het tabblad Updates of een nieuwsbrief die het tabblad Primaire inbox vervuilt. Hier leest u hoe u dat kunt corrigeren.
Berichten verplaatsen tussen Inbox-tabbladen in Gmail
Een bericht naar een ander tabblad in je Gmail-inbox verplaatsen en een regel instellen voor toekomstige e-mails van de afzender:
-
Klik in je Postvak IN op het bericht dat je wilt verplaatsen en houd het vast. U kunt meer dan één bericht tegelijk verplaatsen door een vinkje te plaatsen in het vakje voor elk bericht dat u wilt verplaatsen voordat u op een ervan klikt.
-
Sleep de berichten naar het tabblad waarop u ze wilt laten verschijnen.
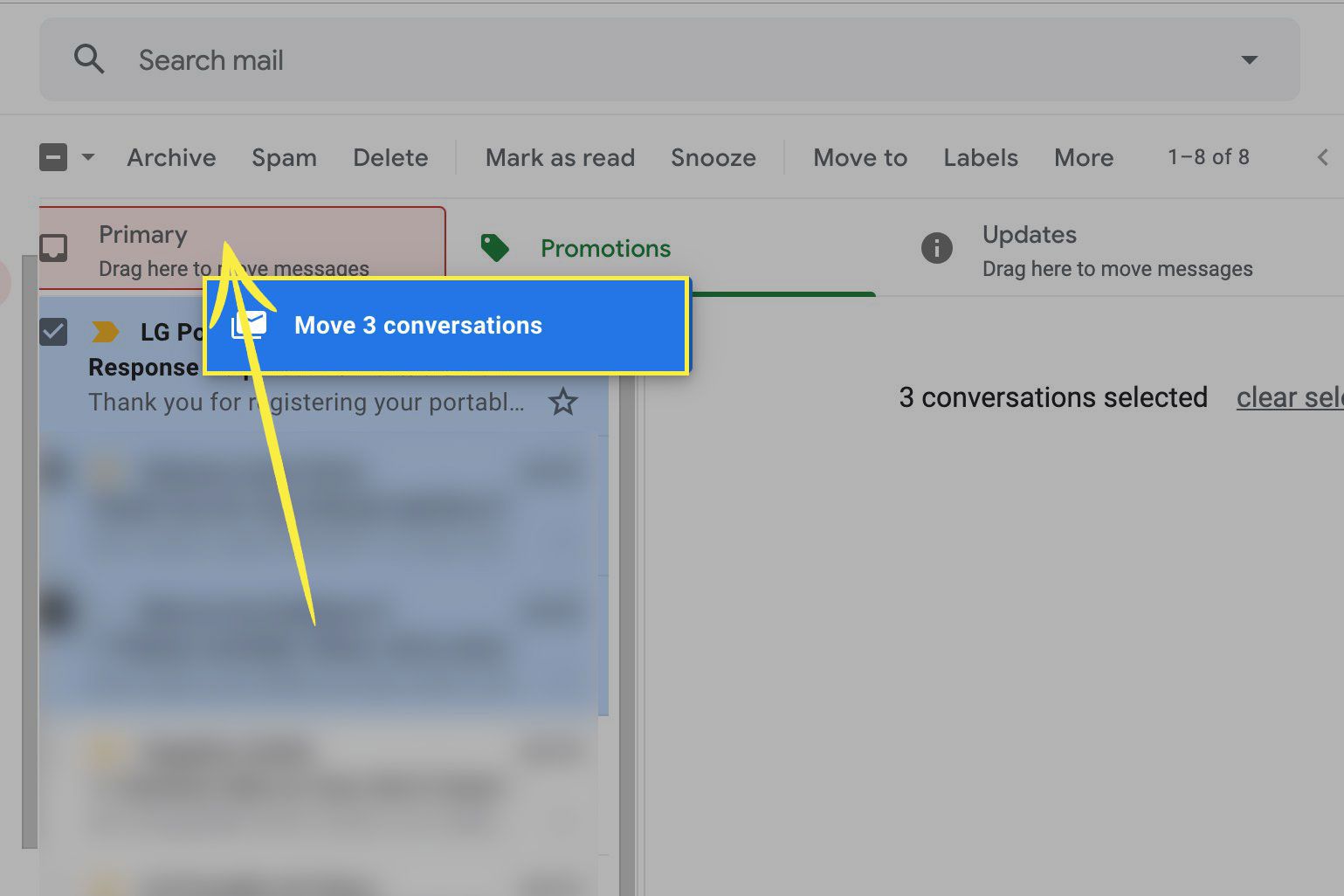
-
Als u een regel wilt instellen voor toekomstige berichten van hetzelfde e-mailadres (ervan uitgaande dat u e-mails van slechts één afzender hebt verplaatst), selecteert u Ja in de Doe dit voor toekomstige berichten van doos die opengaat. Selecteren ongedaan maken verplaatst het bericht/de berichten terug naar het oorspronkelijke tabblad.
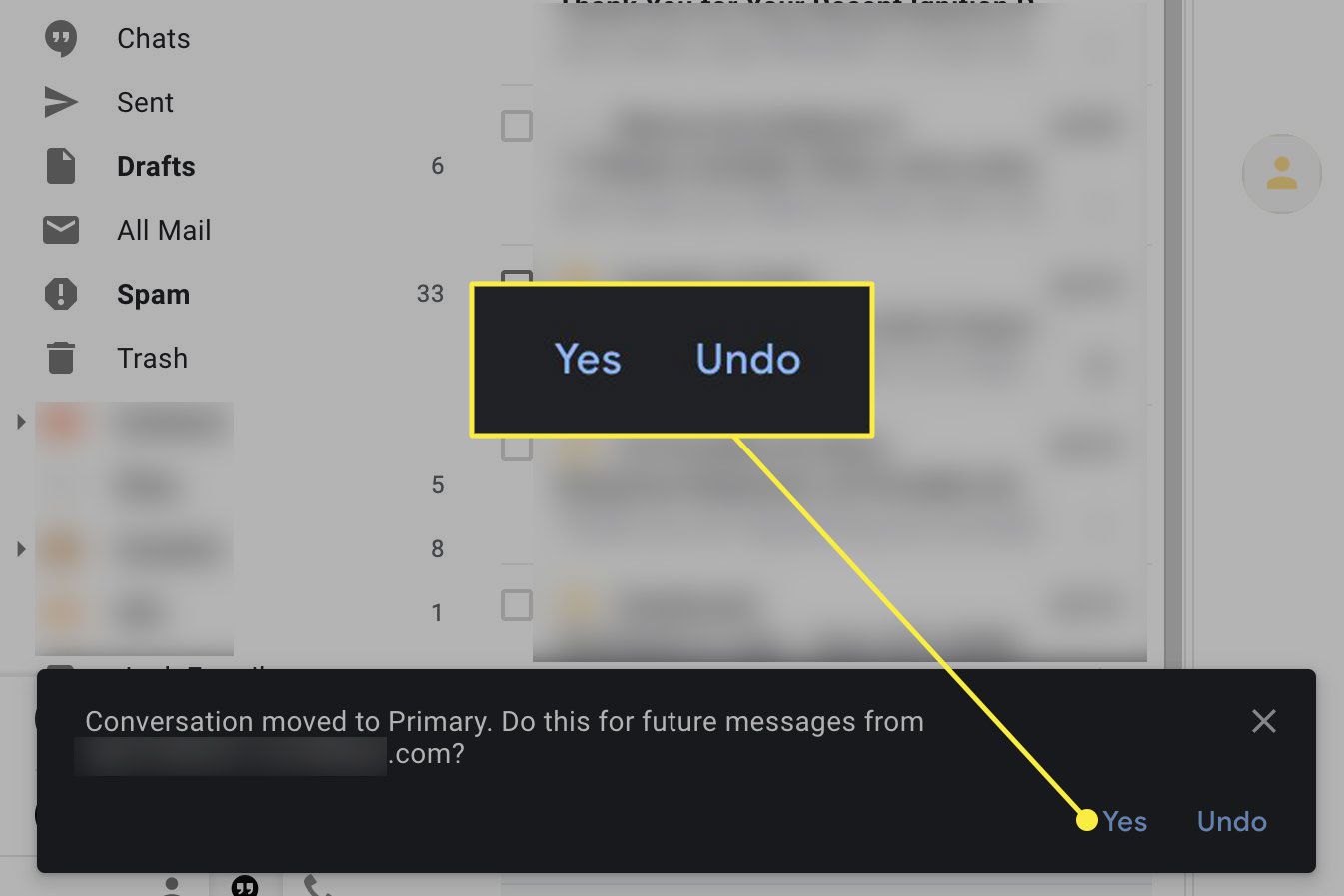
Als alternatief voor slepen en neerzetten kunt u het contextmenu van een bericht gebruiken:
-
Klik met de rechtermuisknop op het bericht dat u naar een ander tabblad wilt verplaatsen. Als je meer dan één conversatie of e-mail wilt verplaatsen, vink je alle berichten of hele conversaties aan die je wilt verplaatsen.
-
Kiezen Verplaatsen naar tabblad in het contextmenu en selecteer het tabblad waar u het bericht of de berichten wilt weergeven. De tabbladkeuzes die beschikbaar zijn in het contextmenu bevatten alleen de opties die u hebt gekozen om te gebruiken. U kunt deze wijzigen door te selecteren Instellingen > Postvak IN configureren, Zoals hieronder beschreven.
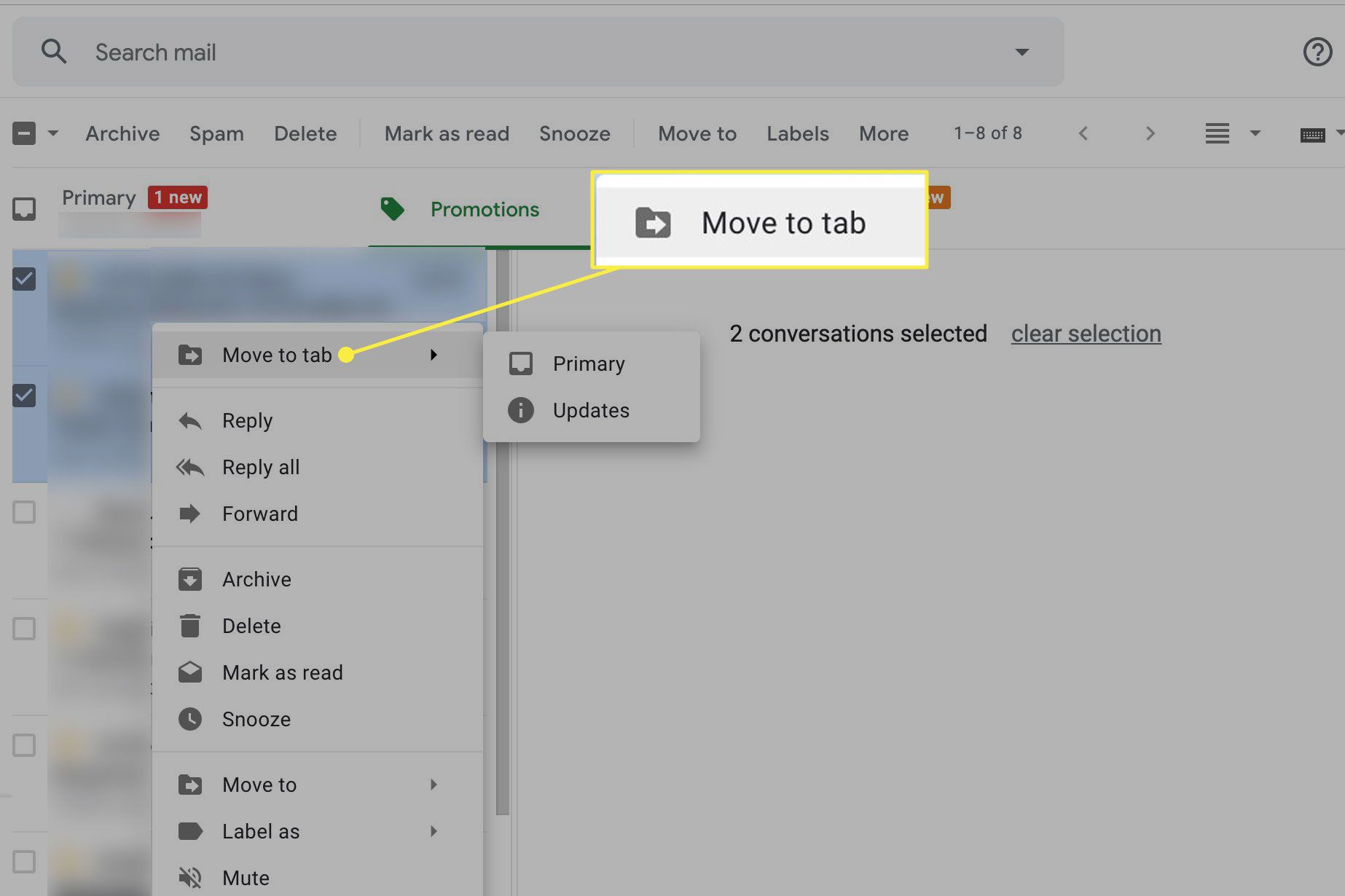
-
Als u een regel wilt maken voor de toekomstige berichten van de afzender (ervan uitgaande dat u e-mails van slechts één afzender hebt verplaatst), klikt u op Ja onder Doe dit voor toekomstige berichten van in de doos die opengaat.
De tabbladen openen of sluiten or
Als je de tabbladen nog nooit hebt gezien en ze wilt uitproberen, kun je ze als volgt instellen:
-
Klik in je Gmail-scherm op de Instellingen tandwielpictogram in de rechterbovenhoek.
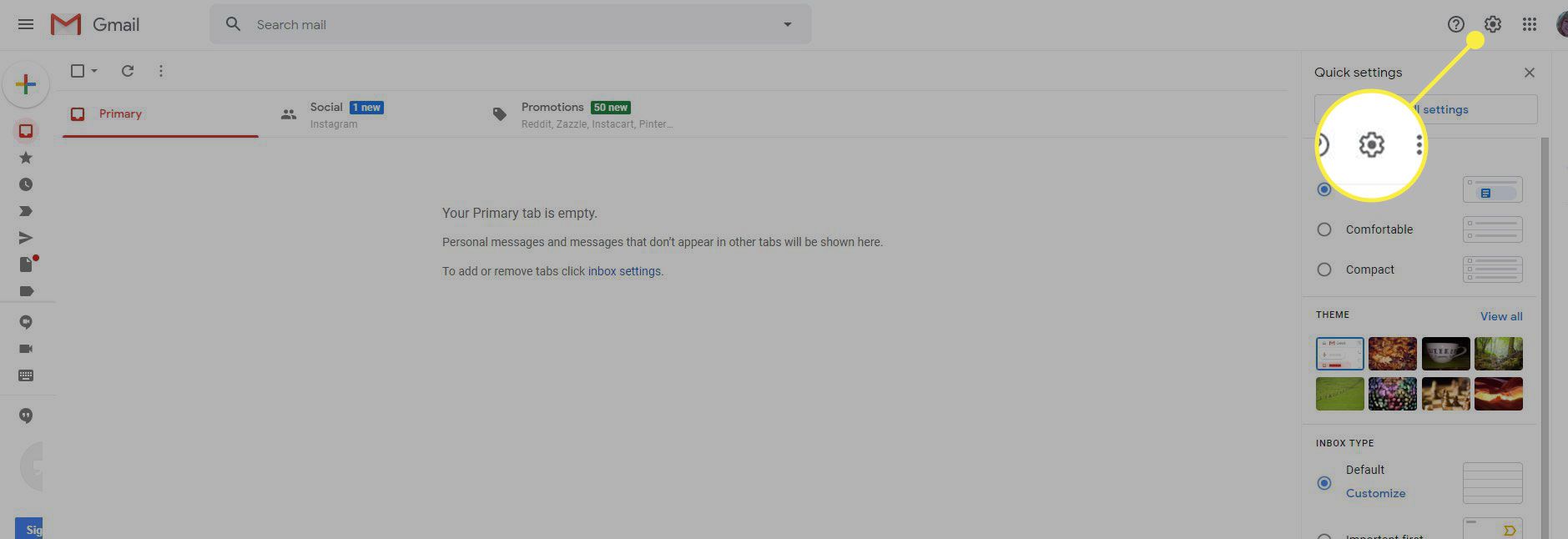
-
Selecteer onder Inboxtype Type Aanpassen. Bij deze stap wordt ervan uitgegaan dat u het standaardinboxtype gebruikt.
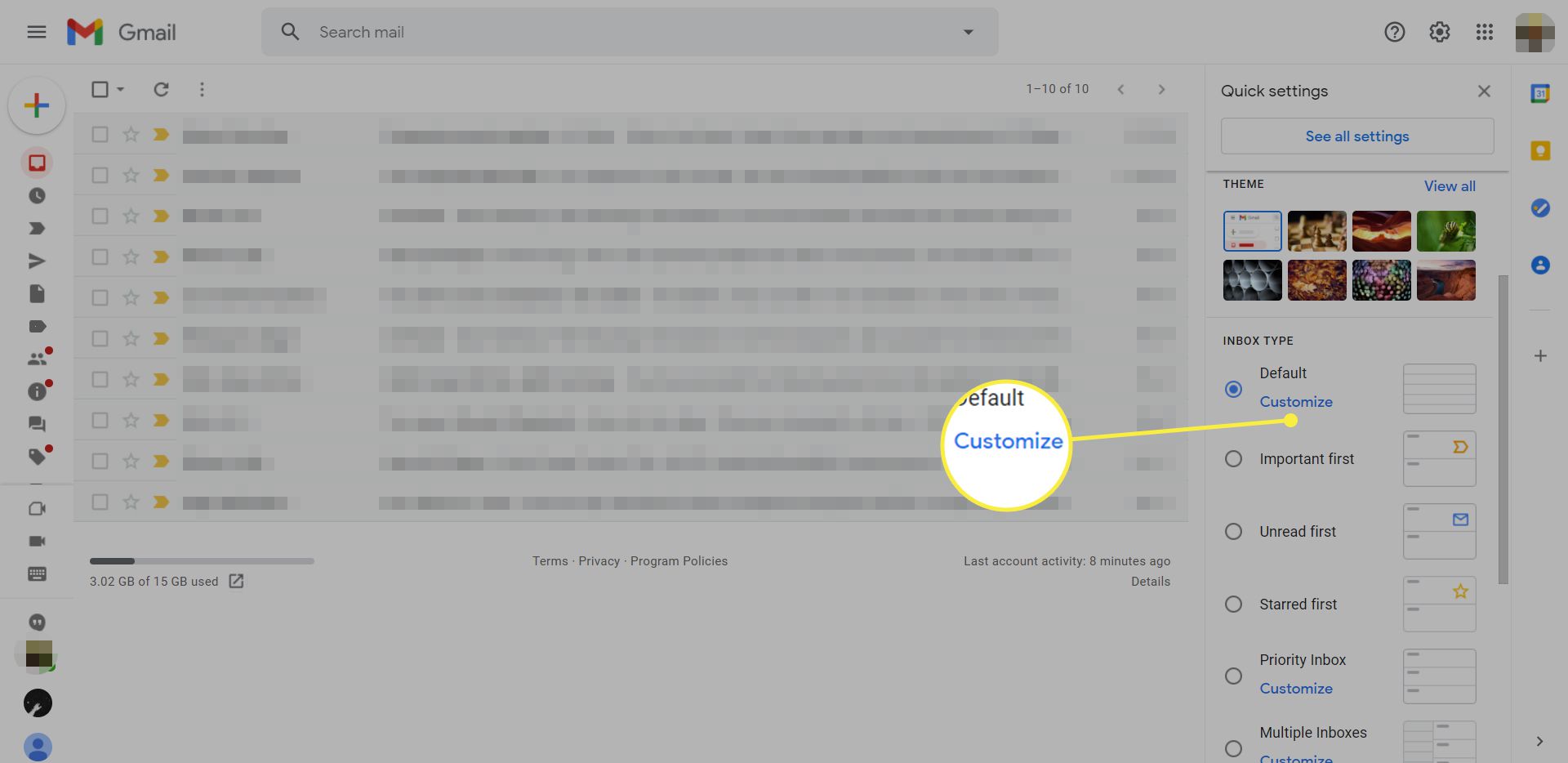
-
Plaats een vinkje voor elk van de tabbladen die u wilt gebruiken.
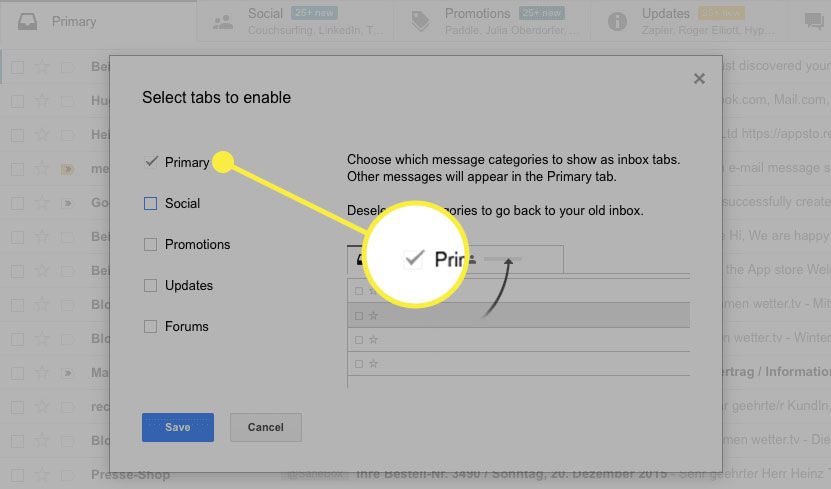
-
Selecteer Sparen.
Als u later van gedachten verandert, volgt u hetzelfde proces en klikt u op alles behalve de primair tab om terug te keren naar een enkel tabblad.