
De eenvoudigste manier om bestanden te verplaatsen, is door de bestandsbeheerder te gebruiken die bij uw specifieke Linux-distributie wordt geleverd. Een bestandsbeheerder biedt een grafische weergave van de mappen en bestanden die op uw computer zijn opgeslagen. Windows-gebruikers zullen bekend zijn met Windows Verkenner, een soort bestandsbeheerder. De meest gebruikte bestandsbeheerders in Linux zijn als volgt:
- Nautilus
- Dolfijn
- Thunar
- PCManFM
- Caja
Nautilus maakt deel uit van de GNOME-desktopomgeving en is de standaard bestandsbeheerder voor Ubuntu, Fedora, openSUSE en Linux Mint. Dolfijn het deel van de KDE-desktopomgeving en is de standaard bestandsbeheerder voor Kubuntu en KaOS. Thunar wordt geleverd met de XFCE-desktopomgeving, PCManFM is geïnstalleerd met de LXDE-desktopomgeving en Caja maakt deel uit van de MATE-desktopomgeving. Een desktopomgeving is een verzameling grafische hulpmiddelen waarmee u uw systeem kunt beheren.
Nautilus gebruiken om bestanden te verplaatsen
-
Als u Ubuntu gebruikt, kunt u Nautilus-bestandsbeheer openen door het archiefkastpictogram boven aan het opstartprogramma te selecteren. Voor anderen die de GNOME-desktopomgeving gebruiken, drukt u op de supertoets op het toetsenbord (heeft meestal het Windows-logo en staat naast de linker alt-toets) en zoekt naar Nautilus in het daarvoor bestemde vak.
-
Wanneer u Nautilus heeft geopend, ziet u de volgende opties in het linkerdeelvenster:
- Recente plaatsen
- Thuis
- Bureaublad
- Downloads
- Muziek
- Afbeeldingen
- Videos
- Vuilnisbak
- Andere locaties
-
De meeste van uw bestanden bevinden zich onder de Thuis map. Als u een map opent, wordt een lijst met submappen en bestanden in die map weergegeven.
-
Om een bestand te verplaatsen, klikt u er met de rechtermuisknop op en kiest u Verplaatsen naar.
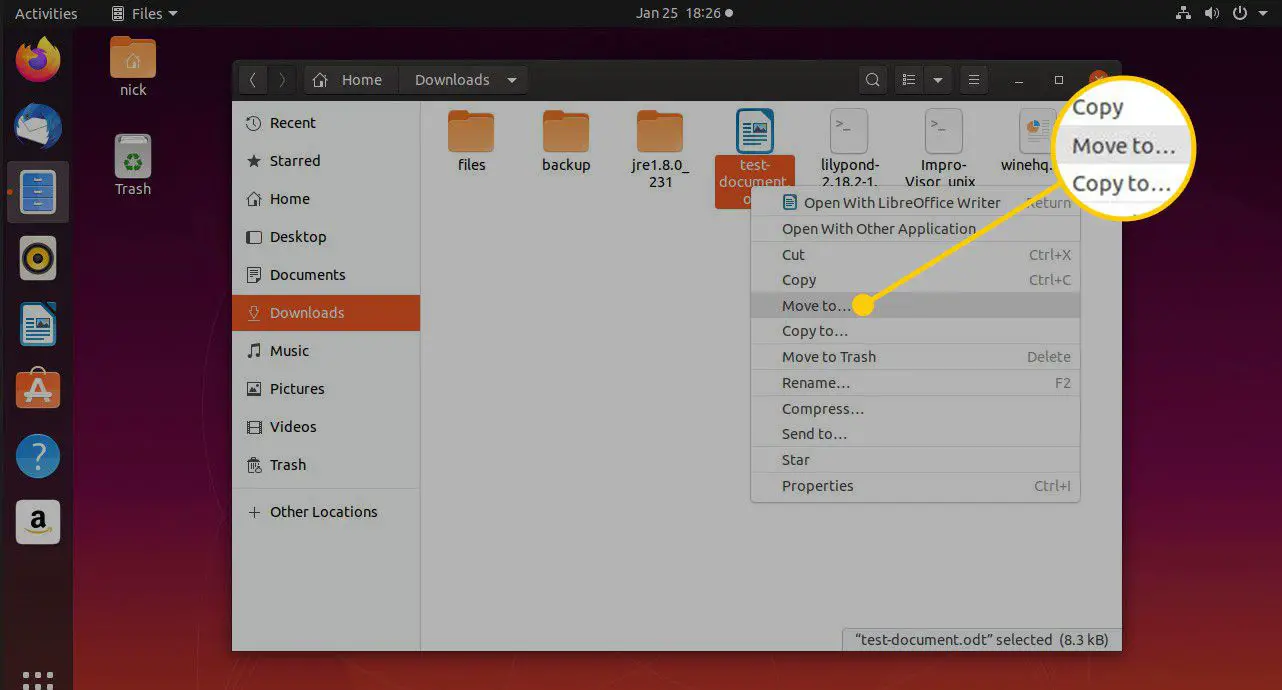
-
Er wordt een nieuw venster geopend. Navigeer door de mappenstructuur totdat u de map vindt waar u het bestand wilt plaatsen.
-
druk op Selecteer om de verhuizing af te ronden.
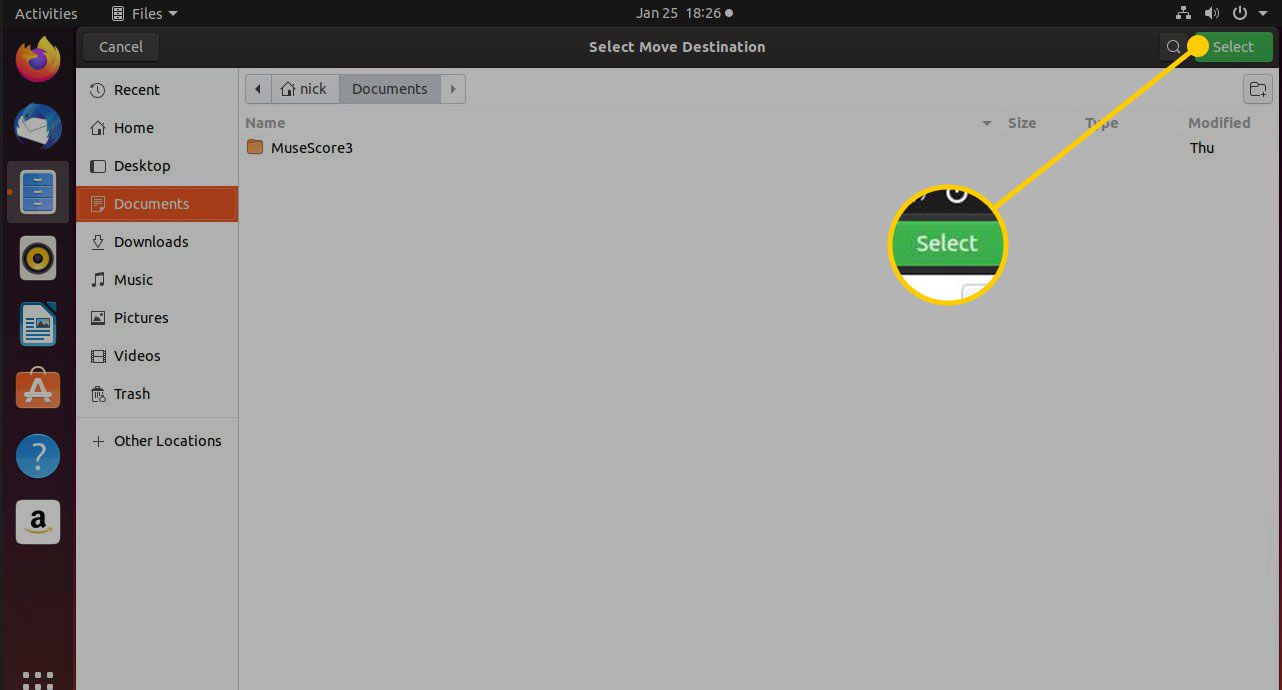
Bestanden verplaatsen met Dolphin
Dolphin is standaard beschikbaar met de KDE-bureaubladomgeving. Als u KDE niet gebruikt, moet u de bestandsbeheerder gebruiken die bij uw distributie is geleverd. Bestandsbeheerders lijken erg op elkaar en er is geen goede reden om een andere dan de standaard voor uw systeem te installeren. Dolphin heeft geen contextmenu voor het verplaatsen van bestanden. In plaats daarvan hoeft u alleen maar bestanden naar de gewenste locatie te slepen om bestanden te verplaatsen. De stappen voor het verplaatsen van bestanden zijn als volgt:
-
Navigeer naar de map waar het bestand zich bevindt.
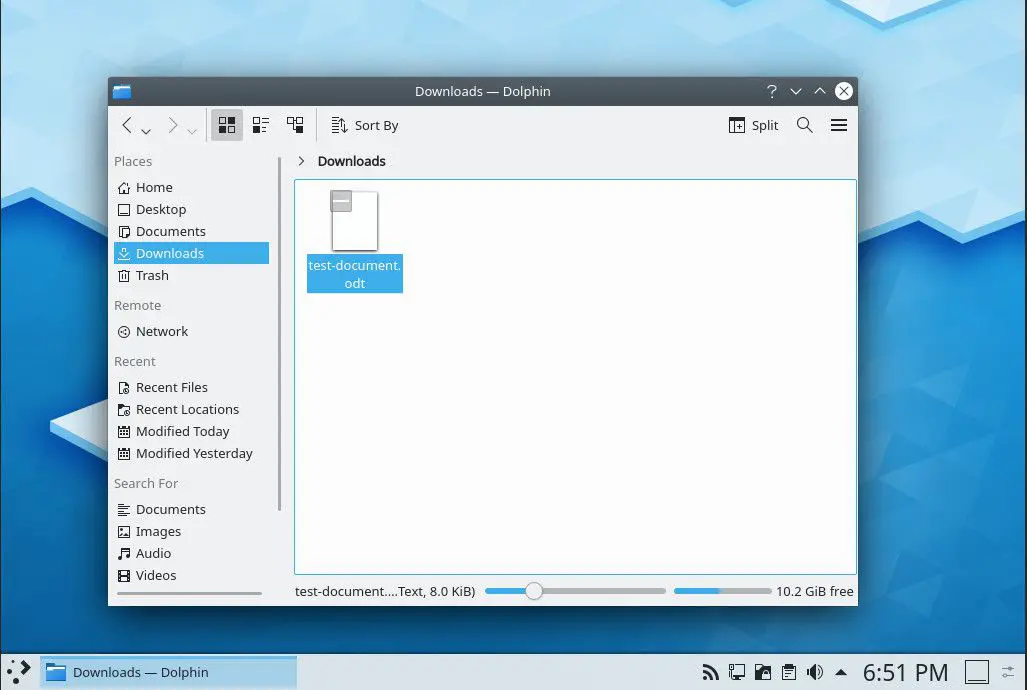
-
druk op Splitsen rechtsboven in het venster.
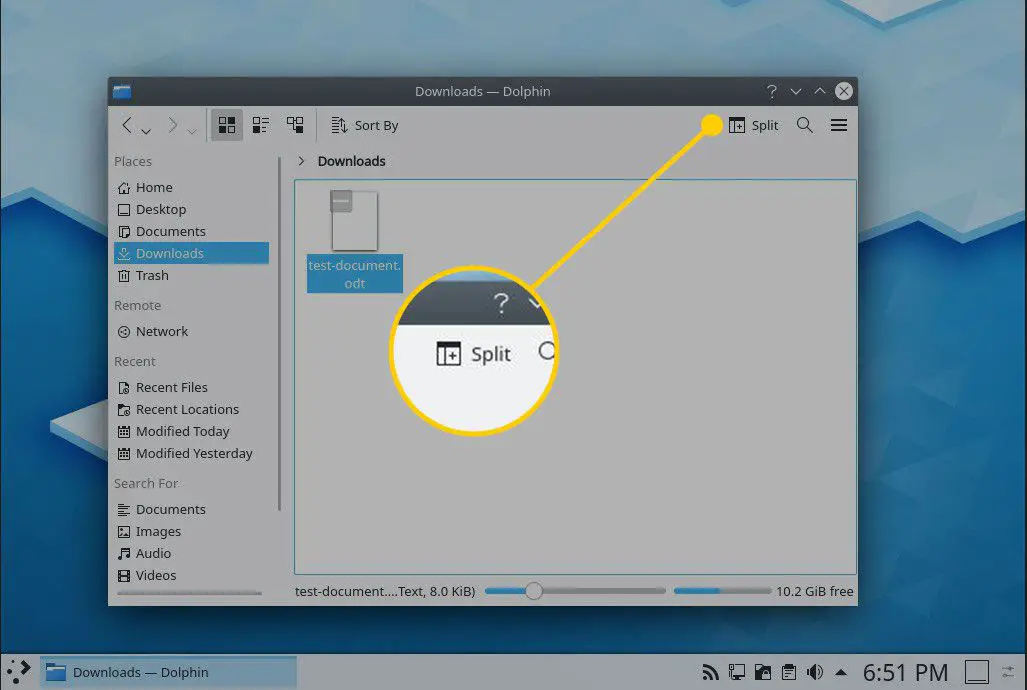
-
Selecteer in het nieuwe tabblad de pijl naast de mapnaam. Gebruik het menu dat verschijnt om naar de map te gaan waarnaar u het bestand wilt verplaatsen.
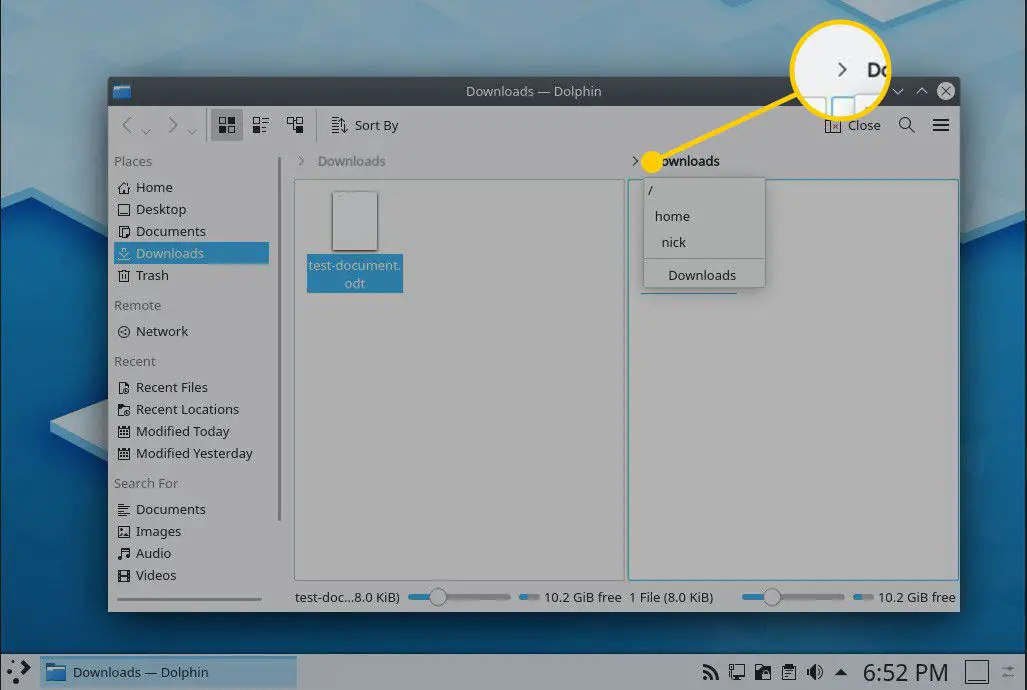
-
Ga terug naar het oorspronkelijke tabblad en sleep het bestand dat u naar het nieuwe tabblad wilt verplaatsen.
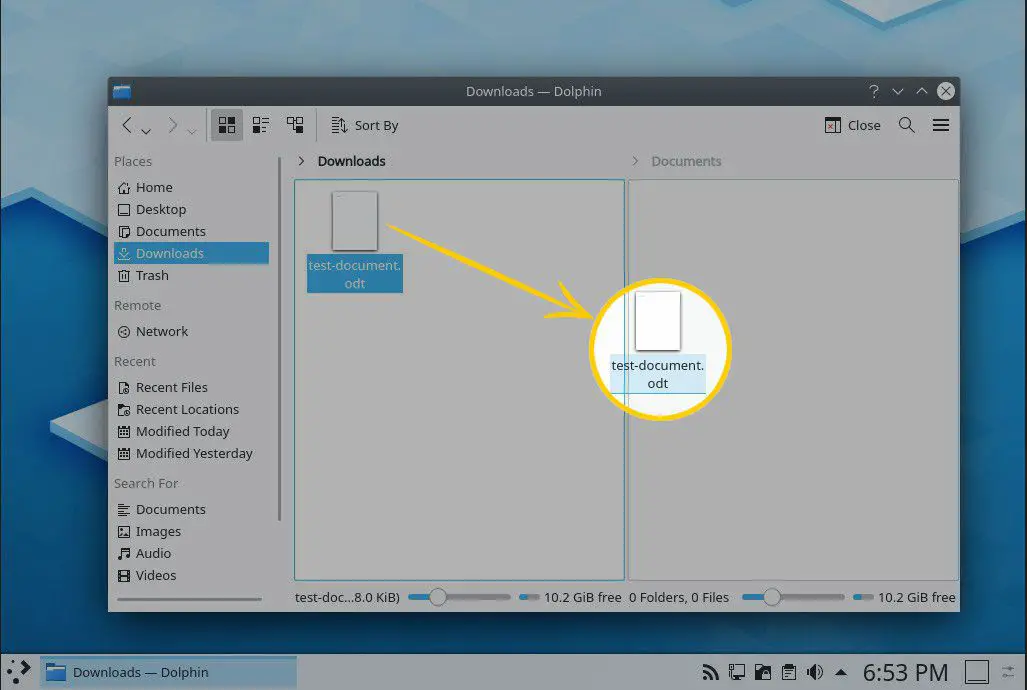
-
Er verschijnt een menu met de optie om: Verhuis naar hier.
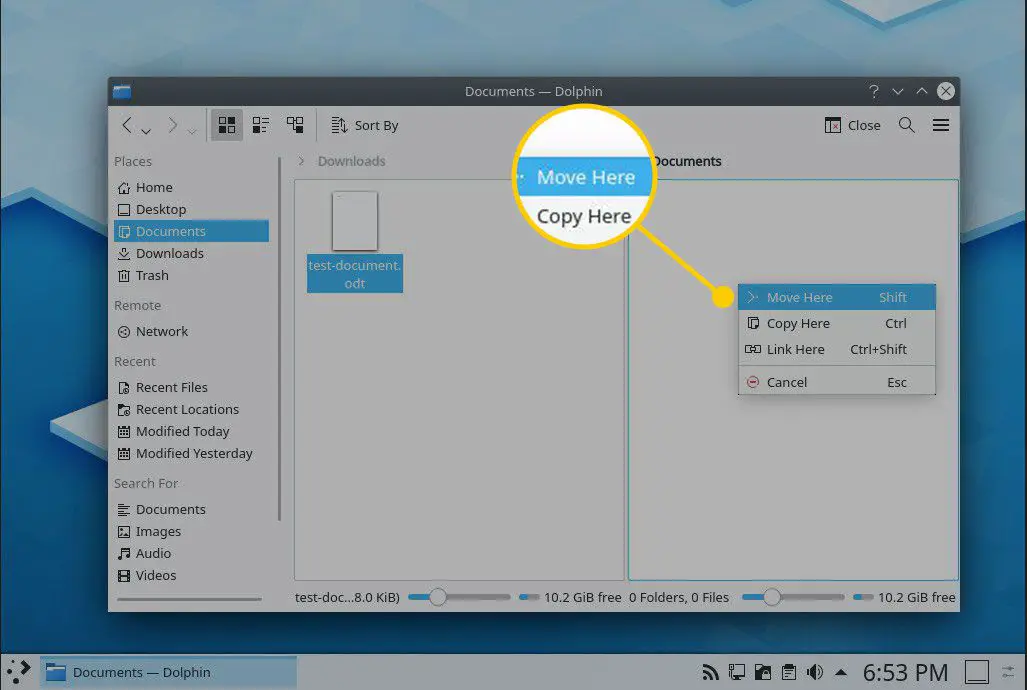
-
druk op Dichtbij, die als vervangen Splitsen om het tabblad te sluiten. U kunt ook gerust met de rechtermuisknop op het bestand klikken en Kopiëren selecteren. Navigeer vervolgens naar de map waar u het bestand wilt hebben en klik nogmaals met de rechtermuisknop, deze keer selecteert u Plakken.
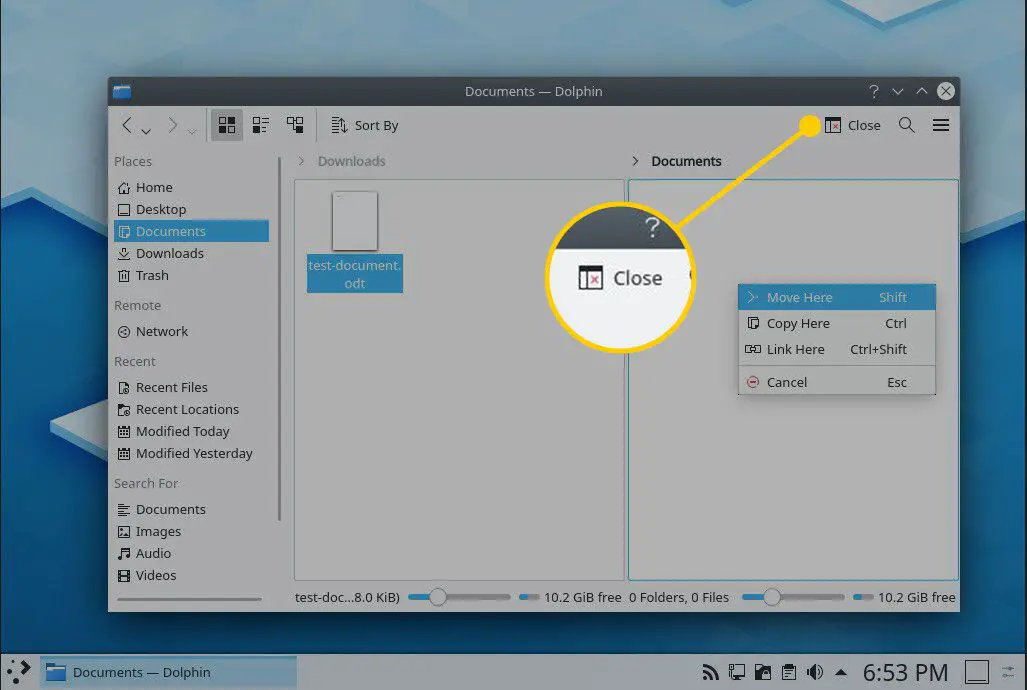
Bestanden verplaatsen met Thunar
Thunar heeft een vergelijkbare interface als Nautilus. Het linkerpaneel is echter verdeeld in drie secties:
- Apparaten
- Plaatsen
- Netwerk
De sectie apparaten geeft een overzicht van de partities die voor u beschikbaar zijn. De sectie plaatsen toont items zoals: Thuis, Bureaublad, Vuilnisbak, Documenten, Muziek, Afbeeldingen, Videos, en Downloads. Ten slotte kunt u in het netwerkgedeelte door netwerkstations bladeren. De meeste van uw bestanden bevinden zich in de thuismap, maar u kunt ook de bestandssysteemoptie openen om naar de hoofdmap van uw systeem te gaan.
-
Thunar gebruikt het concept van knippen en plakken om items te verplaatsen. Klik met de rechtermuisknop op het bestand dat u wilt verplaatsen en kies Snee vanuit het contextmenu.
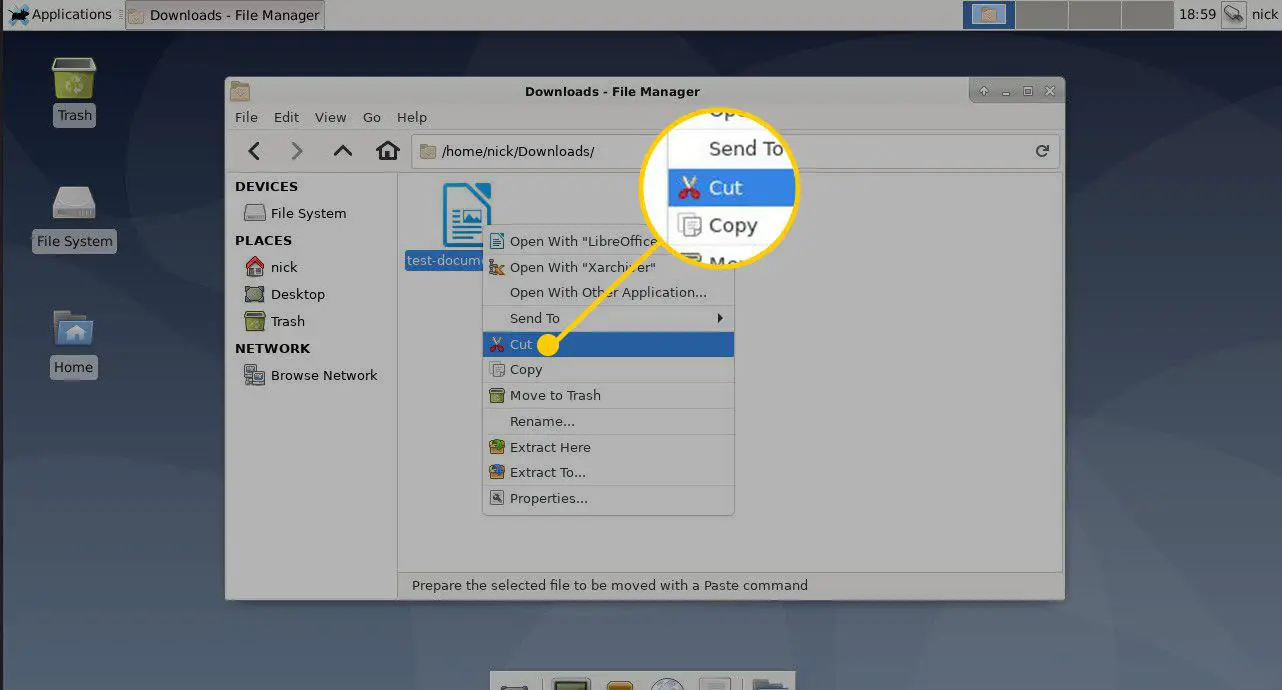
-
Navigeer naar de map waar u het bestand wilt plaatsen.
-
Klik met de rechtermuisknop in de lege ruimte en kies Plakken.
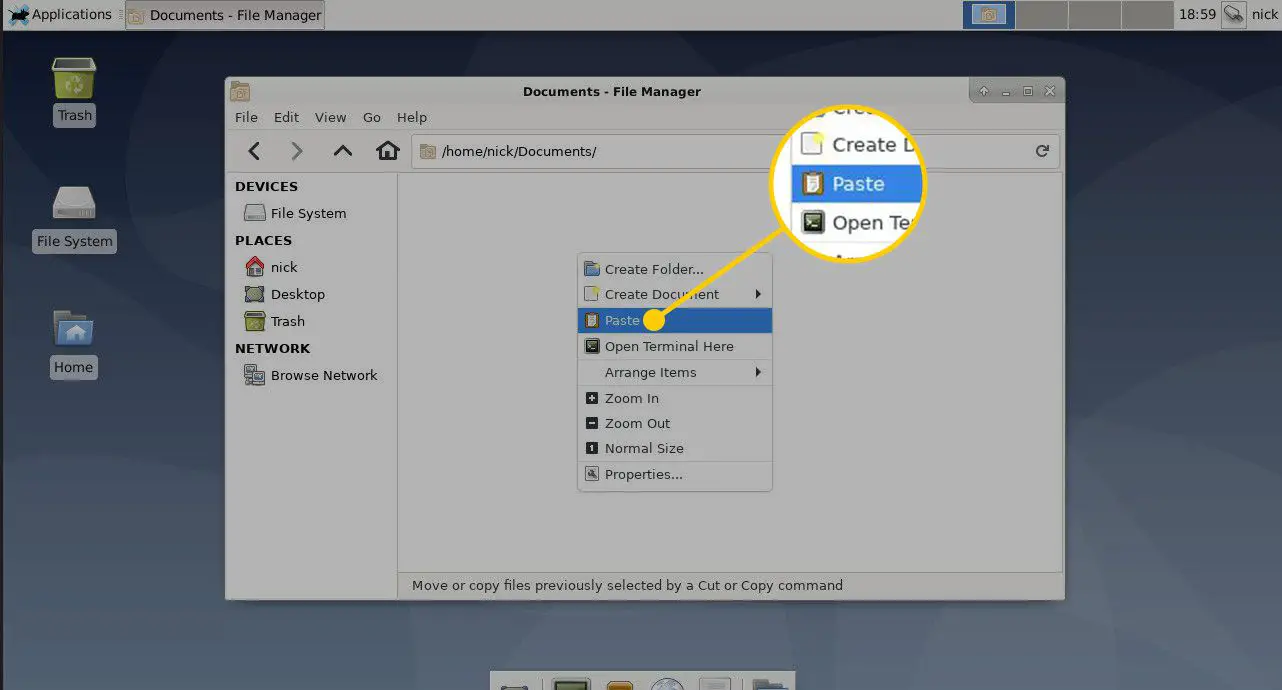
Bestanden verplaatsen met PCManFM
PCManFM lijkt ook op Nautilus. Het linkerdeelvenster heeft als volgt een lijst met plaatsen:
- Thuis
- Bureaublad
- Vuilnisbak
- Toepassingen
- Documenten
- Muziek
- Afbeeldingen
- Videos
- Downloads
U kunt door de mappen navigeren door erop te klikken totdat u het bestand vindt dat u wilt verplaatsen.
-
Het proces van het verplaatsen van bestanden is hetzelfde voor PCManFM als voor Thunar. Klik met de rechtermuisknop op het bestand en kies Snee vanuit het contextmenu.
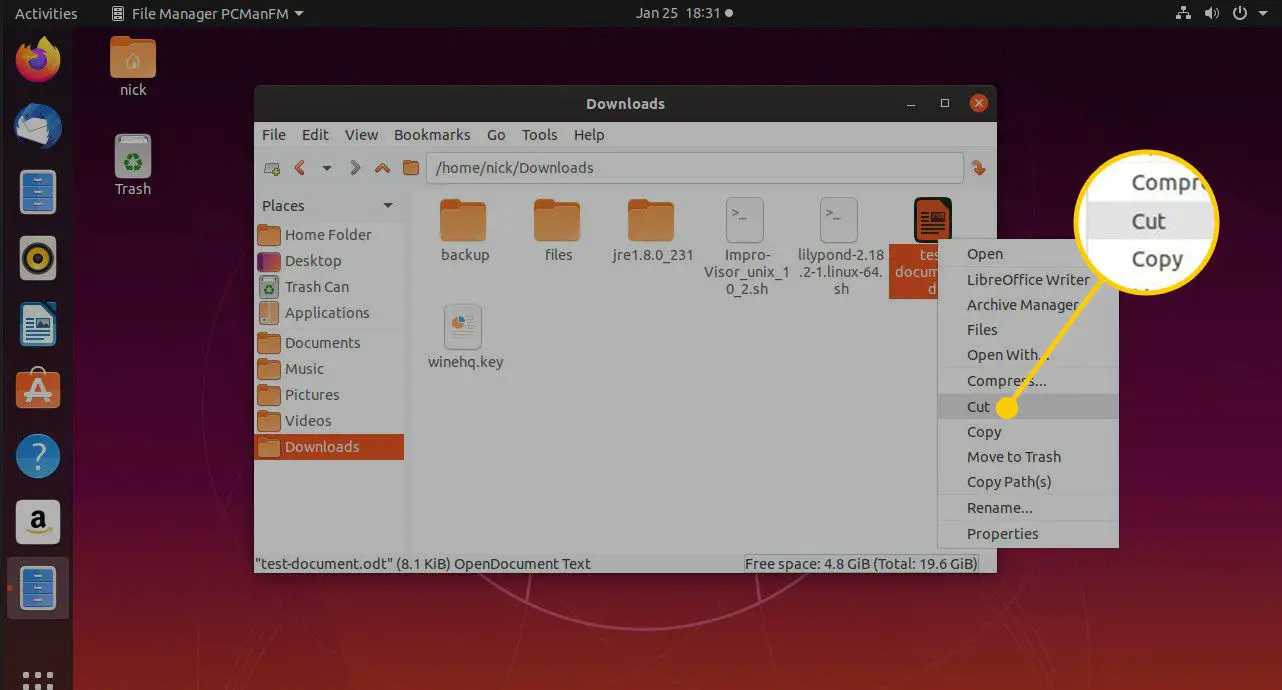
-
Navigeer naar de map waar u het bestand wilt plaatsen.
-
Klik nogmaals met de rechtermuisknop en kies Plakken.
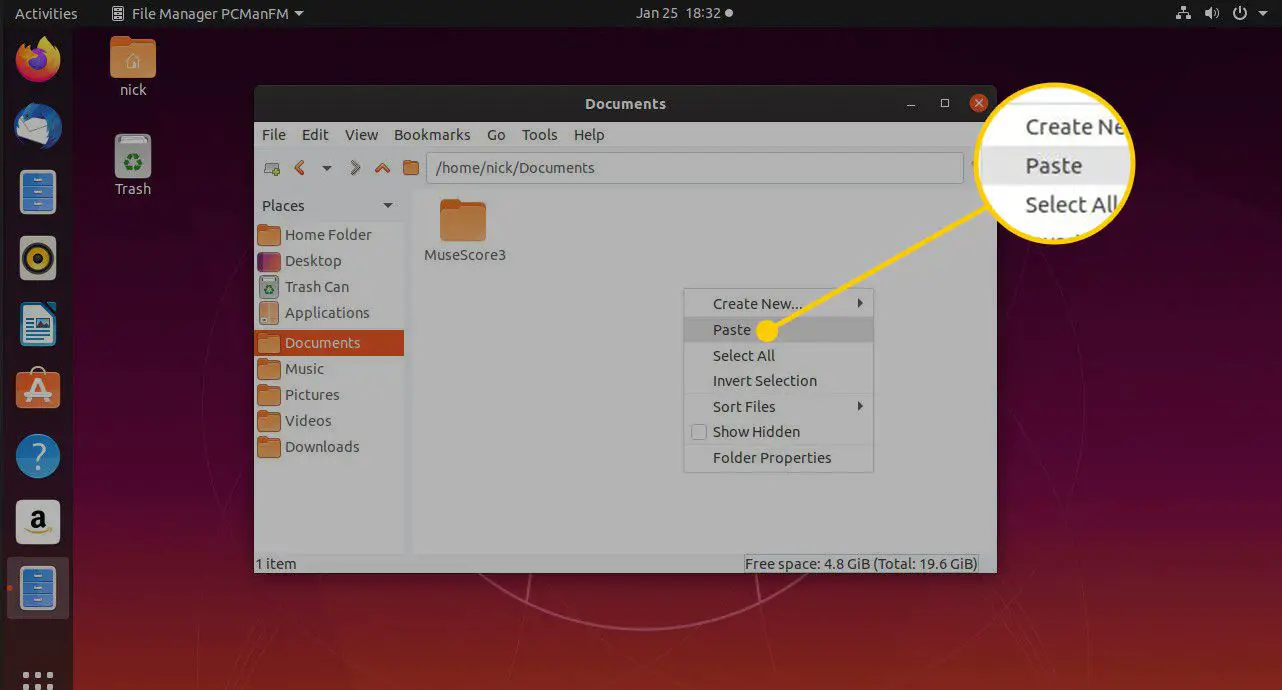
Bestanden verplaatsen met Caja
De Caja-bestandsbeheerder is de standaardoptie voor Linux Mint MATE en is vrijwel hetzelfde als Thunar.
-
Om een bestand te verplaatsen navigeert u door de mappen door met de linkermuisknop te klikken.
-
Wanneer u het bestand vindt dat u wilt verplaatsen, klikt u met de rechtermuisknop en kiest u Snee. U zult in het rechtsklikmenu zien dat er een Verplaatsen naar optie, maar de plaatsen waar u bestanden kunt verplaatsen met deze optie zijn zeer beperkt.
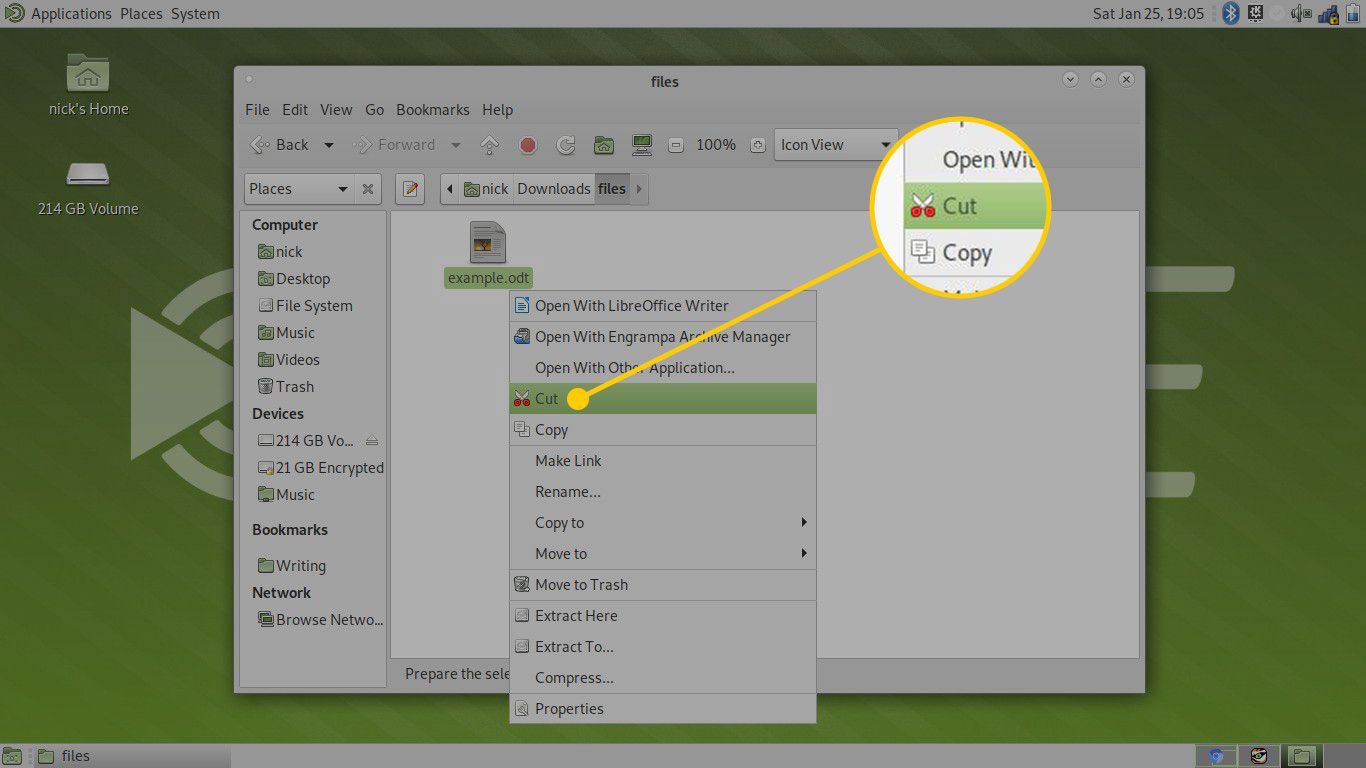
-
Navigeer naar de map waar u het bestand wilt plaatsen, klik met de rechtermuisknop en kies Plakken.
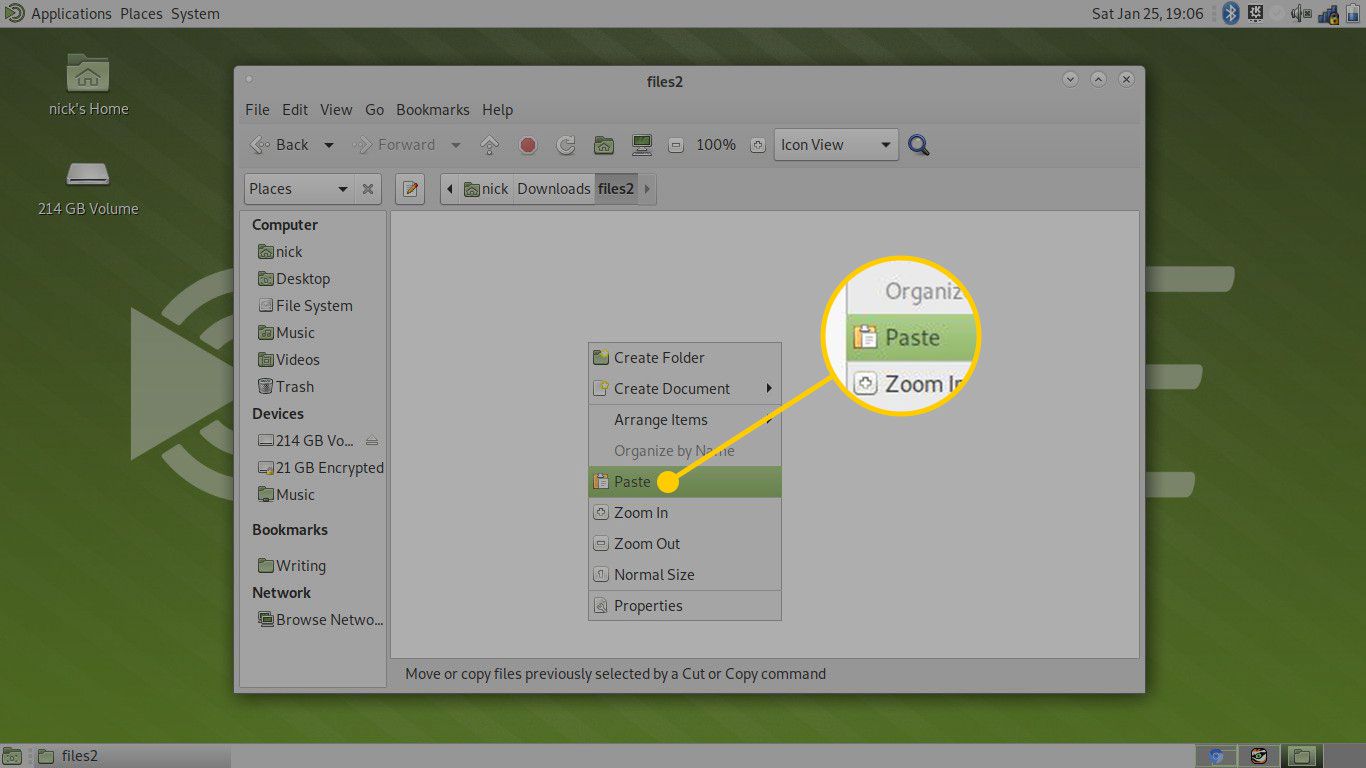
Hoe bestanden te verplaatsen met het MV-commando
Op Linux kan het mv-commando bestanden en mappen over uw computer verplaatsen. Je hoeft mv alleen maar te vertellen welk bestand of welke map je wilt verplaatsen en het een bestemming te geven om het in te plaatsen. Probeer het eerst met iets eenvoudigs.
-
Open een terminalvenster, hetzij via uw toepassingsmenu of met de Ctrl+Alt+T sneltoets.
-
Zoek naar een bestand dat u wilt verplaatsen. Dit doe je met het commando ls. ls ~/Downloads
-
Stel dat u een document hebt gevonden dat u zojuist voor uw werk hebt gedownload en dat u het naar uw map Documenten moet verplaatsen. Geef mv het volledige pad naar waar het bestand zich bevindt en vertel het naar welke map het moet worden verplaatst. mv ~/Downloads/work-doc.odt ~/Documents/
-
Controleer nu uw Documenten-map om het daar te zien. ls ~/Documenten | grep -ik werk-doc
Verplaats en sorteer meerdere bestanden tegelijk
Het verplaatsen van één bestand tegelijk kan vervelend zijn en biedt geen voordeel ten opzichte van de grafische manier. De opdrachtregel is echter gebouwd voor flexibiliteit en stelt u in staat om eenvoudig meerdere bestanden tegelijk te verplaatsen en te ordenen. Stel je voor dat je een groot aantal foto’s van je digitale camera hebt gekopieerd naar de map Afbeeldingen onder je thuismap. (~/Foto’s). Als er veel foto’s in één map staan, zijn ze moeilijk te doorzoeken. Het zou beter zijn om de afbeeldingen op de een of andere manier te categoriseren. Je zou de afbeeldingen natuurlijk kunnen categoriseren op jaar en maand of je zou ze kunnen categoriseren op een bepaalde gebeurtenis. Laten we voor dit voorbeeld aannemen dat je onder de map afbeeldingen de volgende bestanden hebt:
- img0001_01012015.png
- img0002_020112015.png
- img0003_05022015.png
- img0004_13022015.png
- img0005_14042015.png
- img0006_17072015.png
- img0007_19092015.png
- img0008_01012016.png
- img0009_020112016.png
- img0010_03012016.png
Het is moeilijk te zien aan de hand van de foto’s wat ze werkelijk voorstellen. Aan elke bestandsnaam is een datum gekoppeld, zodat u ze op zijn minst in mappen kunt plaatsen op basis van hun datum.
-
Bij het verplaatsen van bestanden in de doelmap moet al bestaan, anders krijgt u een foutmelding. Gebruik de opdracht mkdir als volgt om een map te maken: mkdir -p {2015,2016}/{januari,februari,maart,april,mei,juni,juli,augustus,september,oktober,december}
Dat lijkt misschien veel, maar het is eigenlijk een stuk eenvoudiger dan alles handmatig te doen. Met de ‘-p’-schakelaar kan het mkdir-commando in één keer een heel mappad maken. Vervolgens kunt u met de haakjes meerdere dingen vermelden waarop u dezelfde actie kunt toepassen. Deze opdracht maakt dus twee bovenliggende mappen voor 2015 en 2016, elk met een map voor elke maand.
-
Met de aangemaakte mappen kunt u de afbeeldingsbestanden nu als volgt naar de juiste mappen verplaatsen: mv img*012015.png 2015/january/.
Er zijn een paar dingen die hier kapot gaan. Eerst het sterretje
-
karakter is een jokerteken dat mv vertelt om elk bestand dat begint met “img” en eindigt met “012015.png” te verplaatsen. In wezen snijdt het de stukjes weg die in het midden tussen bestanden veranderen en gebruikt het alleen de informatie die telt, de maand en jaar. Op deze manier kunt u gemakkelijk meerdere bestanden tegelijk verplaatsen die aan dezelfde criteria voldoen. De punt (.) aan het einde van de regel is een zogenaamd metateken. Het zorgt er in feite voor dat het bestand dezelfde naam behoudt. Het is echter niet strikt noodzakelijk. Je kunt het weglaten en hetzelfde resultaat bereiken.
Probeer het opnieuw met de andere bestanden. Het patroon blijft hetzelfde en gebruikt de maand en het jaar om uw bestanden te sorteren. mv img*022015.png 2015/februari/.
mv img*042015.png 2015/april/.
mv img*072015.png 2015/juli/.
mv img*092015.png 2015/september/. -
mv img*012016.png 2016/januari/.
Dat is alles wat je nodig hebt om alle bestanden uit die lijst te verplaatsen en te sorteren. Het is duidelijk dat als u meer bestanden had, deze methode veel tijd zou kunnen besparen door ze te verplaatsen met een grafische bestandsbeheerder.
Een bestand hernoemen met het Linux mv-commando
Hoewel de bestanden nu netjes op datum zijn gesorteerd, zou het leuk zijn om te weten wat elke afbeelding bevat. De enige manier om dit te doen, is door het bestand in een afbeeldingsviewer te openen. Als je eenmaal weet waar de afbeelding over gaat, kun je het bestand hernoemen met het mv-commando als volgt: mv img0008_01012016.png newyearfireworks.png
Dat is eigenlijk alles wat er is om te hernoemen met mv. Het vereist eigenlijk geen speciale syntaxis om bestanden te hernoemen. Geef gewoon een bestemmingsbestandsnaam op.
Wat gebeurt er als het bestand al bestaat
Het slechte nieuws is dat als u een bestand naar een map verplaatst waar al een bestand met dezelfde naam staat, het doelbestand wordt overschreven. Er zijn manieren om jezelf te beschermen. U kunt een back-up maken van het doelbestand door de volgende syntaxis te gebruiken. mv -b test1.txt test2.txt
Dit hernoemt test1.txt naar test2.txt. Als er al een test2.txt is, wordt het test2.txt~. Een andere manier om uzelf te beschermen is om het mv-commando te krijgen om u te vertellen of het bestand al bestaat en dan kunt u kiezen of u het bestand wilt verplaatsen of niet. mv -i test1.txt test2.txt
Als u honderden bestanden verplaatst, zult u waarschijnlijk een script schrijven om de verplaatsing uit te voeren. In dit geval wilt u niet dat er een bericht verschijnt waarin u wordt gevraagd of u het bestand wilt verplaatsen of niet. U kunt de volgende syntaxis gebruiken om bestanden te verplaatsen zonder de bestaande bestanden te overschrijven. mv -n test1.txt test2.txt
Ten slotte is er nog een schakelaar waarmee u het doelbestand kunt bijwerken als het bronbestand recenter is. mv -u test1.txt test2.txt