
Wat te weten
- Selecteer de contacten die u aan de lijst wilt toevoegen en ga naar Huis > Categoriseren > Alle categorieën > Nieuw > noem de lijst.
- Om contacten aan de lijst toe te voegen, kiest u de contacten en selecteert u Huis > Categoriseren > lijst categorie > OK.
In dit artikel wordt uitgelegd hoe u een distributielijst met categorieën maakt en e-mails naar hen verzendt in Outlook voor Microsoft 365, Outlook 2019, 2016, 2013, 2010 en 2007.
Contactcategorieën gebruiken als distributielijsten in Outlook
Een distributie- of mailinglijst met categorieën maken in Outlook voor Microsoft 365, Outlook 2019, 2016, 2013 en 2010:
-
Selecteer in Outlook Mensen. Of druk op Ctrl+3.
-
Markeer de contacten die u aan de distributielijst wilt toevoegen. Om meerdere aaneengesloten vermeldingen te markeren, drukt u op Ctrl en selecteer contacten. Druk op . om een bereik te selecteren Verschuiving, selecteer vervolgens het eerste en laatste contact in het bereik. Om mensen toe te voegen die niet in uw Outlook-contacten staan, drukt u op Ctrl+N om een nieuwe contactpersoon aan te maken.
-
Ga naar de Huis tabblad.
-
In de Tags groep, selecteer Categoriseren.
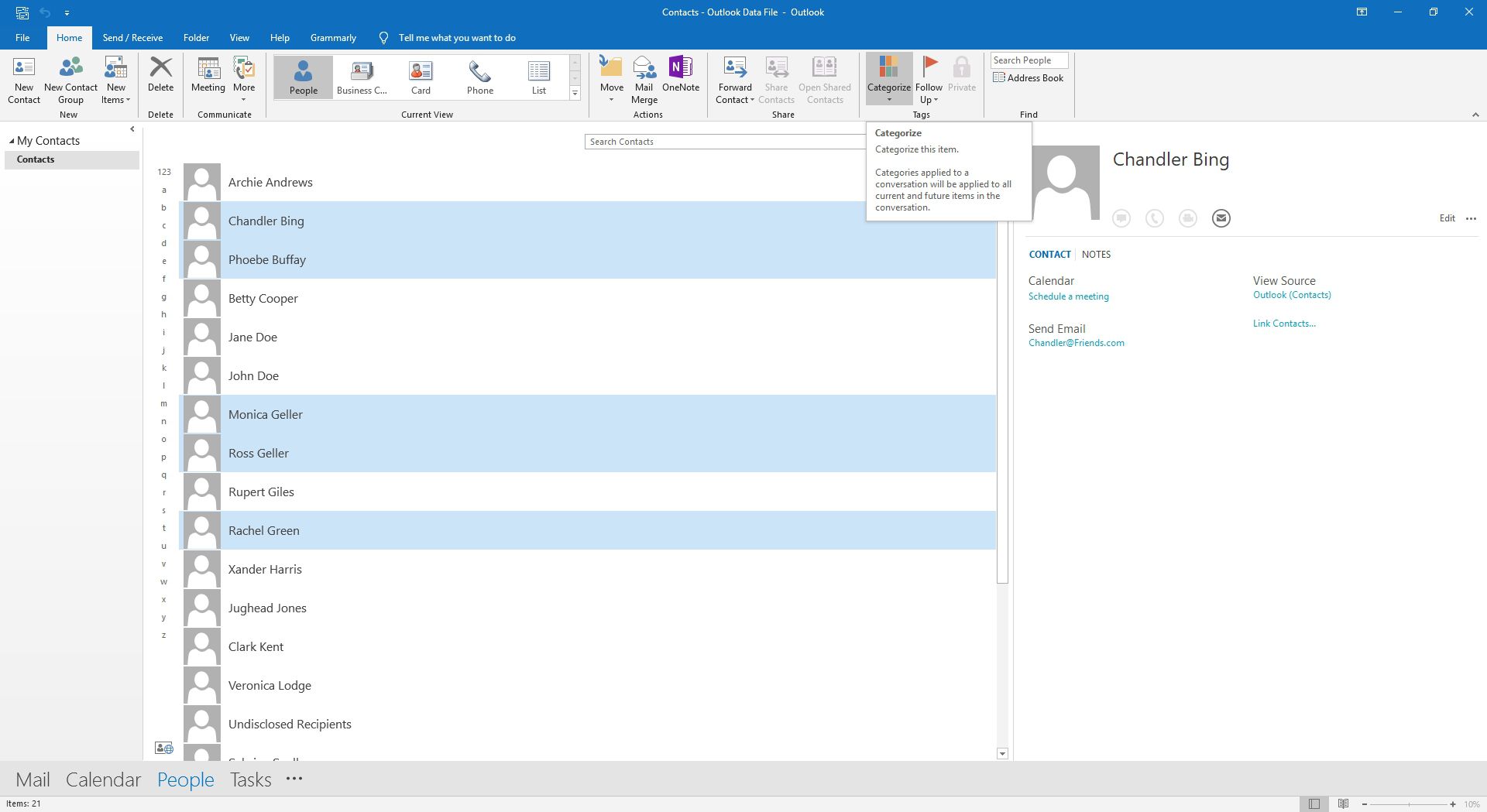
-
Selecteer Alle categorieën.
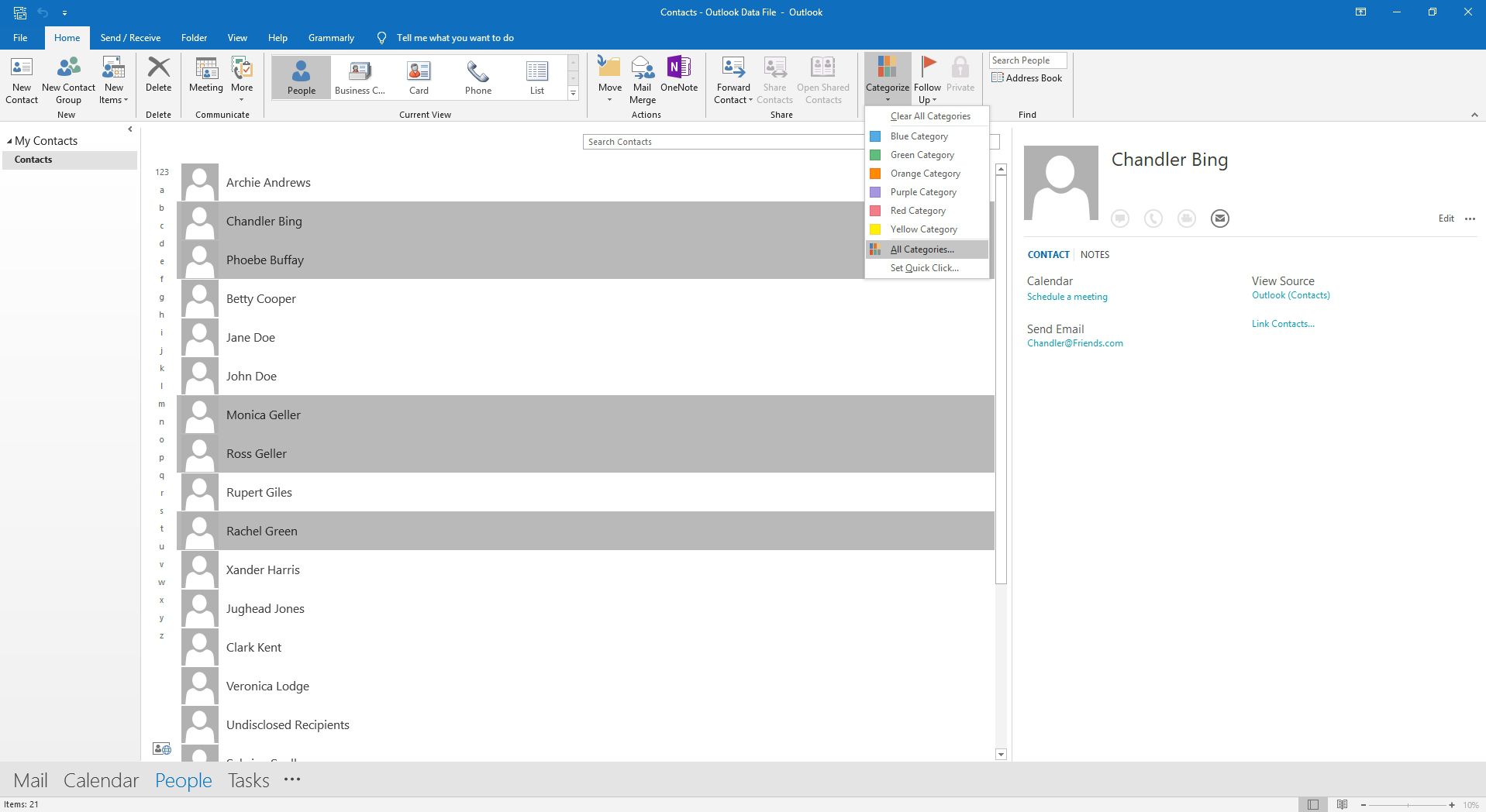
-
In de Kleurcategorieën dialoogvenster, selecteer Nieuw.
-
In de Voeg een nieuwe categorie toe dialoogvenster, voer een naam in voor de distributielijst.
-
Selecteer de Kleur vervolgkeuzepijl en kies Geen of wijs een kleur toe.
-
Selecteer OK.
-
In de Kleurcategorieën dialoogvenster, controleert u of de nieuwe categorie is geselecteerd.
-
Selecteer OK.
Leden toevoegen aan een distributielijst
Om op elk moment nieuwe leden aan de distributielijst toe te voegen:
-
Ga naar Mensen.
-
Markeer de contacten die u aan de lijst wilt toevoegen.
-
Ga naar de Huis tabblad.
-
In de Tags groep, selecteer Categoriseren.
-
Selecteer de categorie van de lijst.
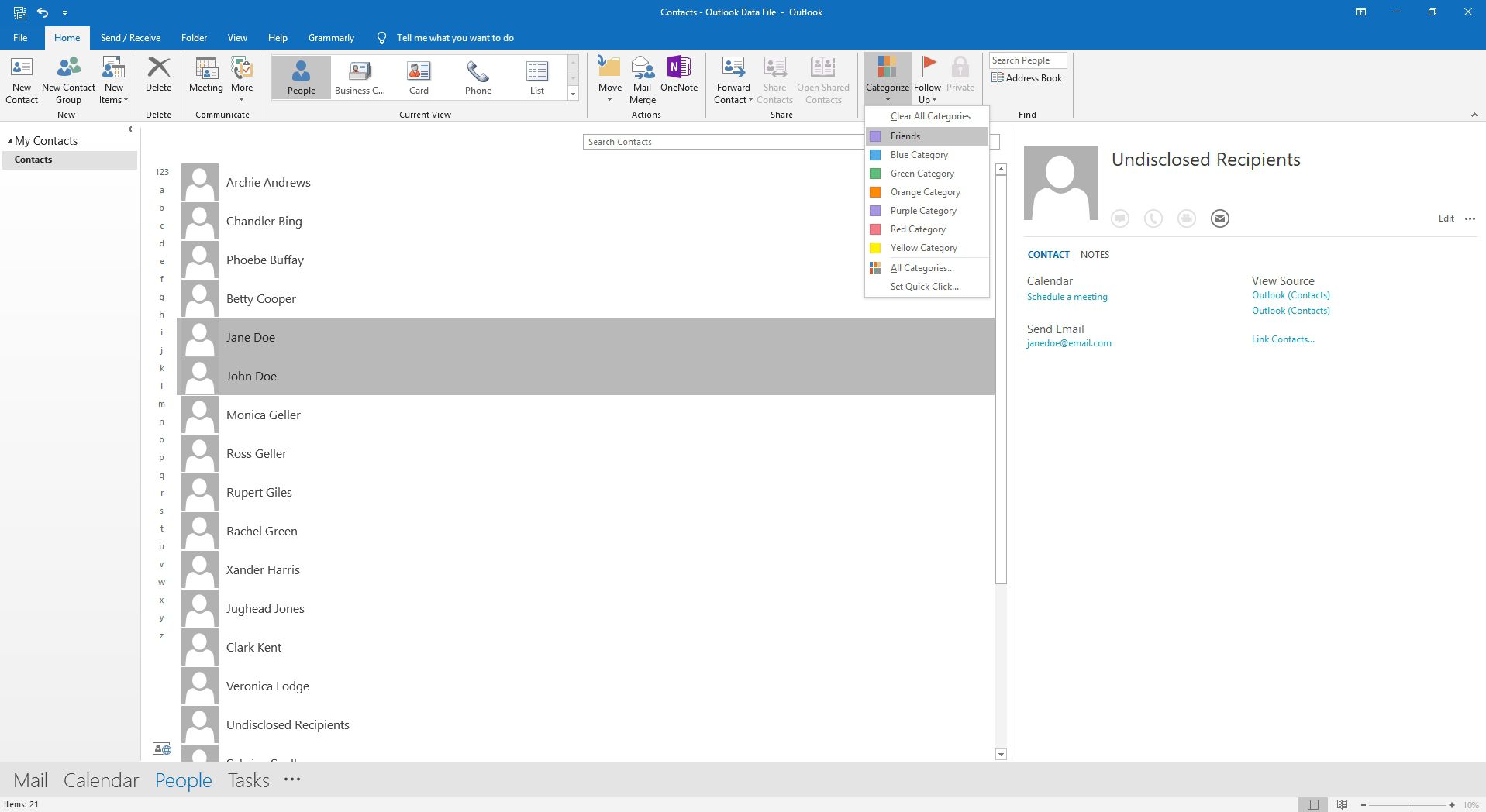
-
Als de categorie niet in het menu verschijnt, selecteer dan Alle categorieën, selecteer het selectievakje voor de categorie van de lijst en selecteer vervolgens OK.
Stuur een bericht naar uw categoriedistributielijst
Een nieuw bericht of vergaderverzoek opstellen voor alle leden van de categoriedistributielijst:
-
Ga naar Mensen.
-
Selecteer Zoek contacten of druk op Ctrl+E.
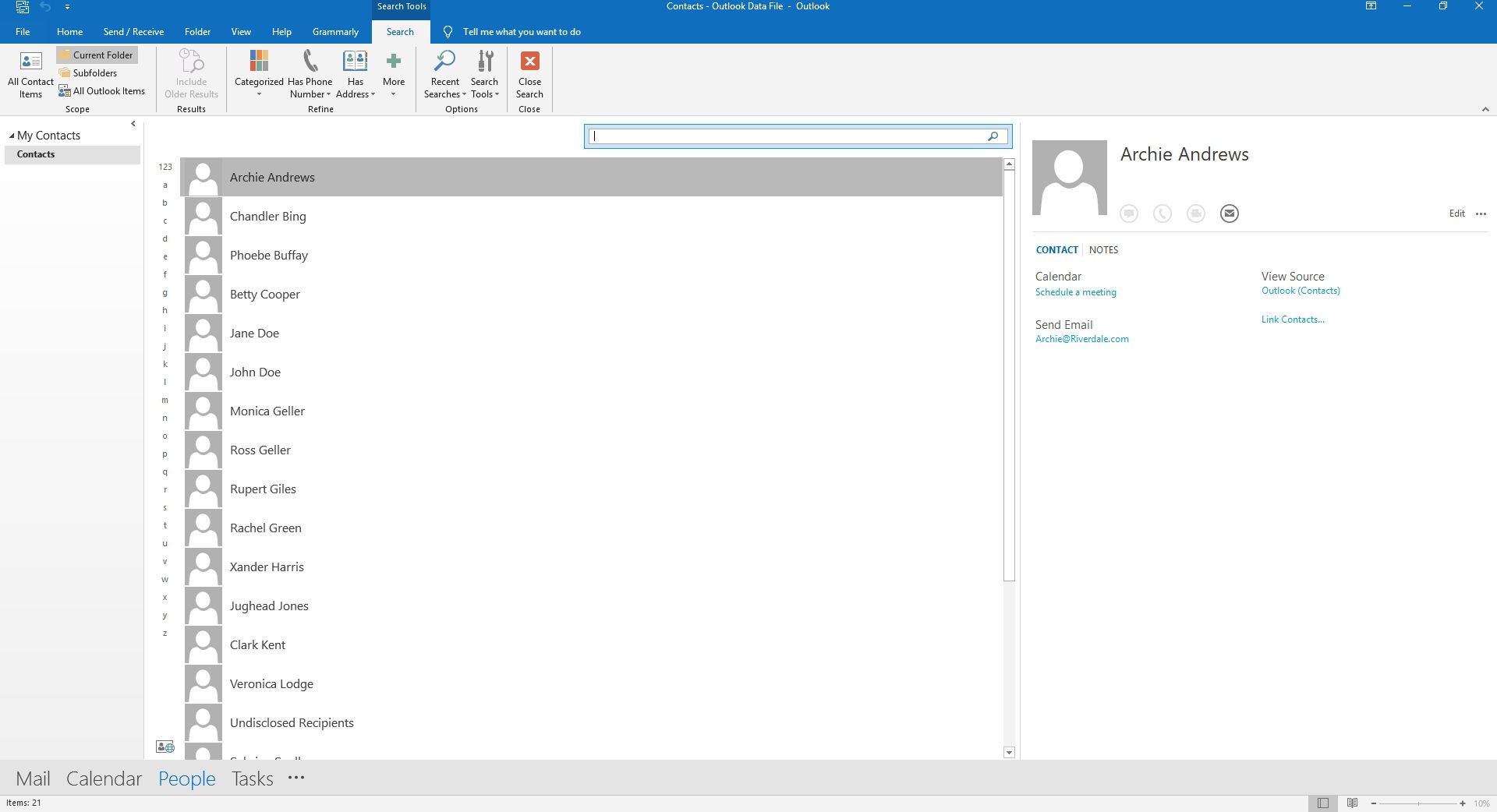
-
Ga naar de Zoeken tabblad.
-
In de Verfijnen groep, selecteer gecategoriseerd.
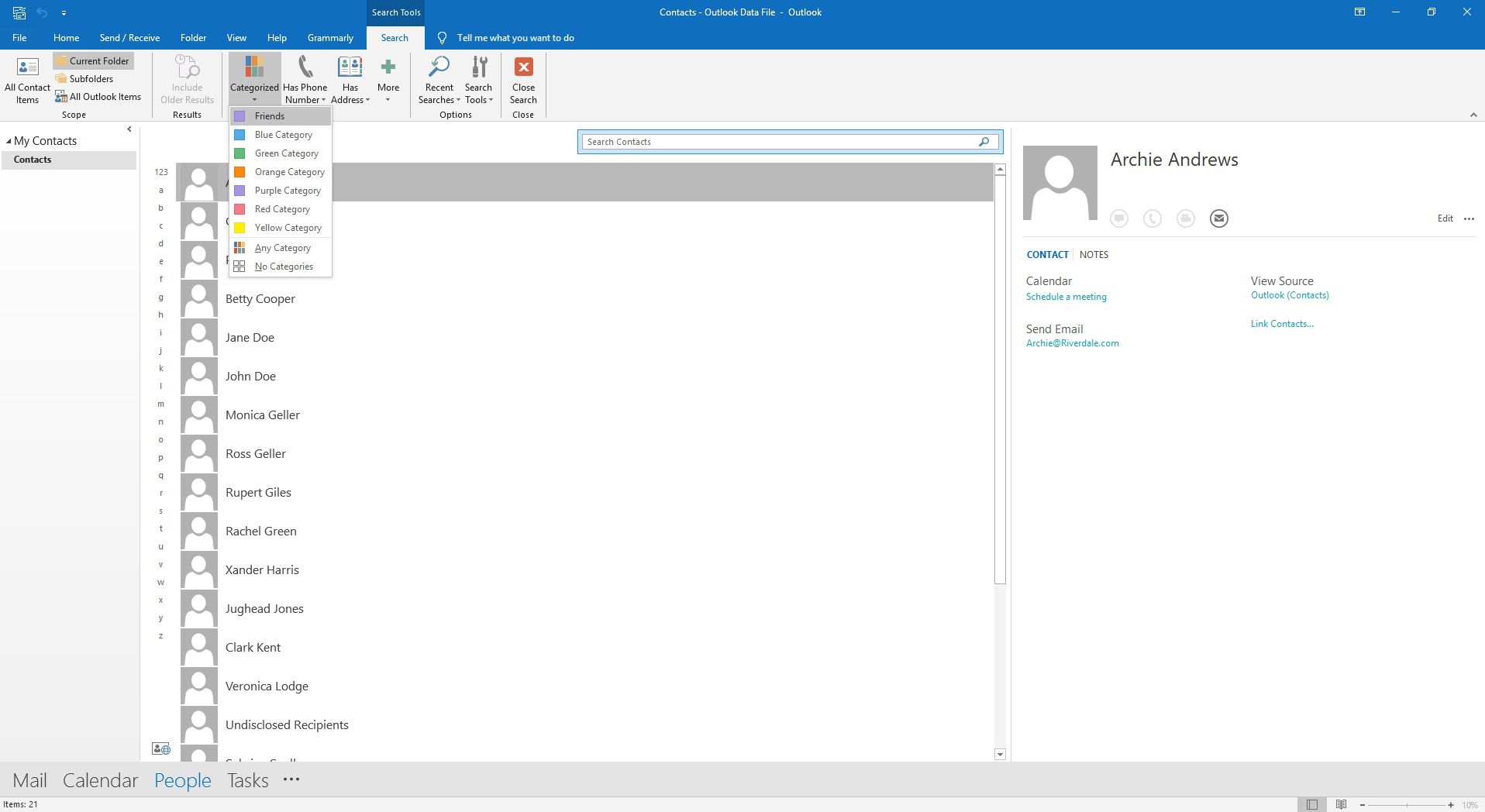
-
Selecteer de gewenste categorie.
-
Ga naar de Huis tabblad.
-
In de Acties groep, selecteer Mailmerge.
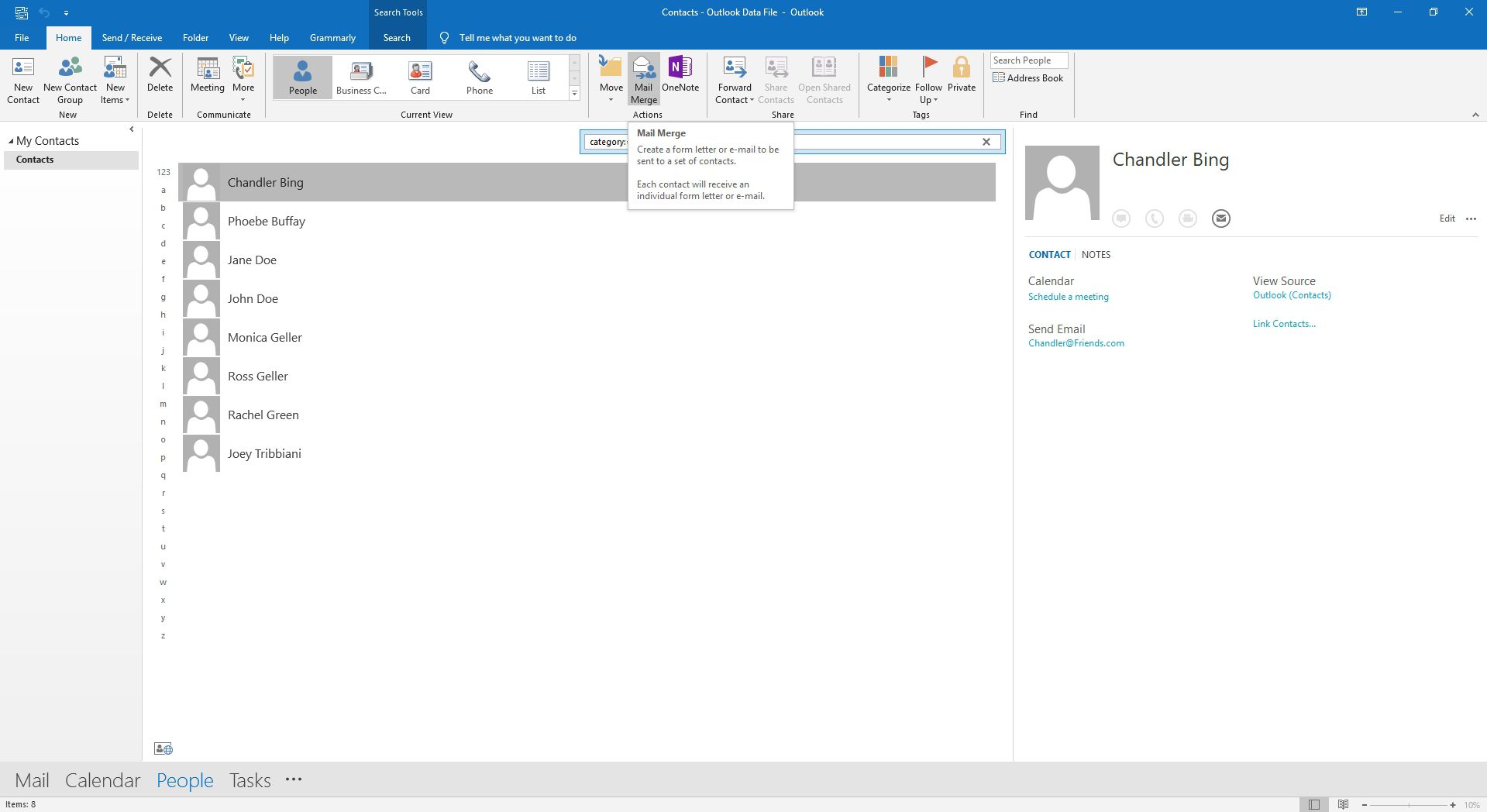
-
In de Mail Merge-contacten dialoogvenster, selecteer Alle contacten in huidige weergave.
-
Selecteer de Type document vervolgkeuzepijl en kies Standaardbrieven.
-
Selecteer de Samenvoegen tot vervolgkeuzepijl en kies E-mail.
-
In de Onderwerpregel bericht tekstvak, voert u het onderwerp voor de e-mail in.
-
Selecteer OK.
-
Stel de e-mailtekst op in Word. Ga naar de Mailing tabblad om de tools in de te gebruiken Velden schrijven en invoegen groep om begroetingen voor elke ontvanger aan te passen en andere adresboekvelden in te voegen. Selecteer Voorbeeld van resultaten om uw velden en regels in de e-mail voor elke ontvanger te bekijken.
-
Selecteer Voltooien en samenvoegen > E-mailberichten verzenden.

-
In de Samenvoegen naar e-mail dialoogvenster, selecteer de Naar vervolgkeuzepijl en kies E-mail.
-
Selecteer de E-mailformaat vervolgkeuzepijl en kies Platte tekst of HTML.
-
In de Gegevens verzenden sectie, selecteer Alle.
-
Selecteer OK.
-
Selecteer desgevraagd: Toestaan.
Contactcategorieën gebruiken als distributielijsten in Outlook 2007
Een distributie- of mailinglijst met categorieën maken in Outlook 2007:
-
Ga naar Contacten.
-
Markeer de contacten die u aan uw nieuwe distributielijst wilt toevoegen. Om later nieuwe leden toe te voegen, wijst u ze afzonderlijk toe aan de juiste categorie.
-
Selecteer de Categoriseren werkbalk knop. Of selecteer Acties > Categoriseren uit de menukaart.
-
Selecteer Alle categorieën.
-
Selecteer Nieuw.
-
Voer een naam in voor de distributielijst.
-
Selecteer de Kleur vervolgkeuzepijl en kies Geen.
-
Selecteer OK.
-
Controleer of de nieuwe categorie is aangevinkt en selecteer OK.
Stuur een bericht naar uw categoriedistributielijst in Outlook 2007
Ga als volgt te werk om een nieuw bericht of vergaderverzoek op te stellen voor alle leden van de op categorie gebaseerde distributielijst:
-
Ga naar Contacten.
-
Selecteer Visie > Huidige weergave > Per categorie.
-
Selecteer de kop van de gewenste lijstcategorie.
-
Selecteer Acties > Aanmaken > Nieuw bericht om contact op te nemen of Acties > Aanmaken > Nieuw vergaderverzoek om contact op te nemen.
-
Selecteer OK als Outlook u meldt dat uw actie van toepassing is op alle items in de groep.
-
Selecteer de Naar veld of de Bcc veld. Overweeg voor lijstberichten adressen toe te voegen aan het Bcc-veld om te voorkomen dat het adres van elke contactpersoon wordt onthuld. Als een contactpersoon meerdere e-mailadressen heeft, voegt Outlook elk adres toe. Verwijder onnodige adressen om te voorkomen dat u een dubbele e-mail naar uw contactpersoon stuurt.
-
In de Naar veld, vul dan uw e-mailadres in.
-
Stel het bericht of het vergaderverzoek op.
-
Stuur het bericht.
