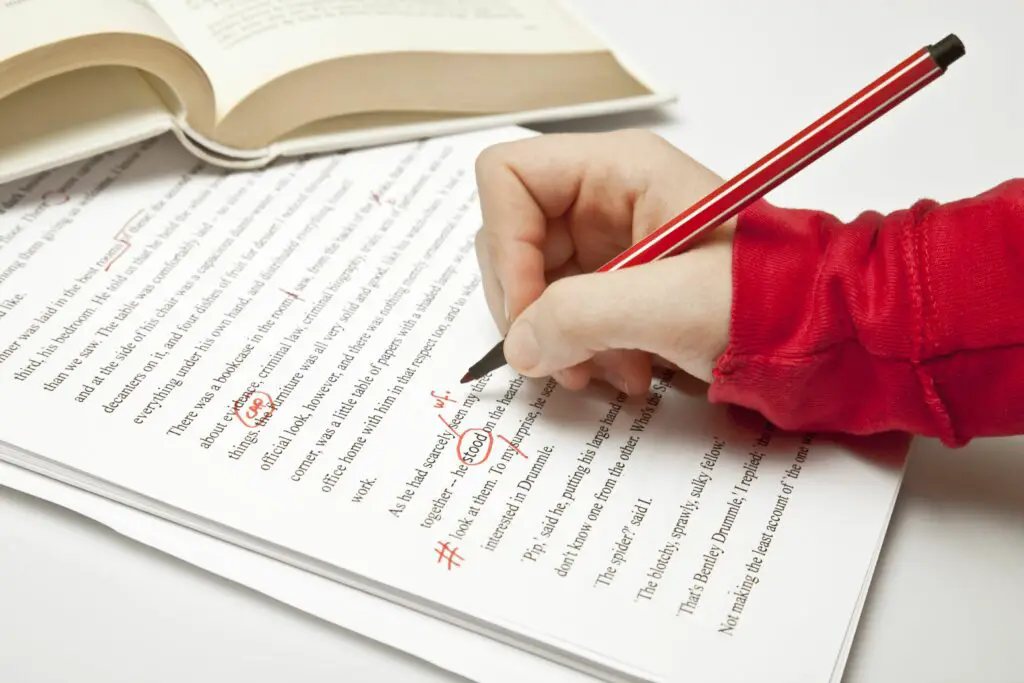
Het controleren van uw spelling voordat u een e-mail verzendt, is een goede manier om ervoor te zorgen dat u duidelijk en professioneel communiceert. Veel e-mailprogramma’s van Windows hebben ingebouwde functies voor spelling- en grammaticacontrole. Hier leest u hoe u toegang krijgt voor verschillende Windows-e-mailproducten.
Windows-spellingcontrole gebruiken voor Windows 8 en hoger
Ga naar je PC-instellingen en zoek naar Verkeerd gespelde woorden automatisch corrigeren en Markeer verkeerd gespelde woorden. Als deze beide zijn ingeschakeld, zie je ze in veel programma’s werken, waaronder webmail en online formulieren.
Spelling- en grammaticacontrole voor Outlook 2013 en 2016
U kunt de opdracht Spelling en grammatica uitvoeren elke keer dat u uw schrijven wilt controleren in Outlook 2013 en Outlook 2016. Selecteer Recensie en dan Spelling en grammatica. Zoek naar het pictogram met ABC boven een vinkje. Klik er met de rechtermuisknop op en selecteer Toevoegen aan werkbalk Snelle toegang als je het bij de hand wilt houden. U kunt de optie ook instellen om elke keer te worden uitgevoerd voordat u een bericht verzendt.
-
Selecteer Bestand > Opties > Mail.
-
Onder Berichten opstellen, controleer de Controleer altijd de spelling voordat u verzendt doos.
-
U kunt ook de aan- of uitvinken Negeer originele berichttekst in antwoord of doorsturen dus het zal in die gevallen geen spelling en grammatica markeren. Als u deze automatische functie selecteert, wordt deze uitgevoerd wanneer u selecteert Versturen voor elk bericht.
Spellingcontrole in Windows 10 Mail-app
Om de spelling te controleren wanneer u een e-mailbericht opstelt in de Windows Mail-toepassing, selecteert u: Opties in Mail en klik op de Spelling keuze. Dit voert de spellingcontrole uit en markeert alle woorden die mogelijk moeten worden gecorrigeerd, met voorgestelde correcties. Wanneer u op de prompts reageert, is de spellingcontrole voltooid en wordt een bericht weergegeven dat de controle is voltooid. Er is geen menu-item om de spellingcontrole automatisch uit te voeren voor elk bericht. Als u Windows Spellingcontrole echter hebt ingeschakeld, ziet u mogelijk andere verkeerd gespelde woorden rood onderstreept. U kunt er met de rechtermuisknop op klikken om voorgestelde correcties te zien of naar: Opties en voer de Spelling keuze.
Spellingcontrole voor Microsoft 365 Outlook en Outlook.com
Er is geen ingebouwde spellingcontrole voor Microsoft 365 Outlook en Outlook.com. Ze kunnen de spellingcontrole van uw webbrowser gebruiken. Als uw browser geen ingebouwde spellingcontrole heeft, zoek dan naar een add-on. Zoek naar de naam van uw browser, zoals ‘Firefox’ en ‘spellingcontrole-add-on’.
Controleer de spelling van uw e-mails automatisch in Windows Live Mail of Outlook Express
Mogelijk gebruikt u nog steeds beëindigde e-mailproducten voor Windows, zoals Windows Live Mail en Outlook Express. Om deze programma’s de spelling van elke e-mail die u schrijft automatisch te laten controleren:
-
Selecteer Hulpmiddelen > Opties uit de menukaart. Houd in Windows Live Mail de ingedrukt Alt toets als de menubalk niet zichtbaar is.
-
Ga naar de Spelling tabblad.
-
Zorg ervoor dat Controleer altijd de spelling voordat u verzendt is nagekeken.
-
Klik OK.