
De Apple Mail-applicatie die op een Mac wordt geleverd, is eenvoudig in te stellen en te gebruiken. Naast handige handleidingen die het proces voor het maken van accounts doorlopen, biedt Apple functies voor probleemoplossing om te helpen wanneer iets niet werkt. De drie belangrijkste functies voor het diagnosticeren van problemen zijn het activiteitenvenster, Connection Doctor en Mail-logboeken. Leer hoe u de functies van elke versie van macOS of OS X kunt gebruiken.
Het Apple Mail-activiteitenvenster gebruiken
In OS X Mavericks of hoger geeft het venster Activiteit de status weer bij het verzenden of ontvangen van e-mail voor elk e-mailaccount. Het is een snelle manier om te zien wat er mogelijk aan de hand is, zoals een SMTP-server (Simple Mail Transfer Protocol) die verbindingen weigert, een onjuist wachtwoord of time-outs omdat de mailserver niet kan worden bereikt. Om het activiteitenvenster te vinden, selecteert u Venster > Activiteit vanuit de menubalk. Het activiteitenvenster is in de loop van de tijd veranderd. Eerdere versies van de Mail-app hadden een nuttiger en nuttiger activiteitenvenster. Maar zelfs met de trend om de informatie in het venster Activiteit te verminderen, blijft het een van de eerste plaatsen om naar problemen te zoeken. Het venster Activiteit biedt geen methode om problemen op te lossen. Statusberichten waarschuwen u echter wanneer er iets misgaat met uw e-mailservice en helpen u meestal om erachter te komen wat het is. Als het activiteitsvenster problemen met een of meer Mail-accounts laat zien, probeer dan de andere twee hulpmiddelen voor het oplossen van problemen die door Apple worden geleverd om het probleem op te lossen.
Gebruik de Apple Mail Connection Doctor
De Apple Mail Connection Doctor kan problemen met Mail diagnosticeren. De Connection Doctor bevestigt dat het apparaat is verbonden met internet en controleert elk e-mailaccount om er zeker van te zijn dat het verbinding kan maken om e-mail te verzenden en ontvangen. De status voor elk account wordt weergegeven in het venster Connection Doctor. Als u geen verbinding met internet kunt maken, kunt u met de Connection Doctor Network Diagnostics uitvoeren om de oorzaak van het probleem op te sporen.
De meeste e-mailproblemen zijn echter accountgerelateerd in plaats van internetverbinding. Om accountproblemen op te lossen, biedt de Connection Doctor een overzicht voor elk account en een gedetailleerd logboek van elke poging om verbinding te maken met de juiste e-mailserver.
Verbindingsdokter uitvoeren?
Om het hulpprogramma Connection Doctor in OS X Mavericks of hoger uit te voeren, selecteert u: Venster > Verbindingsdokter vanuit de menubalk. Connection Doctor start automatisch het controleproces en geeft de resultaten voor elk account weer. Connection Doctor controleert het vermogen van elk account om e-mail te ontvangen en test het vermogen van elk account om e-mail te verzenden, dus er kunnen twee statuslijsten zijn voor elk e-mailaccount. Elk account met een rood aangegeven status heeft een soort verbindingsprobleem. Connection Doctor bevat een korte samenvatting van het probleem, zoals een onjuiste accountnaam of een onjuist wachtwoord. Bekijk de details van elke verbinding voor meer informatie over de accountproblemen. Loggegevens bekijken in de Connection Doctor:
-
Aan de onderkant van de Verbinding Doctor-venster, klik op Laat details zien om een lade te openen die uit de onderkant van het venster schuift en de inhoud van de logboeken weergeeft.
-
Blader door de logboeken om eventuele fouten te vinden en een gedetailleerde uitleg voor eventuele problemen te zien.
-
Selecteer Controleer nog eens om de Connection Doctor opnieuw uit te voeren en de logboeken in de lade weer te geven.
Het enige probleem met de detailweergave in de Connection Doctor is dat de tekst niet kan worden doorzocht, althans niet vanuit het Connection Doctor-venster. Als u meerdere accounts heeft, kan het omslachtig zijn om door de logboeken te bladeren. Kopieer en plak de logboeken in plaats daarvan in een teksteditor en zoek vervolgens naar specifieke accountgegevens. Maar er is nog een andere optie: de e-maillogboeken, die uw systeem bijhoudt.
Gebruik de console om e-maillogboeken te bekijken
Terwijl het activiteitenvenster een realtime blik geeft op wat er gebeurt als u e-mail verzendt of ontvangt, gaan de e-maillogboeken een stap verder en houden ze elke gebeurtenis bij. Omdat het activiteitsvenster de activiteit in realtime weergeeft, kan het zijn dat u een verbindingsprobleem over het hoofd ziet als u wegkijkt of knippert. De Mail-logboeken houden daarentegen het verbindingsproces bij.
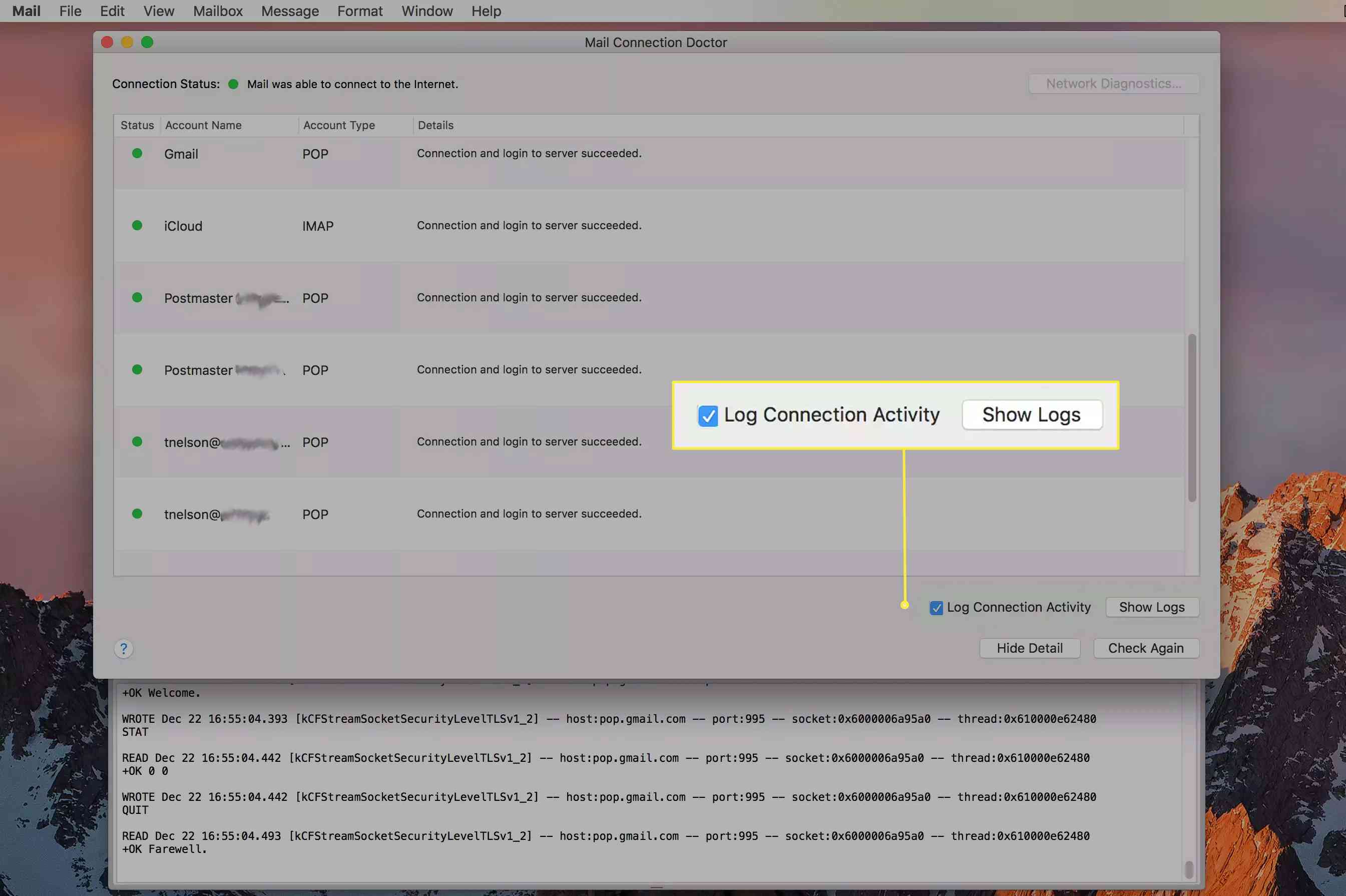
E-maillogboeken inschakelen (OS X Mavericks en hoger)
Om het venster Connection Doctor in Mail voor OS X Mavericks of hoger te openen, selecteert u: Venster > Verbindingsdokter in de menubalk en selecteer vervolgens de Verbindingsactiviteit loggen selectievakje.
E-maillogboeken bekijken (OS X Mavericks en hoger)
In eerdere versies van macOS werden e-maillogboeken bekeken in de console. Vanaf OS X Mavericks kunt u de Console-app omzeilen en de logboeken bekijken met elke teksteditor, inclusief de Console.
-
Ga in de menubalk Mail naar Venster > Verbindingsdokter.
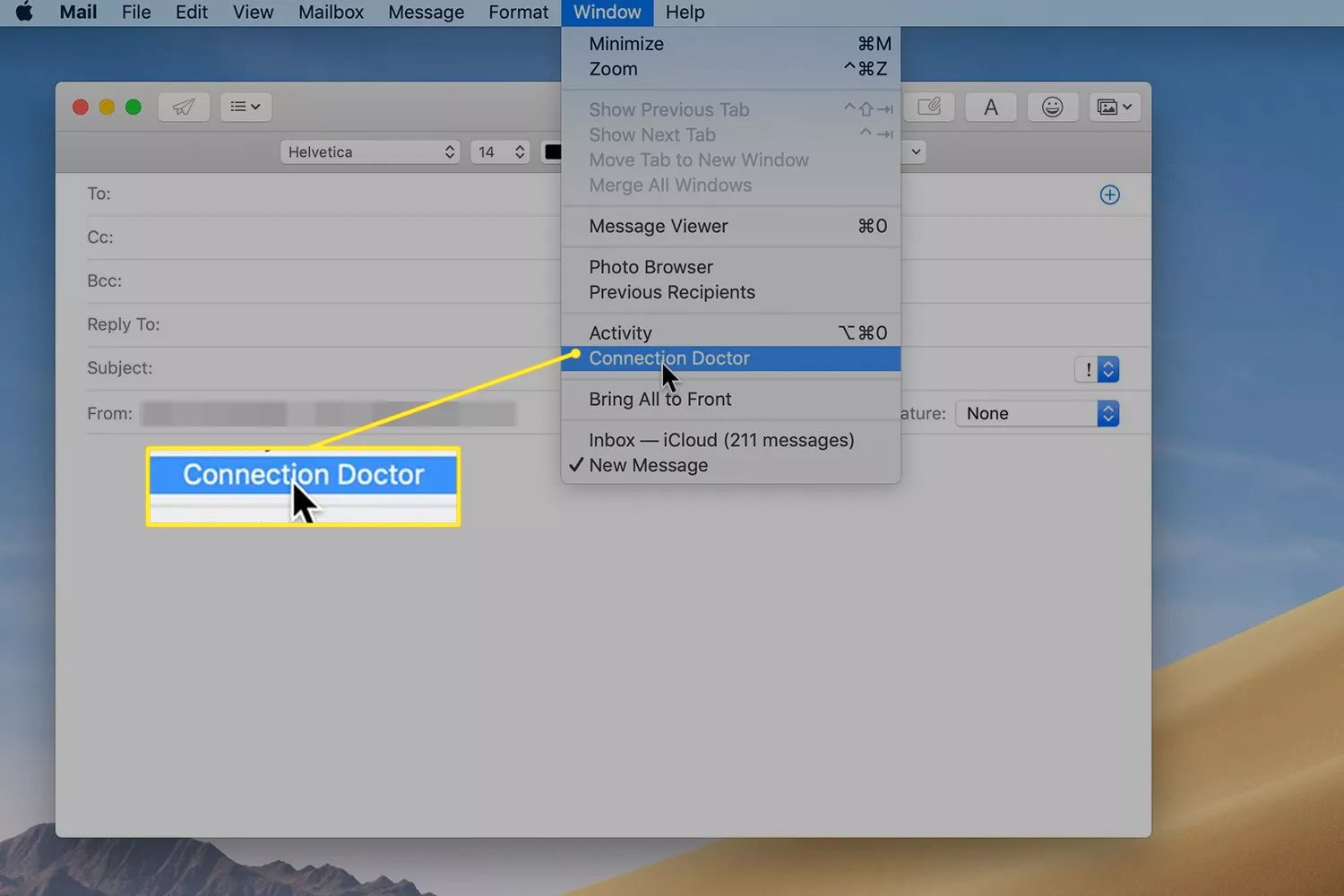
-
Selecteer Logboeken weergeven om een Finder-venster te openen met individuele logboeken voor elk Mail-account dat is ingesteld.
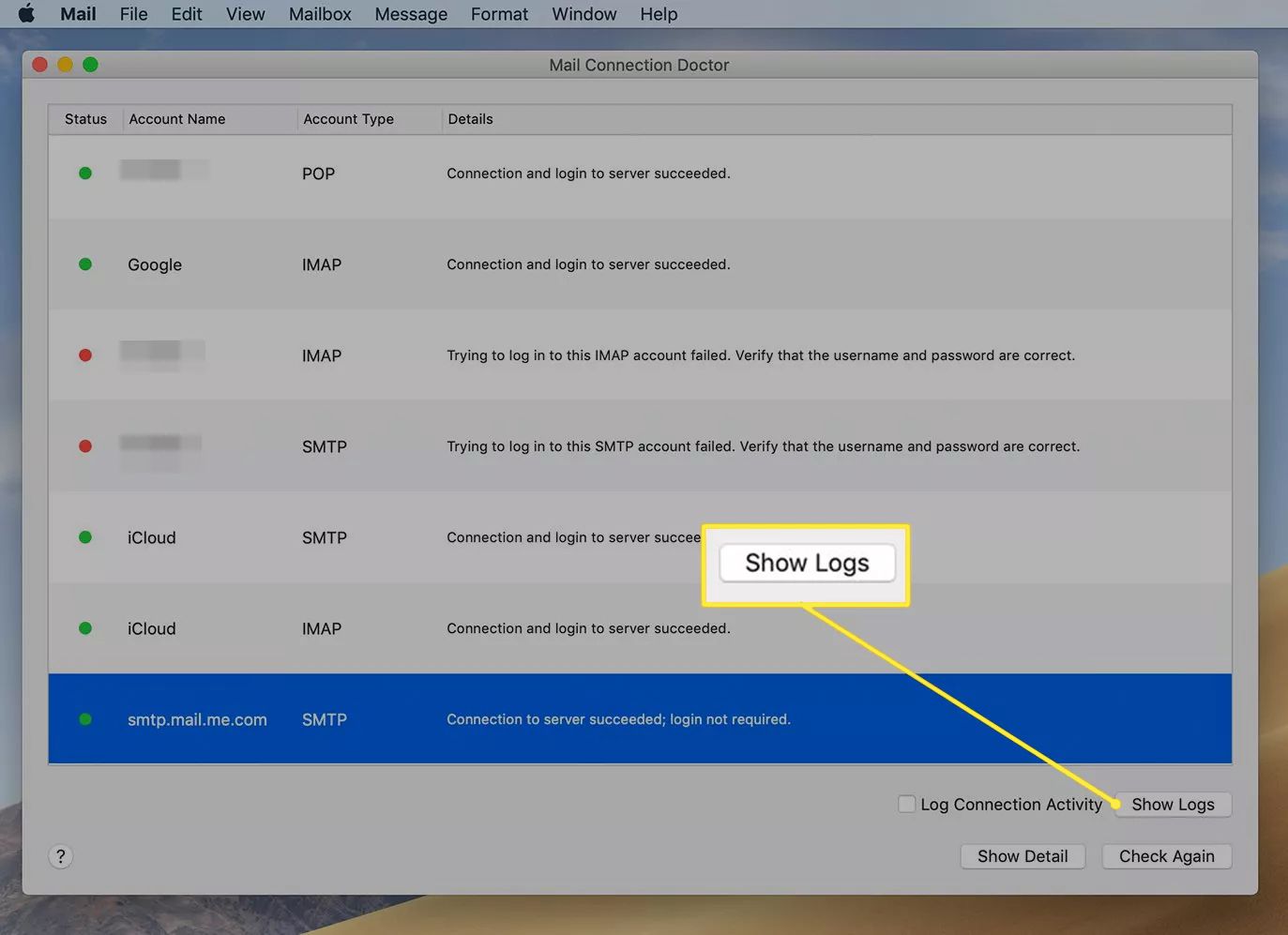
-
Dubbelklik op een logboek om het te openen in Teksteditor. Of klik met de rechtermuisknop op een logboek en selecteer Open om het logboek te openen in de app van uw keuze.
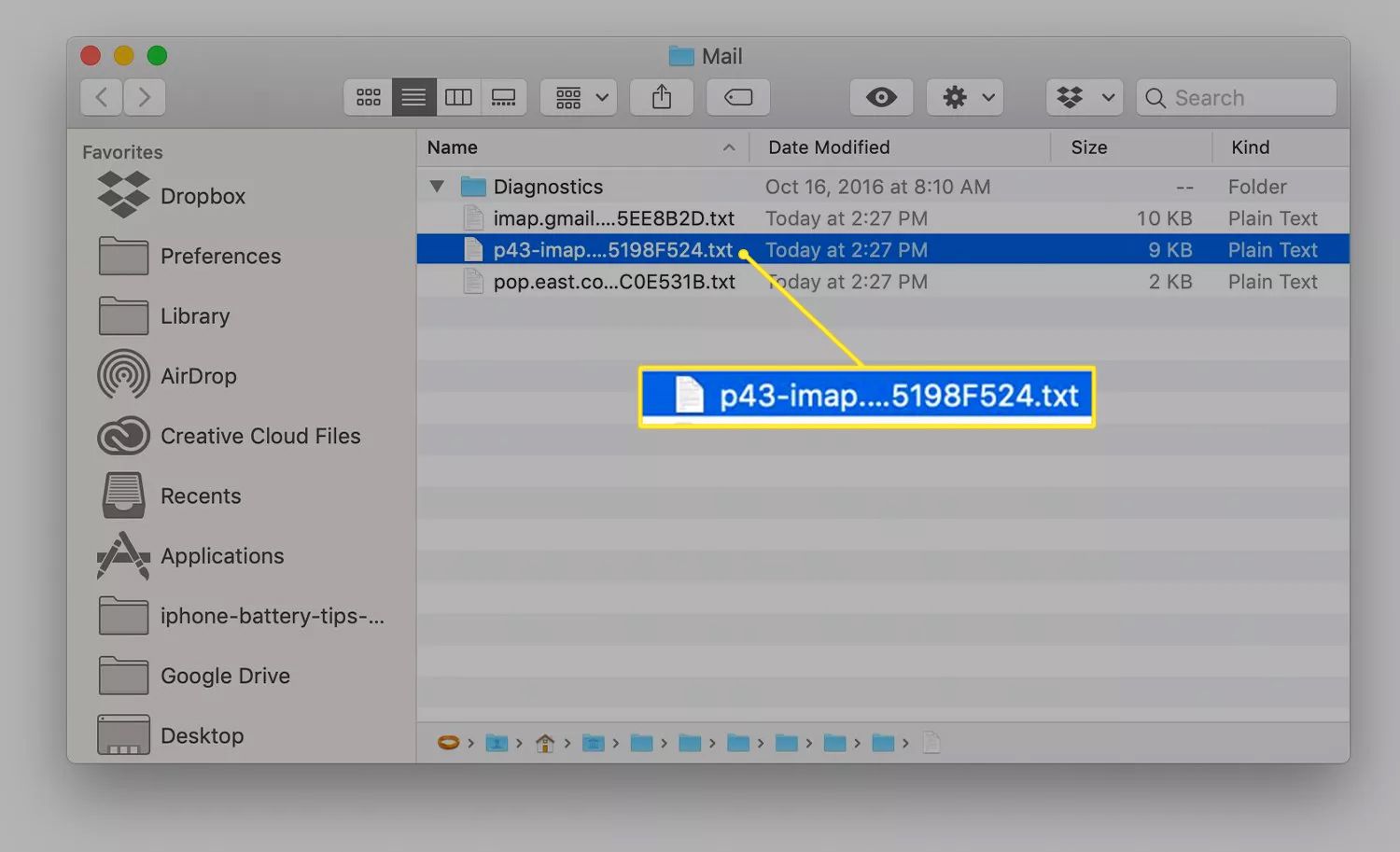
E-maillogboeken inschakelen (OS X Mountain Lion en eerder)
In OS X Mountain Lion en eerder bevat Apple een AppleScript om het inloggen bij Mail in te schakelen. Zodra het is ingeschakeld, houden de consolelogboeken uw e-maillogboeken bij totdat u de e-mailtoepassing afsluit. Als u de logboekregistratie van Mail actief wilt houden, voert u het script elke keer opnieuw uit voordat u Mail start. E-mailregistratie inschakelen:
-
Als Mail is geopend, sluit u de app.
-
Open de map op ~/Bibliotheek/Scripts/Mailscripts.
-
Dubbelklik op de Schakel Logging.scpt in het dossier.
-
Als het AppleScript Editor-venster wordt geopend, selecteert u de Rennen knop in de linkerbovenhoek.
-
Als er een dialoogvenster wordt geopend waarin u wordt gevraagd of u het script wilt uitvoeren, kiest u Rennen.
-
Er wordt een dialoogvenster geopend met de vraag of u socketlogging wilt inschakelen voor het controleren of verzenden van e-mail. Selecteer Beide.
-
Logboekregistratie is ingeschakeld en de toepassing Mail wordt gestart.
E-maillogboeken bekijken (OS X Mountain Lion en eerder)
E-maillogboeken worden geschreven als consoleberichten die kunnen worden weergegeven in de Apple Console-toepassing.
-
Lancering Troosten, gevestigd in ~/Toepassingen/Hulpprogramma’s/.
-
Vouw in het consolevenster de Databasezoekopdrachten Oppervlakte.
-
Selecteer de Console-berichten binnenkomst.
-
In de Filter veld, voer in com.apple.mail om de Console-berichten te beperken tot Mail.
-
Gebruik de Filter veld om het specifieke e-mailaccount te vinden dat problemen heeft. Als er bijvoorbeeld een probleem is om verbinding te maken met Gmail, typt u gmail.com in de Filter veld. Als er een verbindingsprobleem is bij het verzenden van e-mail, voer dan in smtp in de Filter veld om alleen logboeken weer te geven met betrekking tot het verzenden van e-mail.
Gebruik de e-maillogboeken om het type probleem te vinden, zoals geweigerde wachtwoorden, geweigerde verbindingen of down-servers. Nadat u het probleem hebt gevonden, gebruikt u Mail om correcties aan te brengen in de accountinstellingen en voert u Connection Doctor opnieuw uit voor een snelle test. De meest voorkomende problemen zijn de verkeerde accountnaam of het verkeerde wachtwoord, verbinding maken met de verkeerde server, het verkeerde poortnummer of het gebruik van de verkeerde vorm van authenticatie. Gebruik de logboeken om al het bovenstaande te vergelijken met de informatie die uw e-mailprovider u heeft gegeven om uw e-mailclient in te stellen. Als u nog steeds problemen ondervindt, kopieer dan de e-maillogboeken die het probleem weergeven en vraag uw e-mailprovider om deze te bekijken en hulp te bieden.
