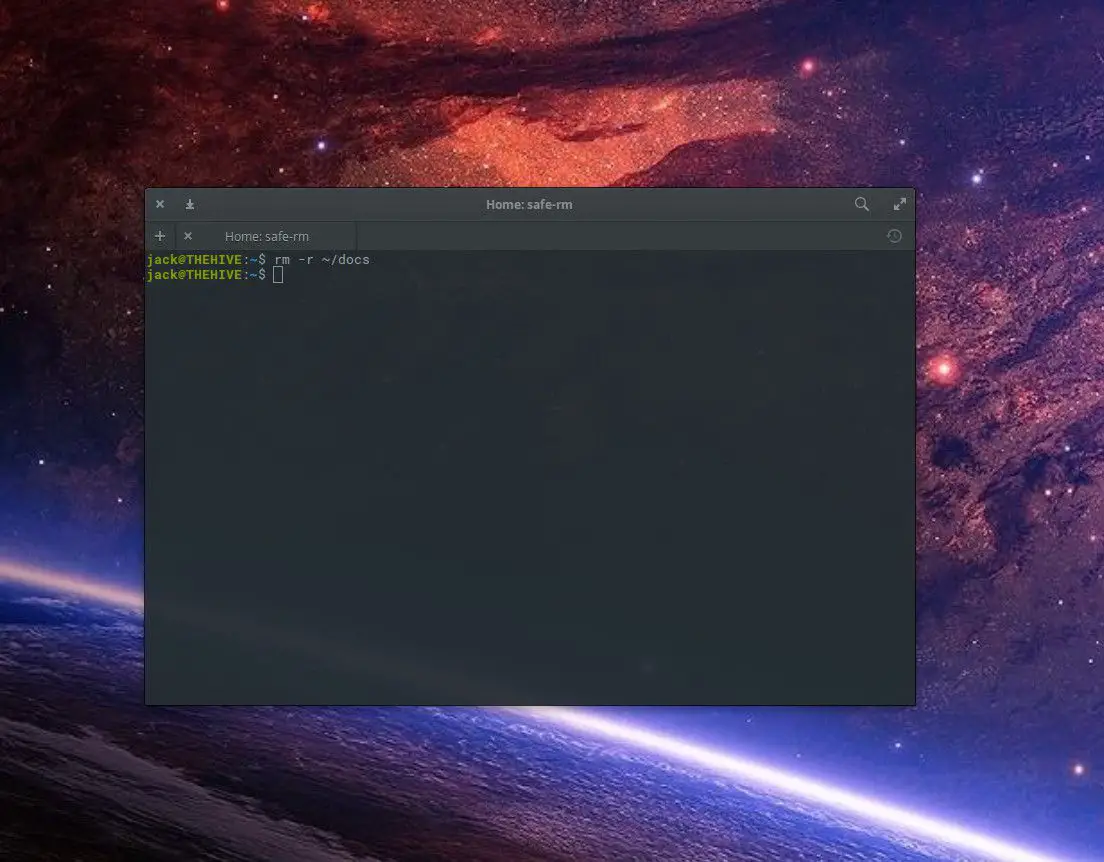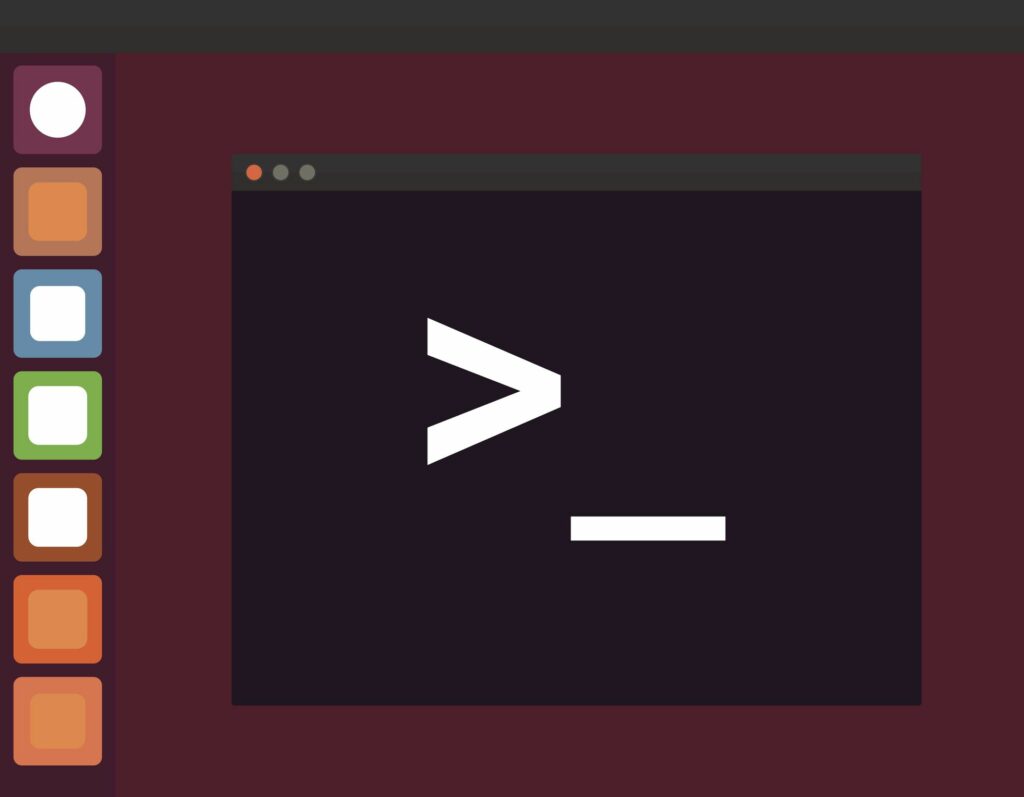
De Linux-opdrachtregel is een op tekst gebaseerd systeem dat opdrachten doorgeeft aan de computer en de resultaten terugstuurt naar de gebruiker. Eind jaren negentig was het bijna onmogelijk om Linux te gebruiken zonder op de opdrachtregel te vertrouwen. Sindsdien zijn de zaken aanzienlijk veranderd – nu kun je de Linux-desktop gebruiken zonder ooit een enkele opdracht te hoeven typen. Hoewel die evolutie nuttig is om nieuwe gebruikers in de open-sourceomgeving te brengen, vermijdt het één onontkoombare waarheid: de opdrachtregel biedt een aanzienlijke hoeveelheid kracht en flexibiliteit aan het besturingssysteem. Dit geldt voor Linux, Windows en macOS. En hoewel sommige commando’s ongelooflijk complex zijn, zijn de meeste dat niet. Laten we eens kijken wat de Linux-opdrachtregel is en hoe u er gebruik van kunt maken.
Wat is de CLI?
CLI staat voor opdrachtregelinterface. Het is de tool die u gebruikt om opdrachten uit te voeren. Het bestaat uit twee verschillende componenten:
- schelp: De schelp is een tolk die wat u typt kan omzetten in iets dat bruikbaar is voor het besturingssysteem. Linux ondersteunt verschillende shells, de meest voorkomende is bash (wat staat voor Bourne Again Shell). Zonder de shell zou wat u typt bij de opdrachtprompt niet bruikbaar zijn voor het besturingssysteem.
- Terminal-emulator: Dit kleine venster emuleert een Linux-terminal. Meestal bevatten Linux-servers geen desktop, dus wanneer u inlogt op zo’n machine, wordt u begroet met een terminal met een shell-prompt en niet veel meer. Op een systeem met een desktop moet die terminal worden geëmuleerd. Apps zoals GNOME Terminal, Konsole en LXTerminal bieden deze functionaliteit.
Waarom de CLI gebruiken?
Als je Linux op de desktop gebruikt, is de kans groot dat je nodig hebben om de CLI te gebruiken zijn lang niet zo geweldig als ze zouden zijn als je op een server zou werken. Als je op een Linux-server werkt, gebruik je over het algemeen alleen een shell-prompt om met het besturingssysteem te communiceren. Het gebruik van de CLI is echter een efficiënte manier om veel taken uit te voeren. Naast dat het uw leven efficiënter maakt, brengt het ook een mate van flexibiliteit naar de desktop die u niet zult vinden in de GUI-tools. Hoewel je een GUI-tool zult vinden voor elke taak die je op Linux uitvoert, dekken sommige van die grafische interfaces niet alles wat de CLI-optie biedt. De meeste Linux-desktops gebruiken bijvoorbeeld pulseaudio voor geluid.
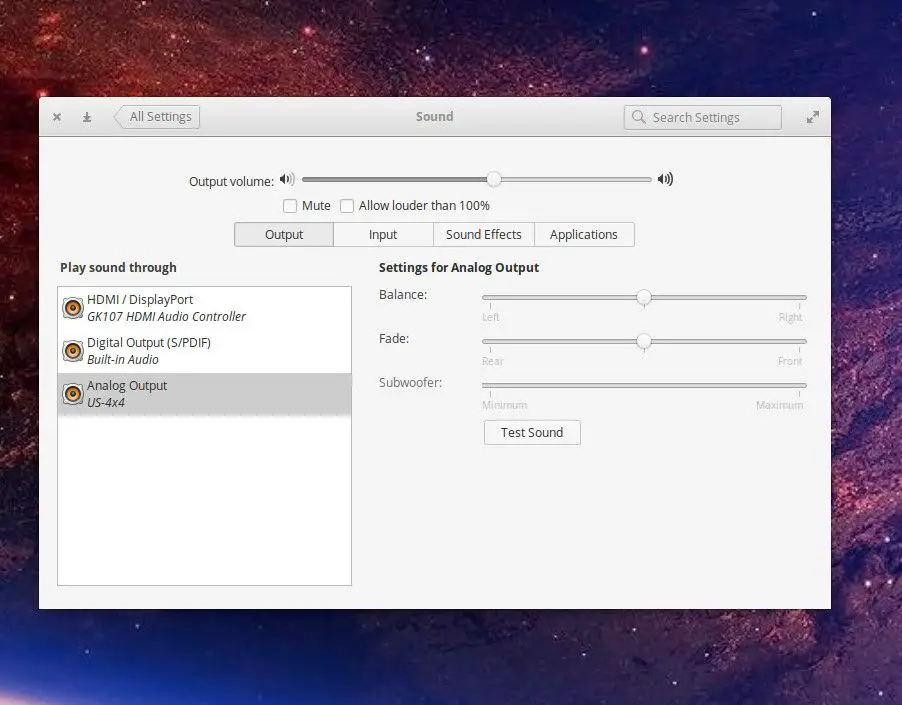
Een ding dat u echter niet kunt doen, is de pulseaudio-daemon opnieuw opstarten vanuit de GUI. In sommige gevallen (zoals bij gebruik van de Audacity geluidsopnametool), moet pulseaudio opnieuw worden gestart. In plaats van de computer opnieuw op te starten, kunt u een terminalemulator openen en de opdracht geven: pulseaudio -k
Dat is niet iets dat u kunt doen vanuit het hulpprogramma voor bureaubladinstellingen.
Opdrachten uitvoeren
De meeste commando’s in Linux zijn globaal, wat betekent dat je elk commando kunt uitvoeren dat je wilt (zolang je toestemming hebt om dit te doen) waar je maar wilt. Dus als u de inhoud van een map wilt weergeven, open dan een terminalemulator en geef de opdracht: ls
Omdat de opdracht globaal is (systeembreed geïnstalleerd), hoeft u niet het volledige pad voor de opdracht op te geven: /bin/ls
type=”code”>
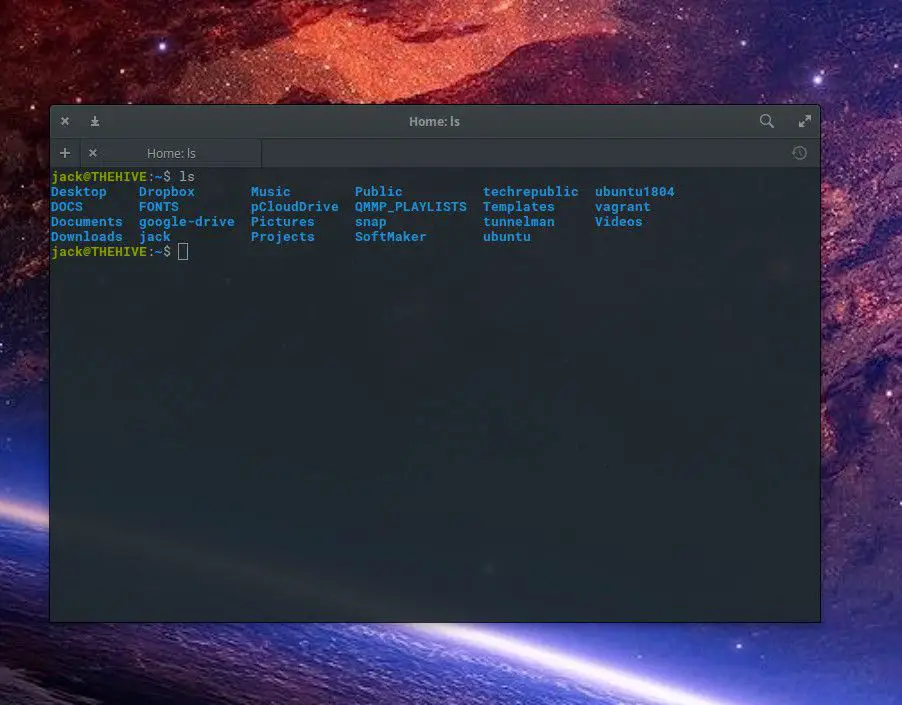
Bijna elke opdracht kan met opties worden uitgevoerd, wat de CLI zo krachtig maakt. Het standaardformaat van een opdrachtuitvoering met opties is de opdrachtreeks gevolgd door de bijbehorende opties. Vasthouden aan onze ls Stel dat u bijvoorbeeld meer informatie wilt zien over de bestanden en mappen op een locatie. Daarvoor zou je de . kunnen toevoegen -l optie (die voor een lange lijst is). Dit nieuwe commando zou zijn: ls -l
type=”code”> De
-l
optie instrueert
ls
om ook informatie weer te geven zoals machtigingen, eigenaar, groep, grootte, aanmaakdatum en naam. U kunt ook verborgen bestanden (bestanden die beginnen met een .) toevoegen met de
-een
optie met het commando: ls -l -a
type=”code”>
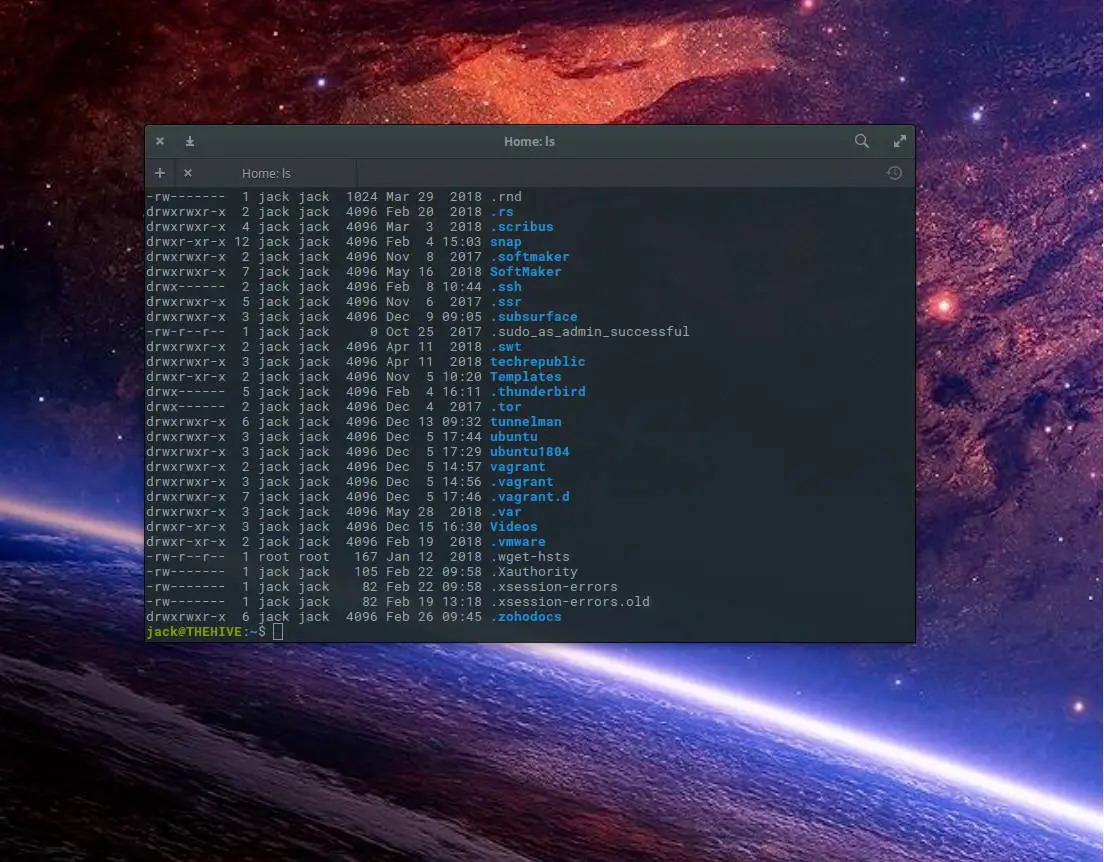
Om die laatste opdracht efficiënter te maken, kun je opties combineren, zoals in: ls -la
type=”code”>
Opdrachtmachtigingen
Sommige opdrachten kunnen alleen worden uitgevoerd door gebruikers met supergebruikersmachtigingen. Voor het opnieuw opstarten van een computer zijn bijvoorbeeld verhoogde machtigingen vereist. U kunt geen terminalemulator openen en deze opdracht geven zonder te weten dat u geen toestemming hebt om dit te doen: reboot
type=”code”>
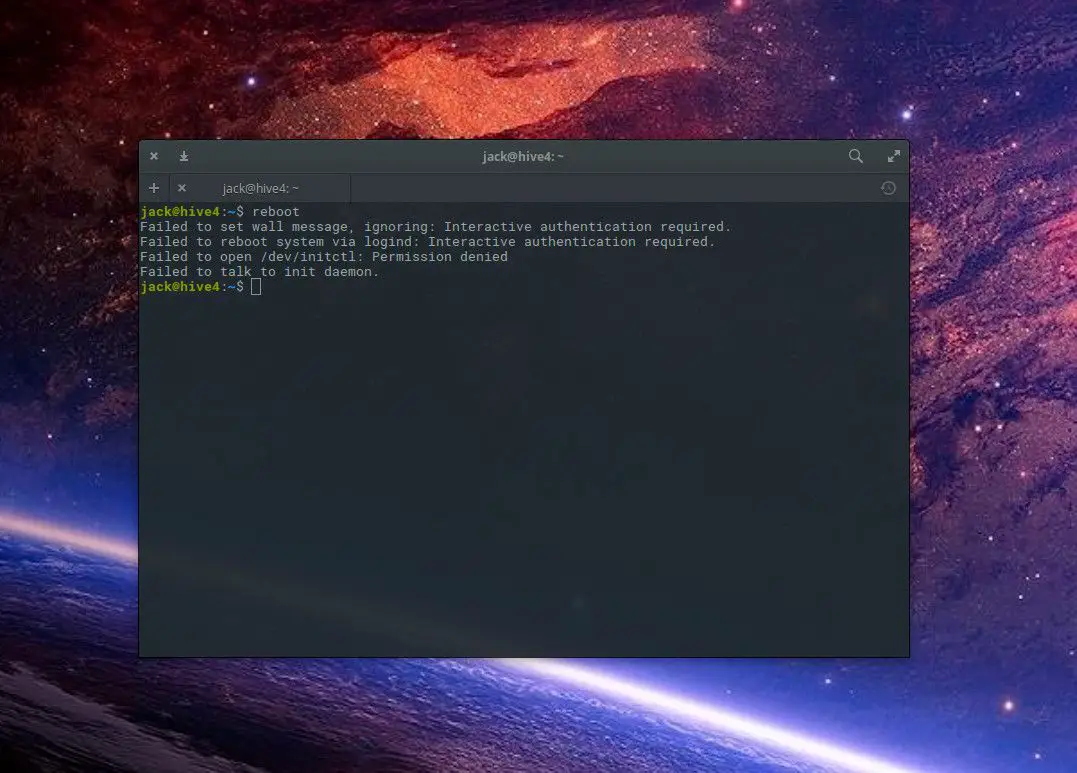
Om een opdracht uit te voeren waarvoor beheerdersrechten nodig zijn, moet u een tool gebruiken zoals: sudo. Om met succes een Linux-computer opnieuw op te starten vanaf de CLI, zou die opdracht zijn: sudo reboot
type=”code”>
Sudo
staat normale gebruikersaccounts toe om opdrachten uit te voeren met supergebruikersrechten. Gebruik altijd
sudo
met de nodige voorzichtigheid. Als u bijvoorbeeld het commando zou geven: sudo rm -rf /
type=”code”> zou je alles op je systeem verwijderen. Dat zou niet alleen uw systeem volledig onbruikbaar maken (waardoor u het besturingssysteem opnieuw moet installeren), maar u zou ook al uw gegevens verliezen. Dat is hoe krachtig de CLI kan zijn (en waarom u opdrachten zou moeten uitvoeren met run
sudo
heel voorzichtig zijn).
Opdrachten die elke beginner zou willen weten
Er zijn tal van commando’s die elke beginnende Linux-gebruiker zou moeten kennen. Deze commando’s zijn niet uitdagend en kunnen je dagelijkse leven een beetje efficiënter maken. Om een nieuwe map aan te maken, gebruik de mkdir opdracht. Om bijvoorbeeld een nieuwe map te maken met de naam gegevens in je homedirectory, open een terminalemulator en geef het commando: mkdir /home/USER/data
type=”code”>
(waar
GEBRUIKER
is uw gebruikersnaam). Je zou die opdracht gemakkelijker kunnen typen door de snelkoppeling in de homedirectory te gebruiken,
~/
(Wat in de plaats komt van)
/home/GEBRUIKER/
). Het nieuwe commando zou dus zijn: mkdir ~/data
type=”code”>
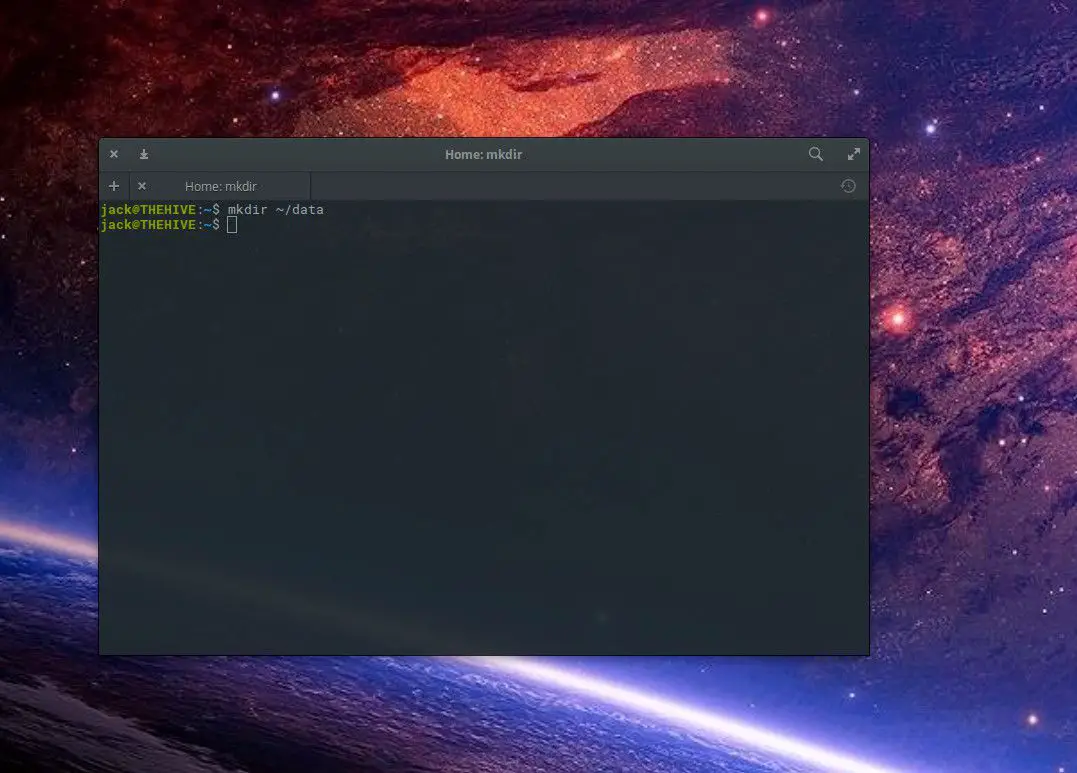
Om naar die nieuw aangemaakte map te gaan, geef je het commando cd-gegevens. Deze opdracht gaat ervan uit dat u zich al in uw thuismap bevindt. Als u zich in een andere map op uw systeem bevindt, gebruik dan de /home/GEBRUIKER/ snelkoppeling: cd ~/data
type=”code”>
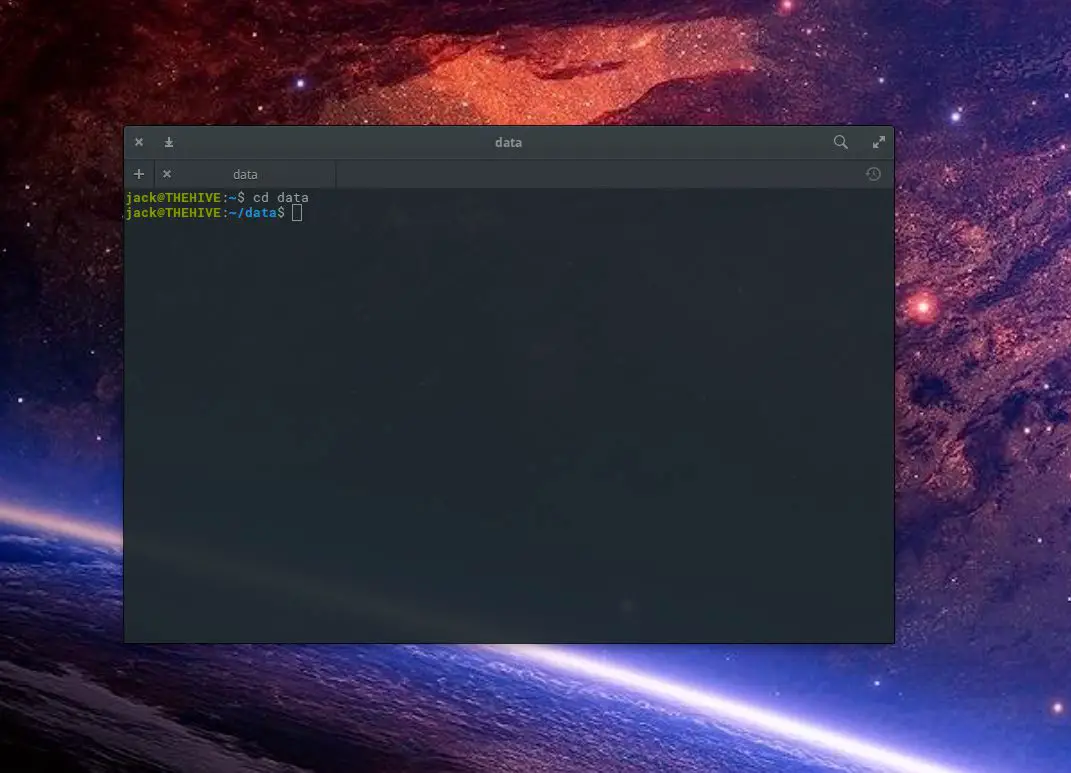
Als u niet zeker weet in welke map u zich bevindt, geeft u de pwd . op
type=”code”>
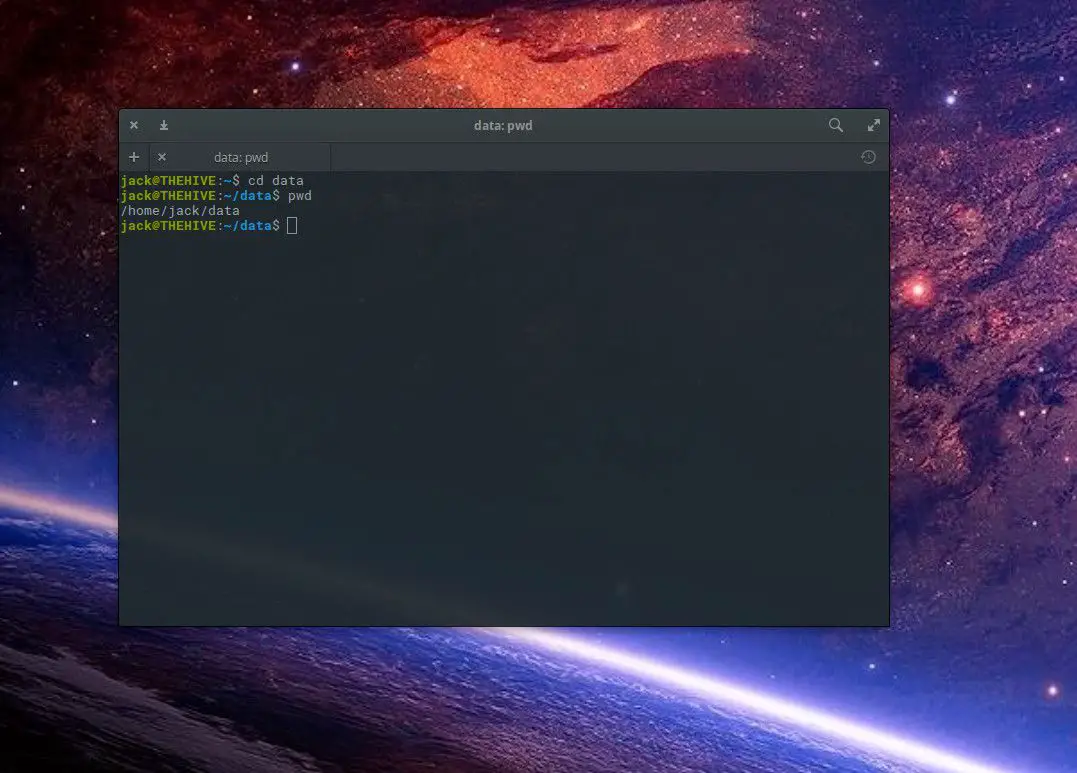
Om een bestand of map te hernoemen, gebruik je het move commando, dat is mv. Om de nieuw gemaakte naam te wijzigen gegevens map naar documenten, geef het commando: mv ~/data ~/docs
Gebruik op dezelfde manier de
mv type = “code”>
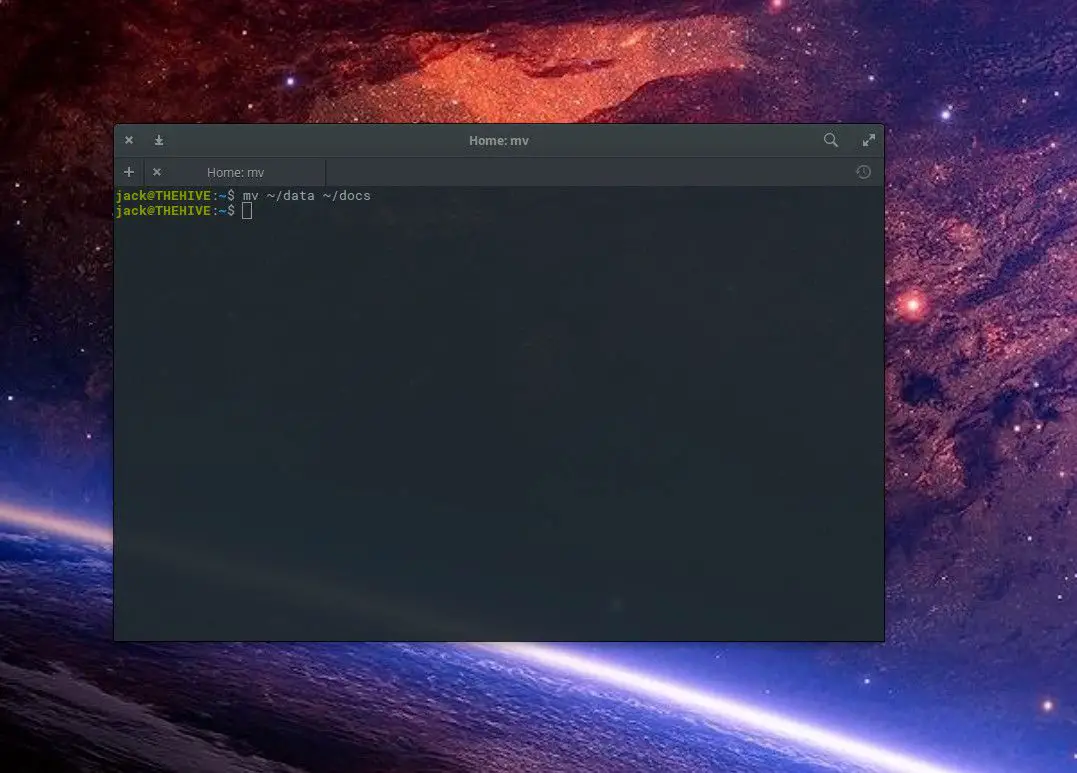
Om de . te verwijderen ~/docs map, gebruik de rm opdracht. U kunt echter niet zomaar het commando uitvoeren: rm ~/docs
type = “code”> omdat
~/docs
is een directory en we moeten de . instrueren
rm
commando het verwijdert meer dan alleen een bestand. Gebruik de
r
optie (voor “recursief”): rm -r ~/docs
type=”code”>