
De ingebouwde dia-indelingen van PowerPoint geven u de veelzijdigheid en creativiteit die u nodig hebt om diavoorstellingen te maken die uw boodschap duidelijk en effectief overbrengen. Hier zijn een paar tips om u te helpen dia-lay-outs in uw workflow te gebruiken en informatie te structureren die uw publiek bereikt. Deze instructies zijn van toepassing op PowerPoint 2019, 2016, 2013, 2010; PowerPoint voor Microsoft 365, PowerPoint Online, PowerPoint voor Mac, PowerPoint voor iPhone en PowerPoint voor Android.
De PowerPoint-dia openen begrijpen
Wanneer u PowerPoint voor het eerst opent, lijkt uw scherm op de afbeelding hierboven en bevat het de volgende gebieden:
- Schuifvenster: Elke pagina van een presentatie wordt een dia genoemd. Nieuwe presentaties openen met een titeldia in de normale weergave. In het schuifvenster voegt u de tekst, afbeeldingen en andere schermweergave-elementen toe die deel uitmaken van uw presentatie.
- Tabblad Dia’s: dit gebied schakelt tussen de weergave Dia’s en de overzichtsweergave. De weergave Dia’s toont een kleine afbeelding van alle dia’s in uw presentatie. Overzichtsweergave toont de hiërarchie van de tekst in uw dia’s.
- Menu’s: Dit deel van de gebruikersinterface (UI) staat bekend als het lint. Het lint geeft u toegang tot alle functies en opdrachten van PowerPoint.
Wanneer u een nieuwe presentatie in PowerPoint opent, is de eerste dia de titeldia en bevat deze tijdelijke aanduidingen voor tekst. Om deze dia-indeling aan te passen, selecteert u de plaatsaanduidingstekst en voert u een nieuwe titel en ondertitel in.
Een nieuwe PowerPoint-dia toevoegen
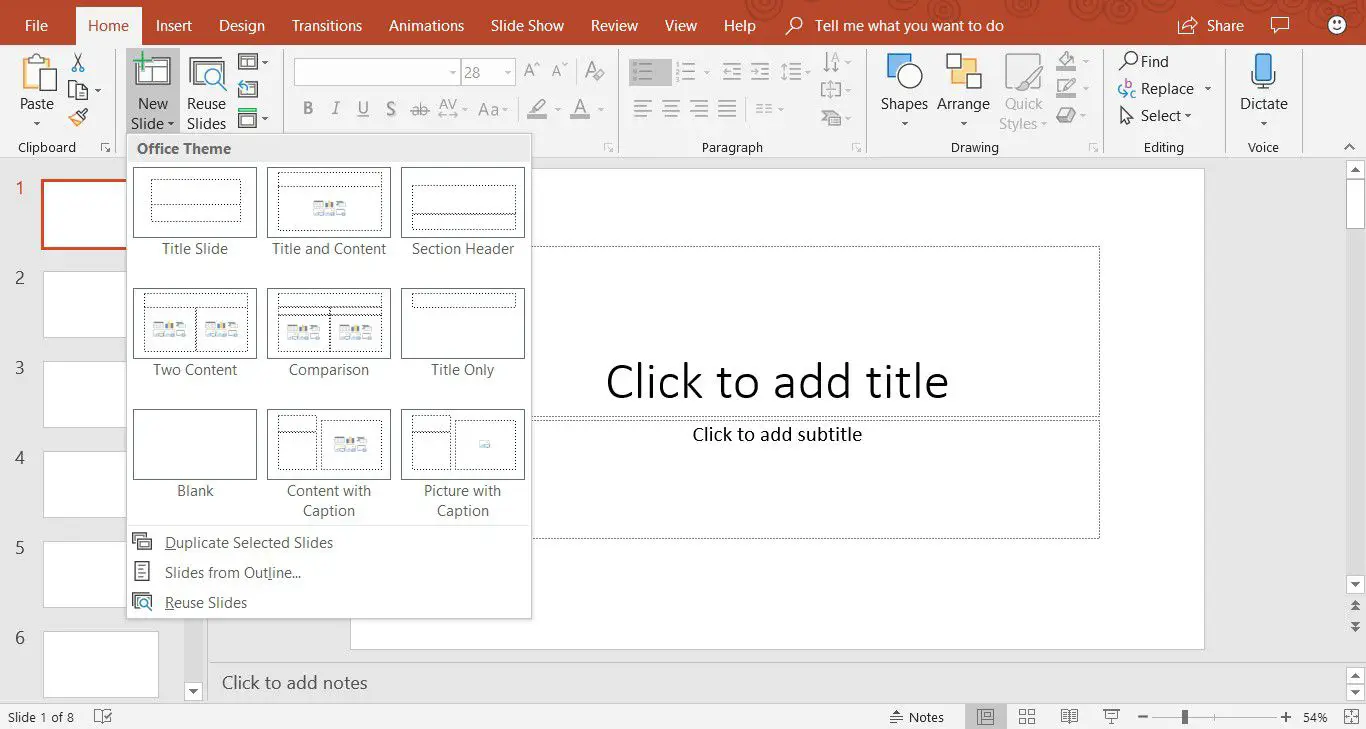
Om een nieuwe dia aan uw presentatie toe te voegen, selecteert u Thuis > Nieuwe slide. Hiermee worden de dia-indeling Titel en Inhoud toegevoegd. Dit is de standaard dia-indeling en bevat tijdelijke aanduidingen voor een titel, opsommingstekens, afbeeldingen en illustraties. Als u een ander type dia nodig heeft, selecteert u de Nieuw Pijl omlaag schuiven. Dit opent een menu dat negen verschillende dia-indelingen bevat. Kies een van deze dia-indelingen om deze aan uw presentatie toe te voegen. Wanneer u selecteert Thuis > Nieuwe slide, wordt een nieuwe dia toegevoegd met de huidige dia-indeling. Als de huidige dia op het scherm bijvoorbeeld de dia-indeling Afbeelding met bijschrift gebruikt, is de nieuwe dia ook van dat type.
Werken met de titel- en inhouddia
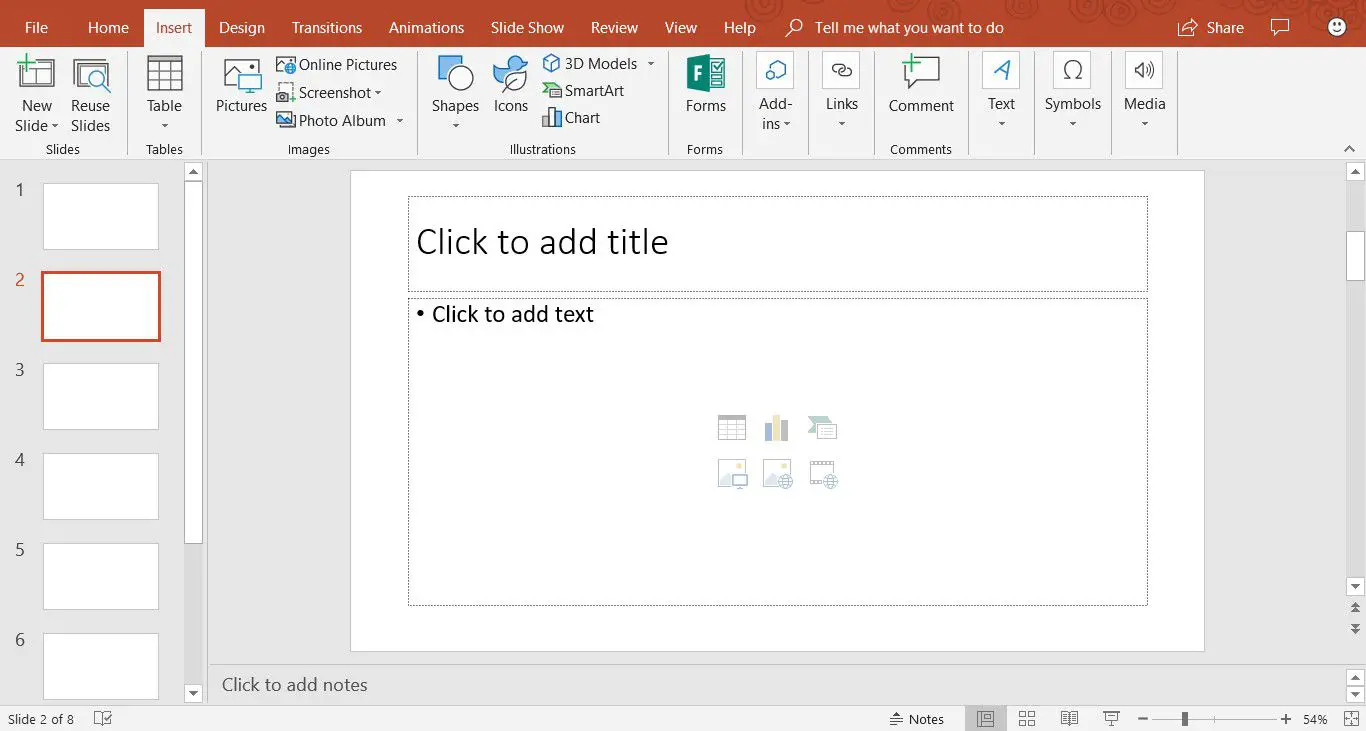
De dia-indeling Titel en Inhoud bevat tijdelijke aanduidingen voor een titel, een lijst met opsommingstekens, afbeeldingen en illustraties. Als u tekst met opsommingstekens aan deze dia wilt toevoegen, selecteert u de tijdelijke aanduiding voor opsommingstekens en voert u uw nieuwe tekst in. Elke keer dat u op drukt Enter, verschijnt er een nieuw opsommingsteken voor de volgende tekstregel. Om andere inhoud dan tekst toe te voegen aan de dia-indeling Titel en Inhoud, selecteert u een pictogram uit de set van zes inhoudstypen. De verschillende soorten inhoud die in deze dia-indeling kunnen worden ingevoegd, zijn een tabel, grafiek, SmartArt-afbeelding, afbeeldingen, online afbeeldingen en video.
PowerPoint-dialay-outs wijzigen
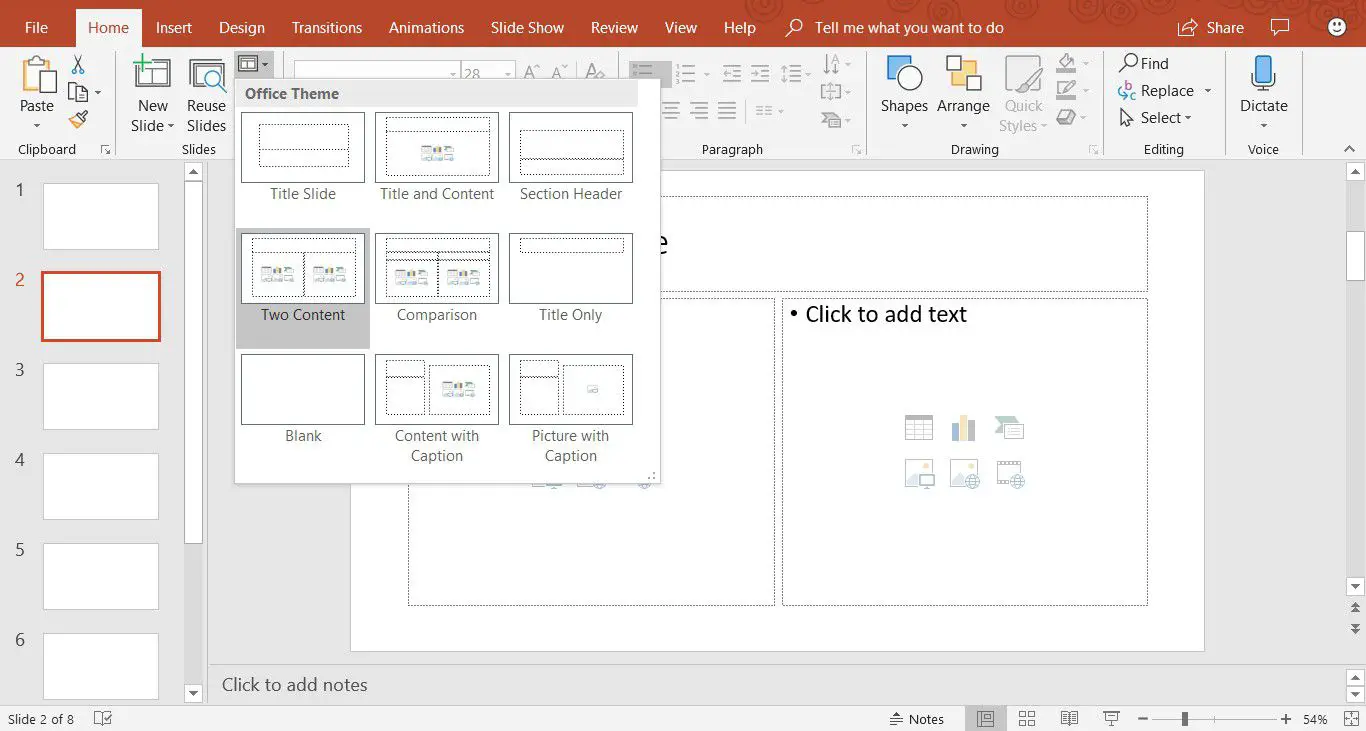
Als je een dia hebt gemaakt en de lay-out bevalt je niet, wijzig deze dan in een van de negen verschillende dia-indelingskeuzes in PowerPoint. Geef de dia weer die u wilt wijzigen in het schuifvenster en selecteer Thuis > Lay-out (selecteer in PowerPoint 2019 Dia-indeling) om de lijst met beschikbare dia-indelingen te zien. De huidige dia-indeling wordt gemarkeerd. Selecteer een andere dia-indeling en de huidige dia krijgt deze nieuwe dia-indeling. Hier volgt een beschrijving van elk van de ingebouwde dia-indelingen:
- Titeldia: Gebruik een titeldia aan het begin van uw presentatie om uw onderwerp in te leiden.
- Titel en inhoud: De standaard dia-indeling en de meest gebruikte dia-indeling.
- Sectiekop: Scheidt verschillende secties van dezelfde presentatie.
- Twee inhoud: gebruik deze dia-indeling om twee kolommen met tekst en grafische inhoud weer te geven.
- Vergelijking: vergelijkbaar met de dia-indeling met twee inhoud, maar dit diatype bevat ook een koptekstvak boven elk type inhoud. Gebruik dit type dia-indeling om twee typen van hetzelfde inhoudstype te vergelijken (bijvoorbeeld twee verschillende diagrammen).
- Alleen titel: Gebruik deze dia-indeling als u alleen een titel op de pagina wilt plaatsen in plaats van een titel en ondertitel. Het gebied onder de titel is leeg zodat andere inhoud (zoals clipart, WordArt, afbeeldingen of grafieken) naar behoefte kan worden toegevoegd.
- Blank: Een blanco dia-indeling wordt vaak gebruikt wanneer een afbeelding of ander grafisch object geen verdere informatie nodig heeft.
- Inhoud met bijschrift: Bevat twee kolommen voor tekst en inhoud. De linkerkolom bevat tijdelijke aanduidingen voor tekst. De rechterkolom bevat tijdelijke aanduidingen voor afbeeldingen en illustraties.
- Afbeelding met bijschrift: Deze dia-indeling is vergelijkbaar met de dia-indeling Inhoud met bijschrift. De linkerkant bevat een tijdelijke aanduiding voor tekst en de rechterkant bevat een tijdelijke aanduiding voor een afbeelding die is opgeslagen op uw computer of cloudaccount.
Werken met het tabblad PowerPoint-dia’s
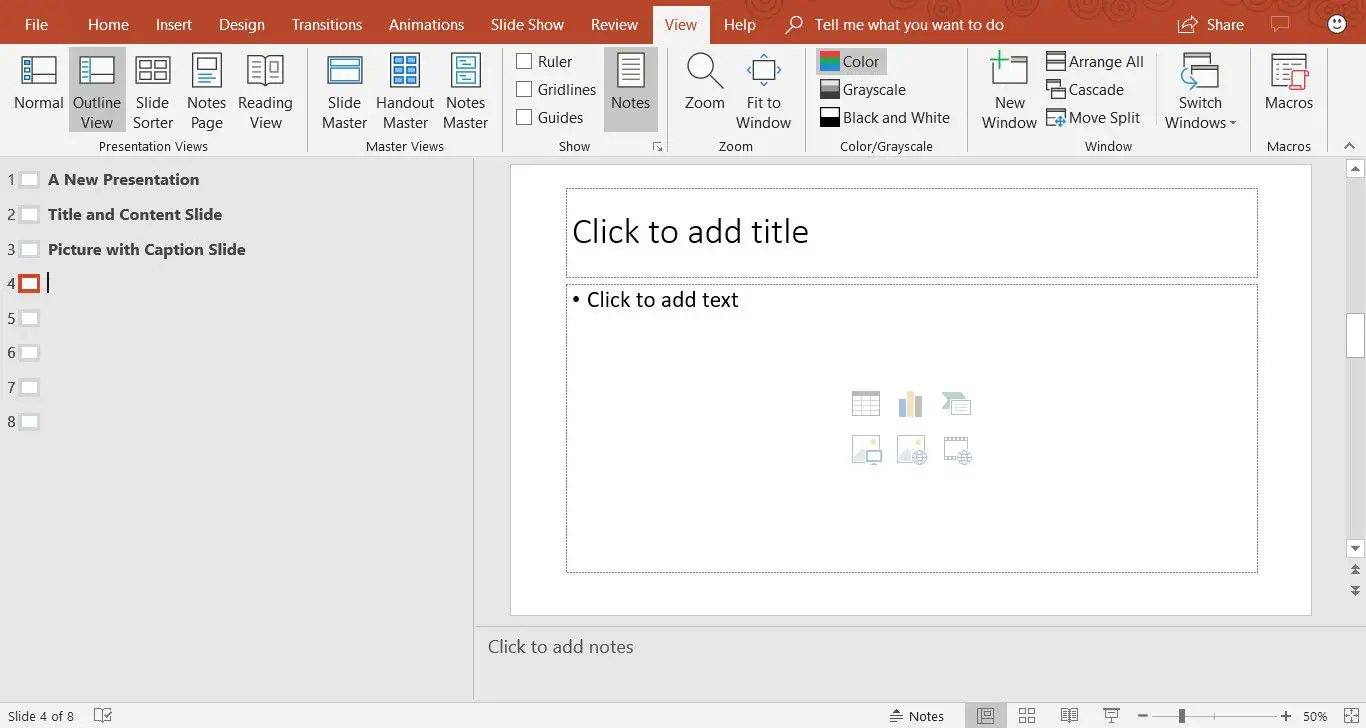
Het tabblad Dia’s bevindt zich aan de linkerkant van het PowerPoint-scherm. De standaardinstelling is Normaal en toont miniatuurweergaven van de dia’s in uw presentatie. Als u liever een overzicht van uw presentatie ziet, selecteert u Visie > Overzichtsweergave. Elke keer dat u een nieuwe dia toevoegt, verschijnt er een miniatuurversie van die dia op het tabblad Dia’s aan de linkerkant van het scherm. Selecteer een miniatuur om die dia in het deelvenster Dia’s te plaatsen om te bewerken.
Een PowerPoint-dia aanpassen
U bent niet beperkt tot de lay-out van een dia zoals deze voor het eerst in PowerPoint verschijnt. U kunt op elk moment op elke dia tekstvakken en andere objecten toevoegen, verplaatsen en verwijderen. Als er geen dia-indeling is die aan uw specifieke behoeften voldoet, voegt u een lege dia in en voegt u tekstvakken of andere objecten toe die passen bij de informatie die u wilt overbrengen.
