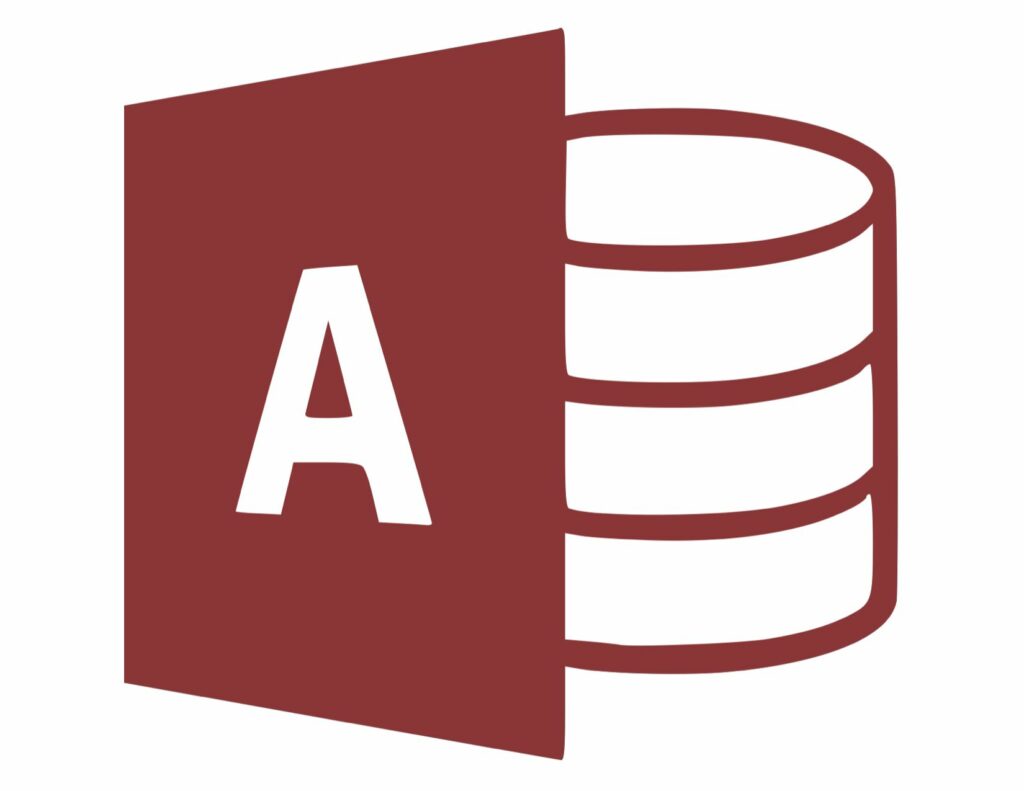
Open de database
In onze laatste zelfstudie hebben we het proces doorlopen van het maken van een statische webpagina van gegevens die zijn opgeslagen in een Access-database. Die eenvoudige methode om webpagina’s te publiceren was voldoende voor omgevingen waar we een “momentopname” van een database willen, zoals een maandelijks rapport, of waar de gegevens zelden veranderen. In veel databaseomgevingen veranderen de gegevens echter regelmatig en moeten we internetgebruikers met één muisklik up-to-date informatie bieden. We kunnen aan deze vereisten voldoen door gebruik te maken van de Active Server Pages (ASP)-technologie van Microsoft om een dynamische, door de server gegenereerde HTML-pagina te maken die naar onze database linkt. Wanneer een gebruiker informatie opvraagt van een ASP-pagina, leest de webserver de instructies in de ASP, opent dienovereenkomstig de onderliggende database en maakt vervolgens een HTML-pagina die de gevraagde informatie bevat en die naar de gebruiker terugstuurt. Een van de beperkingen van dynamische webpagina’s is dat ze niet kunnen worden gebruikt om rapporten te verspreiden zoals we deden in onze zelfstudie over statische webpagina’s. Ze kunnen alleen worden gebruikt om tabellen, query’s en formulieren weer te geven. Laten we in dit voorbeeld een actuele productcatalogus maken voor onze internetgebruikers. Voor ons voorbeeld gebruiken we opnieuw de voorbeelddatabase Northwind en Microsoft Access 2000.
Open het item dat u wilt publiceren
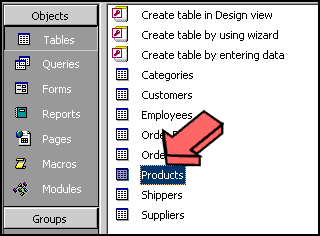
Wanneer u het hoofdmenu van de database ziet, selecteert u de Tafels submenu. Dubbelklik op de Producten vermelding in de tabel.
Start het exportproces
Trek de naar beneden Bestandsmenu en kies de Export optie.
Een bestandsnaam maken
Op dit punt moet u een naam voor uw bestand opgeven. We noemen de onze Producten. U moet ook de bestandsbrowser gebruiken om het pad naar het publiceren van uw bestand te vinden. Dit is afhankelijk van uw webserver. Het standaardpad voor IIS is Inetpubwwwroot. Zodra u deze stap heeft voltooid, klikt u op de Sla alles op knop. In het dialoogvenster Microsoft ASP-uitvoeropties kunt u de details van uw ASP’s opgeven. Ten eerste kunt u een sjabloon kiezen om opmaak te bieden. Sommige voorbeeldsjablonen zijn opgeslagen in de map Program FilesMicrosoft OfficeTemplates1033. We gebruiken de Eenvoudige lay-out.htm in dit voorbeeld. Het volgende item is de naam van de gegevensbron. Het is belangrijk om de waarde die u hier invoert te onthouden — het definieert de verbinding die door de server wordt gebruikt om toegang te krijgen tot de database. U kunt hier elke naam gebruiken; we zetten de verbinding over een paar minuten op. Laten we onze gegevensbron bellen Noordenwind. In het laatste gedeelte van ons dialoogvenster kunnen we de URL en time-outwaarden voor de ASP specificeren. De URL is de methode waarmee onze ASP via internet wordt benaderd. U dient hier een waarde in te voeren die overeenkomt met de bestandsnaam en het pad dat u in stap 5 hebt geselecteerd. Als u het bestand in de wwwroot-directory heeft geplaatst, is de URL-waarde http://yourhost.com/Products.asp, waarbij uw host de naam van uw machine is (bijv databases.lifewire.com of www.foo.com). Met de time-outwaarde kunt u specificeren hoe lang een verbinding open blijft voor een inactieve gebruiker. Vijf minuten is een goed startpunt.
Het bestand opslaan
Klik op de OK knop en uw ASP-bestand wordt opgeslagen op het pad dat u hebt opgegeven. Als u nu probeert de pagina te openen, ontvangt u een ODBC-foutmelding. Dit komt omdat we de gegevensbron nog moeten definiëren en de webserver de database niet kan vinden.
Open het ODBC-gegevensbronconfiguratiescherm
Het proces om dit te doen verschilt enigszins, afhankelijk van uw besturingssysteem. Klik voor alle besturingssystemen op Begin, Instellingen en dan Controlepaneel. Als u Windows 95 of 98 gebruikt, dubbelklikt u op de ODBC (32-bits) icoon. Kies in Windows NT de ODBC icoon. Als u Windows 2000 gebruikt, dubbelklikt u op Administratieve hulpmiddelen en dubbelklik vervolgens op de Gegevensbronnen (ODBC) icoon.
Een nieuwe gegevensbron toevoegen
Klik eerst op de Systeem-DSN tabblad bovenaan het dialoogvenster van het configuratiescherm. Klik vervolgens op de Toevoegen om het proces van het configureren van een nieuwe gegevensbron te starten.
Kies het stuurprogramma
Selecteer het Microsoft Access-stuurprogramma dat geschikt is voor uw taal en klik vervolgens op de Af hebben knop om door te gaan.
Configureer de gegevensbron
Voer in het resulterende dialoogvenster de naam van de gegevensbron in. Het is absoluut noodzakelijk dat u het precies invoert zoals u deed in stap 6, anders werkt de link mogelijk niet correct. U kunt hier ook een beschrijving van de gegevensbron invoeren voor toekomstig gebruik.
Selecteer de database
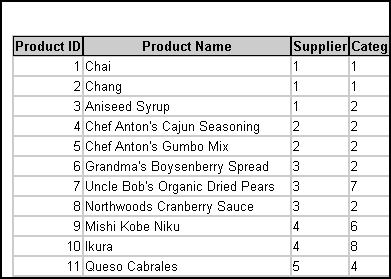
Klik op de Selecteer en gebruik vervolgens het bestandsnavigatievenster om naar het databasebestand te bladeren dat u wilt openen. Als je het instelt met de standaardinstallatie, zou het pad moeten zijn: Program FilesMicrosoft OfficeSamplesNorthwind.mdb. Klik op de OK knop in het navigatievenster en klik vervolgens op de OK knop in het ODBC-instellingenvenster. Klik ten slotte op de OK knop in het venster Gegevensbronbeheer. Gebruik uw browser om te controleren of uw Active Server-pagina correct werkt. Je zou zoiets als de bovenstaande schermafbeelding moeten zien.