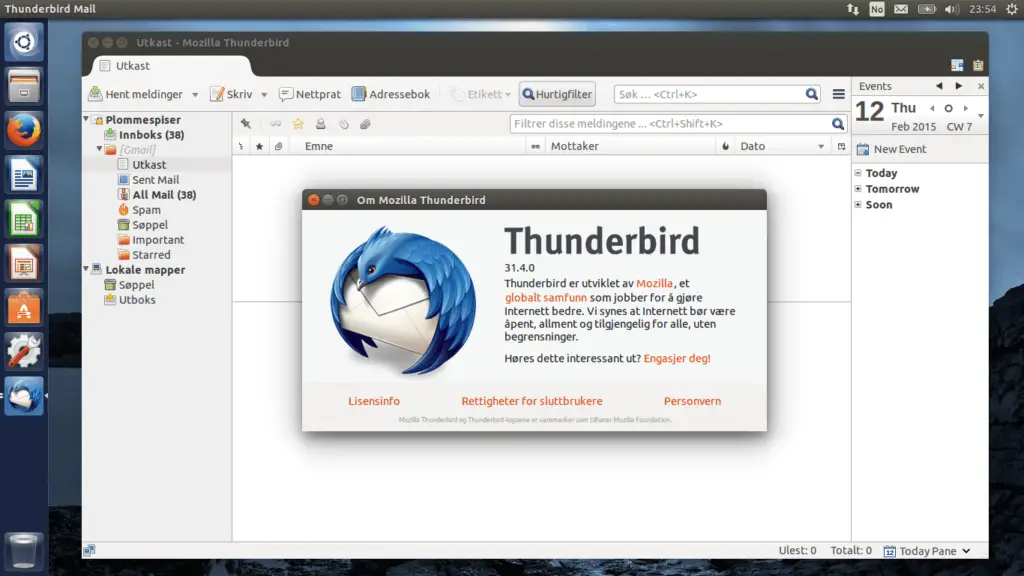
Wat te weten
- Ga in Thunderbird naar de map met e-mails. Markeer ze. Klik met de rechtermuisknop op een bericht. Selecteer Kopiëren naar > [Gmail address] > [destination folder].
- U moet Gmail hebben ingesteld als een IMAP-account in Thunderbird om e-mail te importeren.
Gmail biedt veel ruimte, handige zoekmogelijkheden en universele toegang. U kunt al dit hulpprogramma naar uw Mozilla Thunderbird-e-mail brengen door het in uw Gmail-account te importeren.
E-mail importeren van Mozilla Thunderbird naar Gmail met IMAP
Gmail biedt IMAP-toegang: een protocol dat uw e-mails op een server bewaart, maar u ze laat zien en ermee laat werken alsof ze lokaal zijn opgeslagen (d.w.z. op uw apparaat). Het verandert ook het importeren van e-mail in een eenvoudige actie met slepen en neerzetten. Om uw berichten van Mozilla Thunderbird naar Gmail te kopiëren:
-
Stel Gmail in als een IMAP-account in Mozilla Thunderbird.
-
Open de map met de e-mails die u wilt importeren.
-
Markeer de berichten die u wilt importeren. (Als u alle berichten wilt importeren, drukt u op Ctrl+EEN of Opdracht+EEN om alle berichten te markeren.)
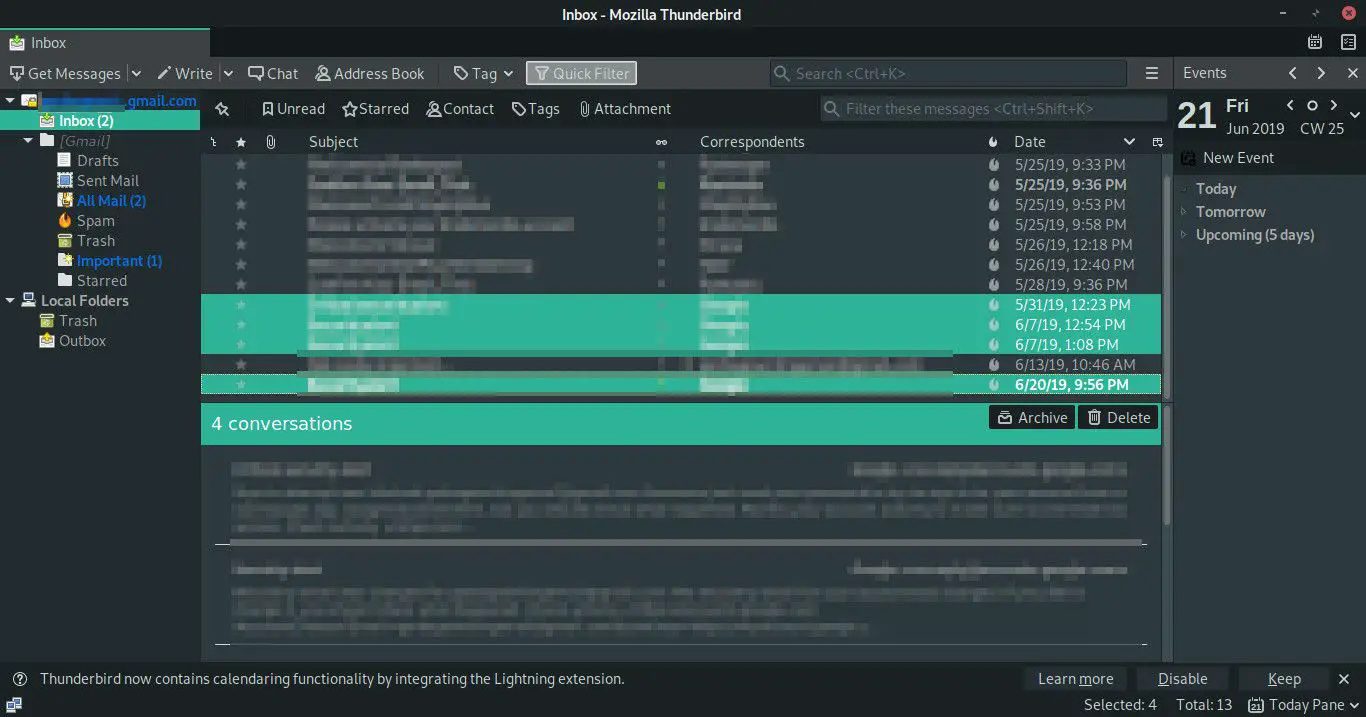
-
Klik met de rechtermuisknop op een van de berichten die u wilt kopiëren.
-
In het menu dat verschijnt, selecteer Kopiëren naar, selecteer je Gmail-adres en kies vervolgens de map waarin je ze wilt importeren, zoals het Postvak IN.
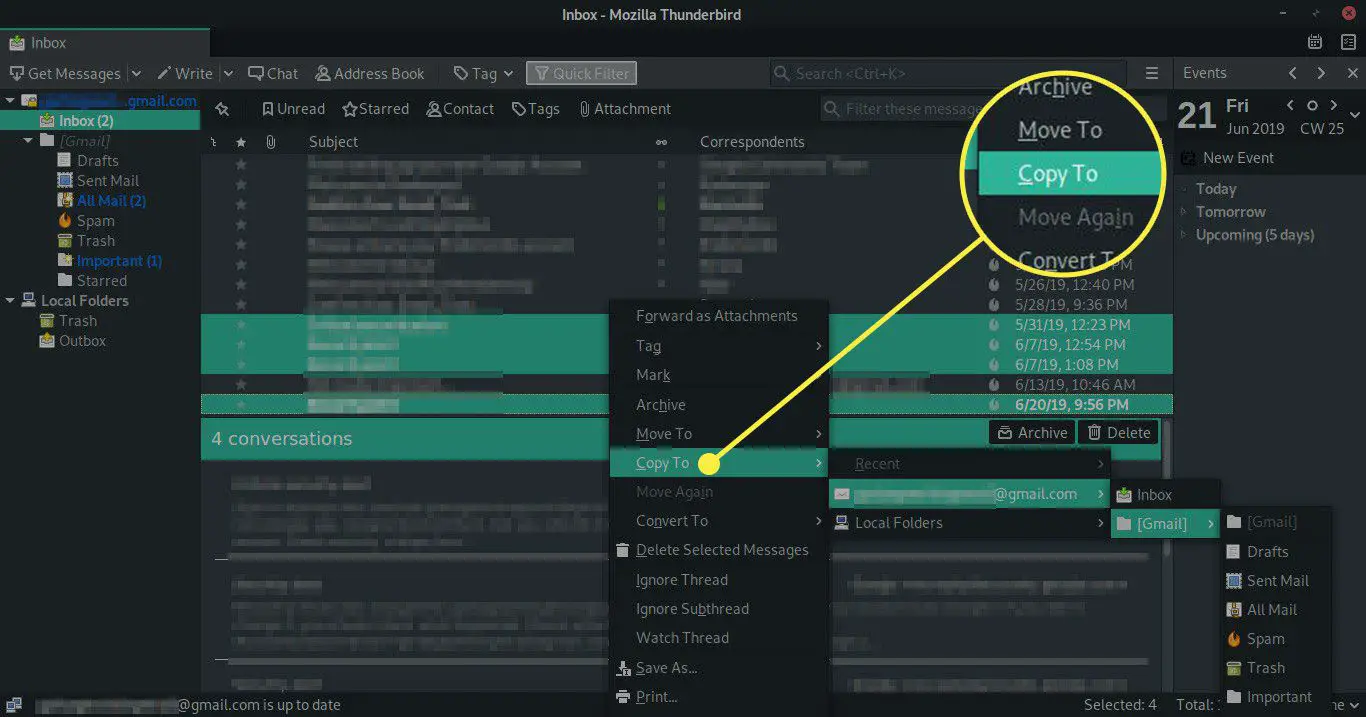
-
U kunt uw Gmail-account buiten Thunderbird openen om te controleren of uw berichten zijn waar u ze hebt geïmporteerd.
Waarom stuurt u uw berichten niet gewoon door?
U kunt de berichten doorsturen, maar dit is nauwelijks een elegante of volledig functionele oplossing. De berichten verliezen hun oorspronkelijke afzender en e-mails die u hebt verzonden, lijken niet door u te zijn verzonden. Je verliest ook enkele van de handige organisatorische mogelijkheden van Gmail, zoals de gespreksweergave, waarin e-mails over hetzelfde onderwerp worden gegroepeerd.