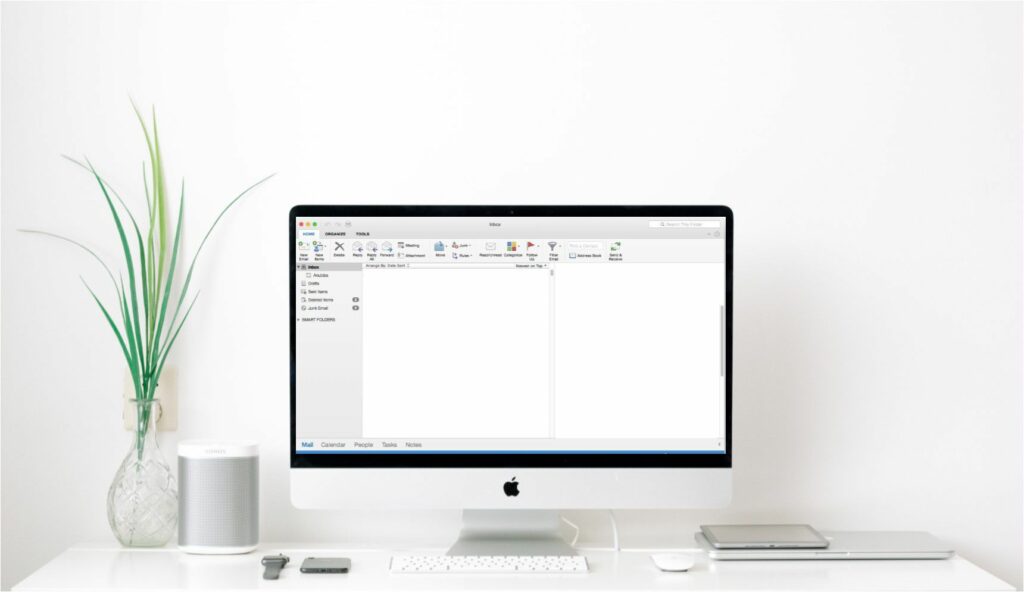
Wat te weten
- Selecteer Outlook > Voorkeuren > Handtekening. Selecteer de plusteken, geef de nieuwe handtekening een naam en typ de gewenste handtekeningtekst.
- Dan, onder Kies standaardhandtekening, stel de standaardhandtekening van elk account in en de handtekening voor nieuwe berichten, antwoorden en doorgestuurde berichten.
- Als u een handtekening wilt invoegen tijdens het opstellen van een bericht, selecteert u de Bericht tabblad, klik op Handtekening, en kies de handtekening die u wilt invoegen.
In dit artikel wordt uitgelegd hoe u meerdere e-mailhandtekeningen maakt en gebruikt in Outlook voor Mac, en hoe u de standaard e-mailhandtekening kiest die u voor uw Outlook-accounts wilt gebruiken.
Een e-mailhandtekening maken in Outlook voor Mac
Het instellen van één handtekening is net zo eenvoudig als het instellen van meerdere in Outlook voor Mac, en u kunt speciale standaardinstellingen instellen voor bepaalde e-mailaccounts.
-
Selecteer Outlook > Voorkeuren. Het venster Outlook-voorkeuren wordt geopend.
Voorkeuren” class=”lazyload” id=”mntl-sc-block-image_1-0-9″ >
-
Selecteer Handtekeningen. Het dialoogvenster Handtekeningen wordt geopend.
-
Selecteer + onder de lijst met handtekeningen. Er verschijnt een nieuwe handtekeningregel in de lijst met handtekeningnamen.
-
Voer een naam in voor de nieuwe handtekening en typ de gewenste tekst van uw handtekening onder Handtekening.
-
Selecteer de opties die u wilt gebruiken in de Kies standaardhandtekening sectie. Als u deze handtekening bijvoorbeeld wilt gebruiken voor alle nieuwe berichten die u aanmaakt, selecteert u de naam van de handtekening in het Nieuwe berichten lijst.
-
Sluit het dialoogvenster wanneer u klaar bent.
De naam van een e-mailhandtekening wijzigen
Om uw nieuwe handtekening een naam te geven:
-
Selecteer in de handtekeninglijst de naam van de handtekening die u wilt wijzigen.
Als de handtekeningnaam niet bewerkbaar is, selecteert u deze opnieuw. Zorg ervoor dat u de naam van de handtekening selecteert, niet een spatie ernaast.
-
Typ een nieuwe naam voor de handtekening.
-
druk op Binnenkomen.
De standaardhandtekening instellen in Outlook voor Mac
De handtekening kiezen die standaard wordt ingevoegd in nieuwe berichten en antwoorden die u in Outlook voor Mac maakt:
-
Selecteer Outlook > Voorkeuren.
-
Selecteer Handtekeningen.
-
Voor elk e-mailaccount waarvan u de standaardhandtekeningen wilt wijzigen:
- Selecteer het gewenste account onder Rekening in de Kies standaard handtekening sectie.
- Kies de handtekening die u in nieuwe e-mails wilt invoegen onder Nieuwe berichten.
- Kies de handtekening die u automatisch wilt gebruiken in antwoorden en wanneer u doorstuurt onder Antwoorden/doorsturen.
- Kiezen Geen voor geen standaardhandtekening, als u geen handtekening op antwoorden wilt. U kunt er nog steeds een handmatig invoegen wanneer u een bericht schrijft.
-
Sluit de Handtekeningen voorkeuren venster.
Kies standaardhandtekeningen in Outlook voor Mac 2011
Om van uw nieuwe handtekening de standaard te maken in nieuwe berichten in Outlook voor Mac 2011:
-
Selecteer Standaard handtekeningen.
-
Selecteer de nieuwe handtekening onder Standaard handtekening voor alle gewenste accounts.
-
Selecteer OK.
Een handtekening invoegen in een e-mail in Outlook voor Mac
Een handtekening gebruiken die u in een bericht hebt ingesteld of de handtekening wijzigen die in Outlook voor Mac wordt gebruikt:
-
Selecteer de Bericht tabblad in de titelbalk van het bericht.
-
Klik Handtekening en selecteer de handtekening die u wilt invoegen.
Als alternatief voor de werkbalk van het bericht selecteert u Voorlopige versie > Handtekeningen uit het menu en kies vervolgens de gewenste handtekening.