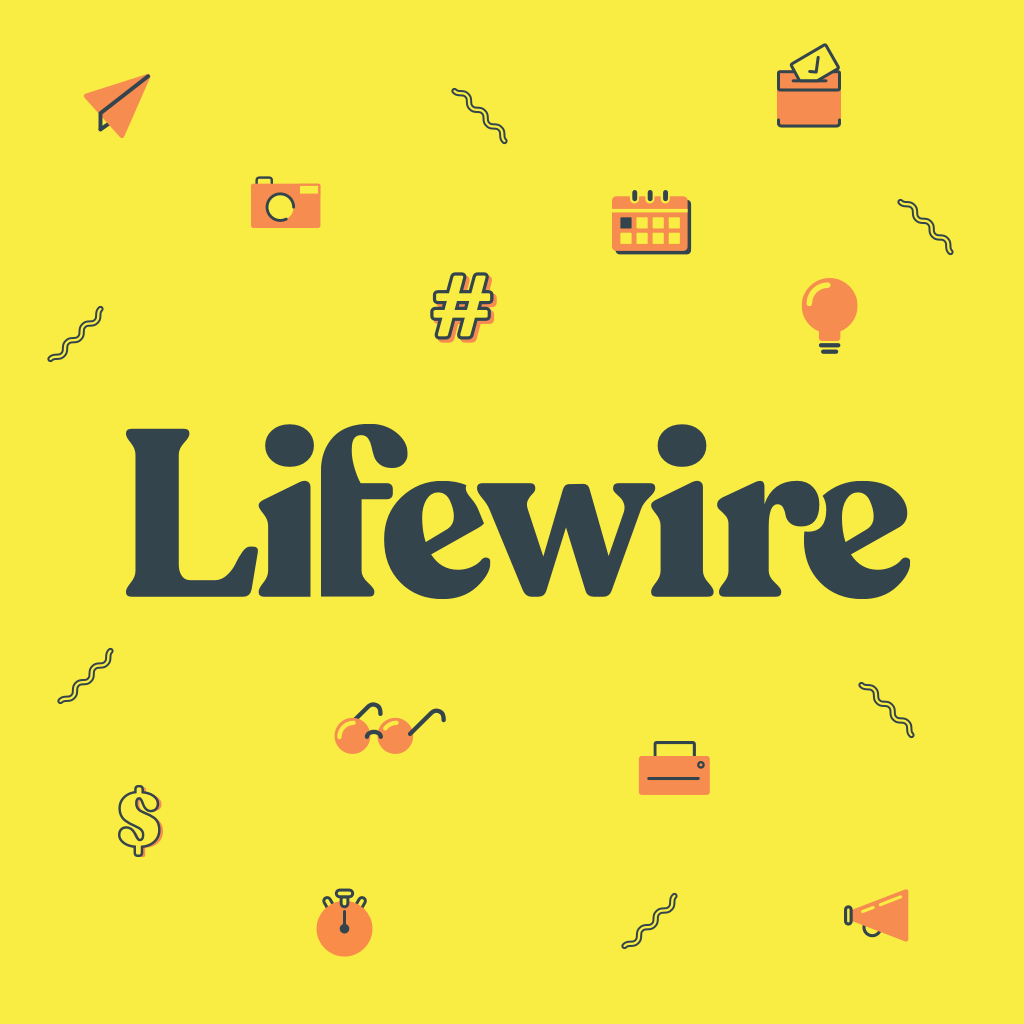
Wat te weten
- Ontwerp > Achtergrond opmaken > Afbeelding of textuurvulling en selecteer de gewenste afbeelding.
- Verplaats de schuifregelaar voor transparantie om in te stellen hoe transparant u de afbeelding wilt hebben.
In dit artikel wordt uitgelegd hoe u een afbeelding kunt gebruiken als achtergrond voor een of meer dia’s in uw PowerPoint-presentatie. Instructies zijn van toepassing op PowerPoint 2019, 2016, 2013, 2010 en PowerPoint voor Microsoft 365.
Een achtergrondafbeelding toevoegen en opmaken
Een afbeelding toevoegen als achtergrondafbeelding voor een PowerPoint-dia:
-
Open de PowerPoint-presentatie en ga naar de dia waaraan u een achtergrondafbeelding wilt toevoegen. Als u het aan al uw dia’s wilt toevoegen, voegt u het toe aan een willekeurige dia.
-
Selecteer Ontwerp > Achtergrond opmaken. Of klik met de rechtermuisknop op de dia en selecteer Achtergrond opmaken. Het deelvenster Achtergrond opmaken wordt geopend.
-
Selecteer Afbeelding of textuurvulling.
-
Selecteer het dossier om een afbeelding van uw computer of netwerkstation in te voegen, selecteert u Klembord om een afbeelding in te voegen die u hebt gekopieerd, of selecteer Online (of Clip art in PowerPoint 2010) om een afbeelding online te zoeken.
-
Zoek de afbeelding die u wilt gebruiken en selecteer Invoegen.
-
Stel het transparantieniveau voor de afbeelding in met de schuifregelaar Transparantie.
-
Kiezen Achtergrond resetten om de foto te verwijderen zodat u opnieuw kunt beginnen, Dichtbij om de afbeelding als achtergrond op één dia toe te passen, of Toepassen op alles om de afbeelding als achtergrond toe te passen op alle dia’s in de presentatie.
Om de achtergrondafbeelding te verwijderen, opent u het deelvenster Achtergrond opmaken en kiest u Vaste vulling of een andere optie.
Kies de achtergrondafbeelding zorgvuldig
Standaard wordt de afbeelding die u kiest voor de achtergrond van uw dia uitgerekt om op de dia te passen. Om vervorming te voorkomen, kiest u een afbeelding in horizontaal formaat en een afbeelding met een hoge resolutie. Een foto met een hoge resolutie ziet er helder en duidelijk uit, terwijl een foto met een lage resolutie wazig lijkt wanneer deze wordt vergroot en uitgerekt om op de dia te passen. Het uitrekken van de afbeelding kan resulteren in een vervormd beeld.