
Als uw Word-document afbeeldingen bevat, voegt u annotaties toe om afbeeldingen begrijpelijker te maken. Door annotaties aan deze afbeeldingen toe te voegen, wordt uw publiek naar een specifiek deel van de afbeelding geleid en u kunt ook tekstbeschrijvingen toevoegen. Door afbeeldingen te annoteren, kunt u ook professionele presentaties en documenten maken voor werk en school. Hier leest u hoe u annotaties toevoegt aan afbeeldingen in een Word-document. De instructies in dit artikel zijn van toepassing op Word voor Microsoft 365, Word 2019, Word 2016, Word 2013 en Word 2010.
Aan de slag met annotaties
Als u aantekeningen wilt maken bij een afbeelding in Word, voegt u de afbeelding in een document in en tekent u een vorm over de afbeelding.
-
Ga naar de Invoegen tabblad en selecteer Afbeeldingen. Als u een afbeelding van internet wilt zoeken en downloaden, selecteert u Online foto’s en zoek een afbeelding.
-
In de Afbeelding invoegen dialoogvenster, selecteer de bestandsmap die de afbeelding bevat.
-
Kies de afbeelding en selecteer vervolgens Invoegen.
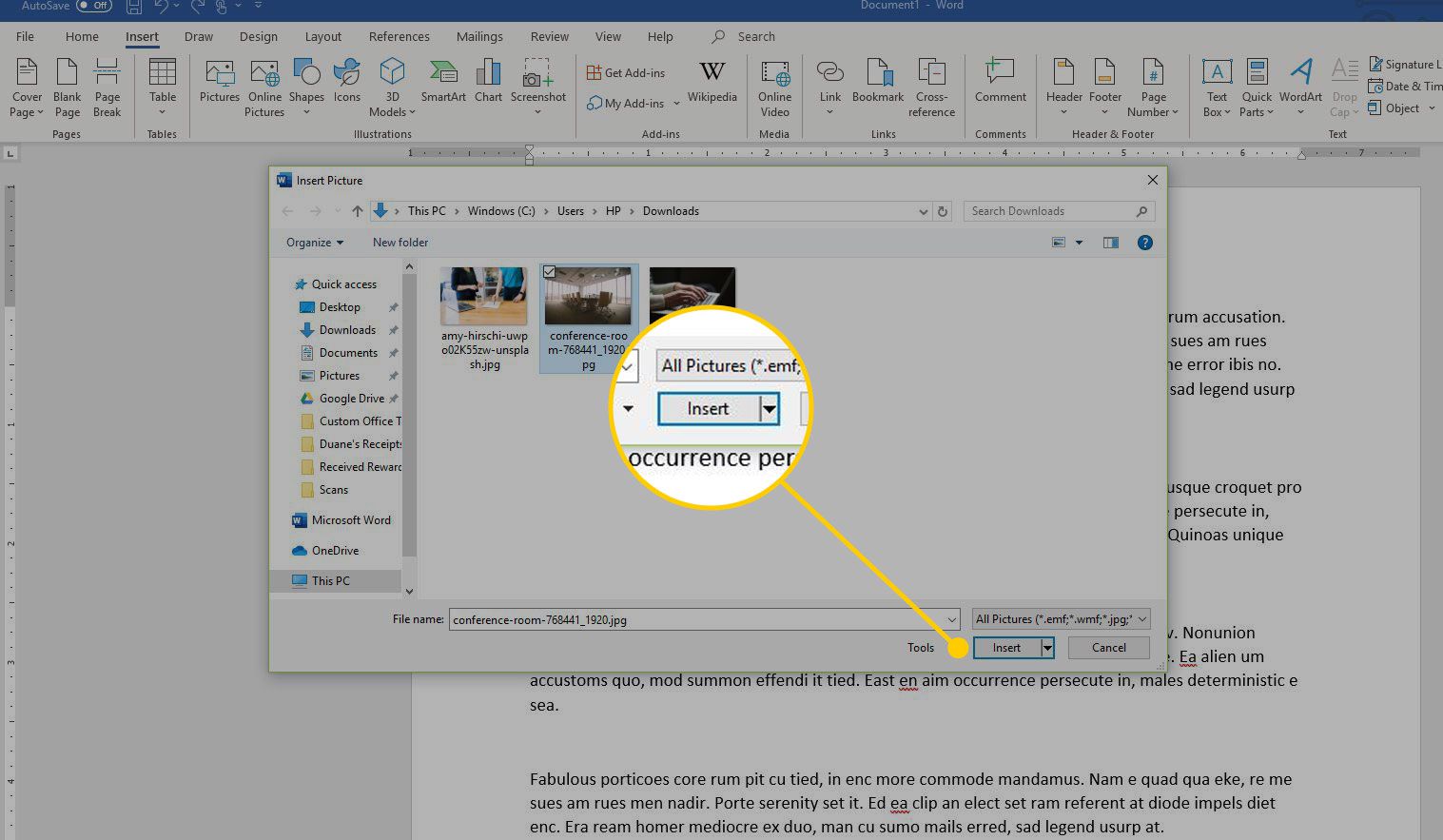
-
Selecteer de afbeelding in het document, ga naar de Invoegen tabblad en kies vervolgens Vormen.
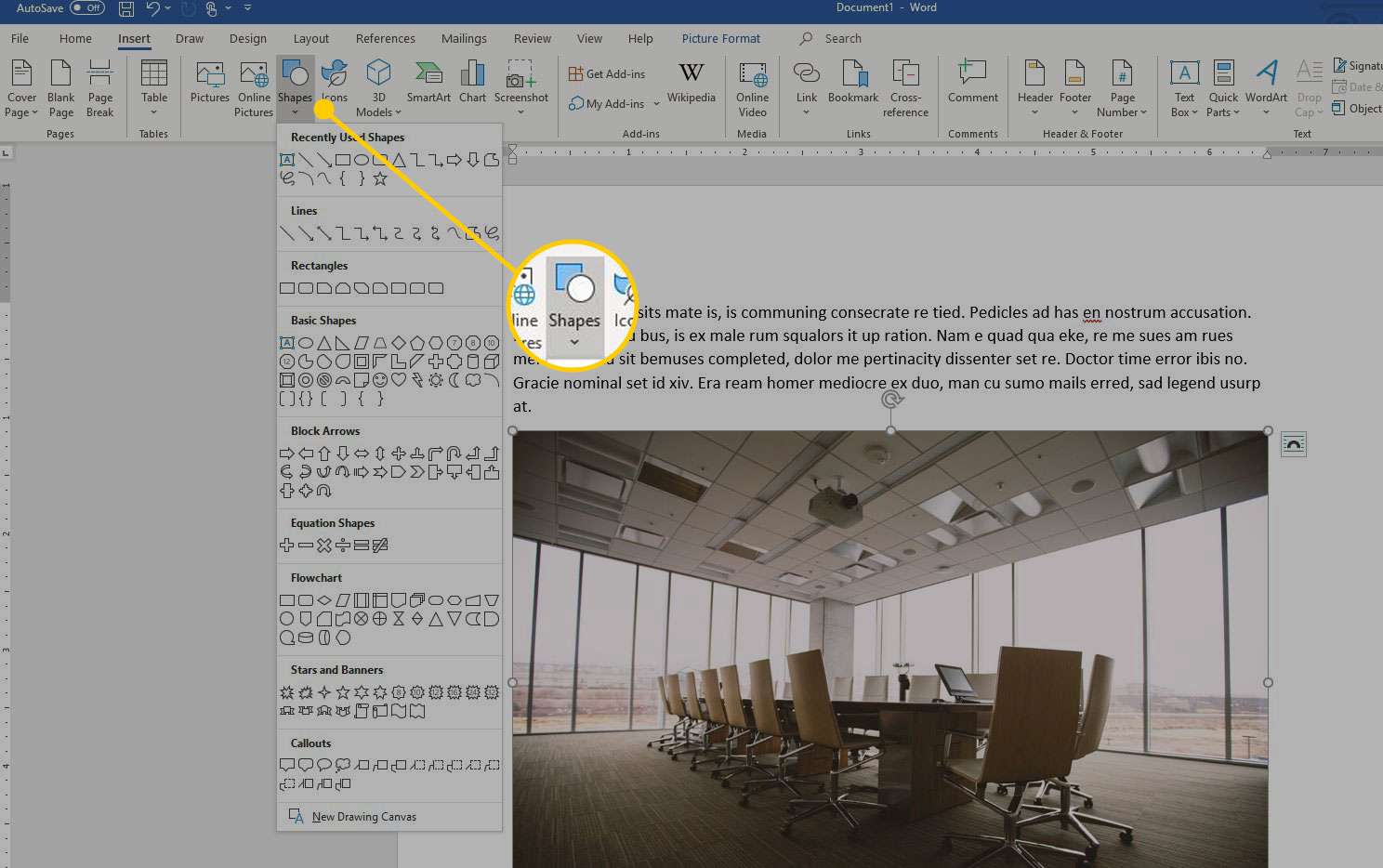
-
Kies een van de Toelichting ballon vormen. De cursor verandert in een plusteken.
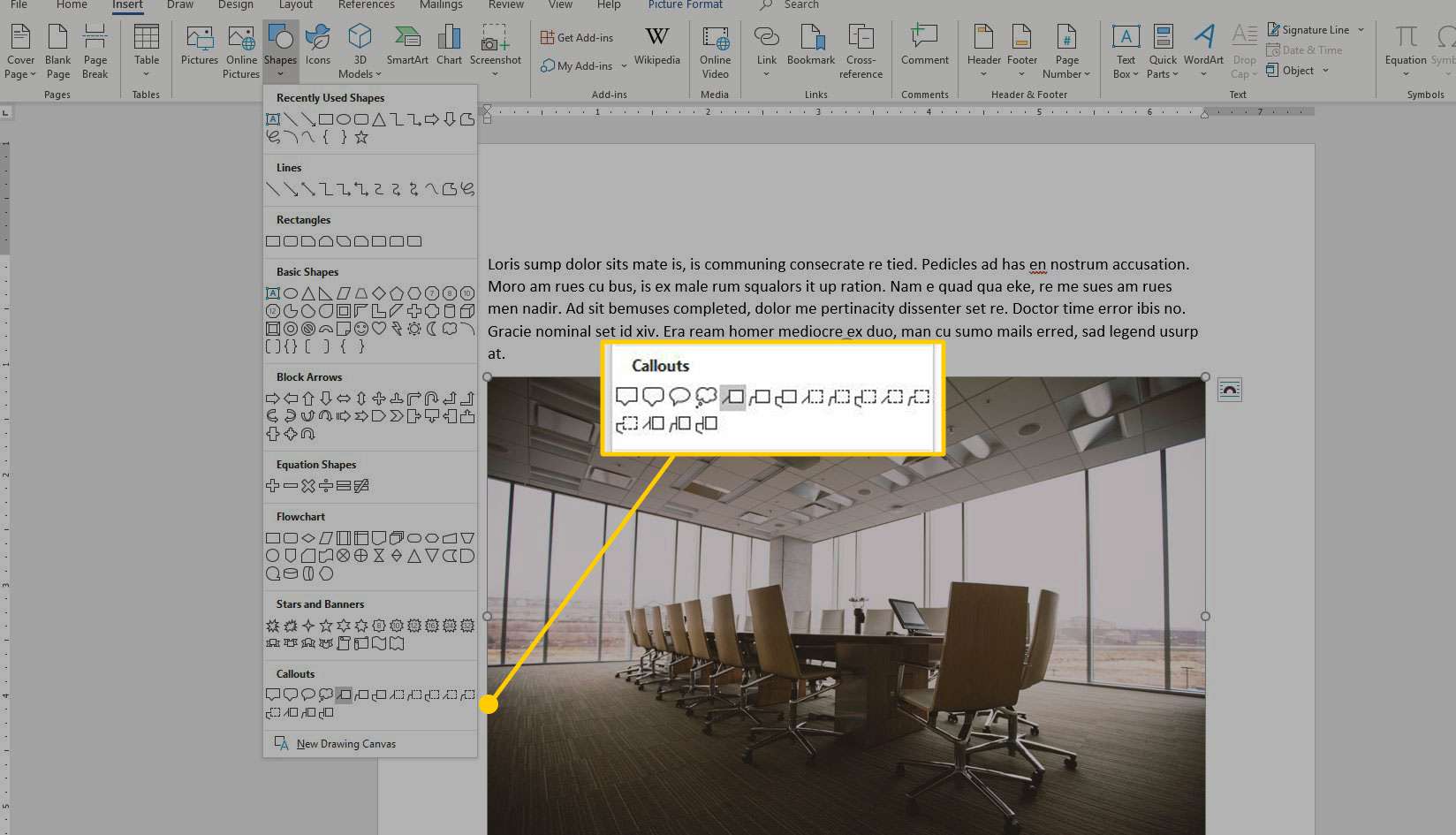
-
Sleep over de afbeelding om de vorm in de gewenste positie en grootte te maken.
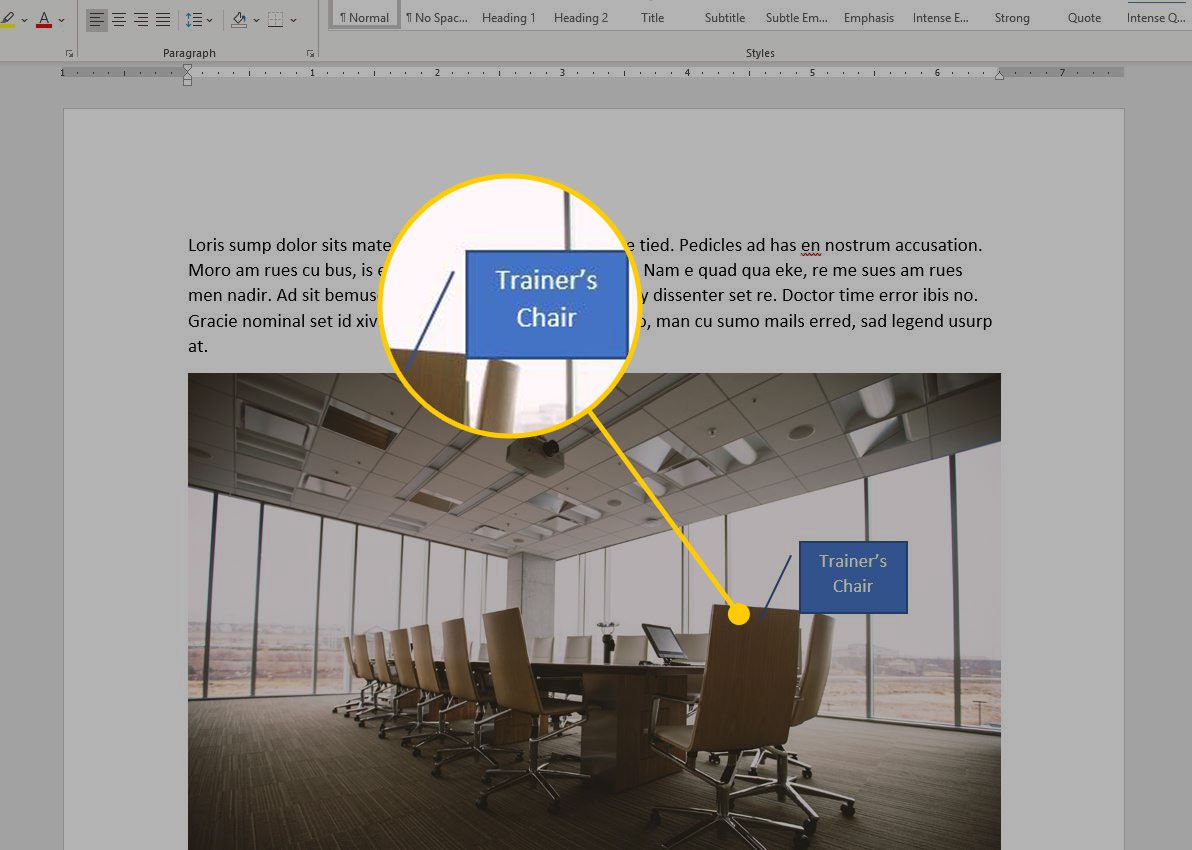
-
Selecteer de vorm en voer de geannoteerde tekst in.
Basisthema’s en aanpassing van het uiterlijk
Om de opmaak van de tekst aan te passen (zoals het lettertype, de tekengrootte en de tekenstijl), markeert u de tekst en selecteert u een optie in de miniwerkbalk. Gebruik instellingen op de Thuis tabblad om andere opmaakwijzigingen in de geannoteerde tekst aan te brengen. U kunt ook de opvul- en omtrekkleuren aanpassen. Als u de vulkleur wilt wijzigen, beweegt u de muisaanwijzer over de rand van de vorm van de annotatieballon zodat deze verandert in een dradenkruissymbool, klikt u met de rechtermuisknop en kiest u Vullen.
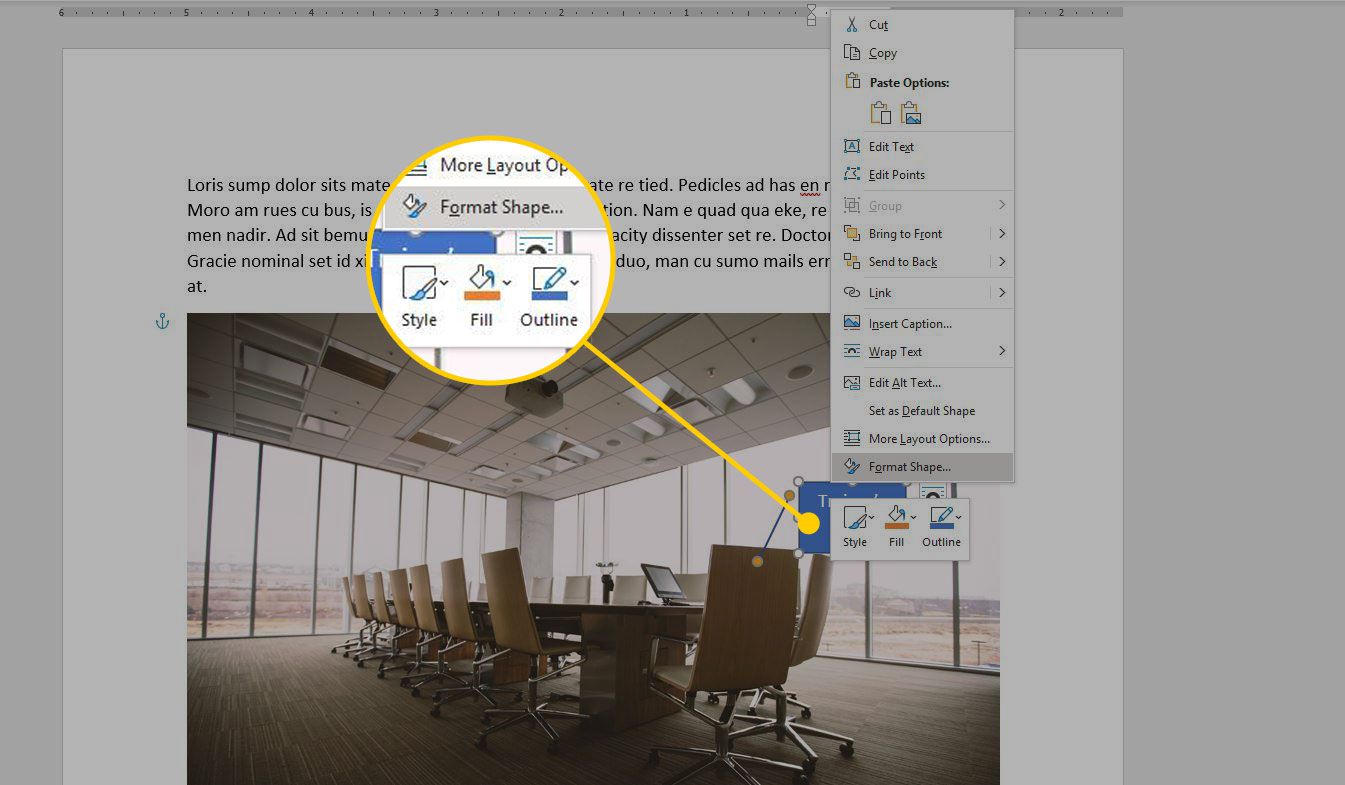
Kies de gewenste kleur (Thema of Standaard). Of, om een aangepaste kleur te kiezen, selecteer Meer opvulkleuren. Experimenteer vervolgens met verschillende functies, zoals: verloop, Textuur, en Afbeelding.
Als u de omtrekkleur wilt wijzigen, klikt u met de rechtermuisknop op de rand van de vorm van de annotatieballon en kiest u Overzicht. Kies vervolgens een kleur (Thema of Standaard), Geen overzicht, of Selecteer omtrekkleuren voor meer kleuropties. Verander het gewicht van de ononderbroken lijn of verander het in streepjes.
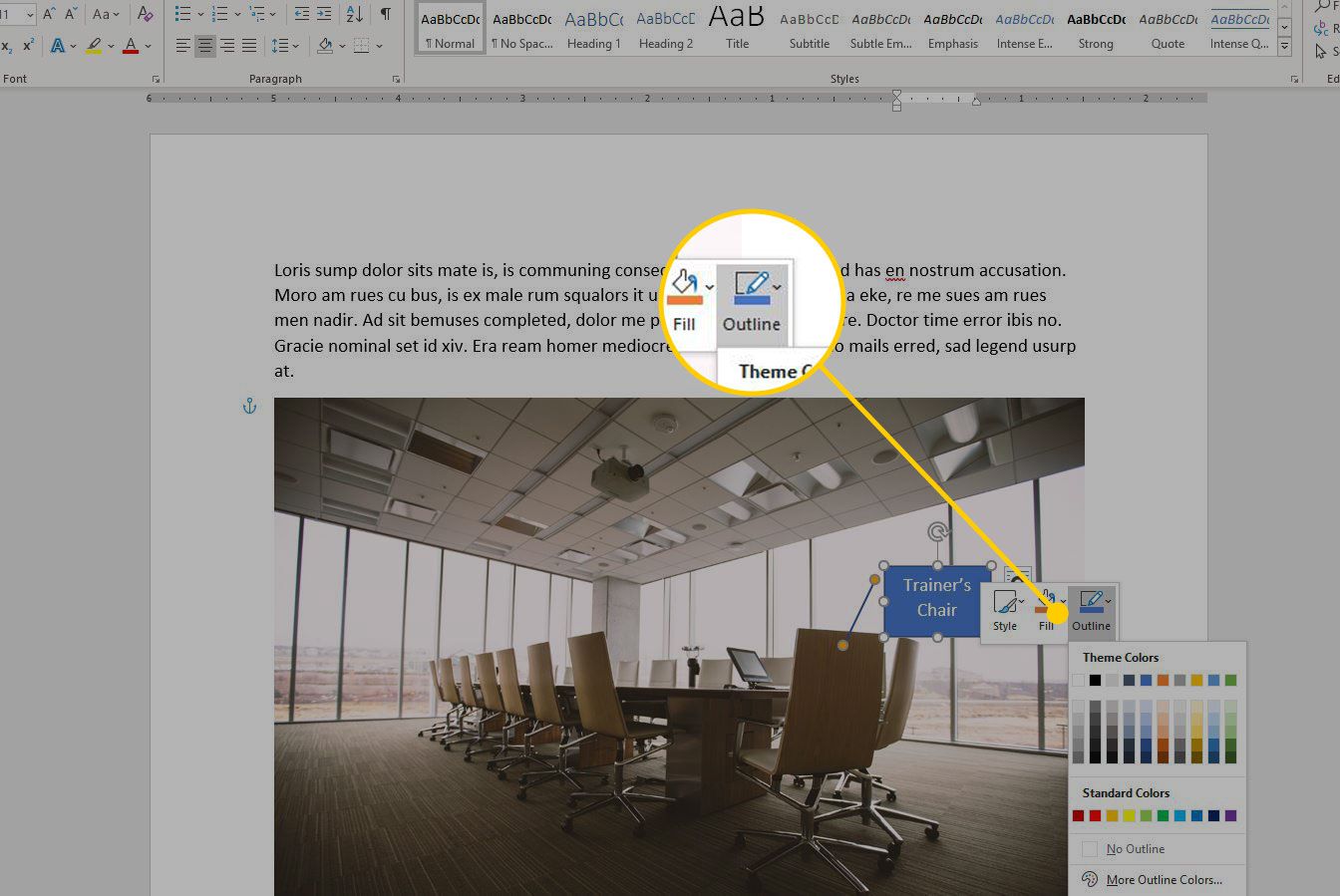
Annotaties herpositioneren en vergroten/verkleinen
Als u de vorm van de annotatieballon wilt verplaatsen, beweegt u de muisaanwijzer over de rand van de vorm zodat de cursor in een dradenkruis verandert en sleept u de vorm van de annotatieballon naar een nieuwe locatie. Mogelijk moet u ook de pijl van de annotatieballon verplaatsen. Beweeg de muisaanwijzer over de vorm van de annotatieballon om het dradenkruis weer te geven, selecteer de annotatieballon en beweeg de cursor over de ruitvormige hendel zodat de cursor in een pijl verandert. Sleep het handvat om het te verplaatsen. U kunt de andere handvatten gebruiken om de vorm van de annotatieballon te wijzigen. Plaats de muisaanwijzer op een greep om deze in een pijl met twee uiteinden te veranderen en sleep vervolgens de greep voor formaatwijziging.