
Voordat u een Excel-spreadsheet afdrukt, moet u het afdrukgebied zo instellen dat het op standaardpapierformaten past. Het is lastiger dan afdrukken vanuit Word, dat al afdrukgebieden heeft. Als u vaak een specifieke selectie of selecties van het werkblad moet afdrukken, kunt u een of meer afdrukgebieden definiëren. Wanneer u het werkblad vervolgens afdrukt, worden alleen die gebieden afgedrukt, elk als een afzonderlijke pagina. U kunt ook cellen toevoegen aan een bestaand afdrukgebied en een of meer afdrukgebieden wissen als u van gedachten verandert. (Of verwijder alle afdrukgebieden als u het hele ding moet afdrukken.) Werkbladen kunnen zoveel afdrukgebieden hebben als u nodig hebt; elk afdrukgebied vertegenwoordigt één pagina. Deze instructies zijn van toepassing op Excel 2019, 2016, 2013, 2010, 2007 en Excel voor Microsoft 365.
Redenen om afdrukgebieden in Excel in te stellen
Als u een groot werkblad afdrukt zonder afdrukgebieden in te stellen, loopt u het risico moeilijk leesbare, ongeformatteerde pagina’s af te drukken. Als het vel breder of langer is dan het papier dat uw printer gebruikt, snijdt u uiteindelijk rijen en kolommen af. Het zal er niet mooi uitzien. Door afdrukgebieden in te stellen, kunt u bepalen hoe elke pagina eruitziet, zodat deze gemakkelijk te lezen en te begrijpen is.
Een of meer Excel-afdrukgebieden instellen
-
Open een werkblad en selecteer de cellen die u in het afdrukgebied wilt opnemen.
-
Om meer dan één afdrukgebied in te stellen, houdt u de Ctrl en selecteer de gebieden die u wilt afdrukken. Elk afdrukgebied krijgt een aparte pagina.
-
Ga naar de Pagina layout tabblad.
-
In de Pagina instellingen groep, klik op Print gebied en selecteer Afdrukgebied instellen uit het vervolgkeuzemenu.
-
Wanneer u uw werkmap opslaat, behoudt deze ook de afdrukgebieden.
Cellen toevoegen aan een Excel-afdrukgebied
Nadat u een afdrukgebied heeft ingesteld, kunt u er aangrenzende cellen aan toevoegen als u de eerste keer een fout heeft gemaakt of aanvullende gegevens hebt ingevoerd.
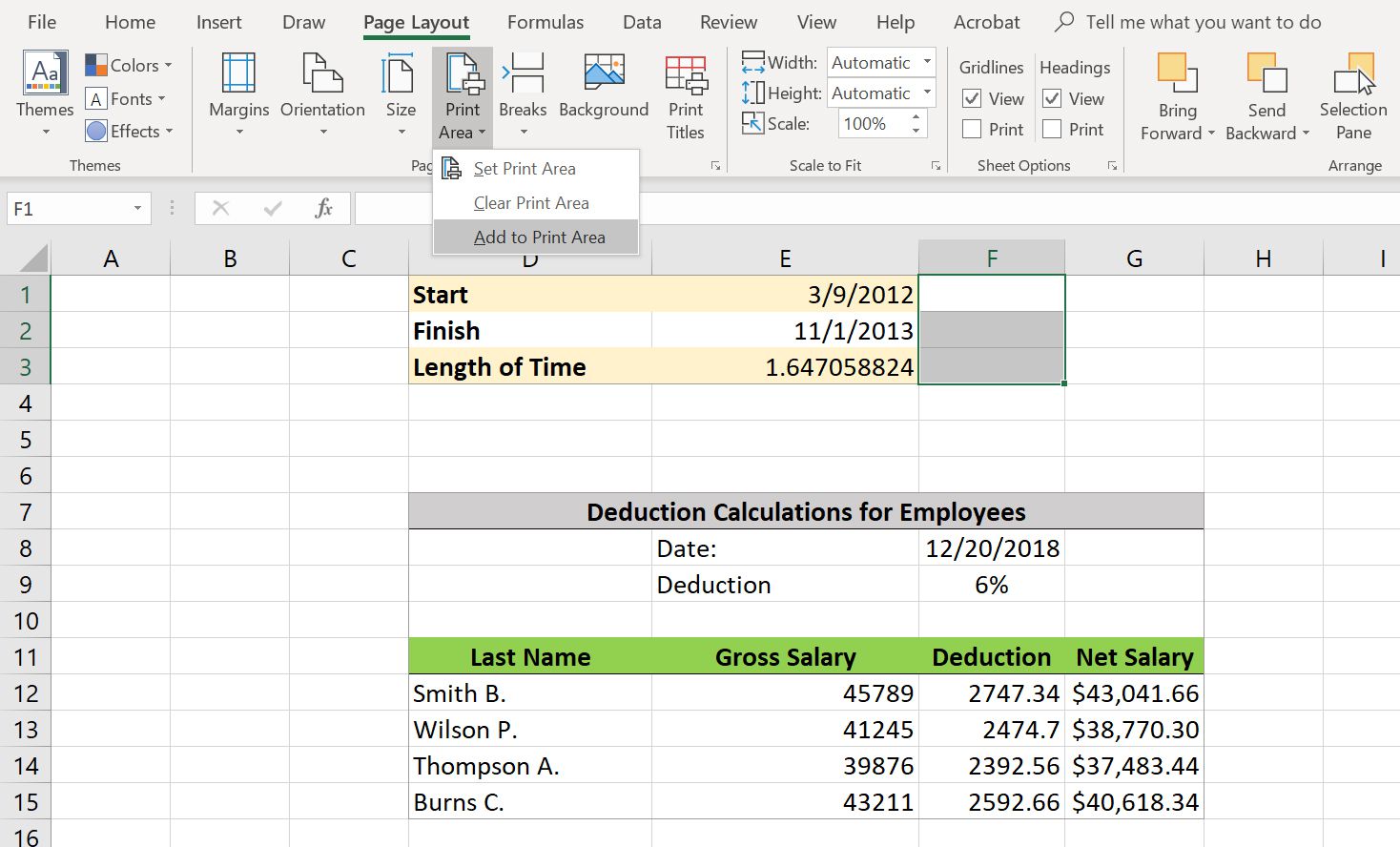
Als u cellen probeert toe te voegen die niet aan uw afdrukgebied grenzen, maakt Excel een nieuwe voor die cellen.
-
Selecteer op uw werkblad de aangrenzende cellen die u aan het bestaande afdrukgebied wilt toevoegen.
-
Ga naar het tabblad Pagina-indeling van het lint.
-
Klik in het gedeelte Pagina-instelling op Print gebied > Toevoegen aan afdrukgebied.
Een afdrukgebied wissen in Excel
U kunt ook afdrukgebieden wijzigen die u niet meer nodig hebt of die u per ongeluk hebt gemaakt.
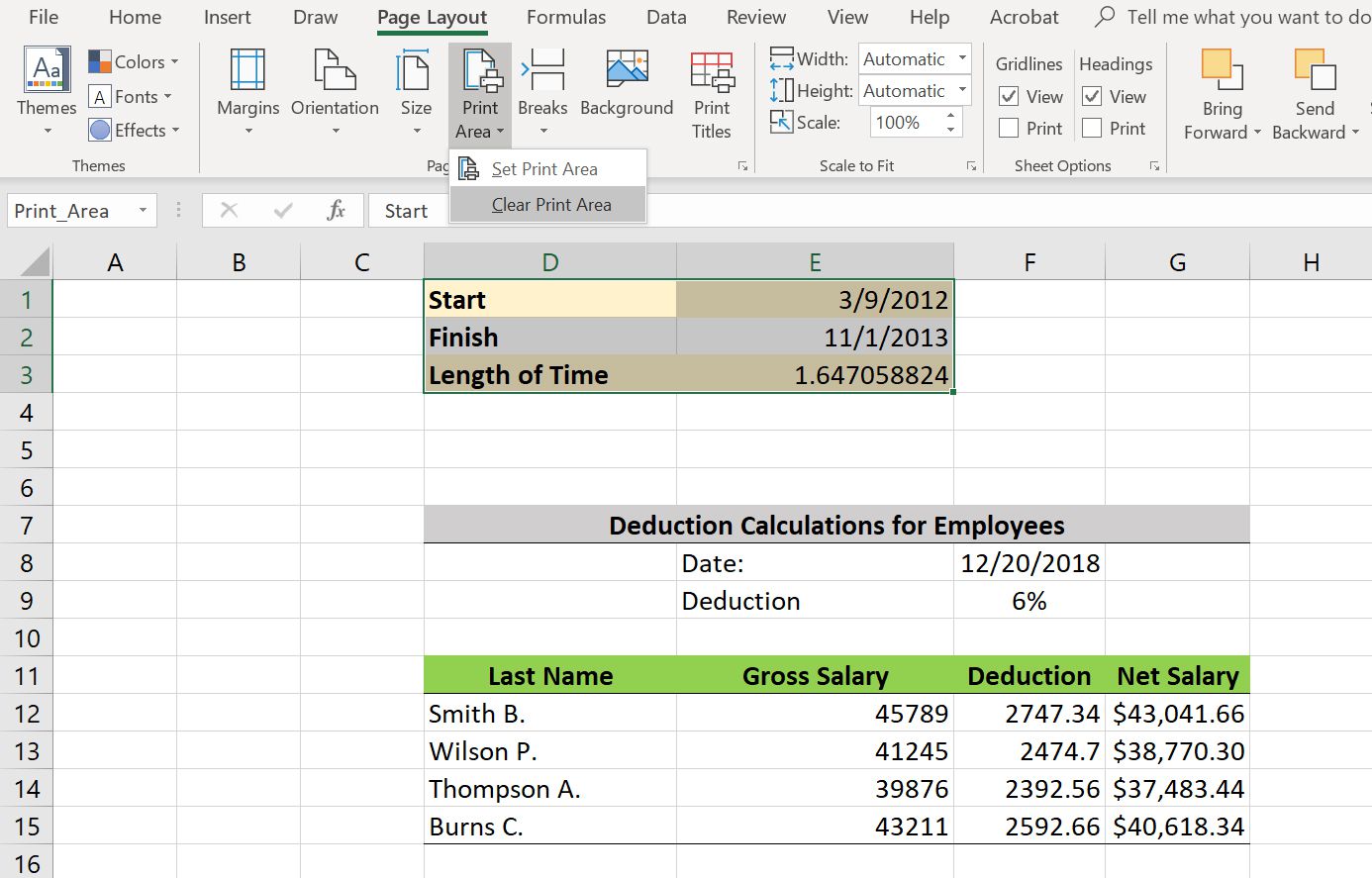
-
Klik op een cel in een afdrukgebied dat u wilt verwijderen.
-
Ga naar de Pagina layout tabblad.
-
In de Pagina instellingen sectie, klik op Print gebied > Afdrukgebied wissen.
Bekijk uw Excel-afdrukgebieden
U kunt uw afdrukgebieden zien en een voorbeeld ervan bekijken voordat u uw spreadsheet afdrukt. Uw afdrukgebieden bekijken:
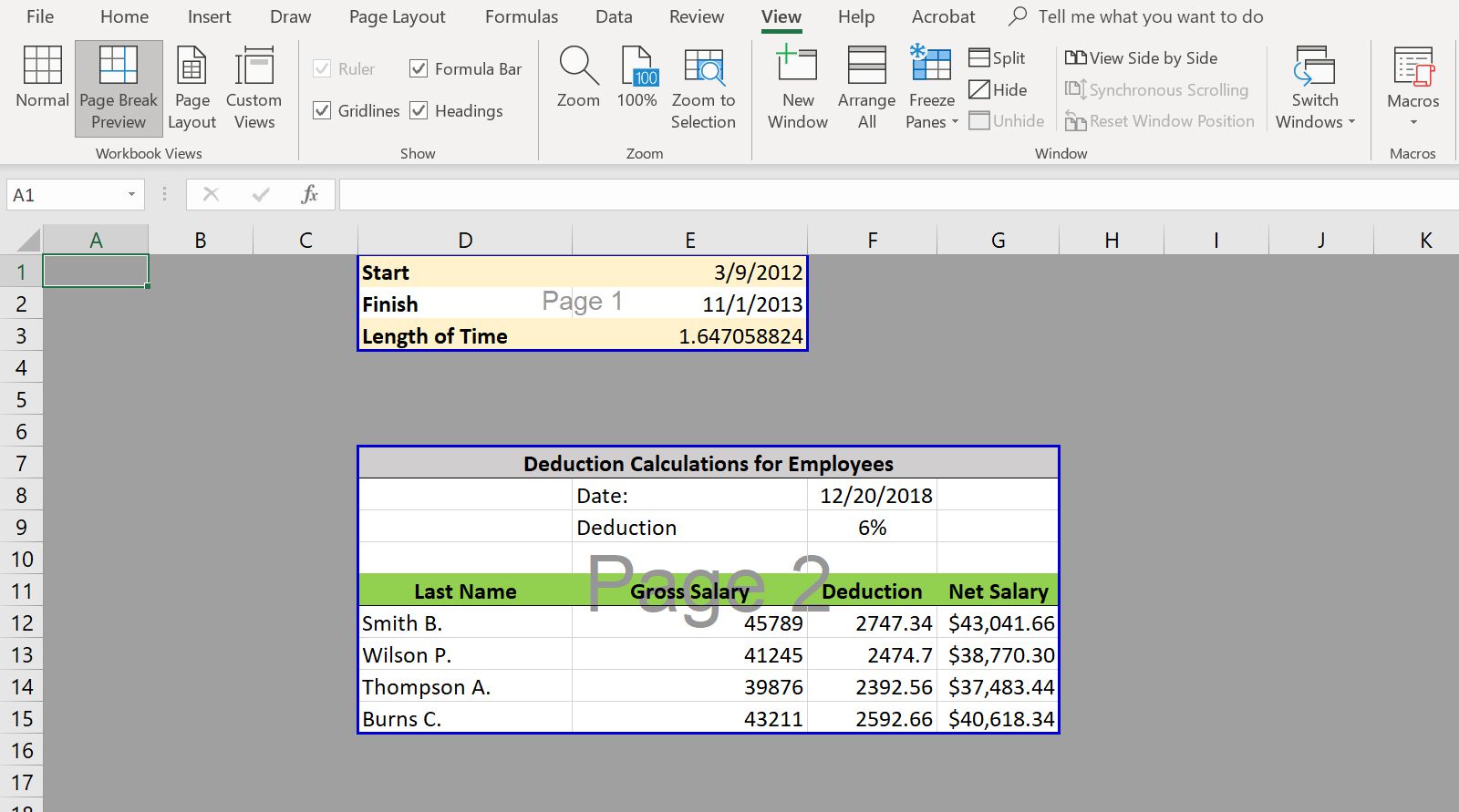
-
Ga naar de Visie tabblad.
-
In de Werkmapweergaven sectie, klik op Pagina-einde voorbeeld.
-
Klik Normaal in de werkmapweergaven om terug te keren naar het werkblad.
-
Wanneer u klaar bent om af te drukken, klikt u op het dossier > Afdrukken.
-
Rechts van de afdrukopties kunt u door elke afdrukbare pagina in het document bladeren.