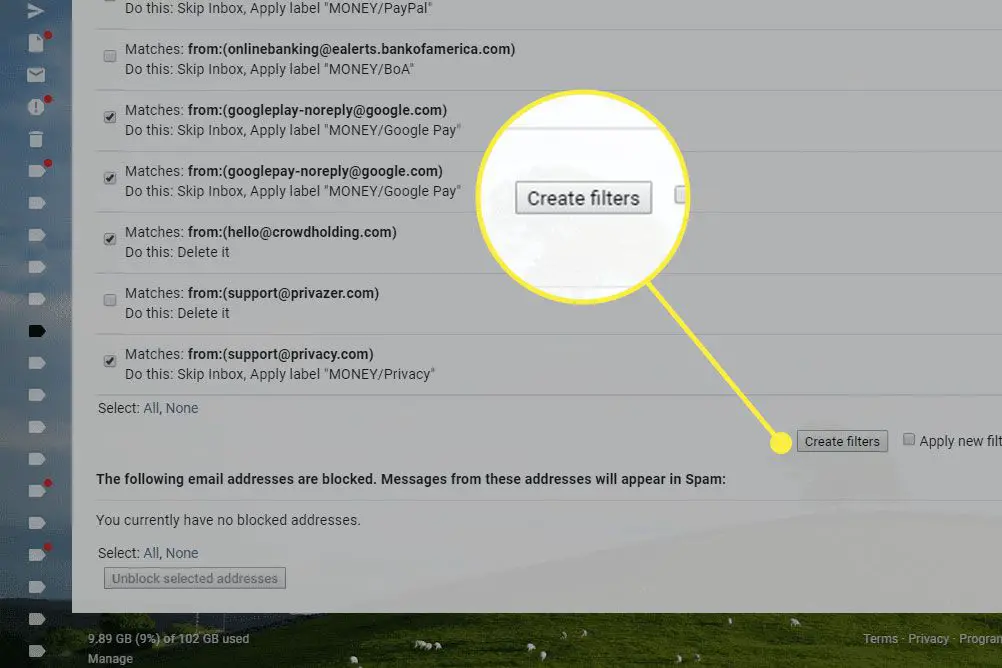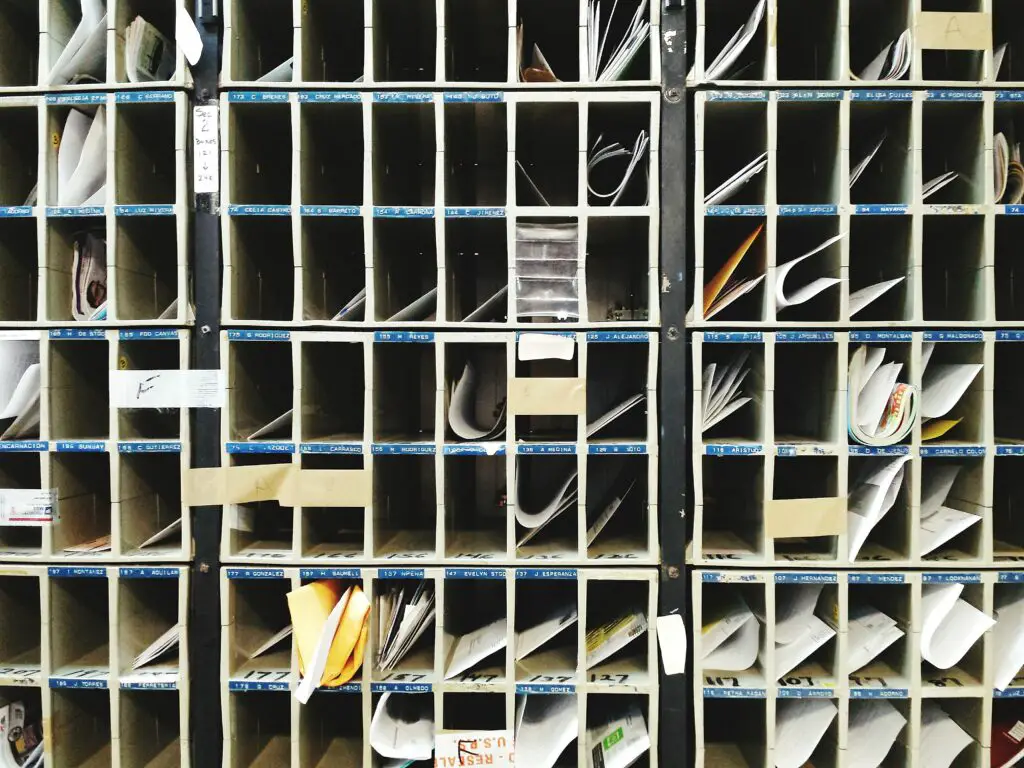
Het exporteren van je Gmail-filters is misschien niet iets waar je aan dacht toen je ze voor het eerst maakte, maar als je er veel hebt of je vindt ze superhandig, kun je er nog eens over nadenken om ze op te slaan. Een reden waarom u Gmail-filters kunt opslaan, is dat u ze kunt uploaden naar een ander Gmail-account van u. Hiermee kunt u in feite de Gmail-regels overzetten naar een ander account. Of misschien wil je gewoon een back-up maken van de Gmail-regels om ze veilig te bewaren of te delen met vrienden. Wat uw redenering ook is, u kunt in slechts enkele stappen een back-up maken van uw Gmail-regels naar een XML-bestand.
Hoe u uw Gmail-filters kunt exporteren
U hebt toegang nodig tot het gedeelte Filters en geblokkeerde adressen van uw Gmail-account om een offline kopie van uw Gmail-filters te maken.
-
Selecteer de Instellingen versnelling pictogram in de rechterbovenhoek van Gmail.
-
Selecteer Alle instellingen bekijken.

-
Kiezen Filters en geblokkeerde adressen langs het menu bovenaan.
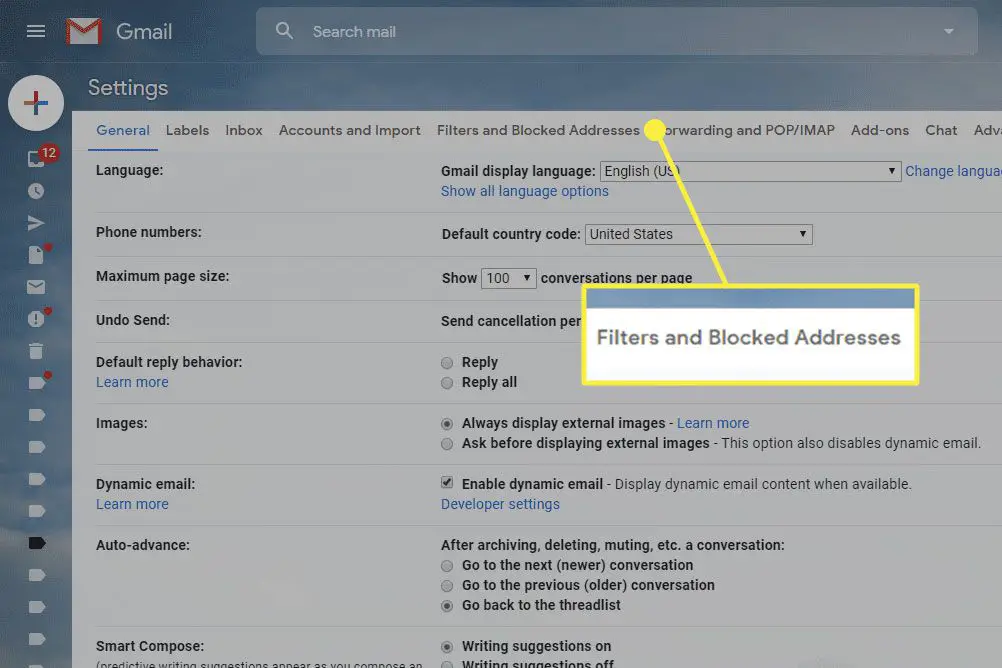
-
Zet een vinkje in het vakje naast een of meer regels die je wilt bewaren. Om ze allemaal op te slaan, scrolt u helemaal naar beneden en kiest u Alle.
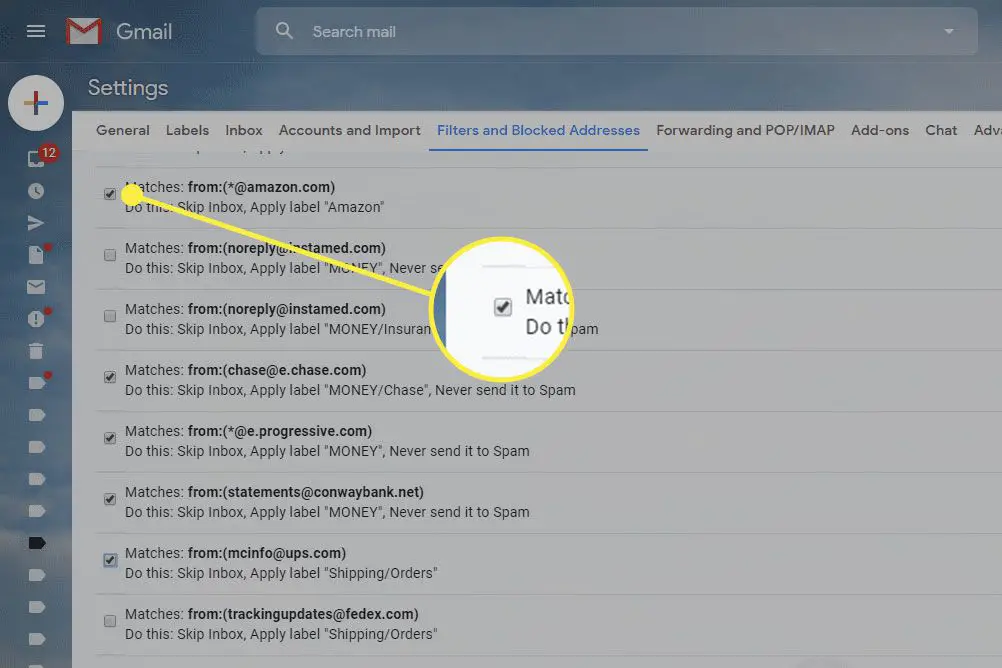
-
Selecteer Exporteren onderaan de lijst met Gmail-filters.
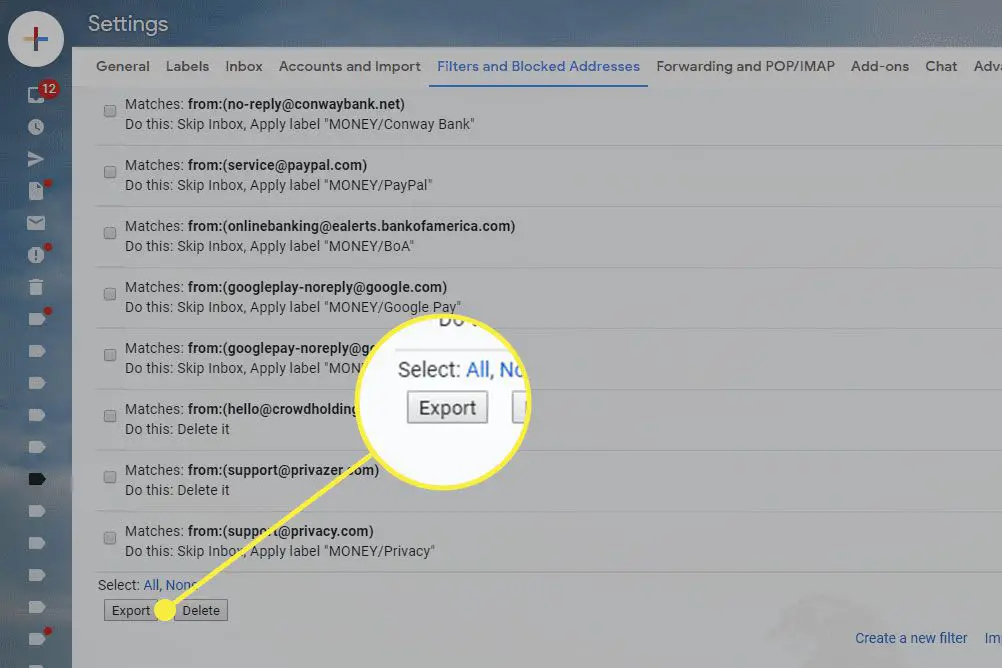
-
Geef het bestand een naam die u kunt onthouden en kies een map om het in op te slaan. Als u veel regels afzonderlijk exporteert (dwz niet in hetzelfde bestand), zorg er dan voor dat u namen gebruikt die voor u logisch zijn. U kunt de afzonderlijke regels zelfs in afzonderlijke mappen groeperen, zodat u weet waar ze voor zijn wanneer u ze opnieuw gaat gebruiken.
-
Selecteer Sparen om de Gmail-filter(s) als XML-bestand te downloaden.
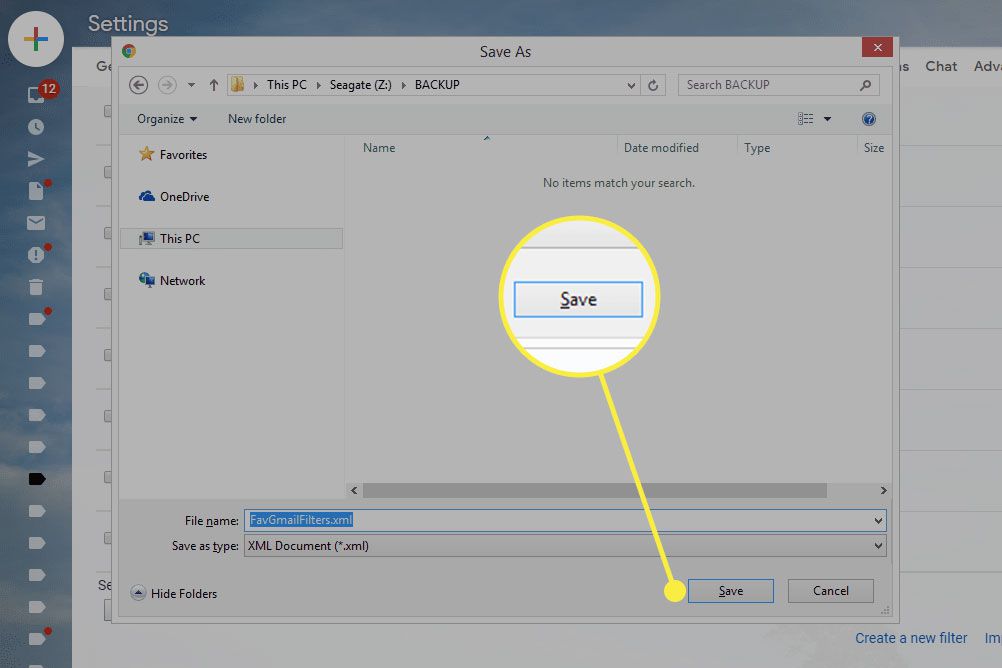
Gmail-filters importeren
Degene die de back-up van de filters gebruikt, kan niet zomaar het bestand openen en verwachten dat het in zijn Gmail-account wordt geladen. Er is een heel specifiek proces voor hoe dit werkt.
-
Zie stap 2 hierboven om de . te bereiken Filters en geblokkeerde adressen bladzijde.
-
Kiezen Filters importeren onderaan de pagina.
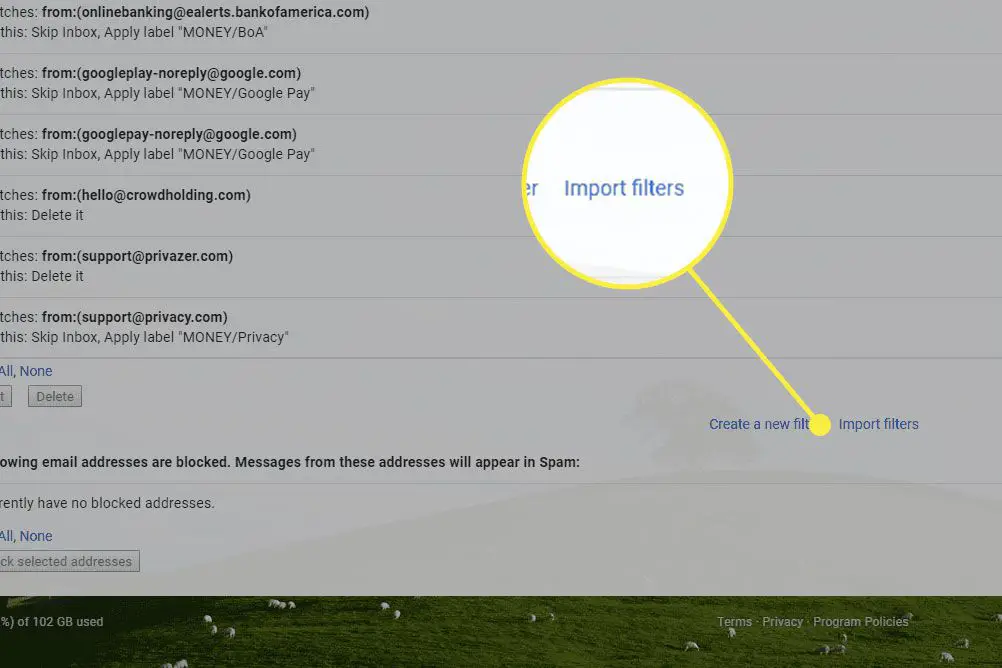
-
Selecteer Kies bestand en upload vervolgens het XML-bestand.
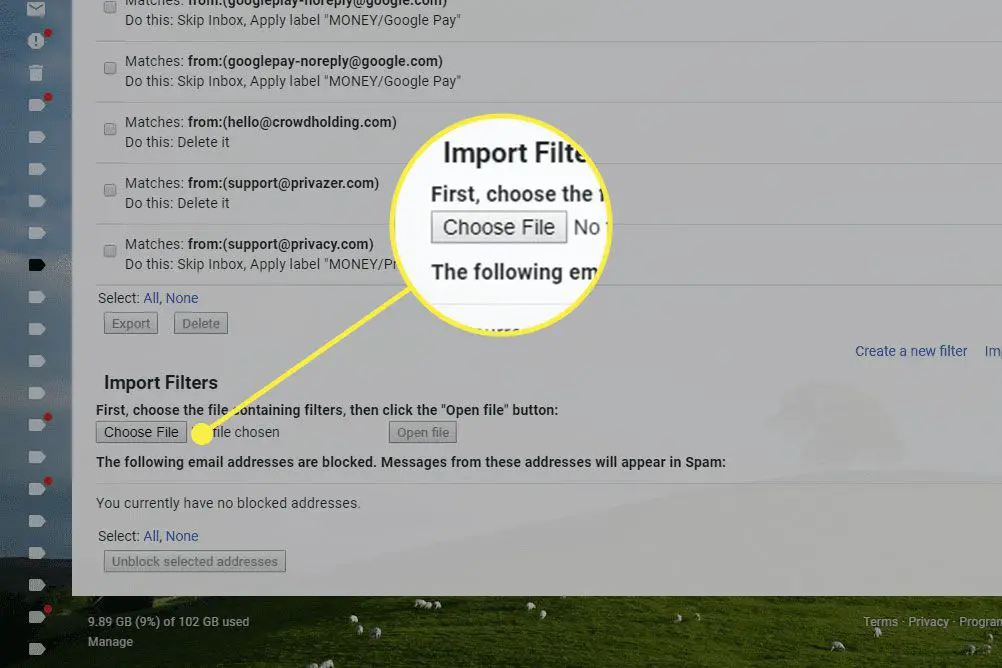
-
Kiezen Open bestand naar rechts om een lijst met filters in de back-up te krijgen.
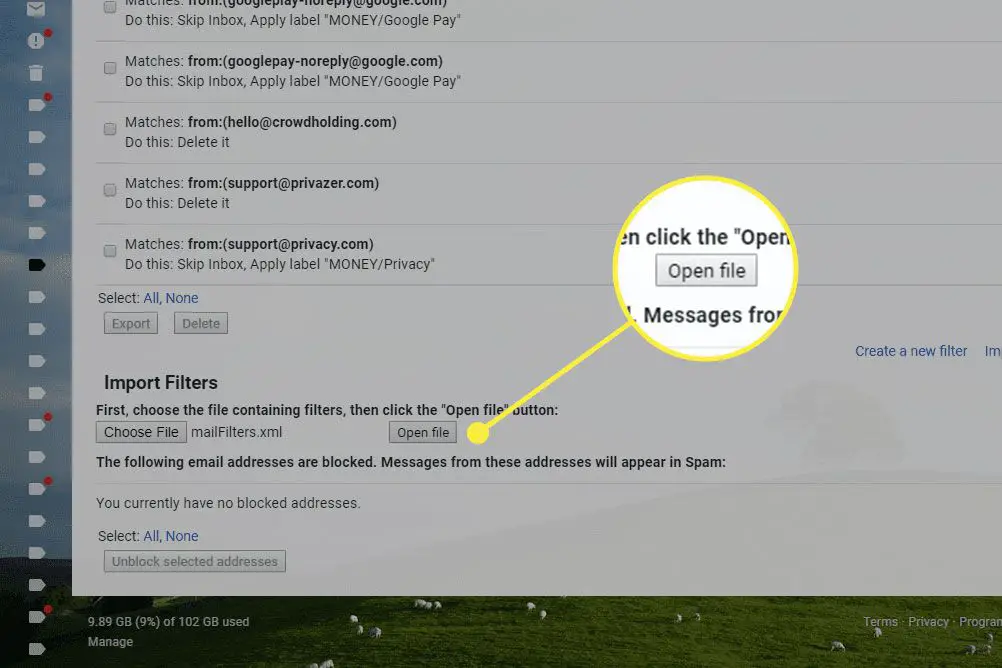
-
Plaats een vinkje in het vakje naast de filters die u in uw Gmail-account wilt importeren. Selecteer Alle om ze allemaal te kiezen.
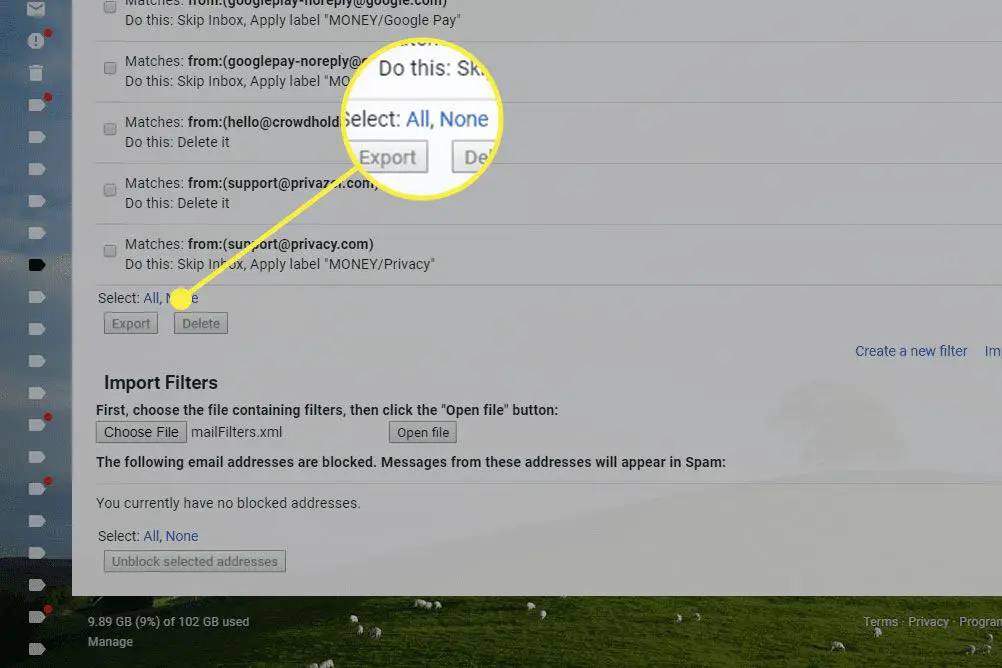
-
Selecteer Filters maken om alle Gmail-regels naar uw account over te zetten.