
Wat te weten
- Open een bericht dat u wilt doorsturen. Selecteer Vooruit. In de Tot veld, voer adressen in. Optioneel: Bewerk de Onderwerp lijn en lichaam. Selecteer Versturen.
- Of selecteer Bericht > Vooruit uit het menu, of gebruik de Ctrl+L Toetsenbord sneltoets (Opdracht+L op een Mac of Alt+L voor Unix).
- Ga naar Opties > Samenstelling > Berichten doorsturen. Kiezen In lijn om door te sturen als e-mail of Selecteer als bijlage als een bijlage.
Net als andere e-mailclients en apps, maakt Mozilla Thunderbird het doorsturen van e-mails eenvoudig. Het is een snelle en handige truc wanneer u een e-mail ontvangt die u met iemand anders wilt delen. Leer hoe u e-mail doorstuurt op Thunderbird.
Een e-mail doorsturen in Thunderbird
Wanneer u een e-mailbericht ontvangt dat u wilt delen, volgt u deze stappen om het door te sturen naar een of meer e-mailadressen. U kunt er ook voor kiezen om het bericht te bewerken voordat u het doorstuurt.
-
Open Mozilla Thunderbird en ga naar de Inbox.
-
Selecteer het bericht dat u wilt doorsturen. Dubbelklik op de e-mail als u het bericht in een nieuw venster wilt openen.
-
Selecteer de Vooruit knop (in de rechterbovenhoek van het berichtenvenster). Er wordt een nieuw venster Bericht doorsturen geopend. Of selecteer Bericht > Vooruit uit het menu, of gebruik de Ctrl+L Toetsenbord sneltoets (Opdracht +L op een Mac of Alt+L voor Unix).
-
In de Tot Voer het e-mailadres of de adressen in waarnaar u het bericht wilt doorsturen. U kunt ook de pijl links van . selecteren Tot, Kiezen Cc of Bccen voer vervolgens het e-mailadres of de adressen in waarnaar u het bericht wilt doorsturen.
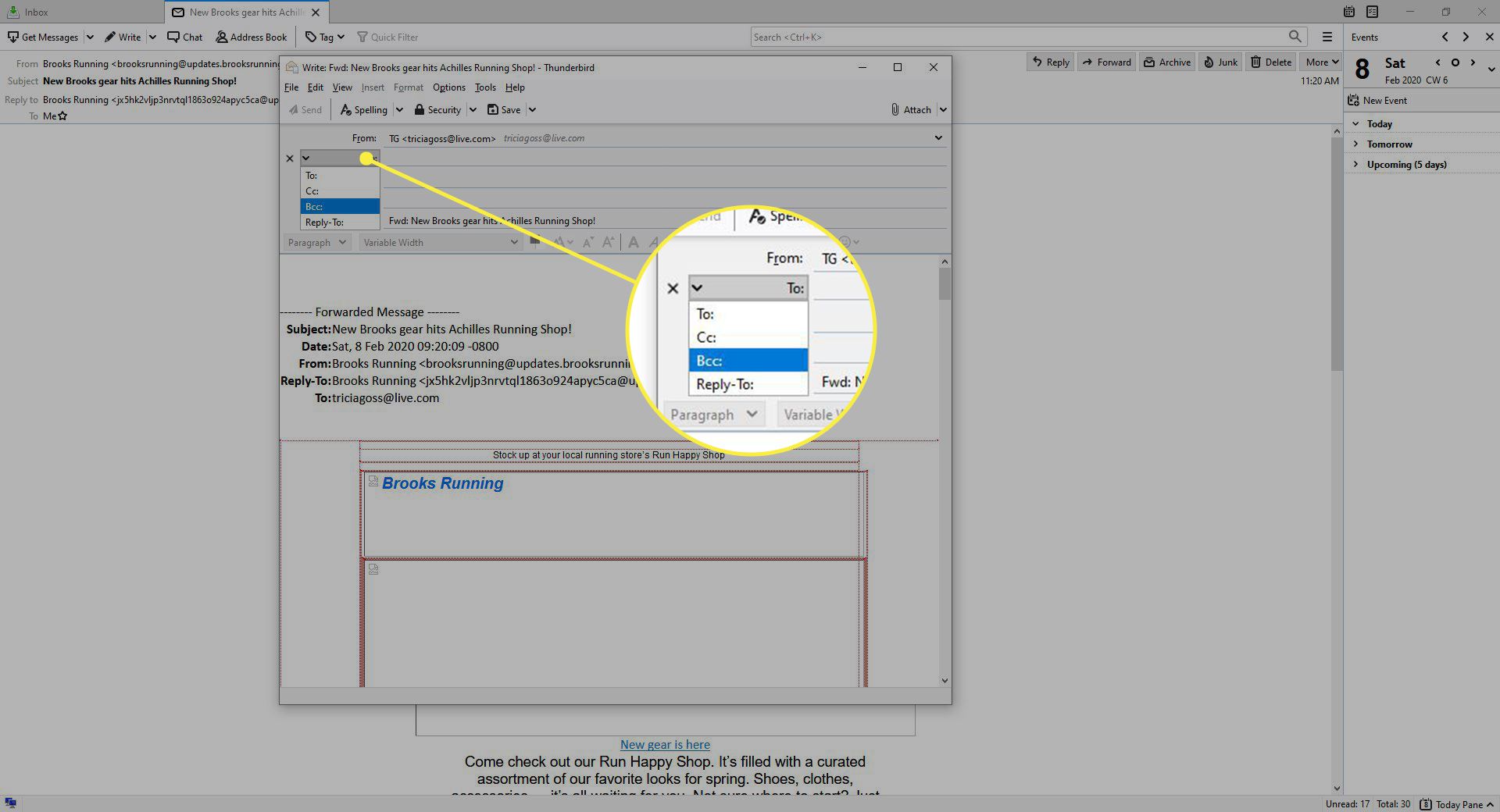
-
Controleer de Onderwerp lijn. Standaard begint het met Vooruit: gevolgd door het oorspronkelijke onderwerp, maar u kunt het bewerken door de . in te typen Onderwerp doos indien gewenst.
-
Trim indien gewenst naar de hoofdtekst van het bericht. Bijvoorbeeld om onnodige e-mailadressen te verwijderen of irrelevante inhoud te verwijderen.
-
Voeg desgewenst een persoonlijk bericht toe aan het begin van de berichttekst.
-
Selecteer Versturen om het bericht door te sturen naar uw ontvangers.
Thunderbird-doorstuuropties
Om te wijzigen of Mozilla Thunderbird het doorgestuurde bericht als bijlage of inline in de nieuwe e-mail invoegt:
-
Open Mozilla Thunderbird.
-
Selecteer de Thunderbird-menu (in de rechterbovenhoek van het Mail-venster).
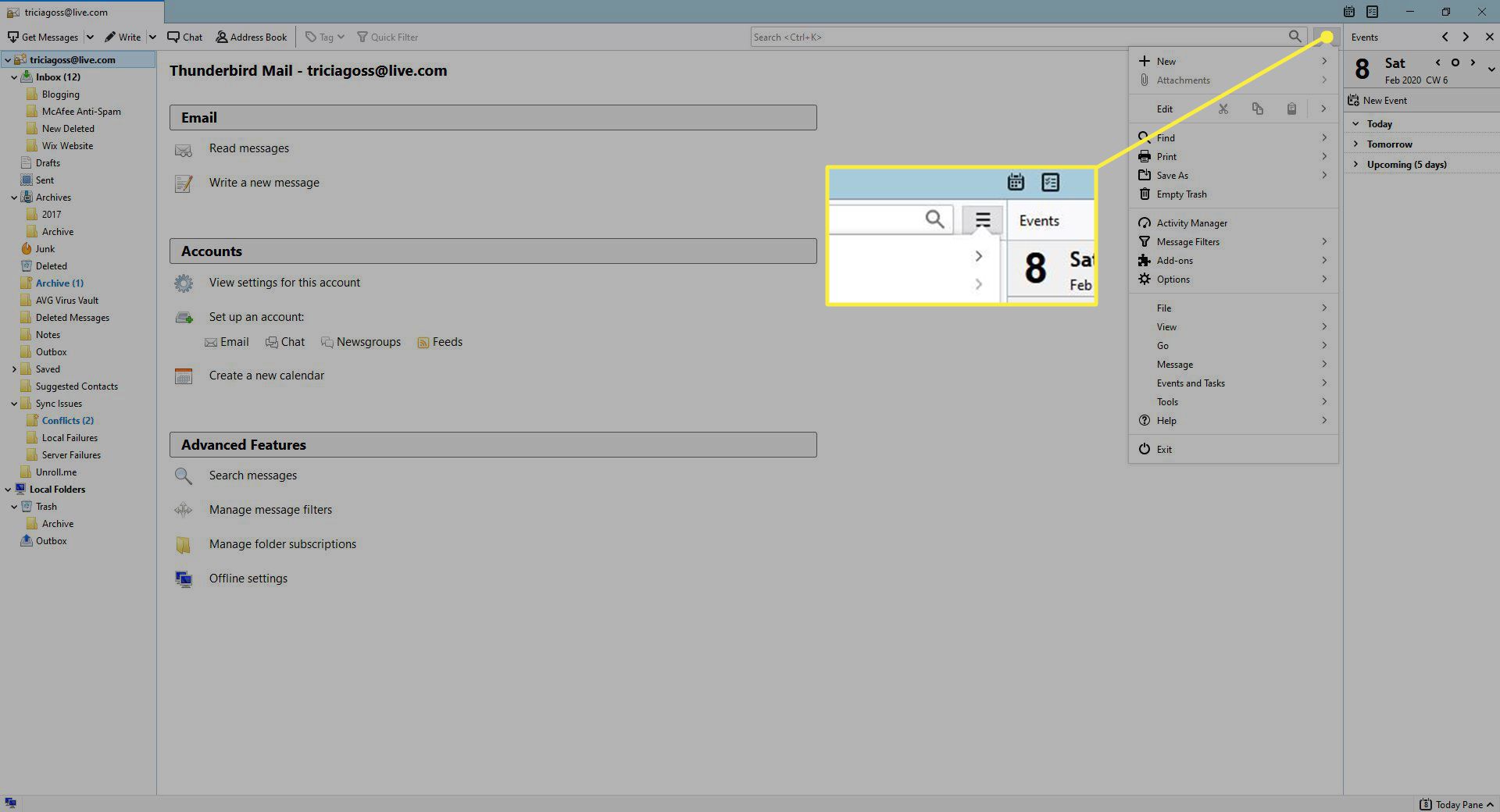
-
Selecteer Opties (gelegen in het midden van het menu dat verschijnt).
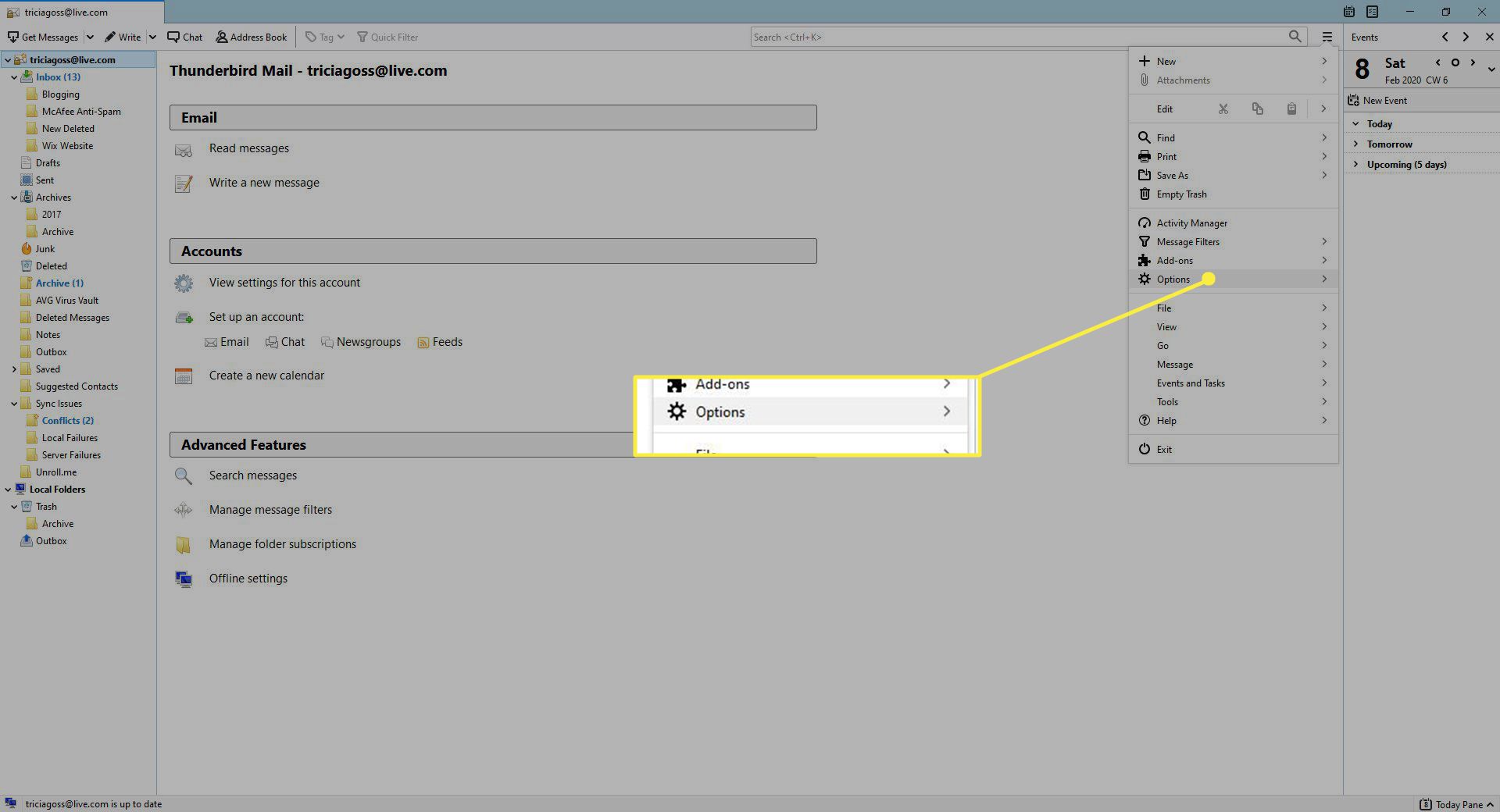
-
In de Opties menu, selecteer de Opties icoon om de . te openen Opties raam.
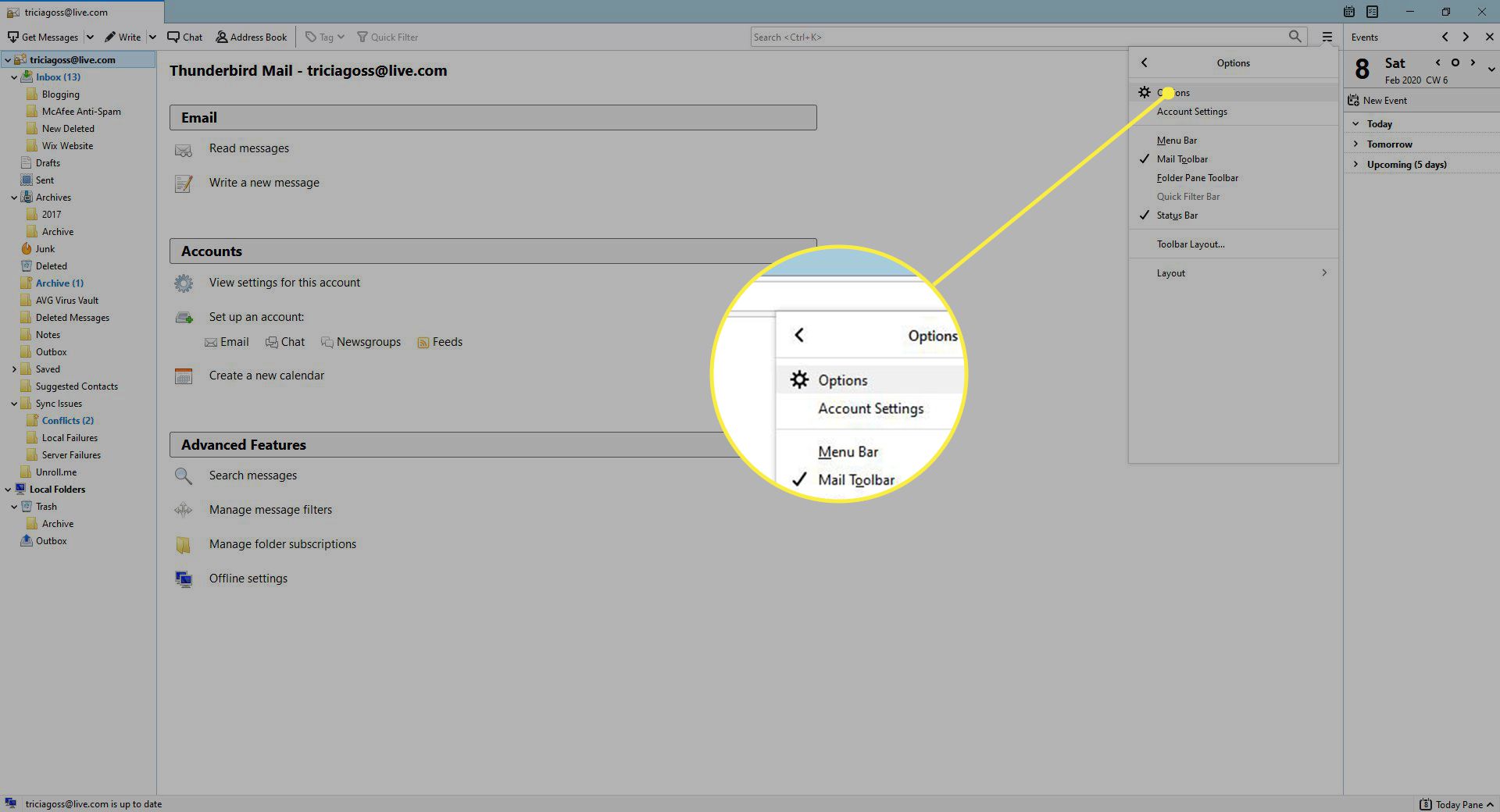
-
In het linkerdeel van de Opties venster, selecteer de Samenstelling tabblad.
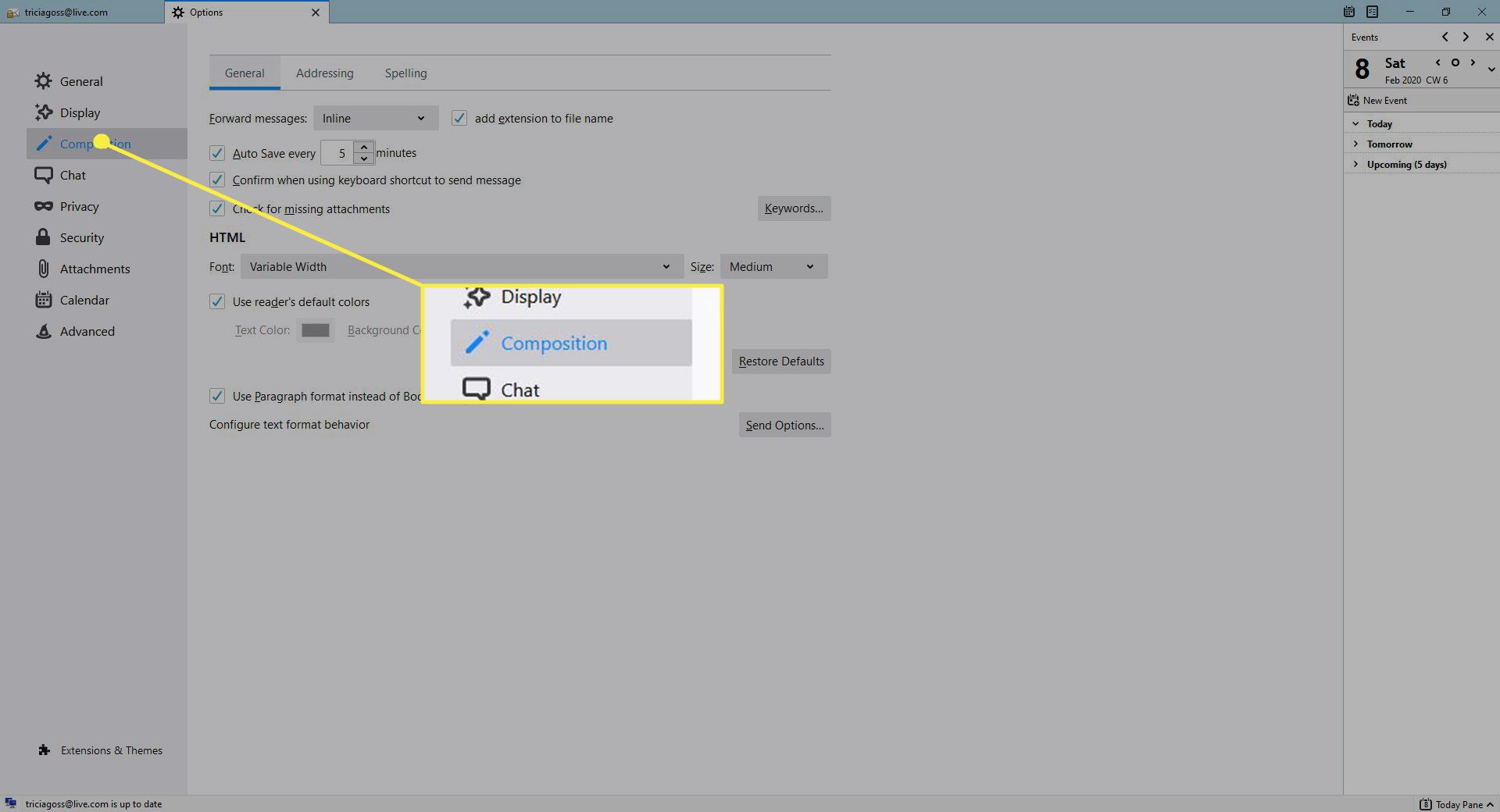
-
Selecteer de Berichten doorsturen vervolgkeuzepijl. Kiezen In lijn om berichten in de hoofdtekst van het e-mailvenster door te sturen. Selecteer Als bijlage om alle berichten als bijlagen bij e-mails door te sturen. Selecteer de Extensie toevoegen aan bestandsnaam selectievakje om doorgestuurde berichten als bijlagen te verzenden. Hierdoor kunnen uw ontvangers het bestandstype efficiënter bekijken.
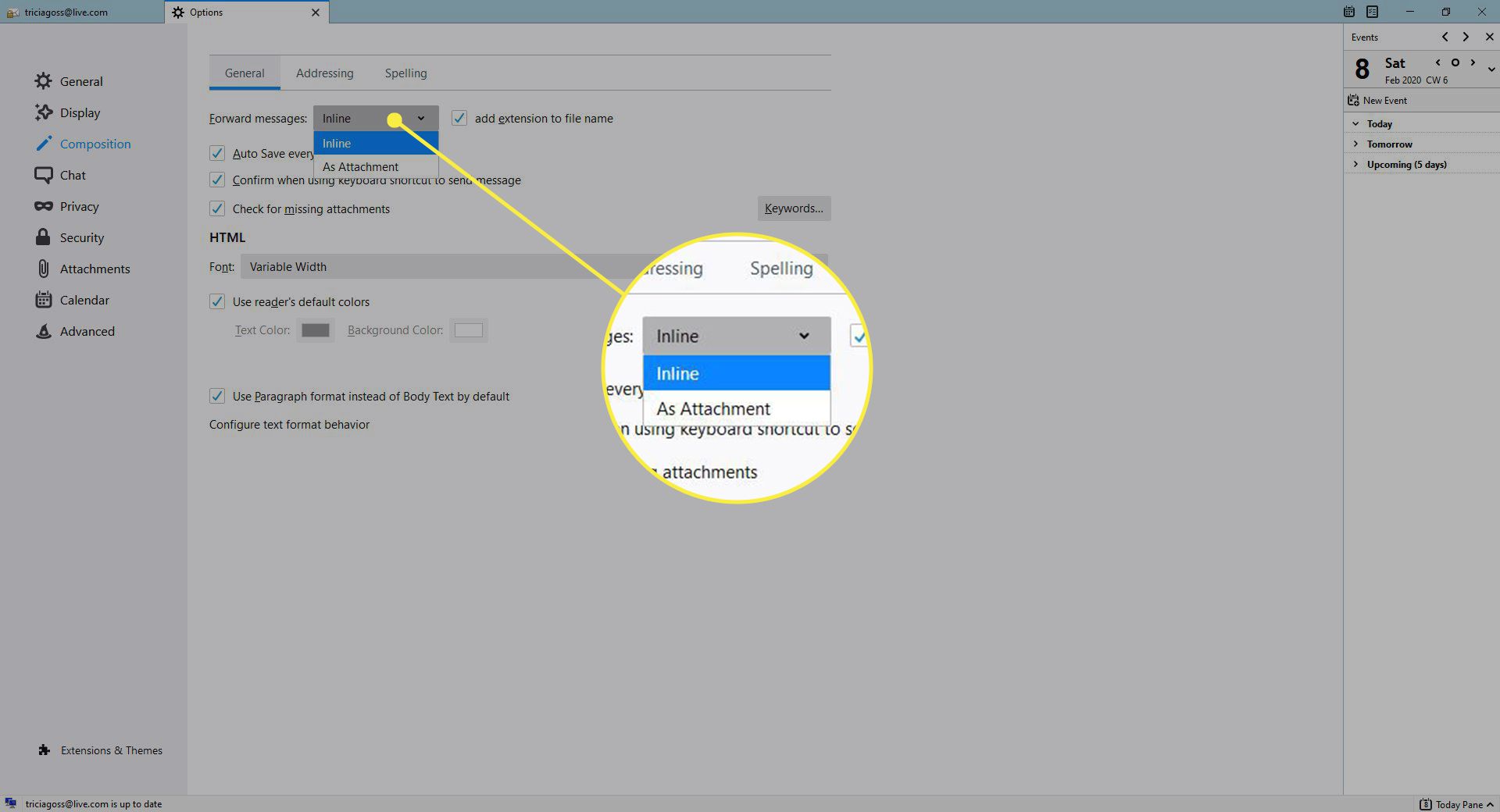
-
Sluit de Opties raam.