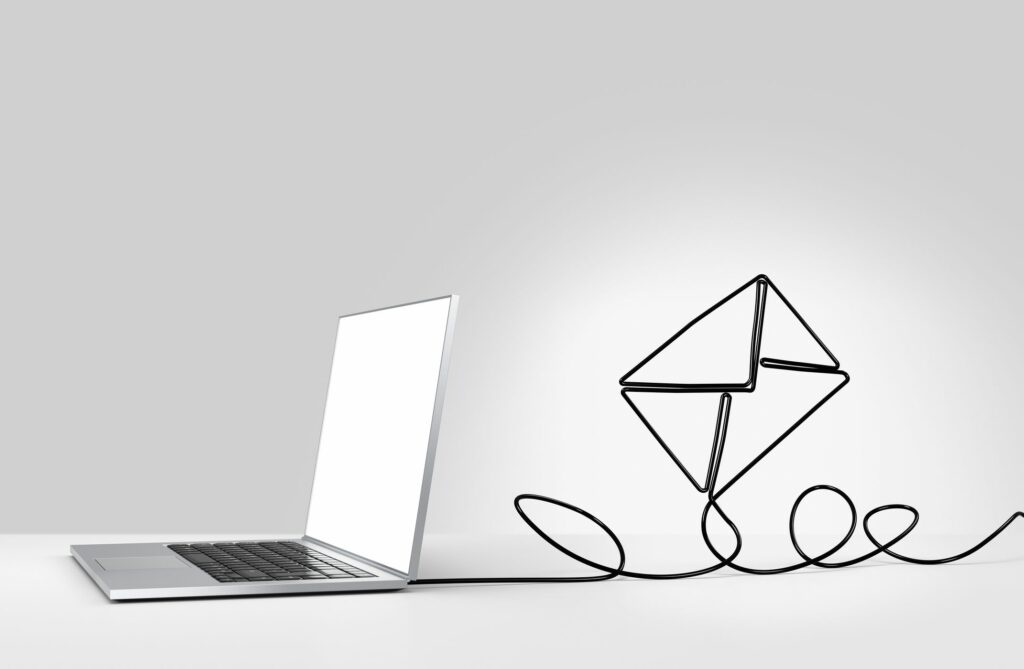
Als u bestanden zoals documenten, spreadsheets en afbeeldingen wilt delen, voegt u deze bestanden toe aan e-mailberichten van Outlook.com en stuurt u het bericht naar vrienden en collega’s. Deel een kopie van een bestand dat op uw computer is opgeslagen of deel een koppeling naar een bestand dat is opgeslagen op een cloudservice voor delen, zoals OneDrive. De instructies in dit artikel zijn van toepassing op Outlook.com en Outlook Online.
Een bestandsbijlage verzenden met Outlook.com
De maximale grootte voor bijgevoegde bestanden in Outlook.com is 20 MB. U kunt die limiet echter omzeilen door bestanden te delen als OneDrive-, Dropbox- of Google Drive-bijlage. Bestanden van deze services voor het delen van de cloud verschijnen als een koppeling in het bericht. Het delen van bestanden vanuit een cloudservice verbruikt uw e-mailopslag niet en het kost geen tijd om deze bijlagen in Outlook te downloaden.
-
Selecteer Nieuw bericht en stel uw e-mailbericht op.
-
Selecteer Bijvoegen. Om Attach te vinden, zoekt u naar het paperclippictogram in de werkbalken boven en onder het bericht. Beide activeren dezelfde optie.
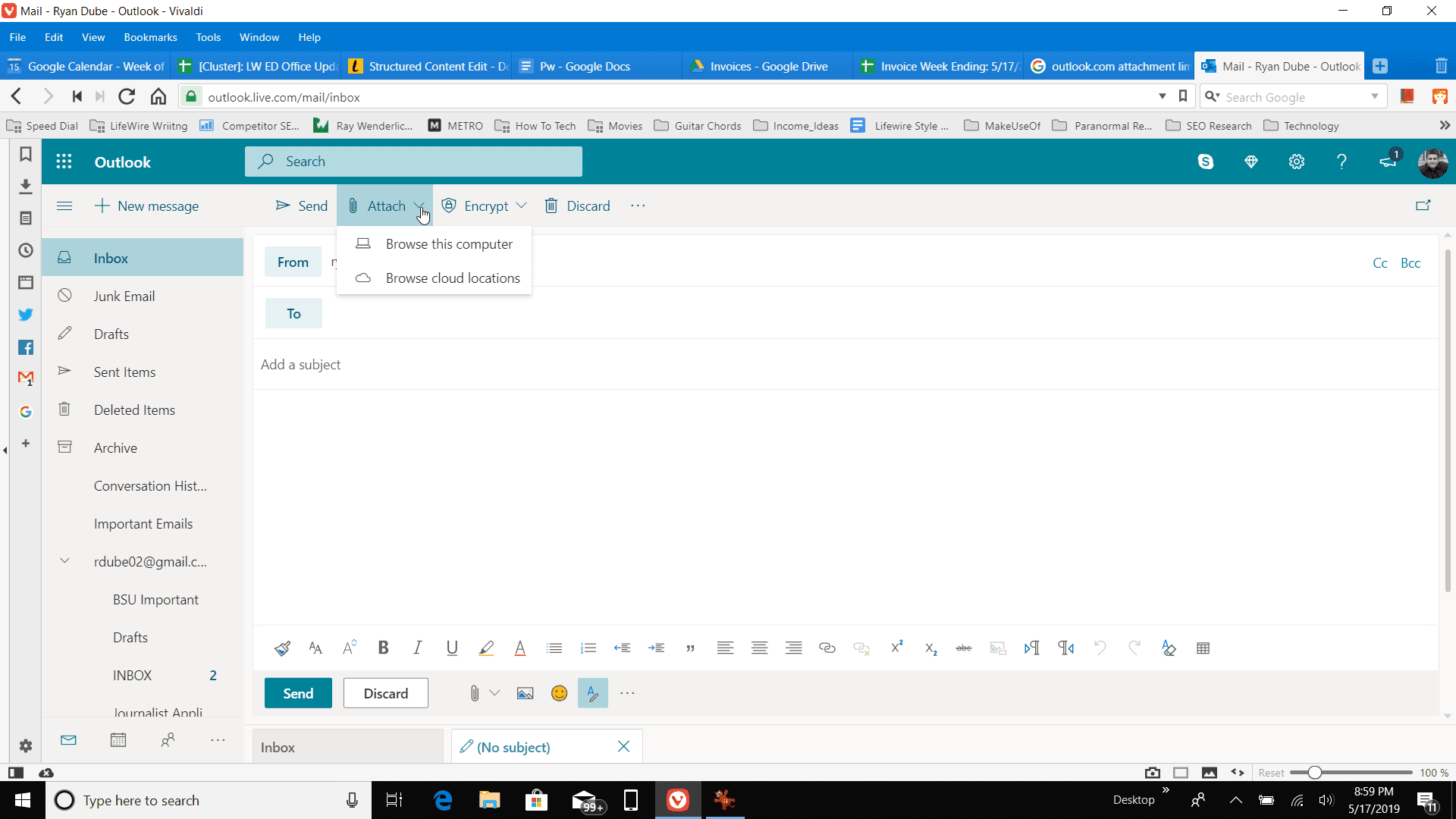
-
Als u een bestand wilt bijvoegen dat op uw computer is opgeslagen, selecteert u: Door deze computer bladeren om de . weer te geven Open dialoogvenster, kies het bestand en selecteer Open om het bestand aan het e-mailbericht toe te voegen. Ga dan naar stap 6.
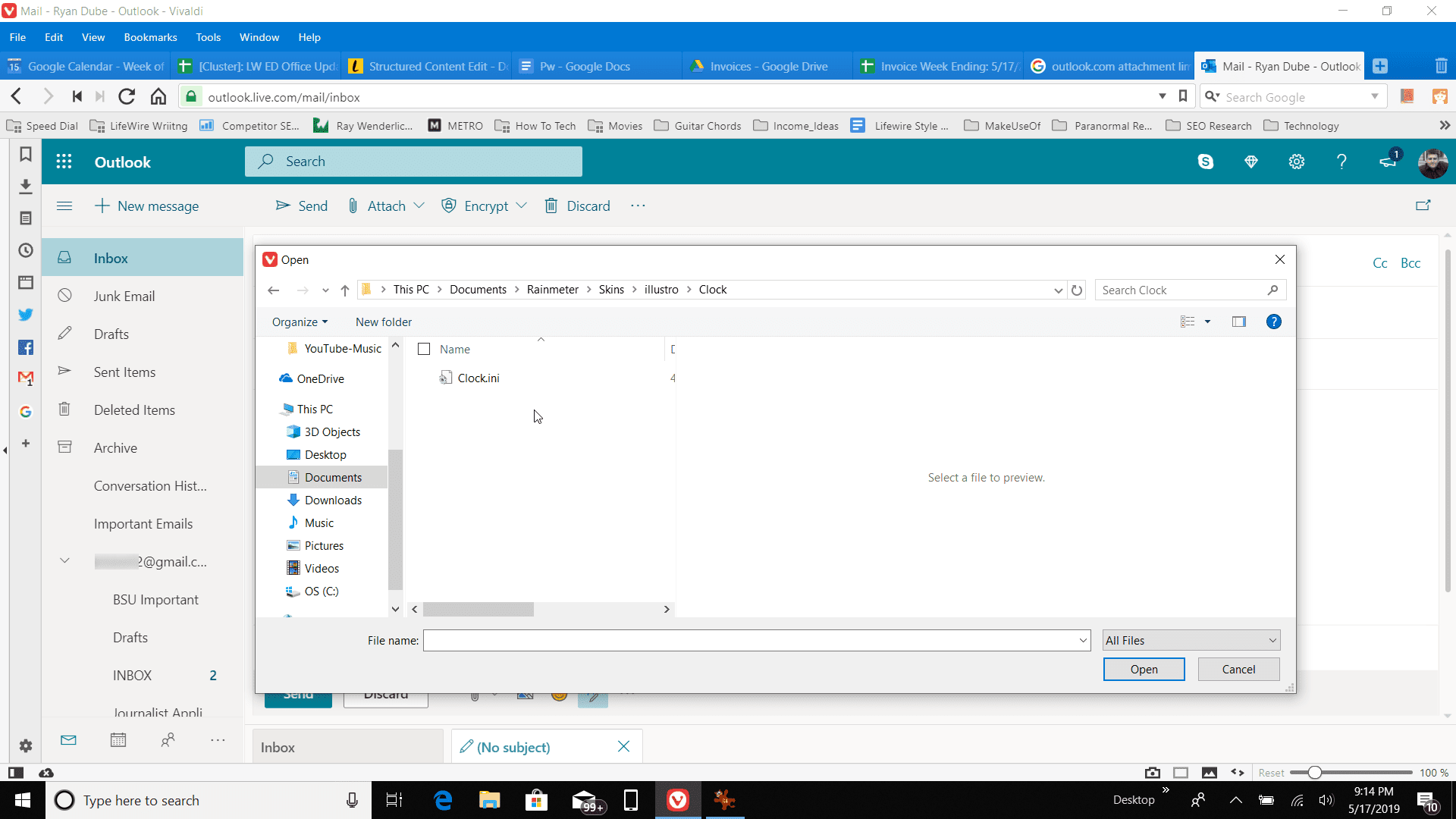
-
Als u een bestand van een cloudopslagservice wilt bijvoegen, selecteert u Blader door cloudlocaties. Kies vervolgens het bestand in uw OneDrive-account (of een ander verbonden cloudaccount) en selecteer Volgende.
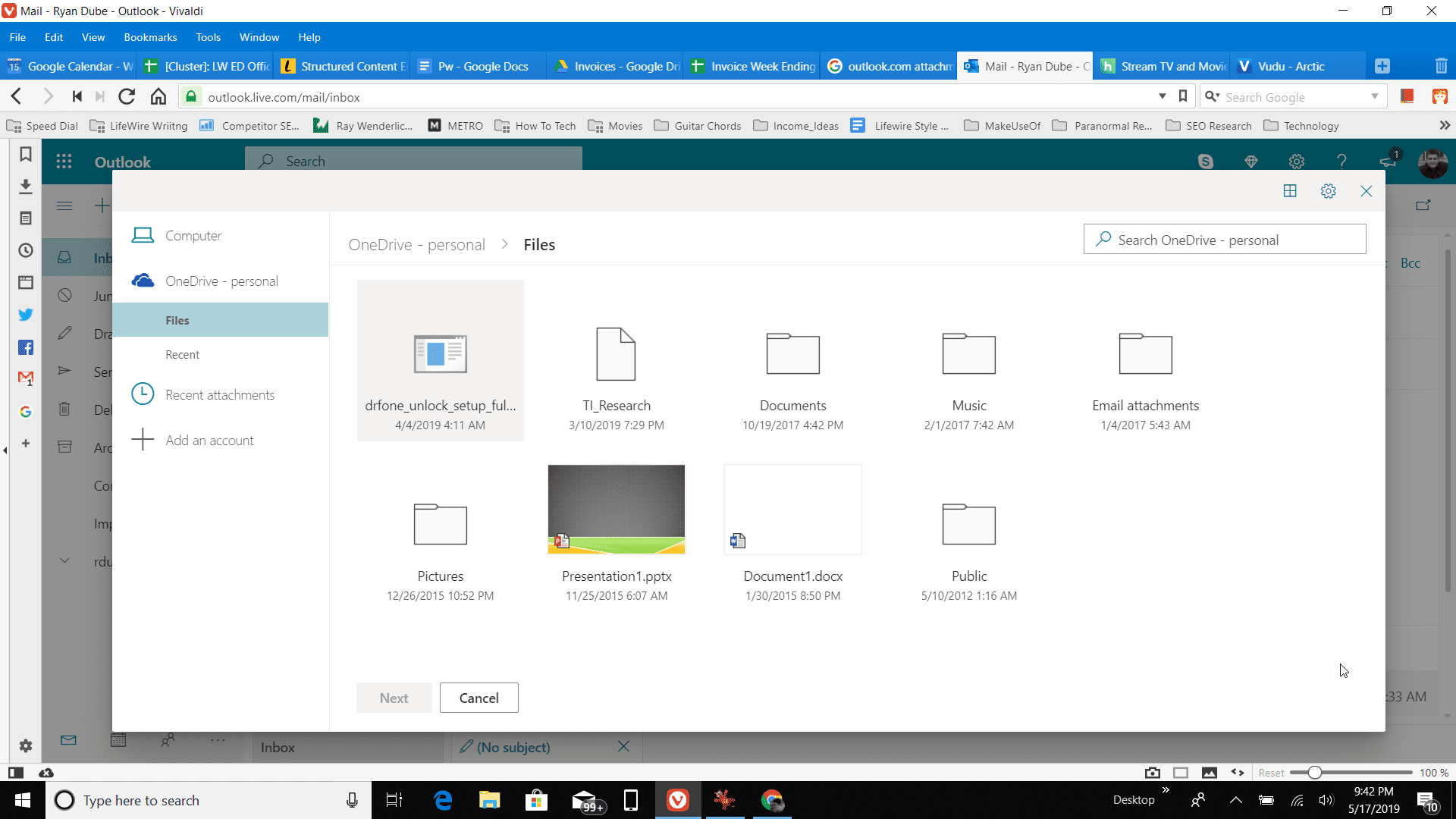
Als u Google Drive of Dropbox gebruikt, selecteert u Een account toevoegen om verbinding te maken met de service met uw Outlook.com-account. Deze accounts moeten worden toegevoegd voordat u bestanden kunt bijvoegen die zijn opgeslagen op deze cloudlocaties.
-
Wanneer u een bestand deelt vanuit OneDrive (of een ander cloudaccount), kiest u voor: Delen als OneDrive-link of Bijvoegen als kopie. Als u het bestand als een koppeling deelt, bekijkt de ontvanger het bestand online.
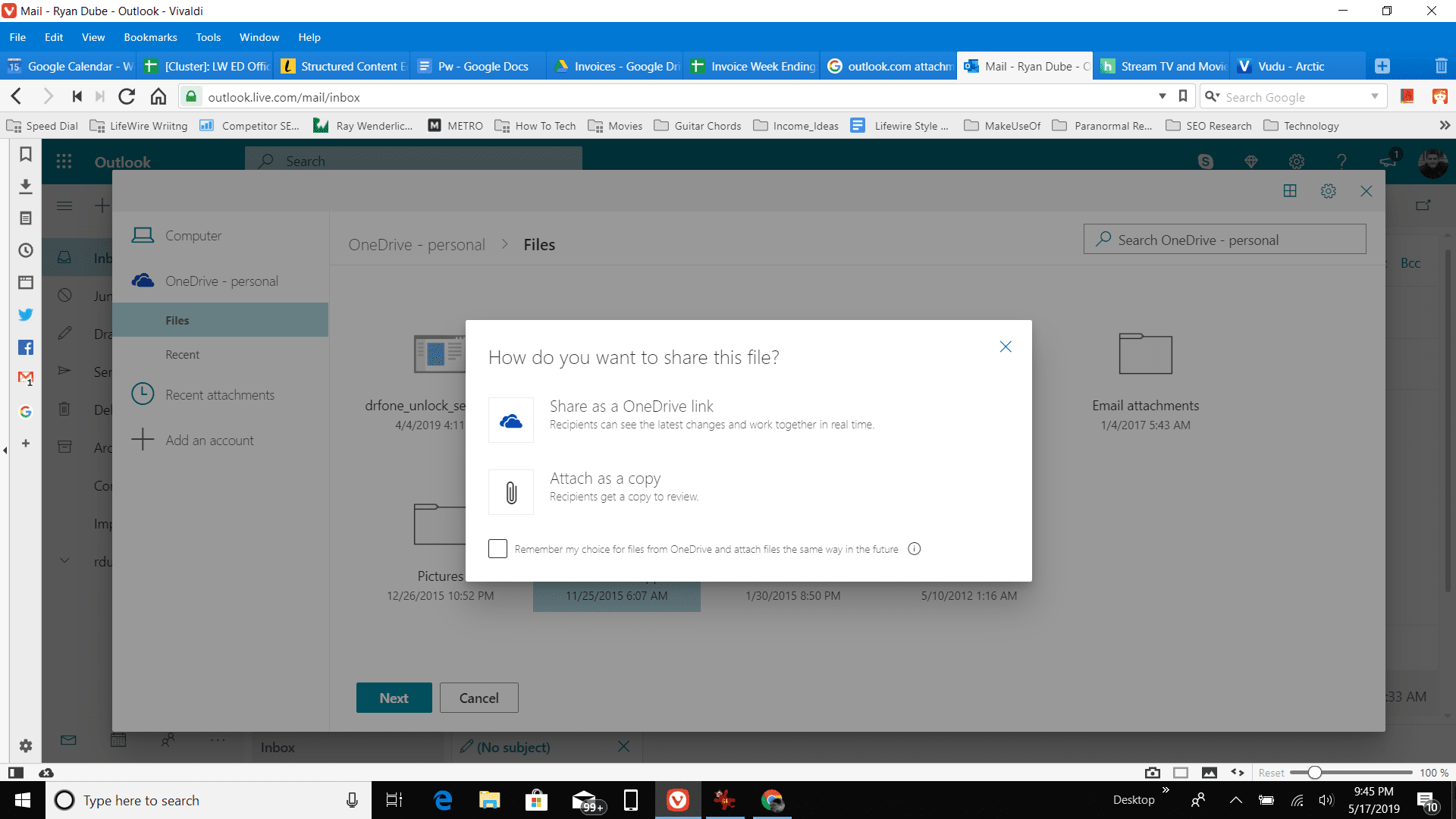
Als het bestand de maximale grootte overschrijdt, wordt u gevraagd het naar OneDrive te uploaden en als OneDrive-bestand bij te voegen. U kunt het bestand niet bijvoegen en een kopie verzenden.
-
Wacht tot het bestand volledig is geüpload. Wanneer het uploaden is voltooid, verschijnt de bijlage als een pictogram in het venster voor het samenstellen van het bericht.
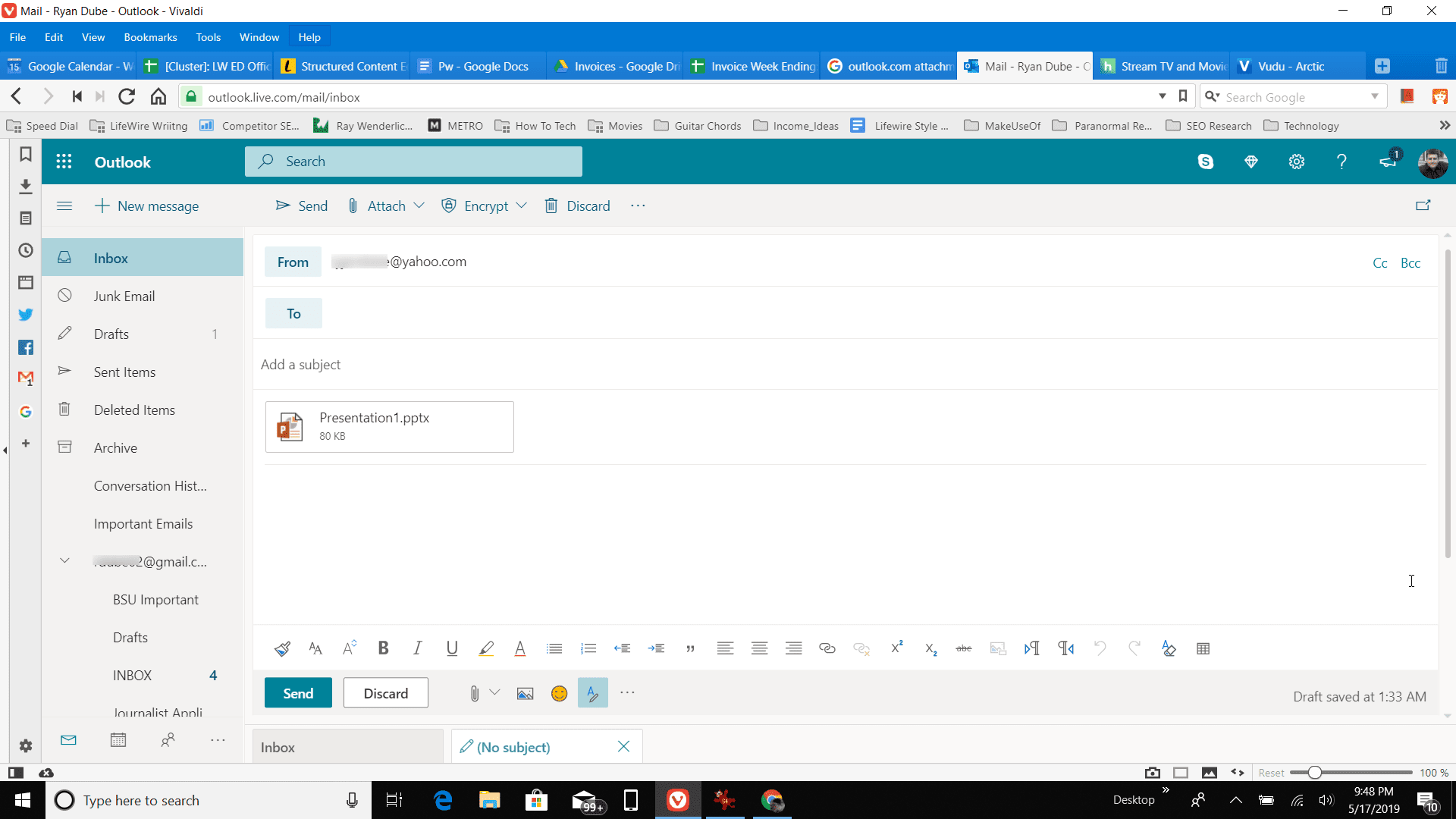
-
Voltooi het opstellen van uw bericht en selecteer vervolgens Versturen om het bericht met de bijlage af te leveren.
Identificeer uzelf en waarschuw uw ontvanger over de bestandsbijlage
Laat uw ontvanger weten dat u een e-mail met een bijlage verzendt, zodat ze niet aannemen dat het een spam-e-mail is. Als u de bijlage naar iemand stuurt die u niet goed kent, geef hem dan voldoende informatie om uw identiteit te verifiëren en vertel hem wat er in het bestand staat. Bij sommige e-mailsystemen is het gemakkelijk om bijgevoegde bestanden over het hoofd te zien. Dit is nog een reden om in uw bericht duidelijk te maken dat er een bestand is bijgevoegd. Vermeld de naam, de grootte en wat het bevat. Zo weet uw ontvanger dat hij naar de bijlage moet zoeken en dat deze veilig kan worden geopend.