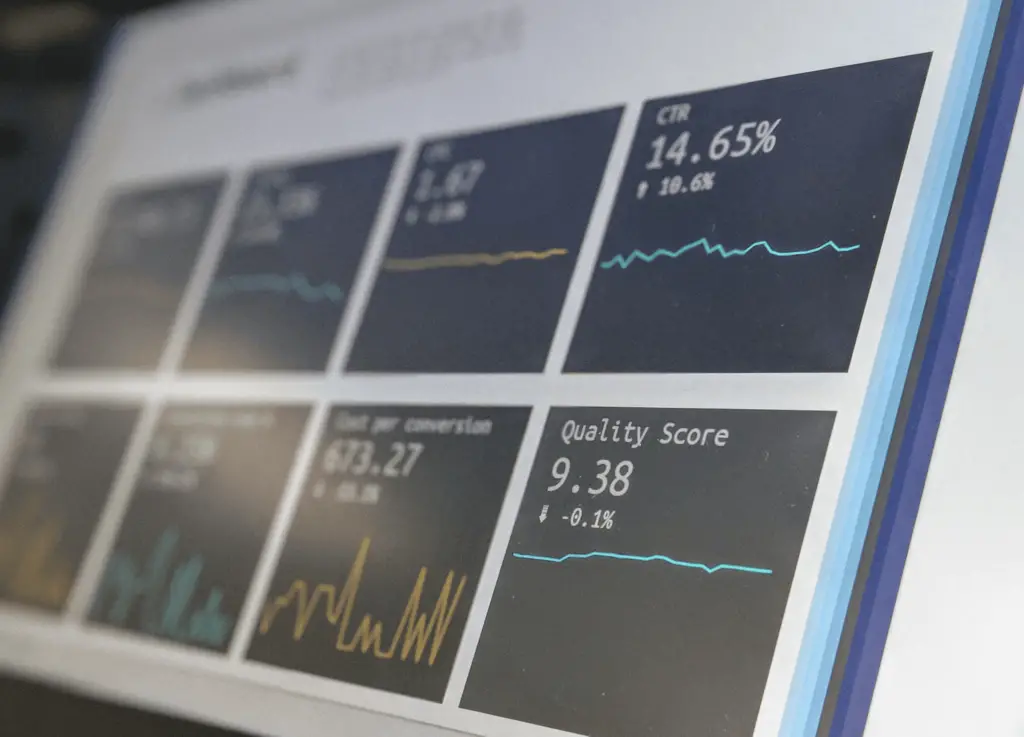
Het maken van een Microsoft Excel-dashboard houdt in dat u informatie uit meerdere bronnen haalt, zodat u die gegevens op één plek kunt bekijken. Excel biedt verschillende manieren om dit te doen, waardoor het een van de krachtigste dashboardrapportagetools is die u kunt gebruiken. De informatie in deze zelfstudie is van toepassing op Excel 2019, Excel 2016, Excel 2013, Excel 2010, Excel 2007 en Excel voor Mac.
Wat is een Excel-dashboard?
Een datadashboard is een hulpmiddel waarmee u de voor u meest belangrijke statistieken visueel kunt controleren en analyseren. U kunt een dashboard gebruiken om uw bedrijfsprestaties, de efficiëntie van een productieproces of de prestaties van het personeel op uw verkoopafdeling te bewaken.
- Grafieken
- grafieken
- Meters
- Kaarten
U kunt twee soorten dashboards maken. Voor dashboardrapportage kunt u een statisch dashboard van gegevens in andere bladen die u naar iemand kunt sturen in een Word- of PowerPoint-rapport. EEN dynamisch dashboard is een die mensen kunnen bekijken in Excel, en het wordt bijgewerkt wanneer de gegevens op de andere bladen worden bijgewerkt.
Gegevens naar een Excel-dashboard brengen
De eerste fase van het maken van een Excel-dashboard is het importeren van gegevens in spreadsheets uit verschillende bronnen.
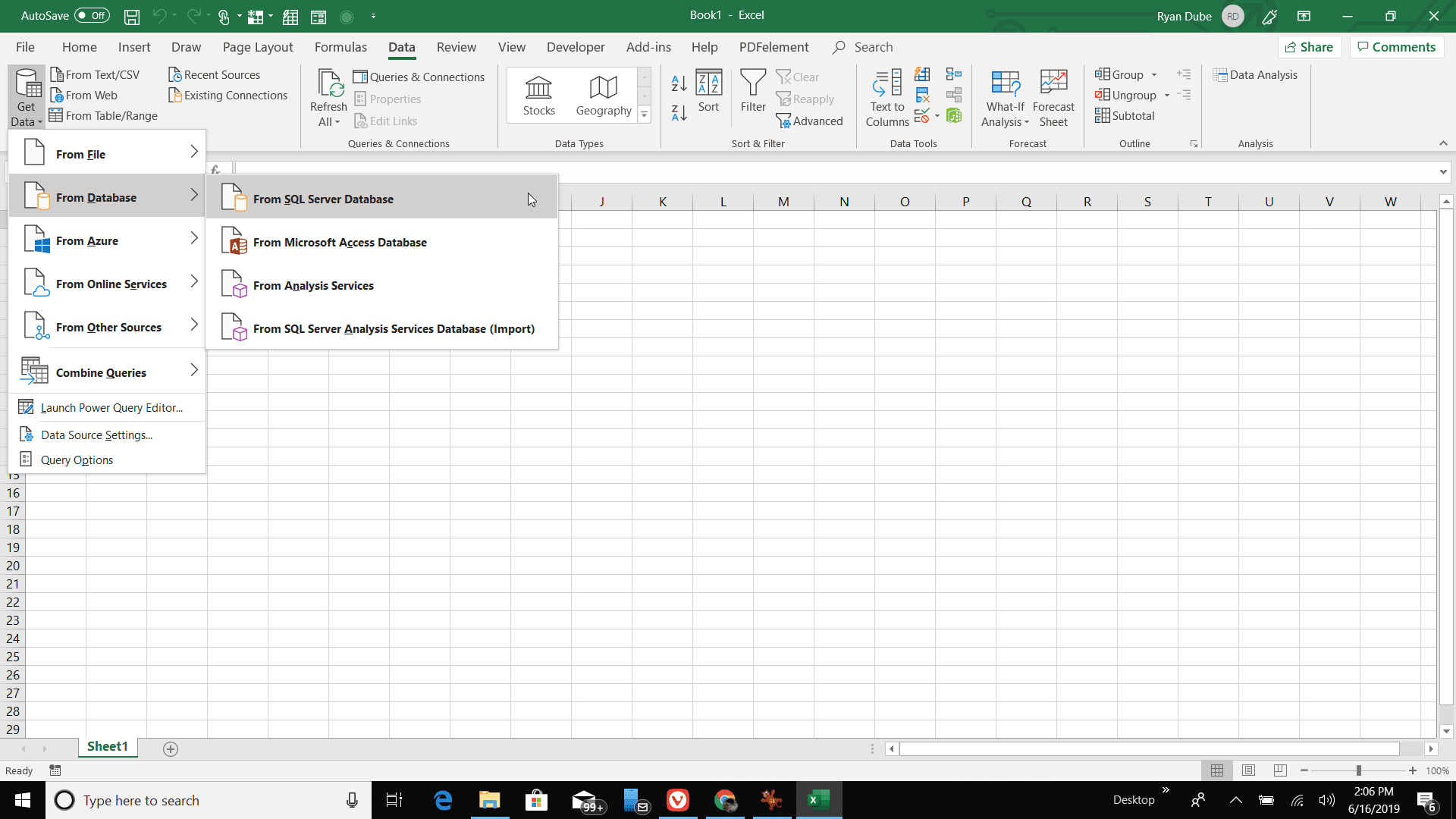
Mogelijke bronnen om gegevens in Excel te importeren zijn:
- Andere Excel-werkmapbestanden
- Tekst-, CSV-, XML- of JSON-bestanden
- SQL-database
- Microsoft Access
- Azure Data Explorer
- Facebook en andere webpagina’s
- Elke andere database die ODBC of OLEDB ondersteunt
- Webbronnen (elke website die tabellen met gegevens bevat)
Met zoveel potentiële gegevensbronnen is de mogelijkheid van welke gegevens u in Excel kunt brengen om bruikbare dashboards te maken onbeperkt. Een gegevensbron binnenhalen:
-
Open een leeg Excel-werkblad. Selecteer de Gegevens menu, en in de Gegevens verkrijgen vervolgkeuzemenu, selecteer het gewenste gegevenstype en kies vervolgens de gegevensbron.
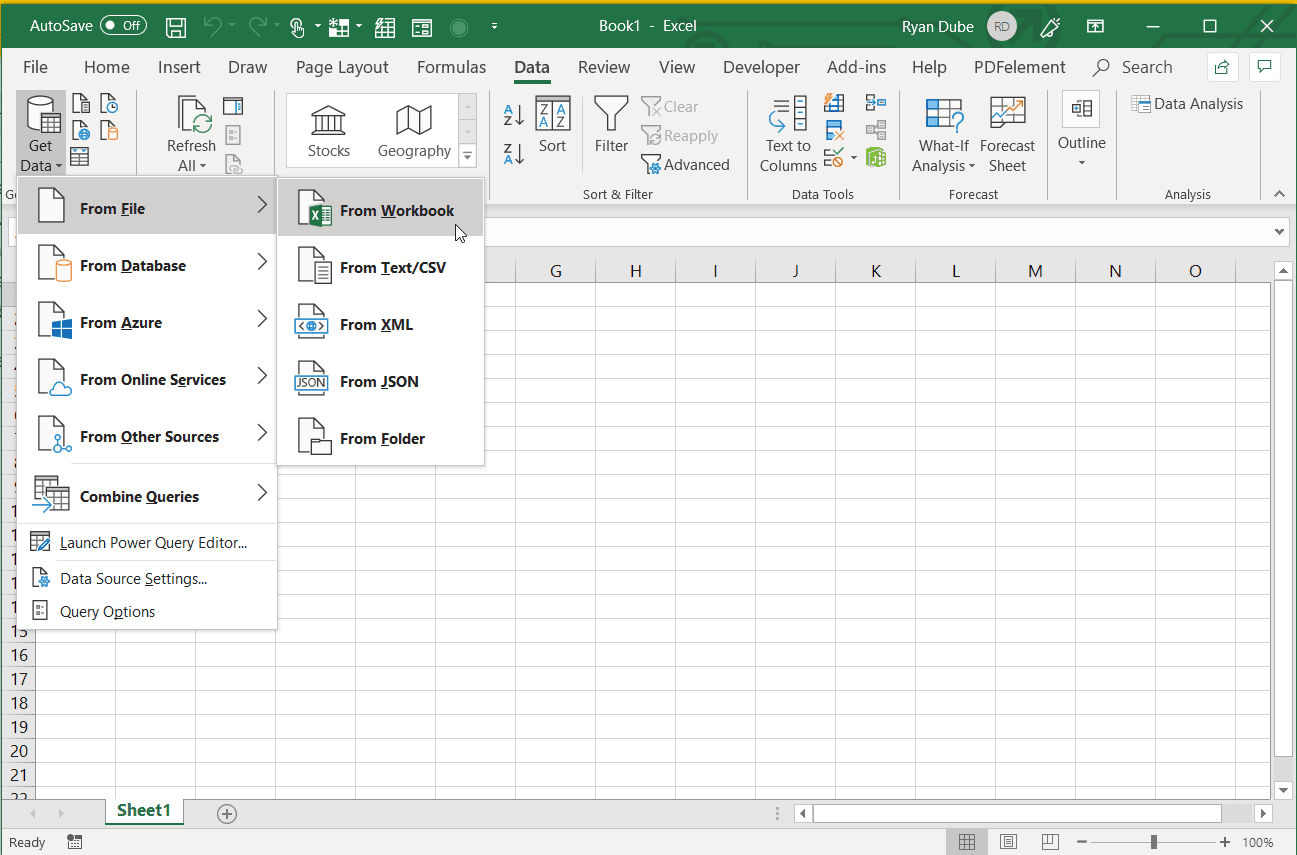
-
Blader naar het bestand of andere gegevensbron die u wilt importeren en selecteer het. Selecteer Importeren.
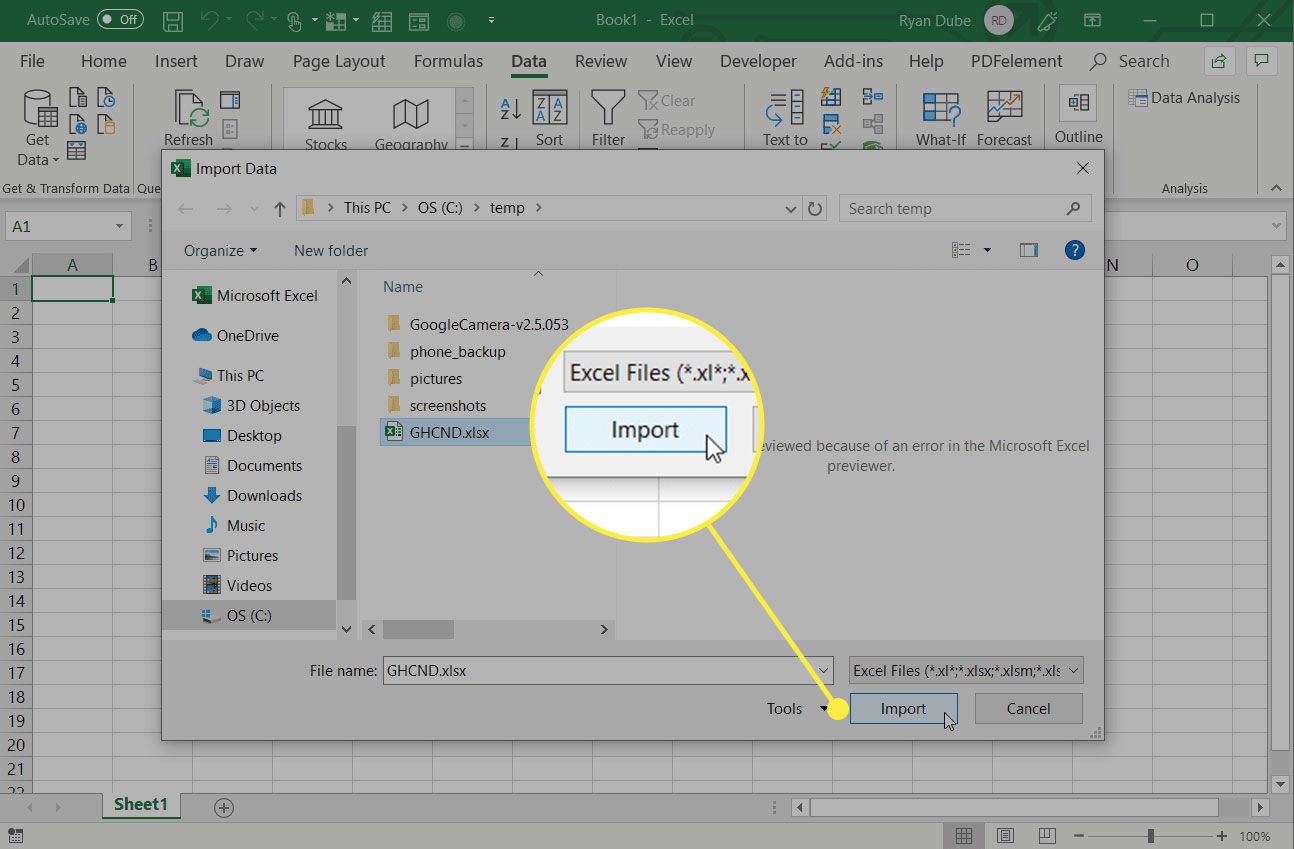
-
Afhankelijk van het type gegevensbron dat u kiest, ziet u verschillende dialoogvensters om de gegevens om te zetten in Excel-spreadsheetindeling.
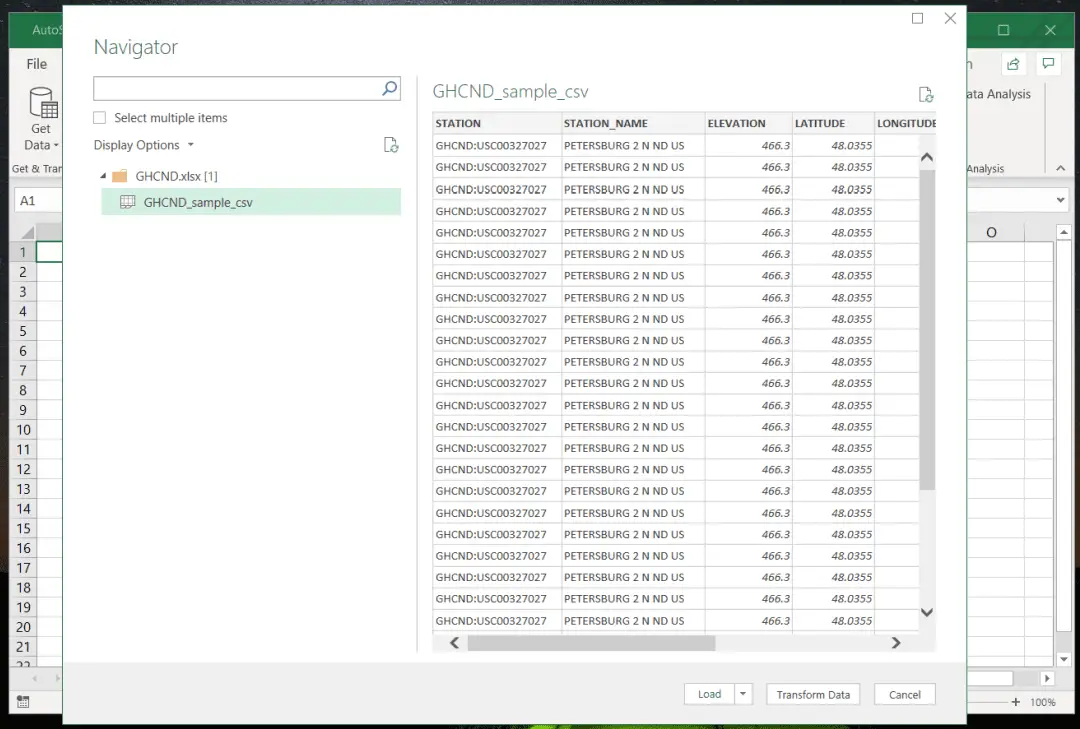
-
Het blad wordt gevuld met alle gegevens uit het externe bestand of de externe database.
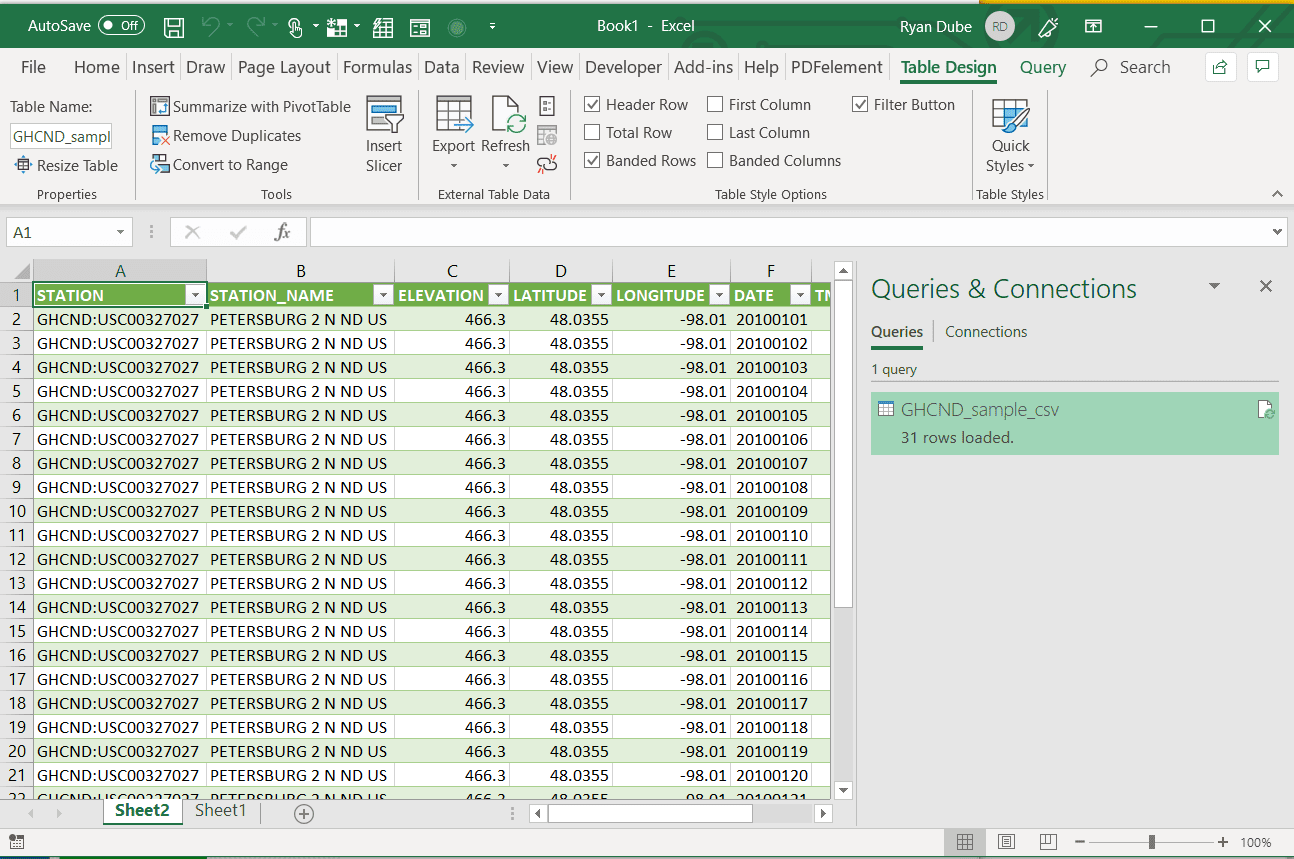
-
Als u de gegevens wilt vernieuwen zodat deze regelmatig alle wijzigingen uploadt die in de externe gegevensbron zijn aangebracht, selecteert u de Vernieuwen pictogram aan de rechterkant van de Query’s en verbindingen ruit.
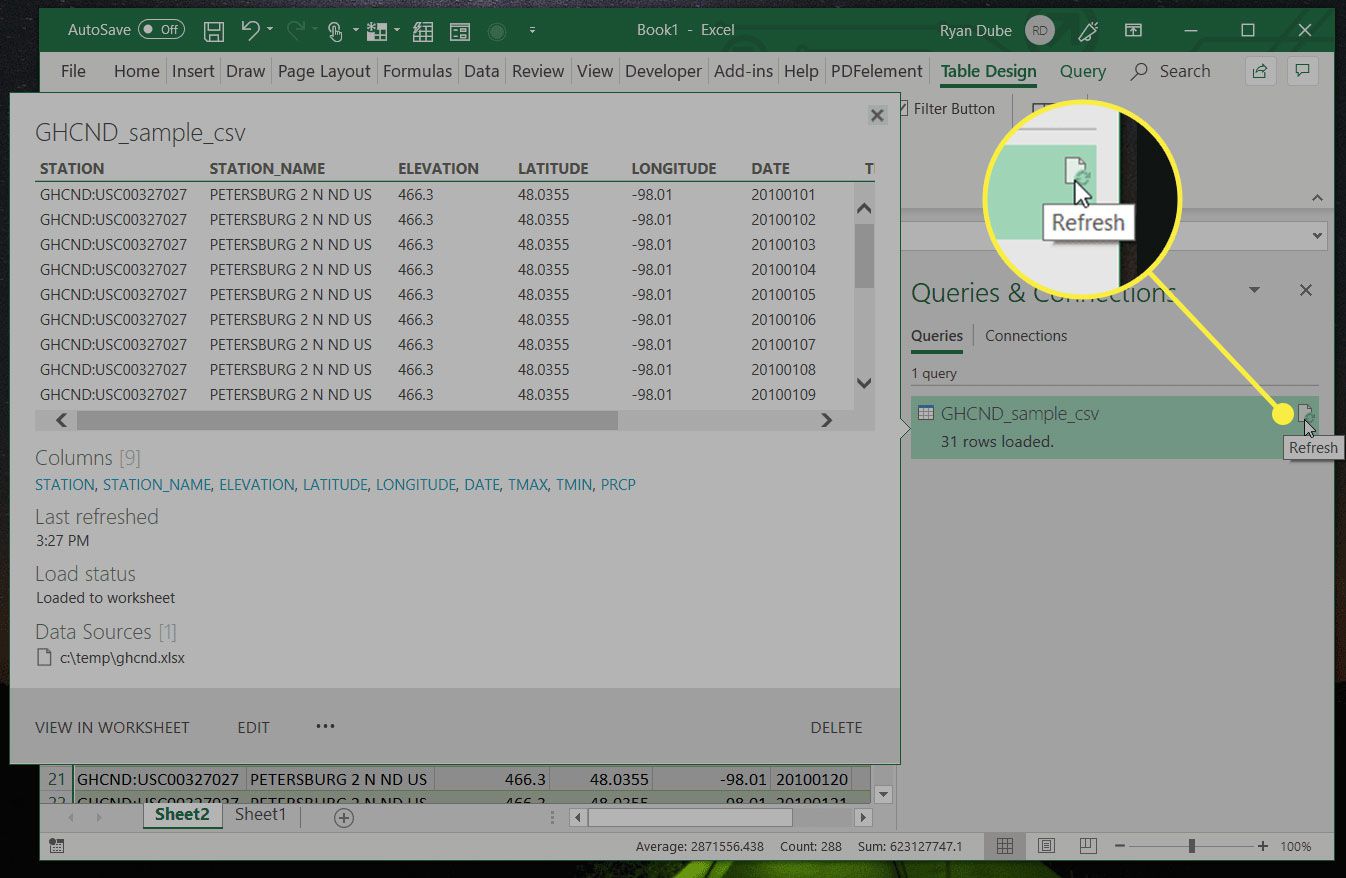
-
Selecteer de drie puntjes naast de BEWERKING link onderaan het vernieuwingsvenster en selecteer Eigenschappen.
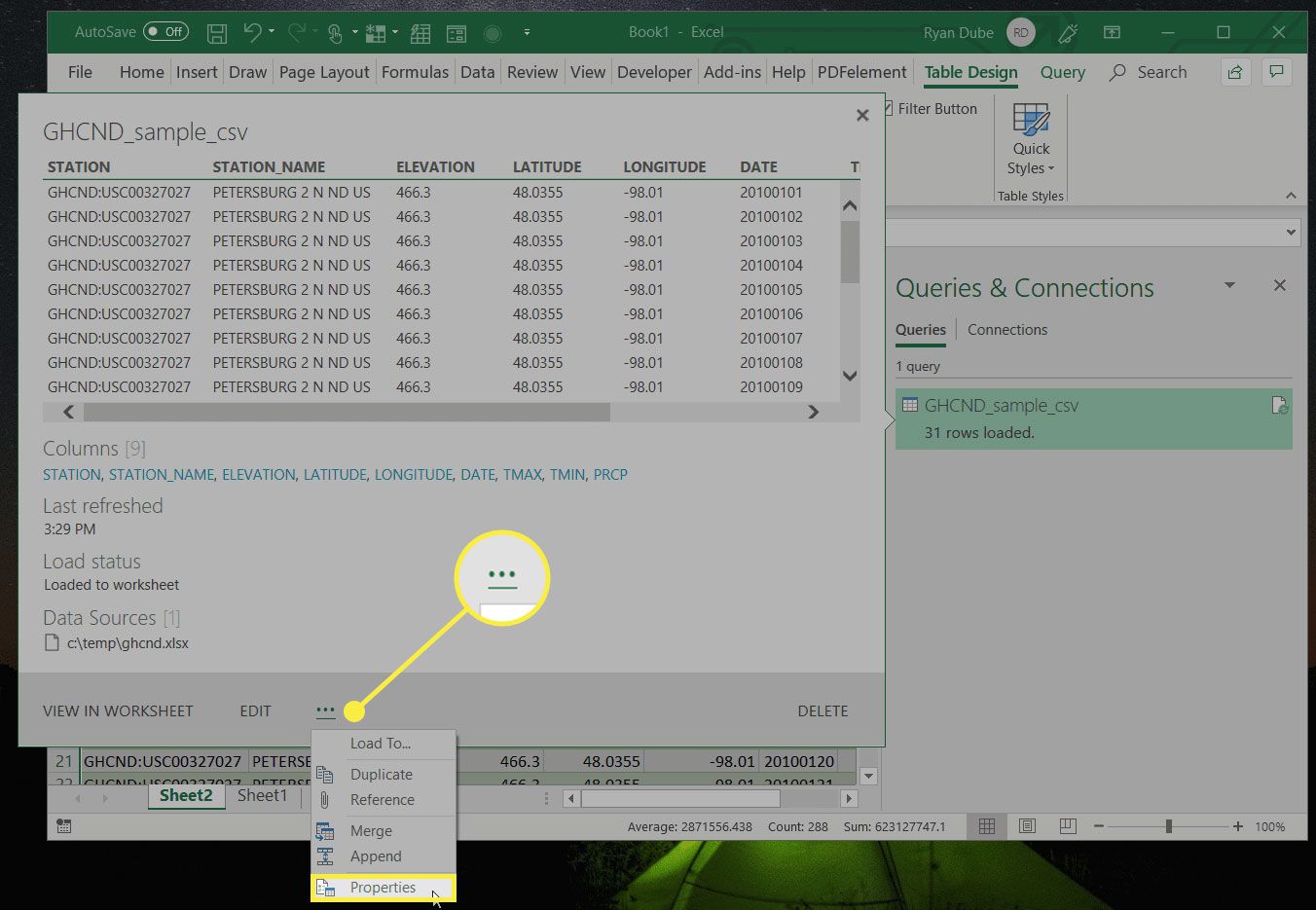
-
Configureer gegevens om met regelmatige tussenpozen te vernieuwen vanuit de gegevensbron door de Ververs elke xx minuten tot welk interval u de gegevens ook wilt bijwerken. Het is handig om gegevens van externe bronnen te vernieuwen, maar het kan CPU-tijd kosten als u de vernieuwingsfrequentie te vaak instelt. Kies een vernieuwingsfrequentie die ervoor zorgt dat de gegevens ongeveer net zo vaak worden bijgewerkt als ze bij de bron worden gewijzigd, maar niet zo vaak dat u telkens dezelfde gegevens kopieert.
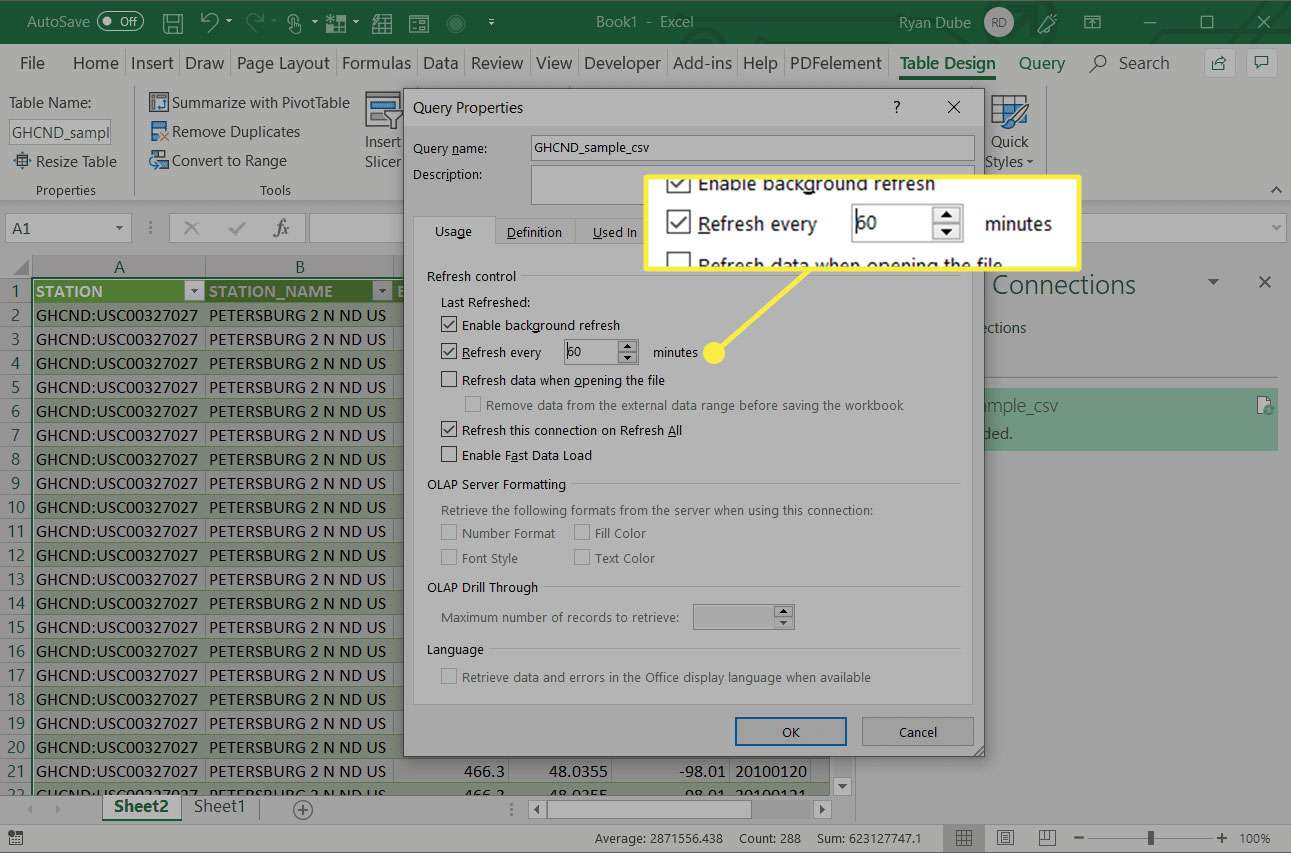
-
Herhaal het bovenstaande proces in nieuwe, afzonderlijke werkbladen totdat u alle gegevens hebt geïmporteerd die u in uw nieuwe dashboard wilt gebruiken.
-
Maak ten slotte een nieuw werkblad, plaats het als het eerste werkblad in de werkmap en hernoem het Dashboard.
Een Excel-dashboard maken
Nu u alle benodigde gegevens in uw Excel-werkmap hebt en al die gegevens automatisch worden vernieuwd, is het tijd om uw realtime Excel-dashboard te maken. Het onderstaande voorbeelddashboard gebruikt weergegevens van websites van overal op internet. Soms, wanneer u gegevens uit externe bronnen importeert, kunt u de geïmporteerde gegevens niet in kaart brengen. De oplossing hiervoor is om een nieuwe spreadsheet te maken en typ in elke cel =omzetten( en selecteer de gegevens uit het geïmporteerde werkblad. Selecteer voor de unitparameters dezelfde parameters voor ervoor en erna. Vul het hele blad met dezelfde functie, zodat alle gegevens naar het nieuwe blad worden gekopieerd en geconverteerd naar getallen die u kunt gebruiken in de verschillende grafieken die u voor uw dashboard maakt.
-
Maak een Staafdiagram om een enkel gegevenspunt weer te geven. Als u bijvoorbeeld de huidige relatieve vochtigheid (van 0 tot 100 procent) wilt weergeven, maakt u een staafdiagram met 0 procent als laagste punt en 100 procent als hoogste punt. Selecteer eerst de Invoegen menu en selecteer vervolgens de 2D geclusterde kolom staafdiagram.
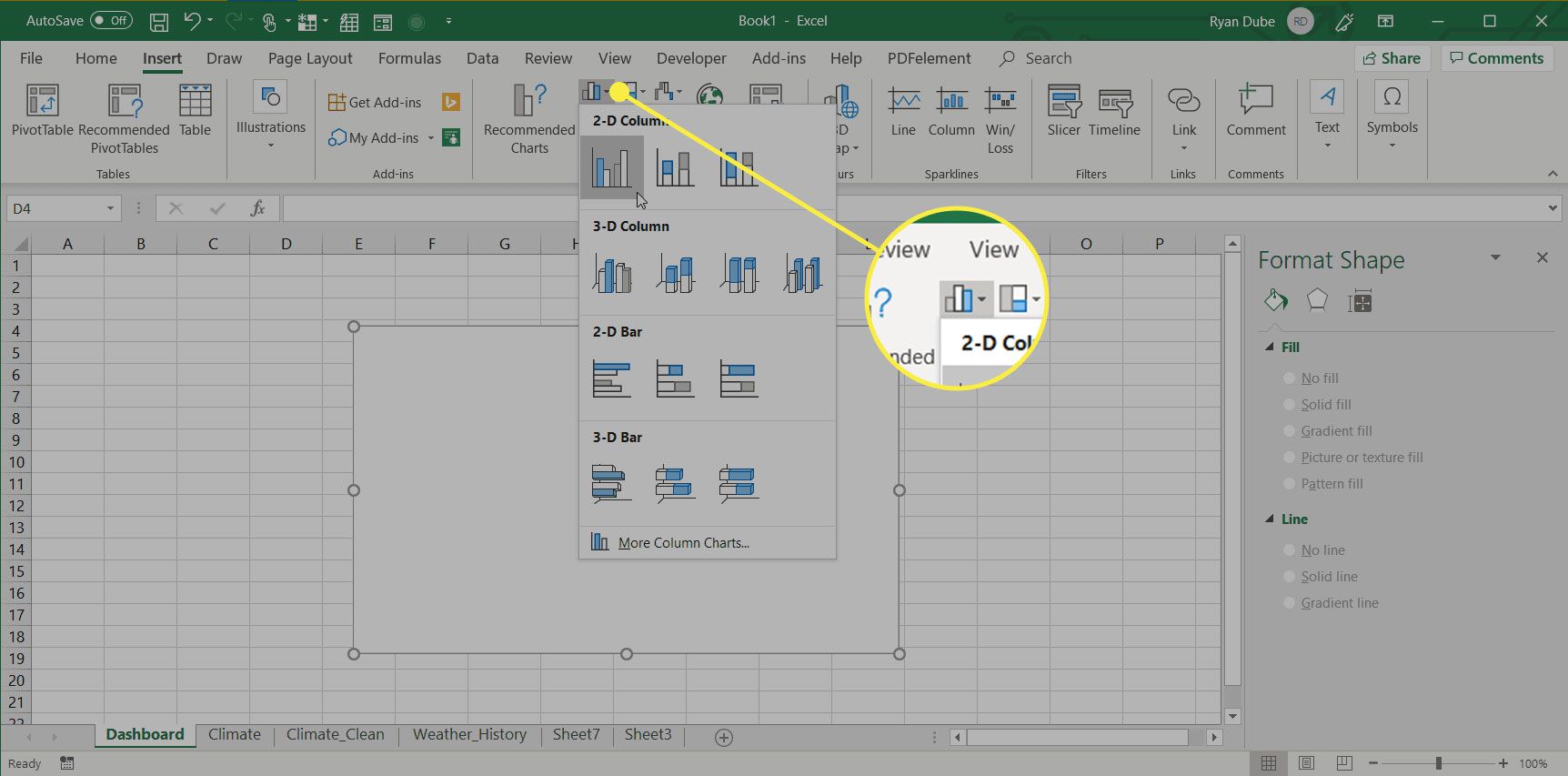
-
In de Grafiekontwerp menu, van de Gegevens groep, kies Selecteer gegevens.
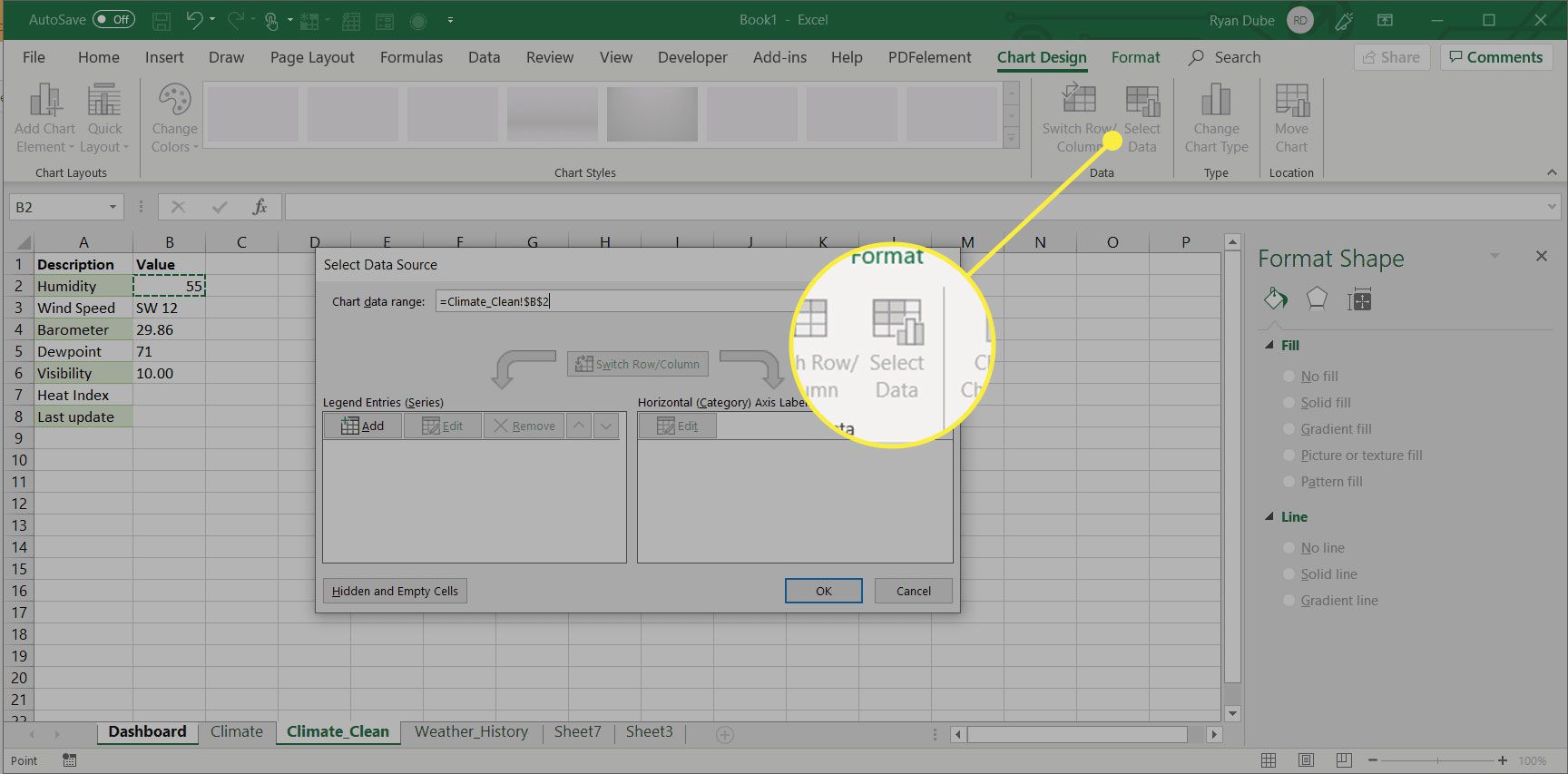
-
In de Selecteer gegevensbron venster dat verschijnt, klikt u op de Grafiekgegevensbereik en selecteer vervolgens de cel in het gegevensspreadsheet die u met dit staafdiagram wilt weergeven.
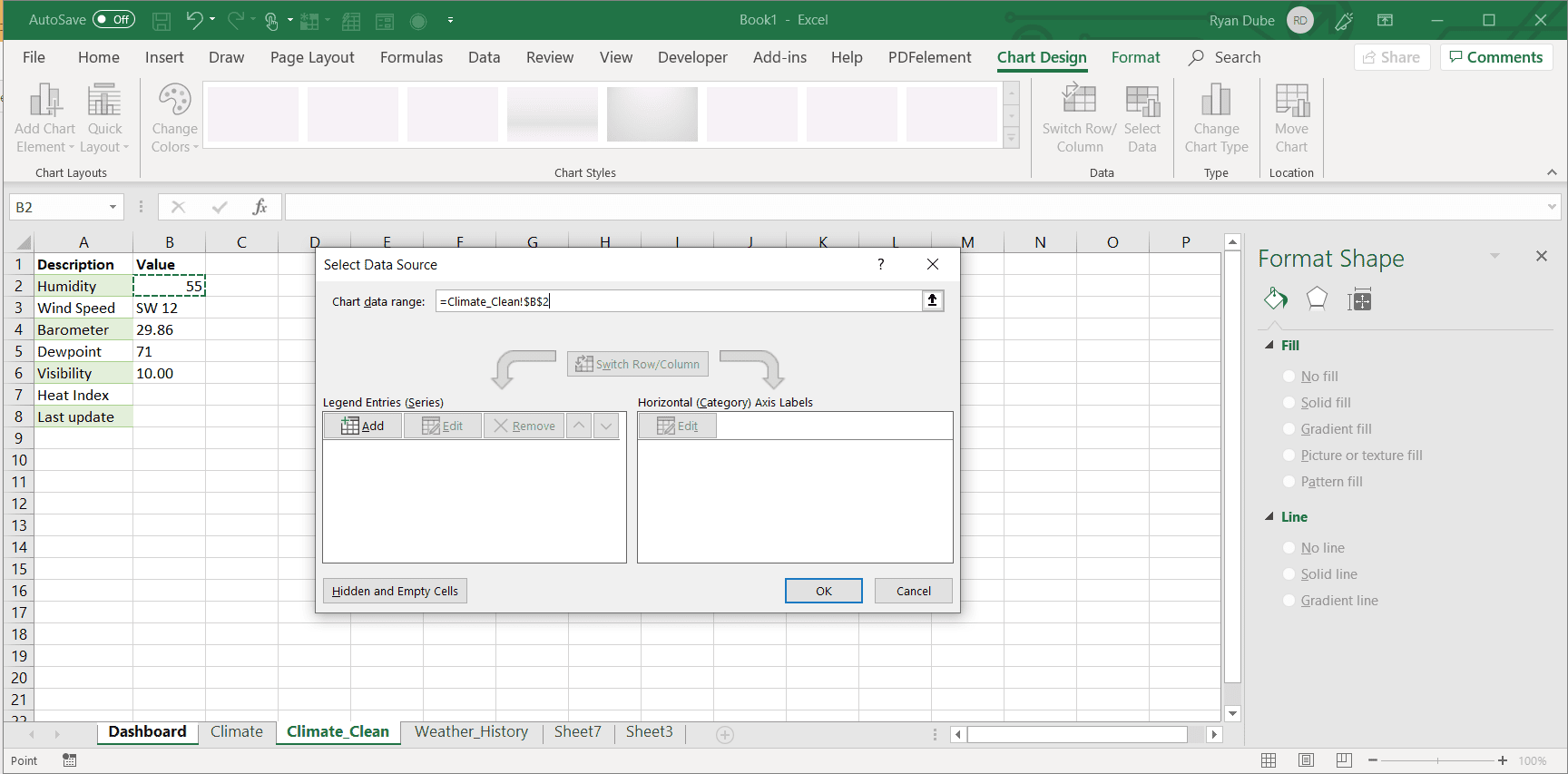
-
Wijzig de titel van de grafiek zodat deze overeenkomt met de gegevens die u weergeeft. Werk de asgrenzen bij van 0 tot 100 procent. Verplaats de grafiek vervolgens naar het gebied van het streepje waar u deze wilt weergeven.
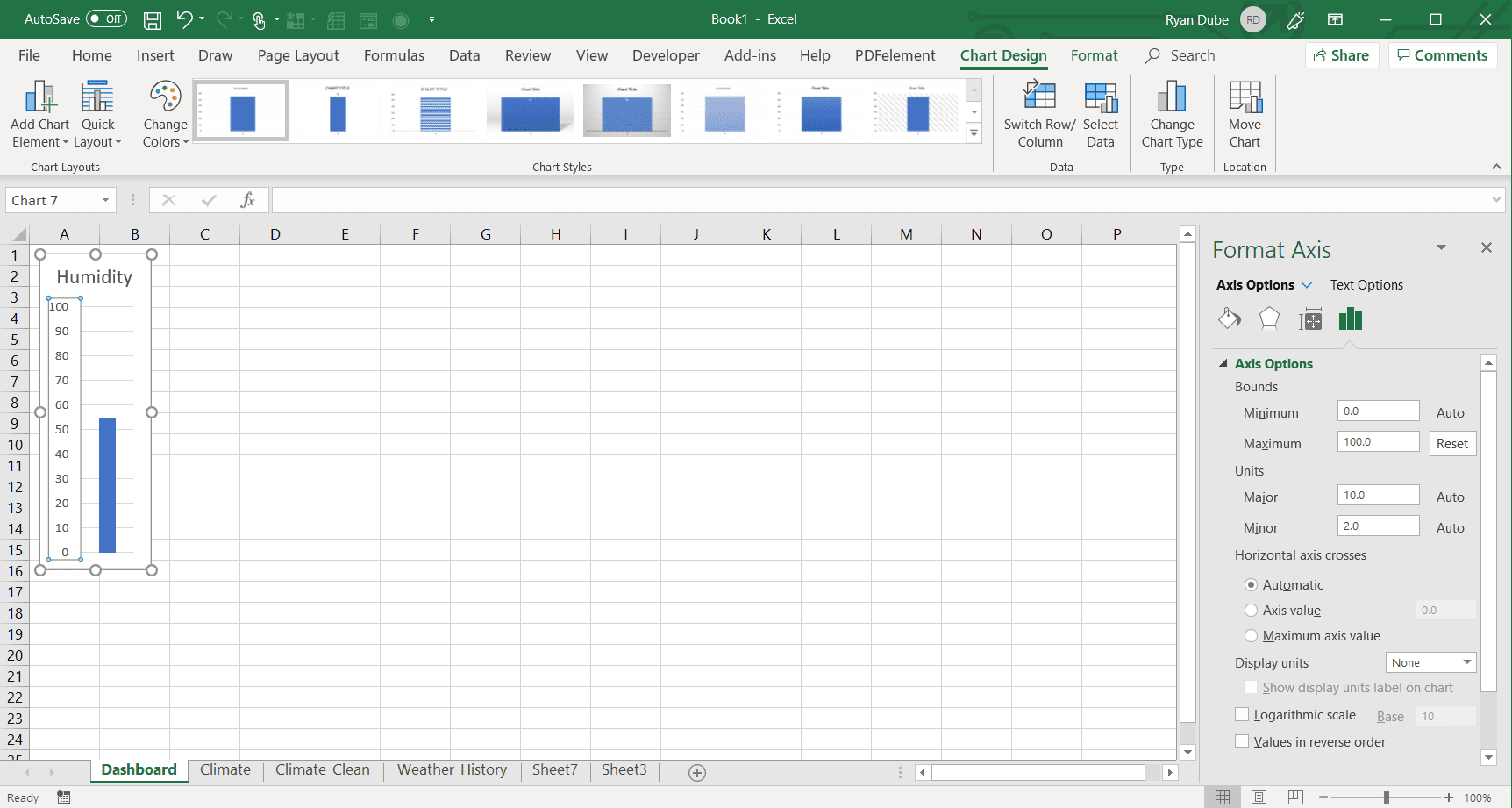
-
Herhaal dezelfde stappen hierboven om staafdiagrammen te maken voor andere afzonderlijke gegevenspunten die u in kaart wilt brengen. Maak het asbereik het minimum en maximum voor die metingen. Een goed luchtdrukbereik zou bijvoorbeeld 28 tot 32 zijn. Het kiezen van het juiste gegevensbereik is belangrijk, want als u alleen de standaardwaarde gebruikt, kan de schaal te groot zijn voor de gegevens, waardoor er meestal lege staafdiagrammen overblijven. Houd in plaats daarvan het minimale en maximale uiteinde van de asschaal slechts iets lager en hoger dan de extreem mogelijke waarden van uw gegevens.
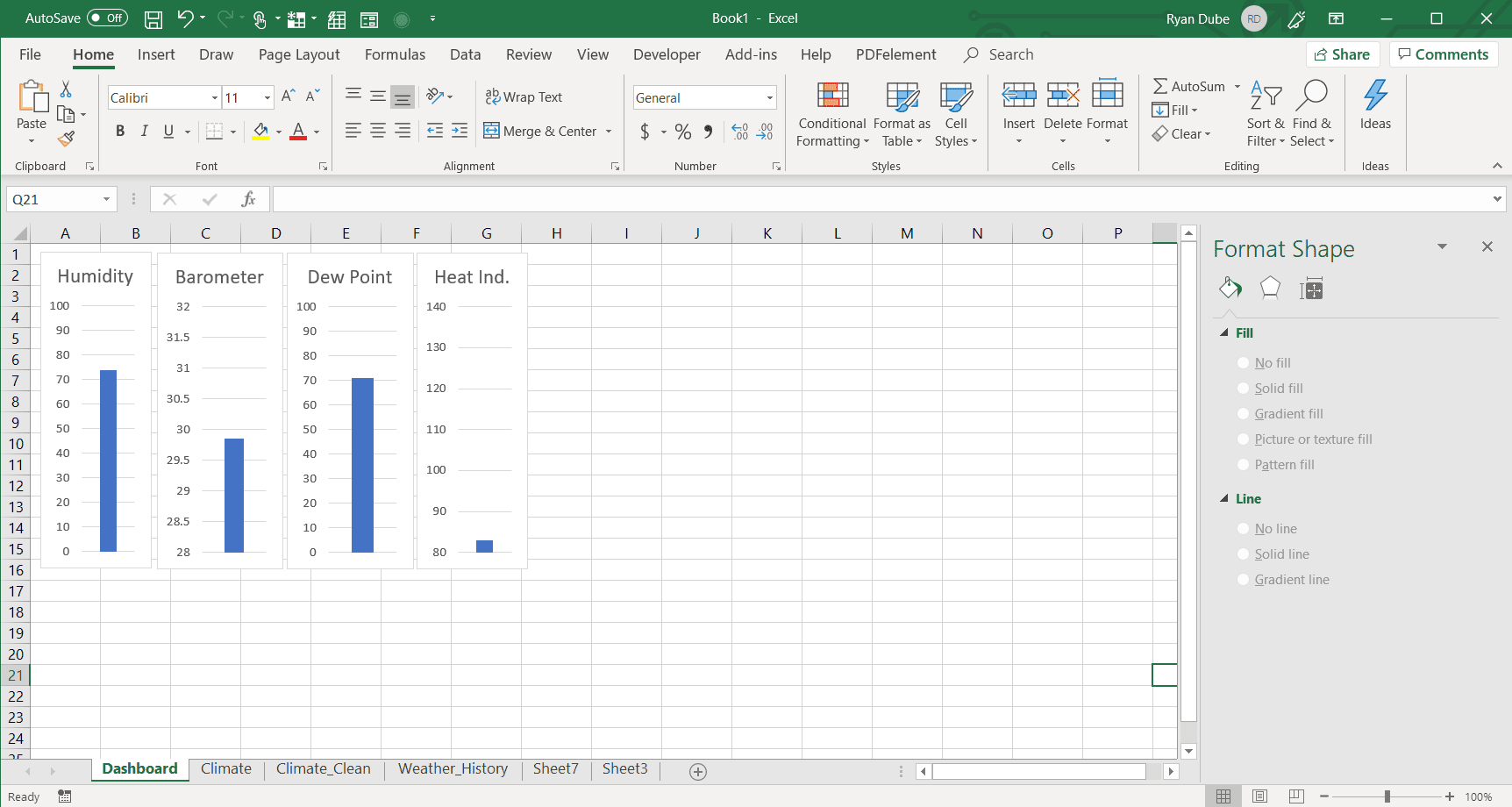
-
Maak een Lijngrafiek om een trend van gegevens weer te geven. Als u bijvoorbeeld een geschiedenis van lokale temperaturen voor uw omgeving wilt weergeven, maakt u een lijndiagram met het laatste aantal dagen aan gegevens die u kunt importeren uit de tabel van de weerwebsite. Selecteer eerst het menu Invoegen selecteer de 2D-gebied grafiek.
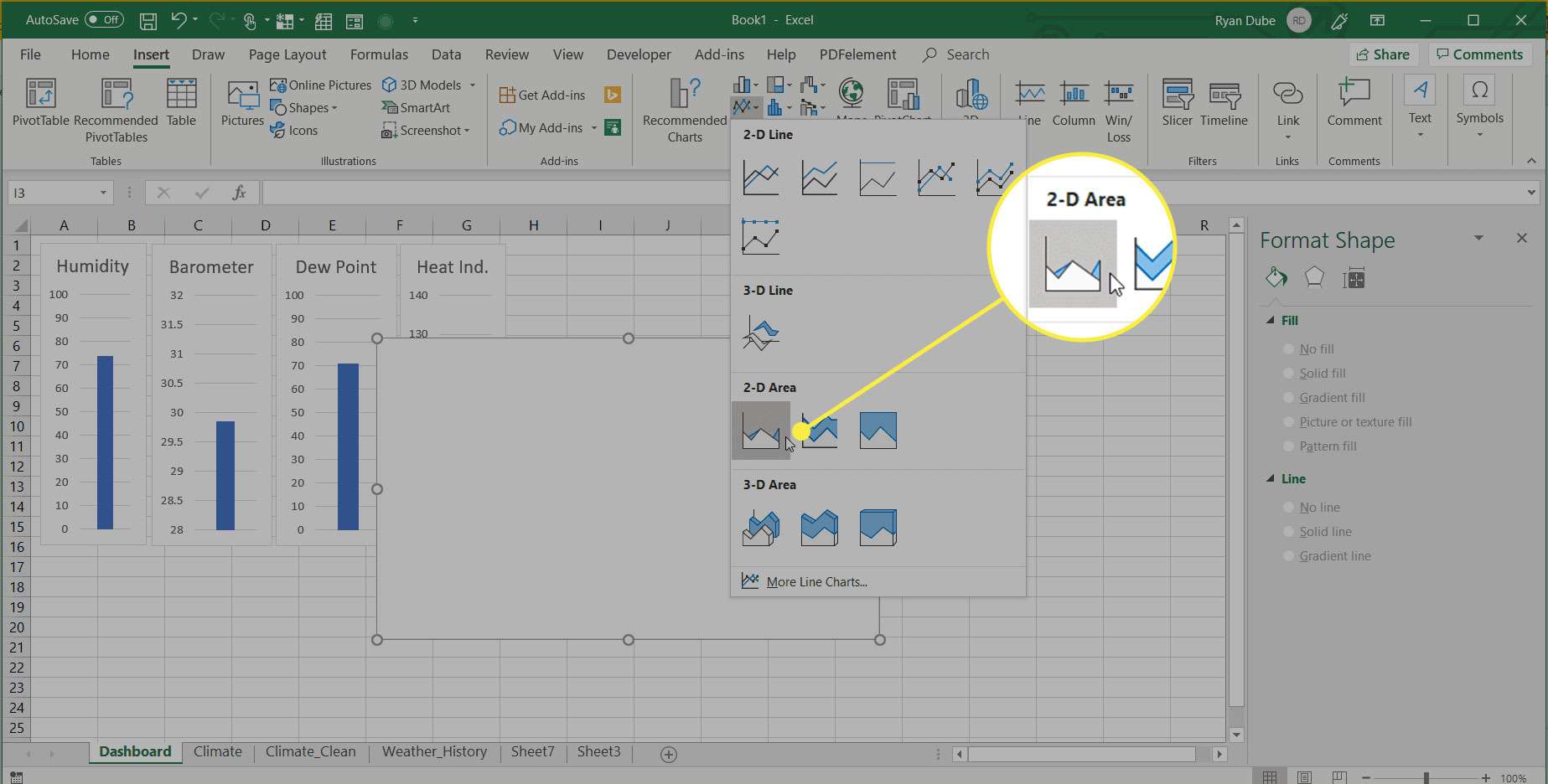
-
In de Grafiekontwerp menu, van de Gegevens groep, selecteer Selecteer gegevens.
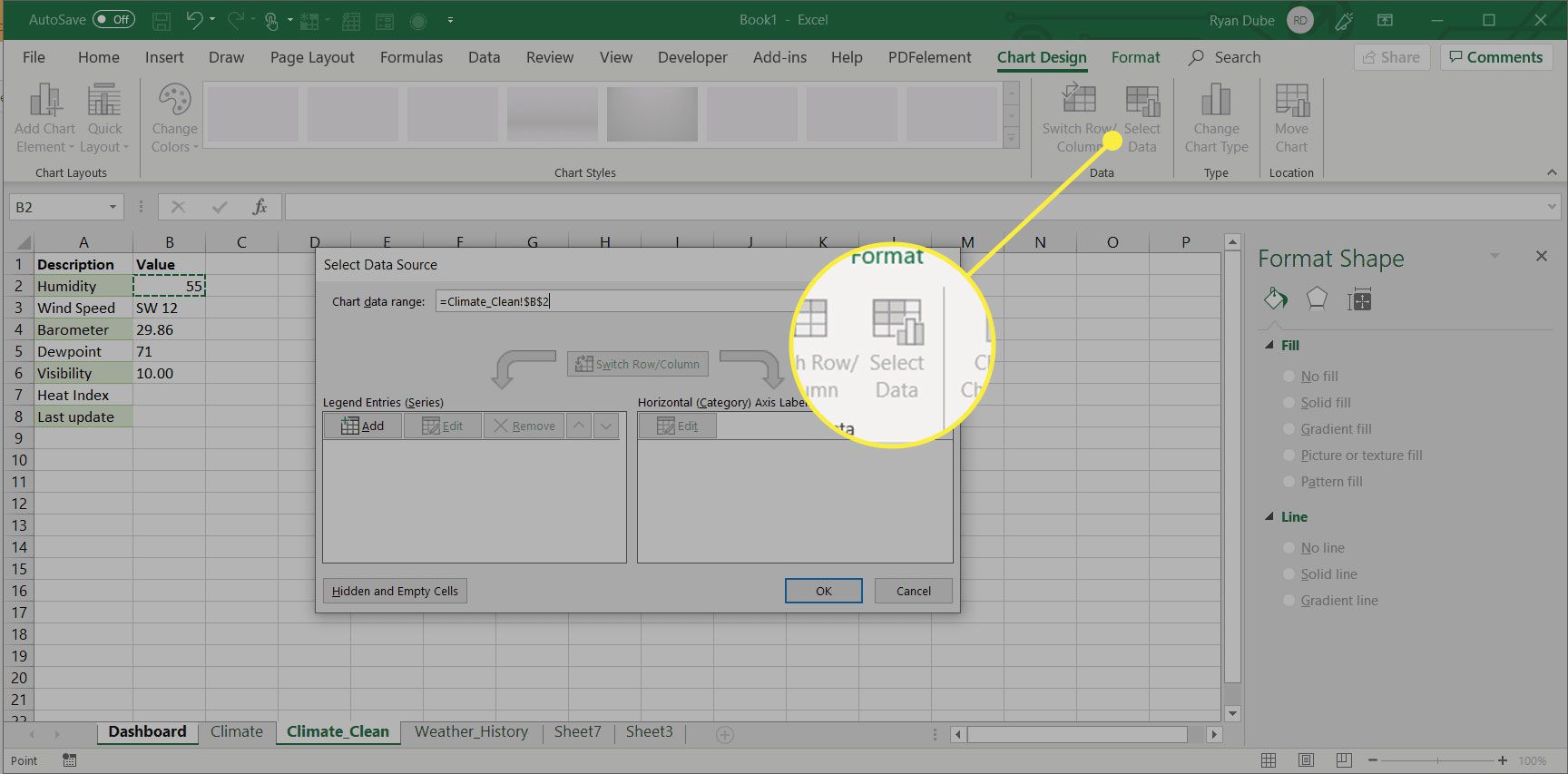
-
In de Selecteer gegevensbron venster dat verschijnt, klikt u op de Grafiekgegevensbereik veld en selecteer vervolgens de cellen in het gegevensspreadsheet die u met dit lijndiagram wilt weergeven.
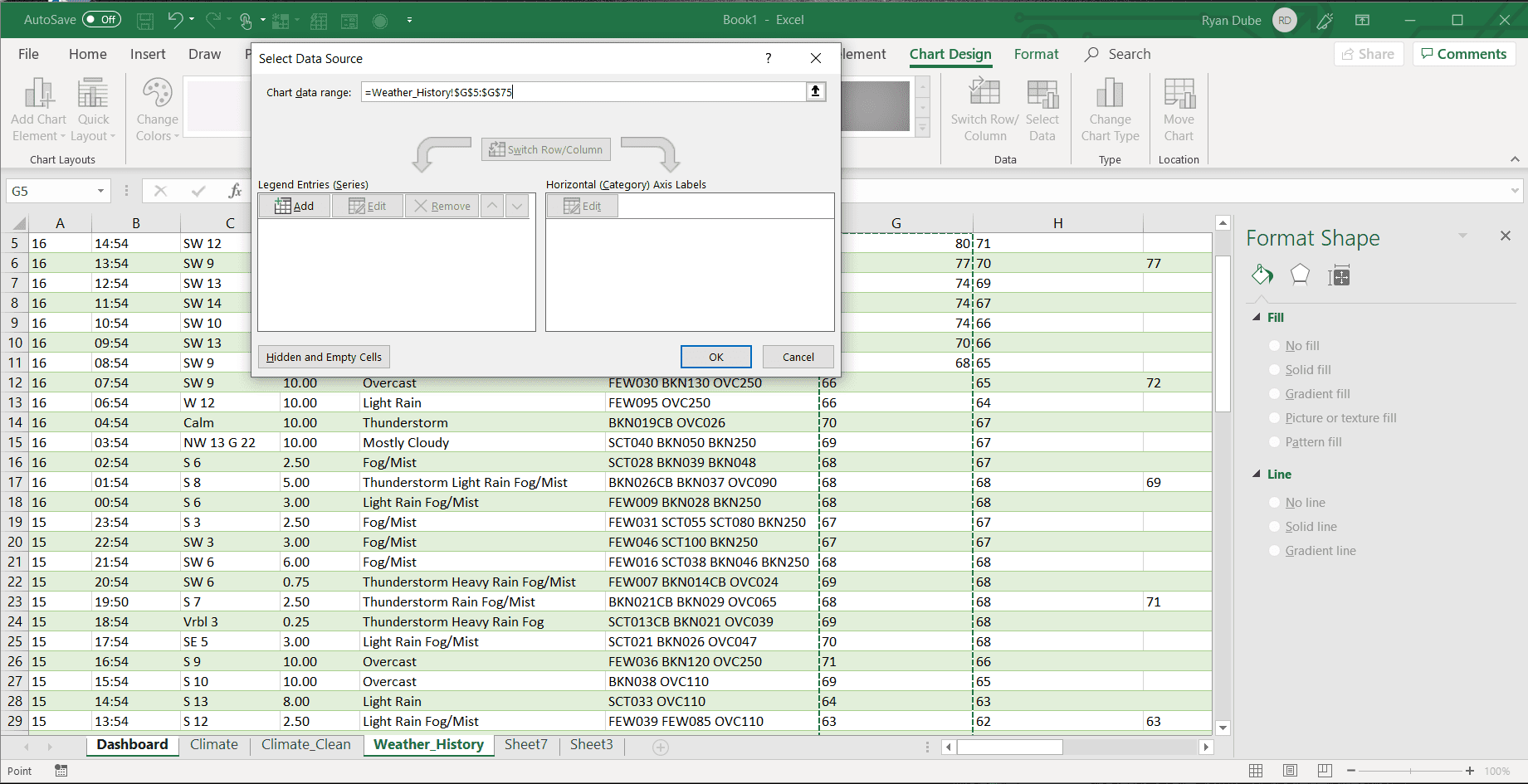
-
Wijzig de titel van het diagram zodat het overeenkomt met de gegevens die u weergeeft en verplaats het diagram naar het gebied van het streepje waar u het wilt weergeven. Grafieken zijn zeer flexibel bij het plaatsen in een dashboard. U kunt zowel de locatie als de grootte en vorm van de grafiekwidget wijzigen. Gebruik deze flexibiliteit om georganiseerde dashboards te ontwerpen die de gebruiker zoveel mogelijk informatie bieden in de kleinste hoeveelheid ruimte.
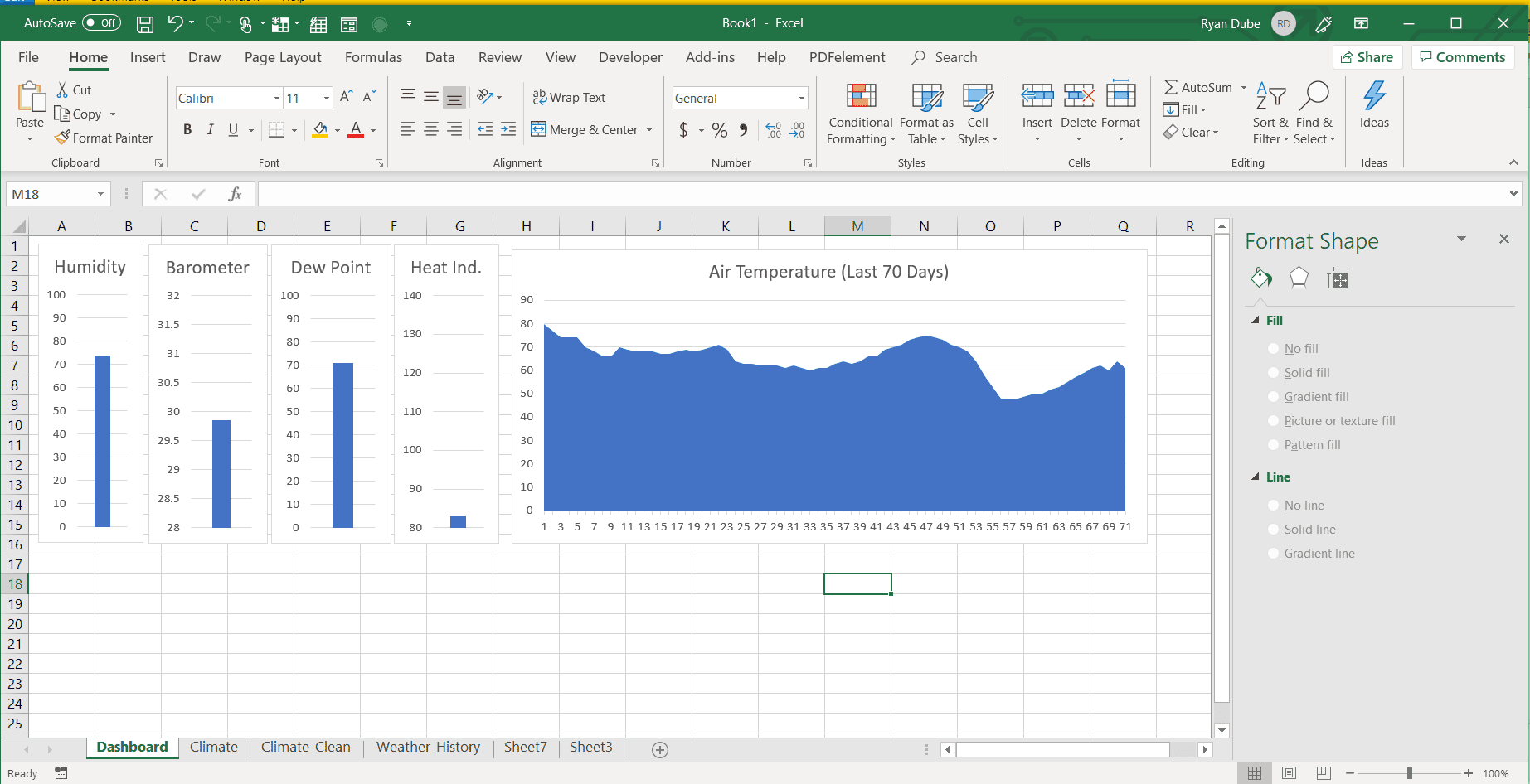
-
Maak een Tekstvak om tekenreeksgegevens weer te geven van werkbladen die u hebt geïmporteerd. Als u bijvoorbeeld weerswaarschuwingsupdates op uw dashboard wilt zien, koppelt u de inhoud van het tekstvak aan een cel in het geïmporteerde gegevensblad. Selecteer hiervoor de Invoegen menu, selecteer Teksten selecteer vervolgens de Tekstvak.
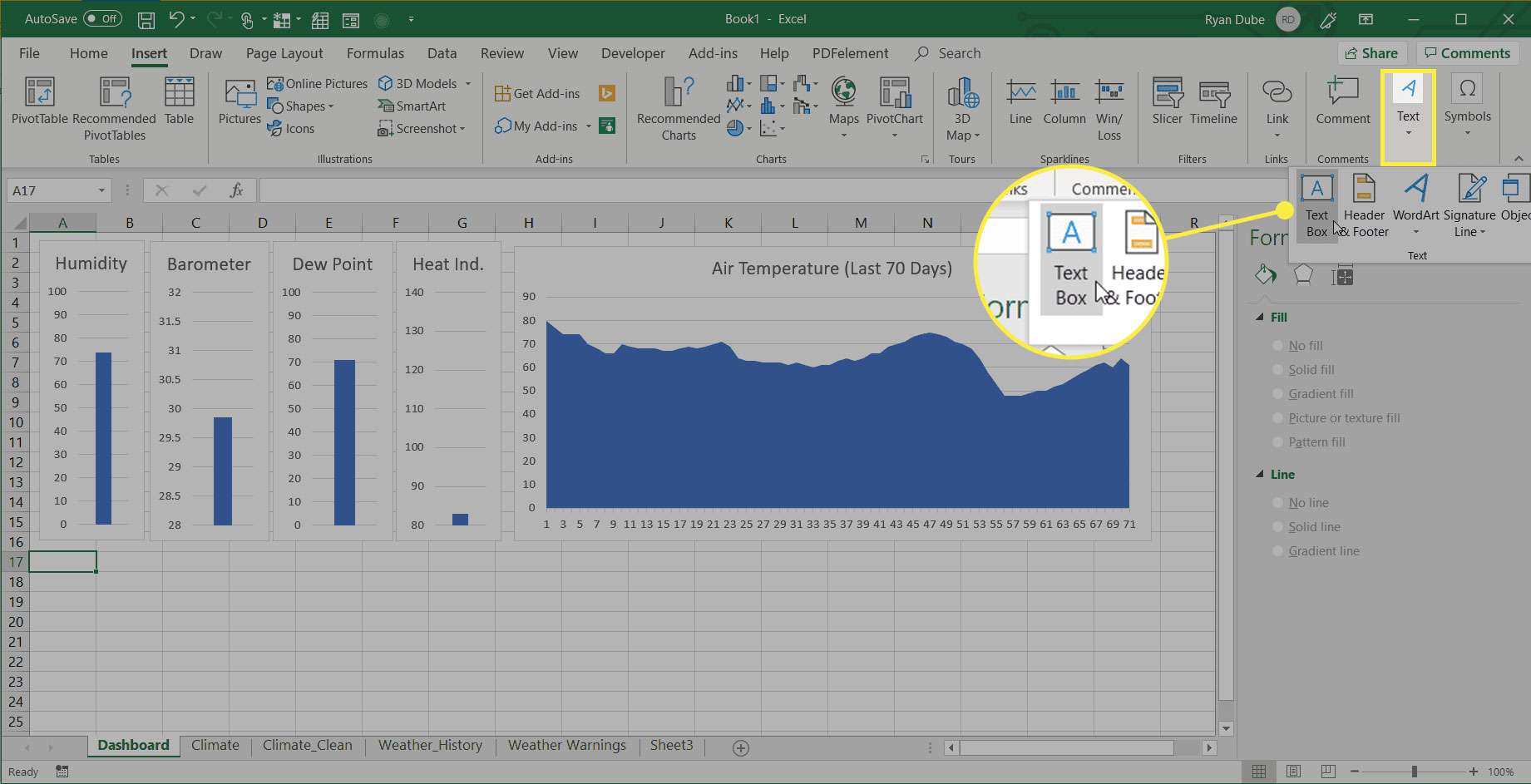
-
Plaats de muiscursor in het formuleveld, typ = en selecteer vervolgens de cel in de geïmporteerde gegevenstabel die de tekenreeksgegevens bevat die u wilt weergeven.
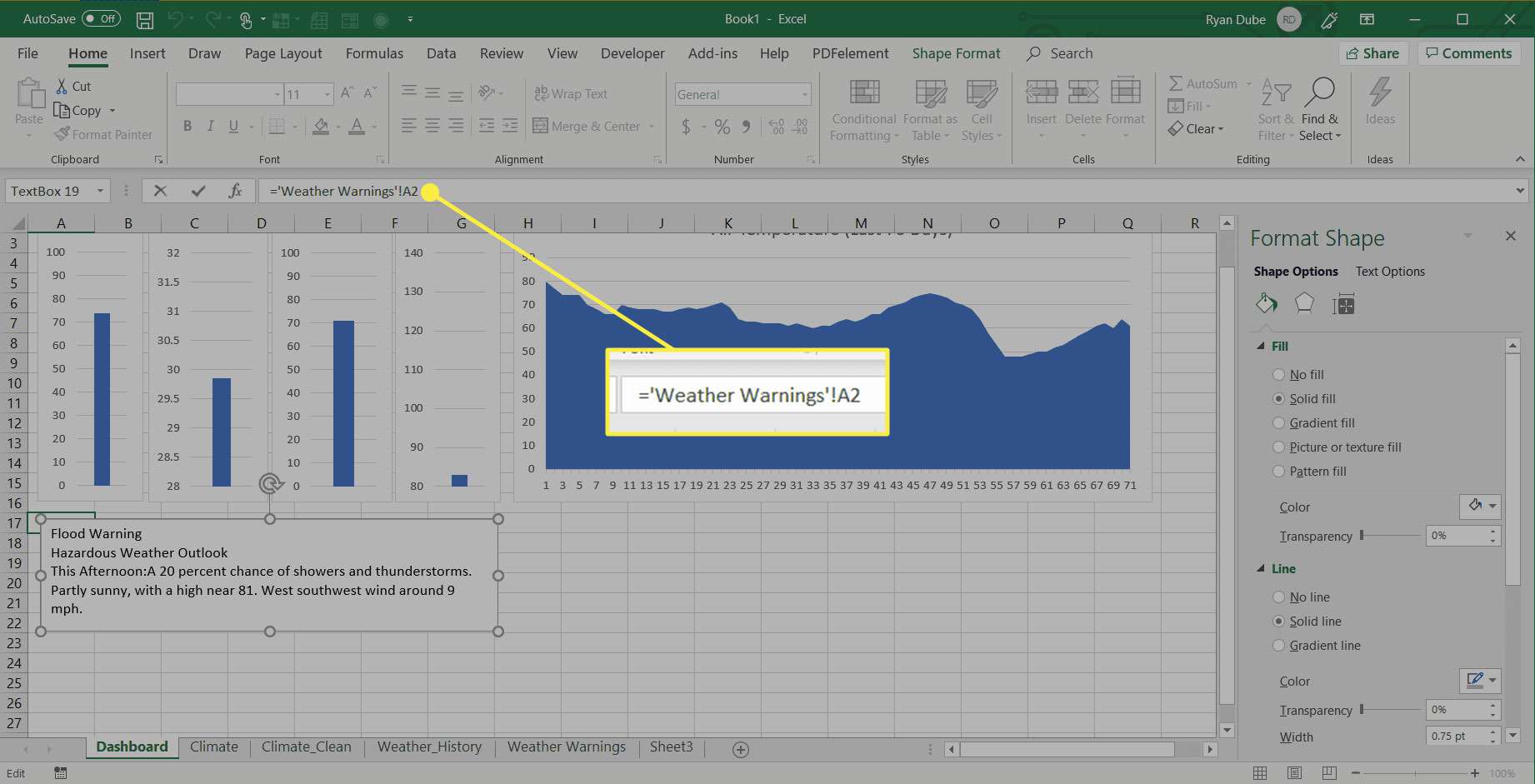
-
Selecteer het tekstvak en gebruik de Vorm opmaken venster aan de rechterkant om het tekstweergavegebied in uw dashboard op te maken.
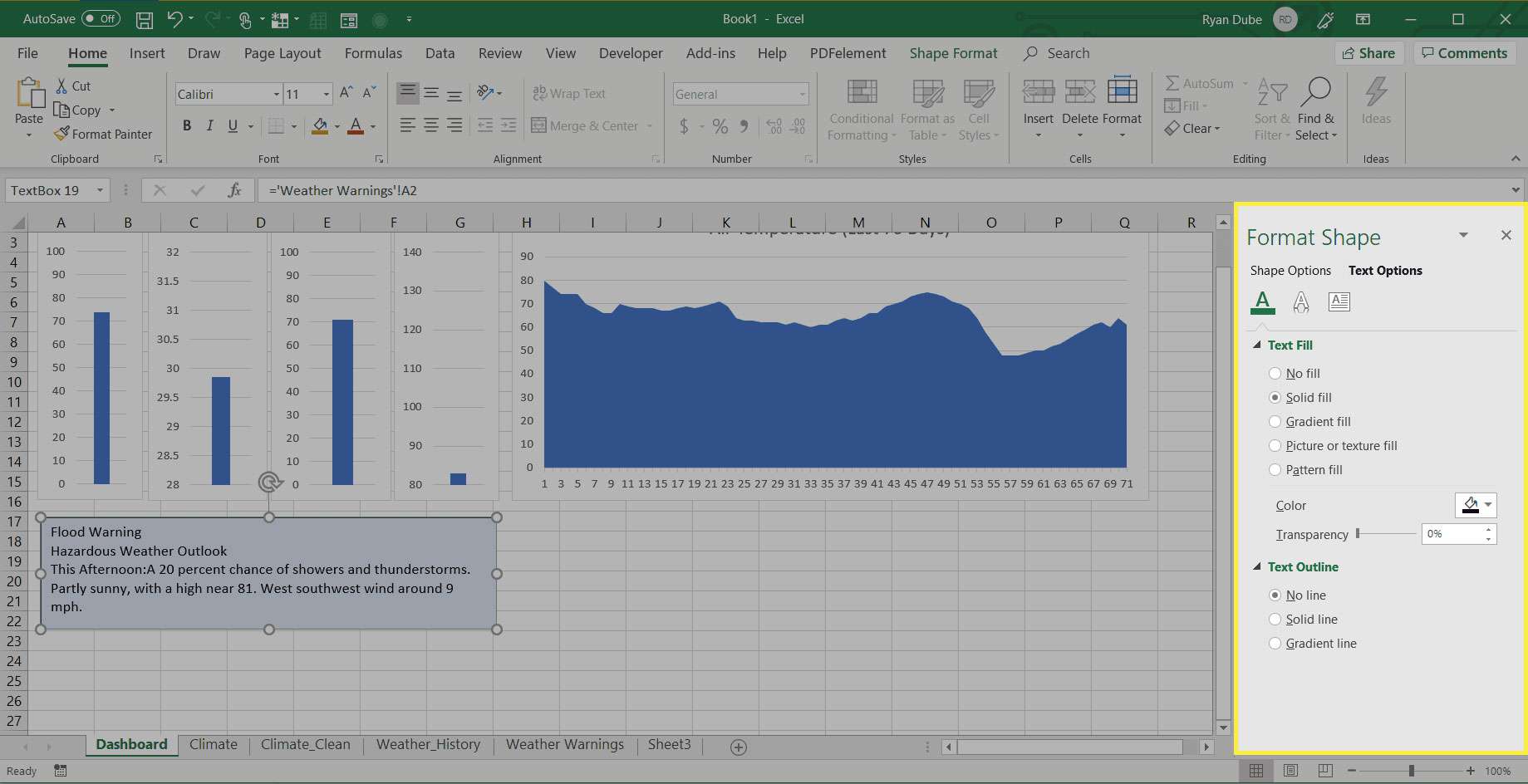
-
U kunt ook twee gegevenspunten in uw geïmporteerde gegevensbladen vergelijken met taartpunten. U wilt bijvoorbeeld de relatieve vochtigheid weergeven in de vorm van een cirkeldiagram. Selecteer eerst de gegevens die u wilt weergeven en in het Invoegen menu, selecteer de 2D taart grafiek. Cirkeldiagrammen vergelijken twee of meer waarden. Als u een percentage zoals relatieve vochtigheid weergeeft, moet u mogelijk handmatig een andere cel maken die die waarde aftrekt van 100% voor de tweede waarde om deze mee te vergelijken. Dit resulteert in een cirkeldiagram waarin de procentuele waarde wordt weergegeven als een deel van de totale mogelijke 100 procent.
-
Wijzig de titel van het diagram zodat het overeenkomt met de gegevens die u weergeeft en verplaats het diagram vervolgens naar het gebied van het streepje waar u het wilt weergeven.
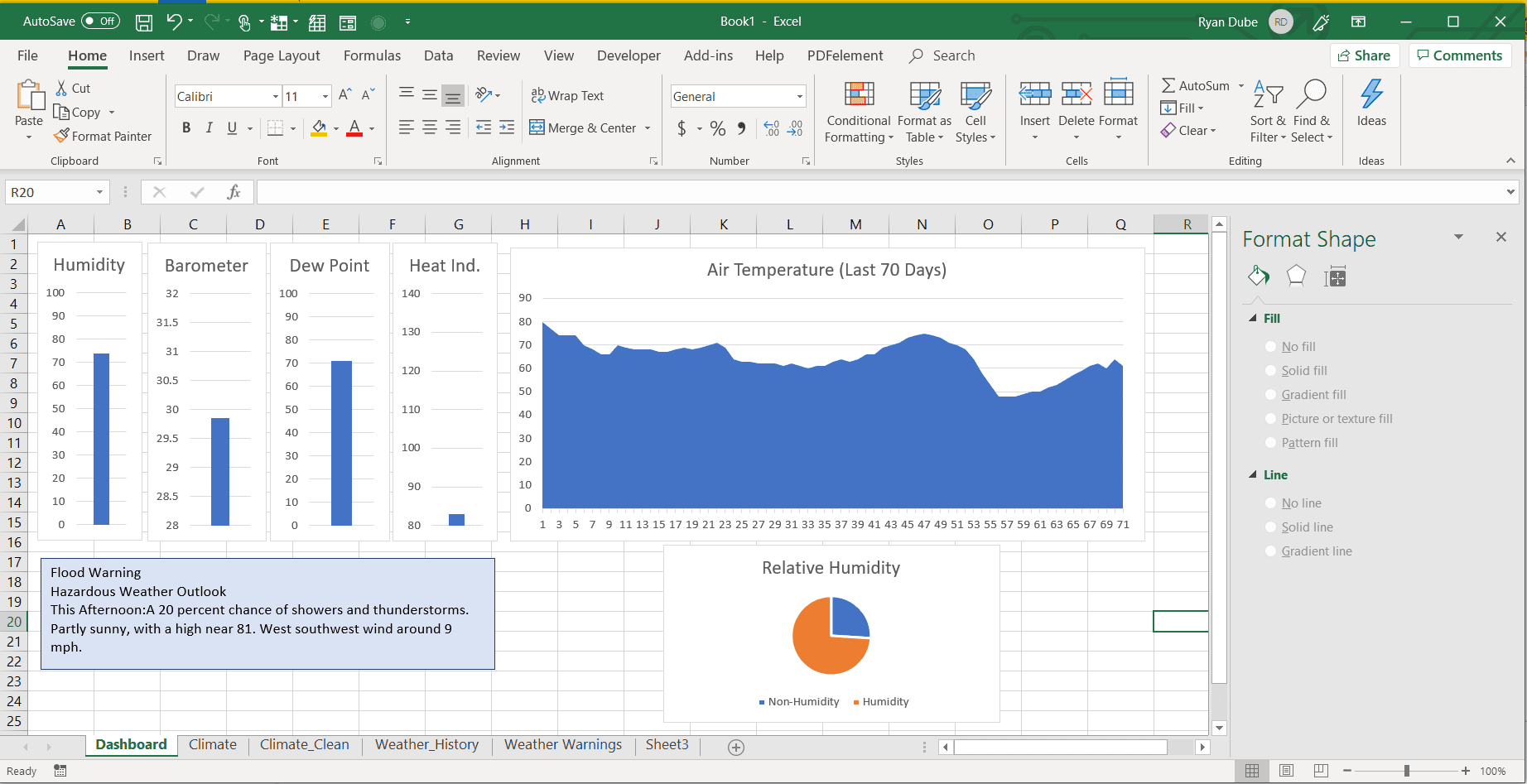
-
Door verschillende typen gegevensgrafieken toe te voegen, kunt u een handig dashboard maken dat alle soorten gegevens in één handig dashboard weergeeft.
Visuele aantrekkingskracht en context toevoegen met kleur
Een andere manier om duidelijkheid aan uw dashboard toe te voegen, is door uw staafdiagrammen een verloopvulling te geven die een waarschuwingskleur zoals rood weergeeft voor delen van de gegevens die mogelijk niet goed zijn. Als u bijvoorbeeld wilt laten zien dat een relatieve luchtvochtigheid van meer dan 75% oncomfortabel is, kunt u de verloopvulling van het enkele staafdiagram dienovereenkomstig wijzigen. Hier is hoe.
-
Klik met de rechtermuisknop op de buitenste rand van een staafdiagram en selecteer Grafiekgebied opmaken.
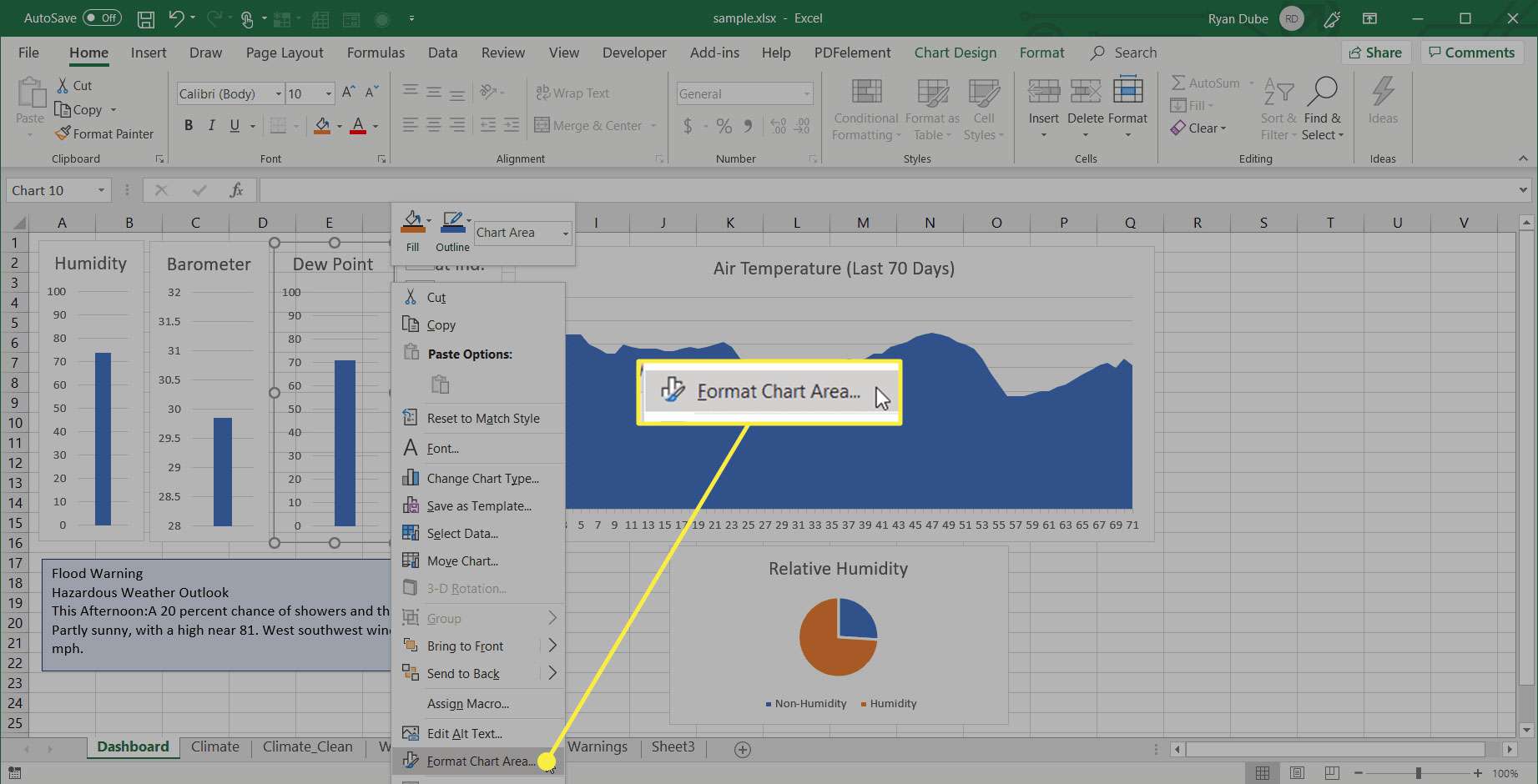
-
Selecteer de Vullen icoon in de Grafiekgebied opmaken deelvenster en verander de selectie in Kleurverloop.
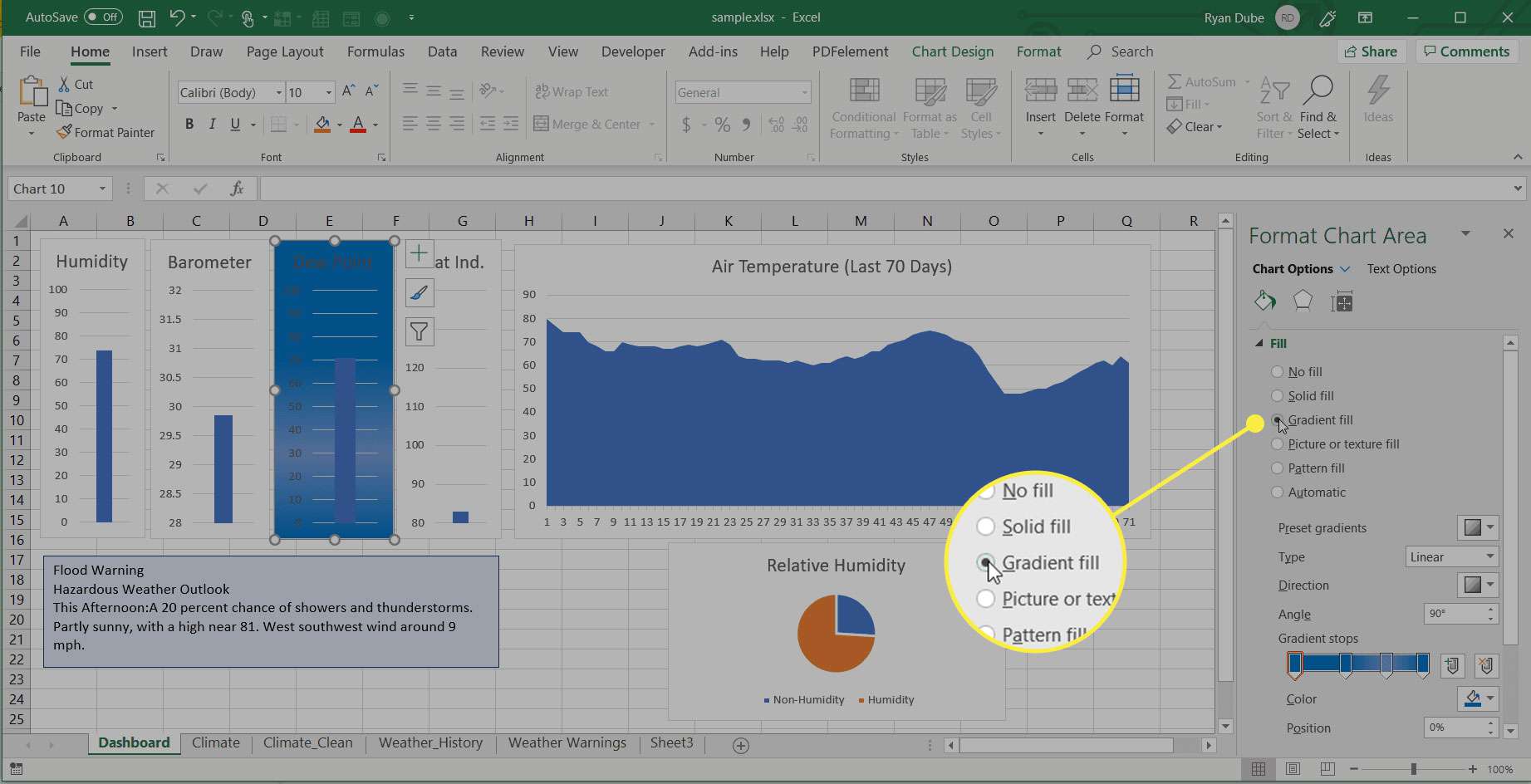
-
Selecteer elk niveaupictogram langs de verloopvullijn en verander de kleur en donkerheid om aan te passen hoe ‘goed’ of ‘slecht’ dat niveau is. In dit voorbeeld vervaagt een hoge relatieve luchtvochtigheid naar donkerrood.
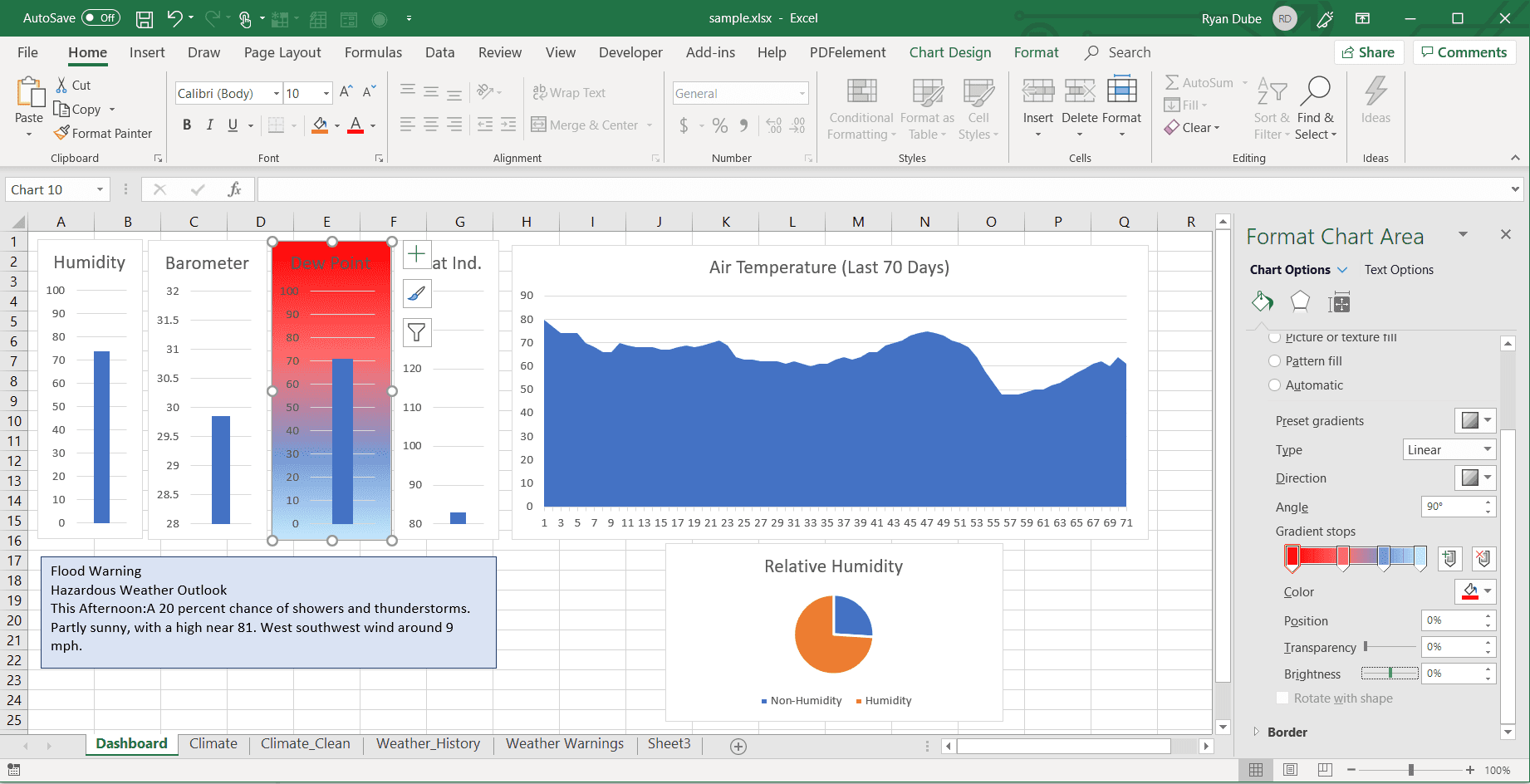
-
Herhaal dit proces voor elk diagram waarbij het toevoegen van kleurcontext aan het diagram zinvol is voor dat gegevenspunt.
Hoe Excel-dashboards automatisch worden bijgewerkt
Nadat u een dashboard heeft gemaakt, hoeft u niets meer te doen om de afbeeldingen bij te werken. Alle gegevens in die grafieken en widgets worden als volgt bijgewerkt:
- Bladen met geïmporteerde gegevens worden vernieuwd op de datum die u hebt ingesteld toen u de gegevensimport voor het eerst maakte.
- Alle extra bladen die u hebt gemaakt om de gegevens van de geïmporteerde bladen te corrigeren of opnieuw op te maken, worden bijgewerkt met de nieuwe gegevens in die bladen.
- Elke widget in uw dashboard wordt automatisch bijgewerkt om de nieuwe gegevens in die bijgewerkte bladen weer te geven voor de bereiken die u hebt geselecteerd toen u die grafieken maakte.
Deze updates gebeuren automatisch zolang Excel open is.
Excel-dashboards gebruiken
Het maken van dashboards in Excel kan om veel verschillende redenen nuttig zijn. Het is echter belangrijk om ze te maken op basis van een specifieke behoefte, in plaats van te proberen één dashboard te bouwen dat alles doet. Als u bijvoorbeeld een verkoopmanager bent en u geïnteresseerd bent in het bewaken van de prestaties van uw verkoopteam, moet het dashboard van de verkoopmanager zich richten op de Key Performance Indicators (KPI’s) met betrekking tot verkoopprestaties.
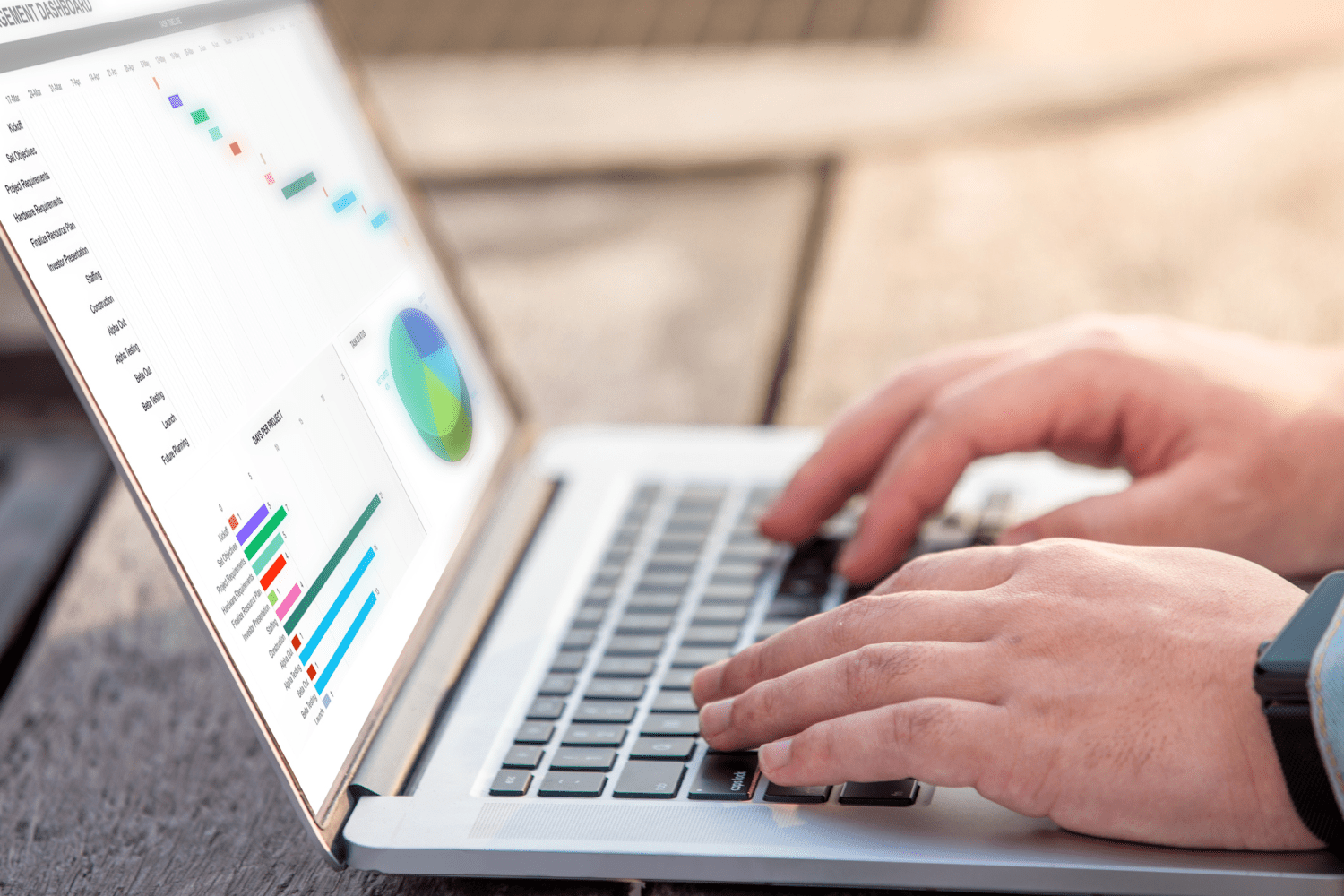
- Gebruik de juiste grafieken voor de juiste gegevens.
- Gebruik niet te veel kleuren op het dashboard.
- Lay-out het dashboard met vergelijkbare gegevens en grafiektypen in gemeenschappelijke blokken.
- Zorg ervoor dat elke grafiek eenvoudige labels weergeeft en niet te rommelig is.
- Organiseer widgets in hiërarchie van belangrijkheid, met de belangrijkste informatie linksboven in het dashboard.
- Gebruik voorwaardelijke opmaak om ervoor te zorgen dat wanneer getallen slecht zijn, ze rood zijn en wanneer ze goed zijn, groen zijn.
Gebruik vooral creativiteit om dashboards te ontwerpen die informatief en interessant zijn om te gebruiken.