
Wat te weten
- Kalender > selecteer evenement > Bewerking > Meer opties > Herinner me > E-mailherinnering toevoegen > E-mailherinnering toevoegen > selecteer tijd > Sparen.
- U kunt een optioneel bericht invoeren in uw agendaherinnering.
- Wilt u naar andere mensen verzenden? U kunt genodigden toevoegen aan uw agendaherinnering.
In dit artikel wordt uitgelegd hoe u een e-mailherinnering voor uw Outlook-agenda maakt. Instructies zijn alleen van toepassing op Outlook.com.
Een e-mailherinnering instellen voor een evenement
Volg deze stappen om een automatische e-mailherinnering toe te voegen aan een afspraak in uw Outlook.com-agenda.
-
Log in op uw Outlook.com-account en selecteer de Kalender icoon onderaan het linkermenu. U kunt het ook openen door rechtstreeks naar https://outlook.live.com/calendar/ te gaan. U kunt uw Outlook.com-agenda ook bereiken door het startprogramma voor Office-toepassingen in de linkerbovenhoek van de Outlook.com-pagina te selecteren en Agenda te kiezen.
-
Selecteer de agenda-afspraak waaraan u een e-mailherinnering wilt toevoegen en druk op Bewerking.
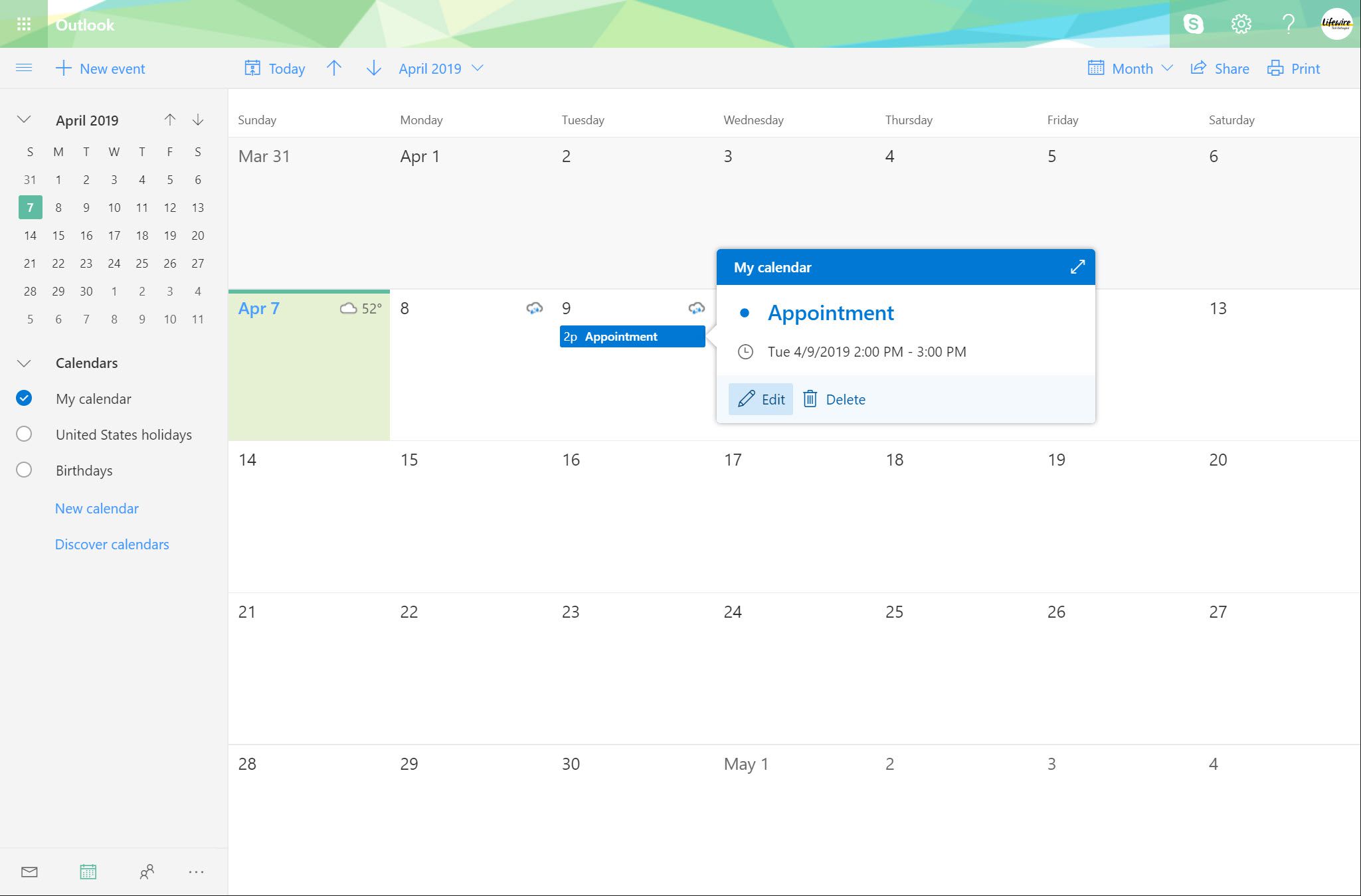
-
Selecteer Meer opties in het bewerkingsvenster voor agendagebeurtenissen.
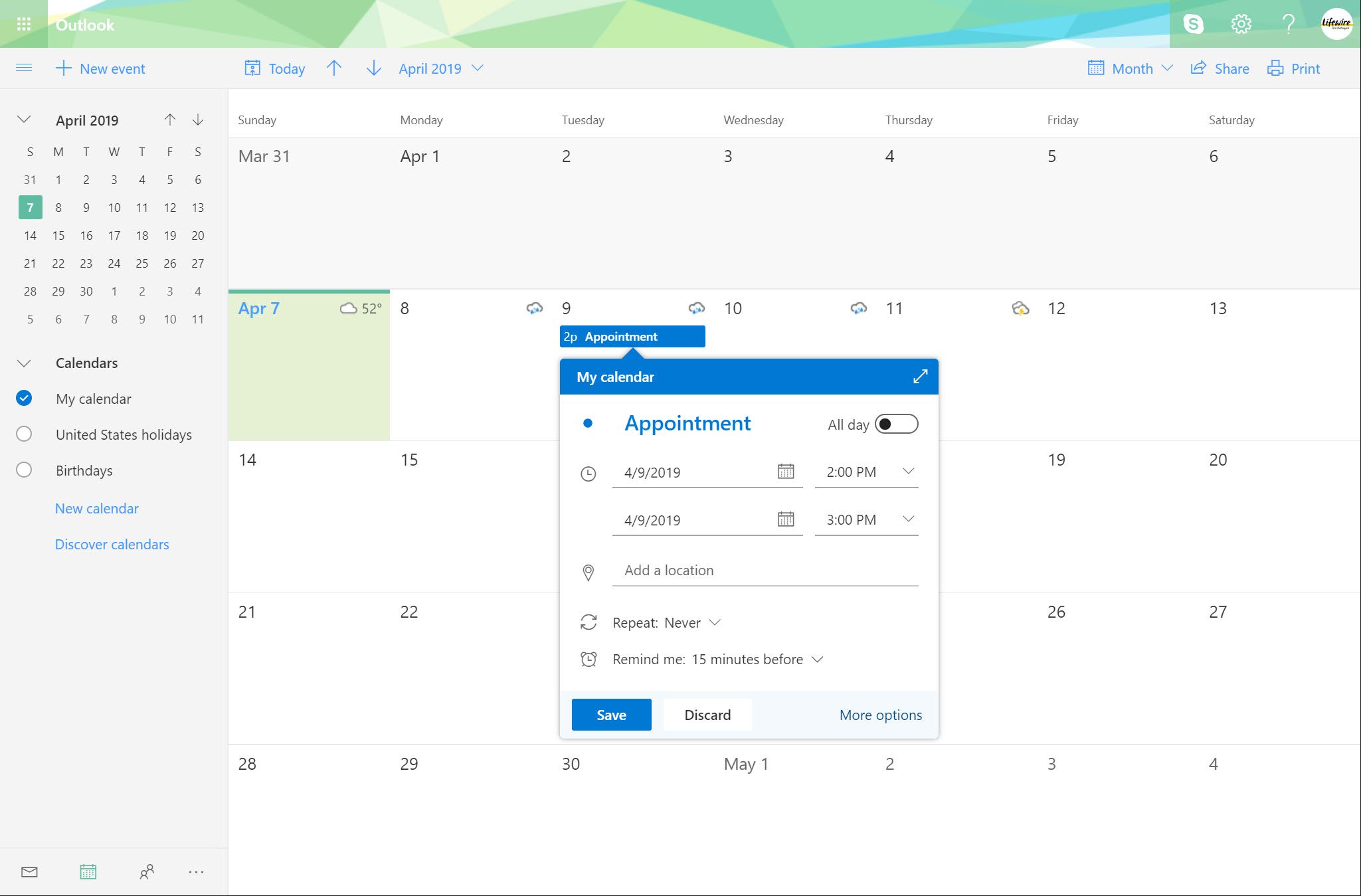
-
Open de Herinner me vervolgkeuzelijst en selecteer E-mailherinnering toevoegen.
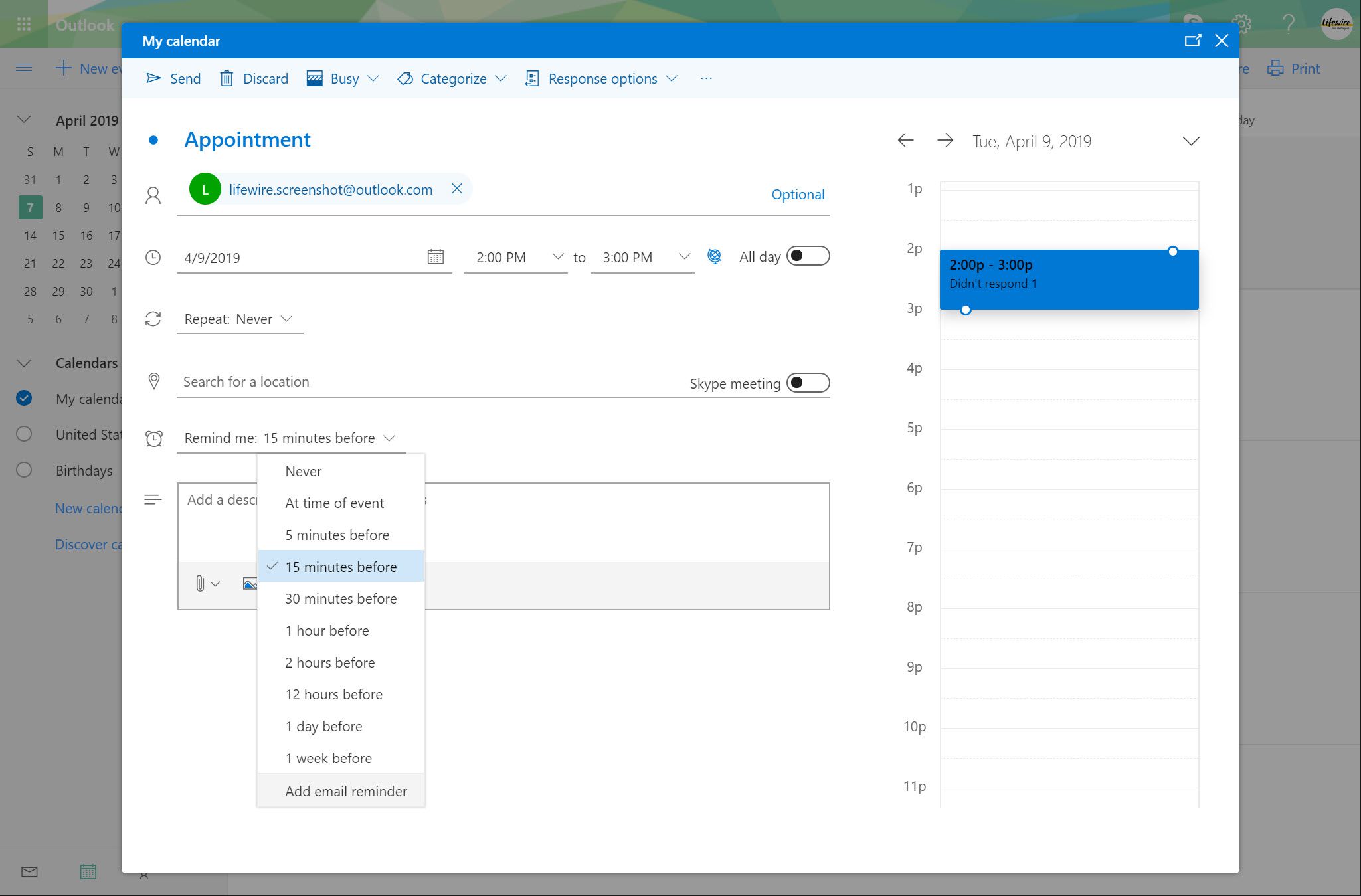
-
Kies in het venster E-mailherinnering E-mailherinnering toevoegen.
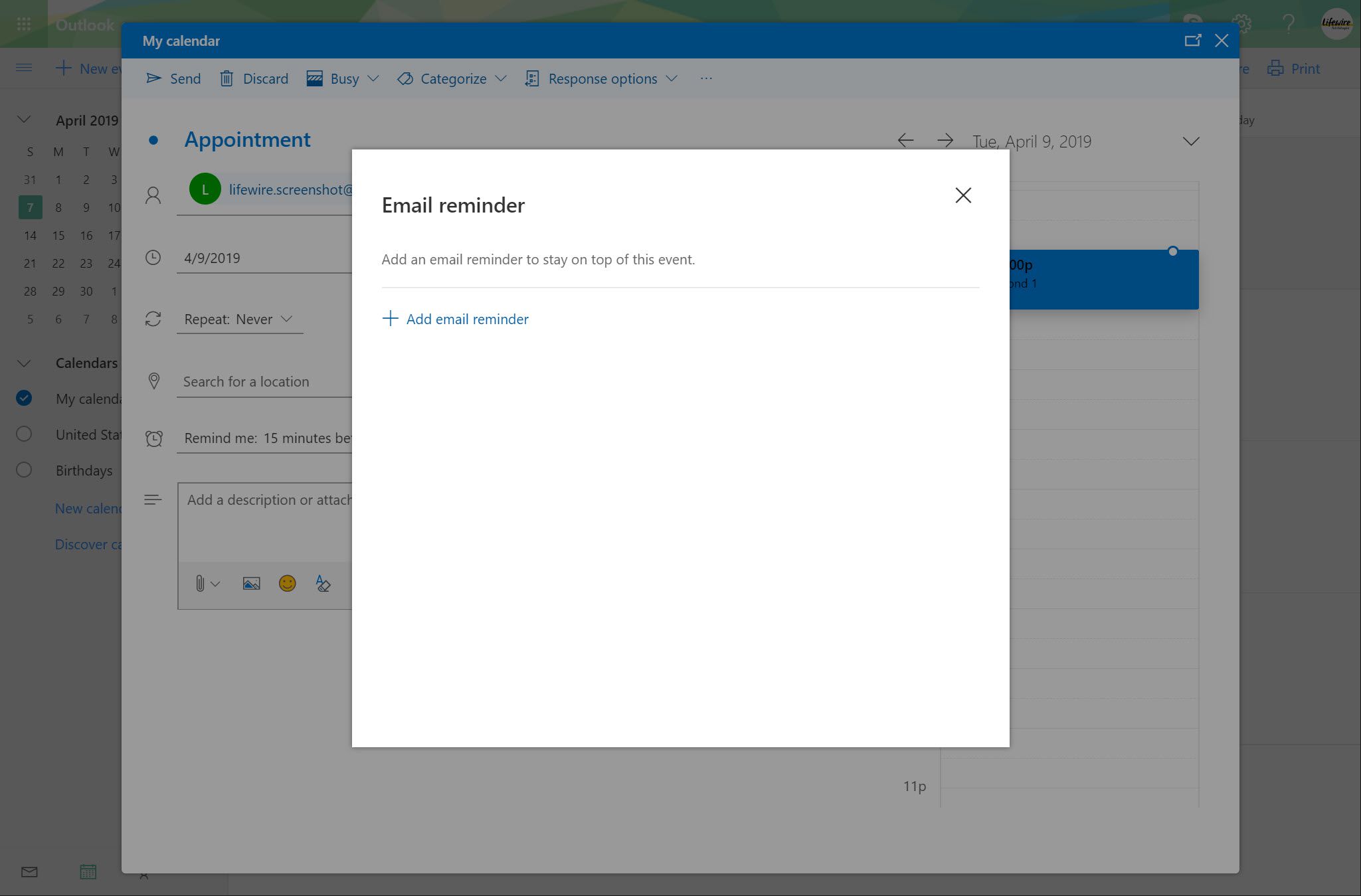
-
Open de Herinner me vervolgkeuzelijst en kies wanneer je een e-mailherinnering voor deze gebeurtenis wilt verzenden.
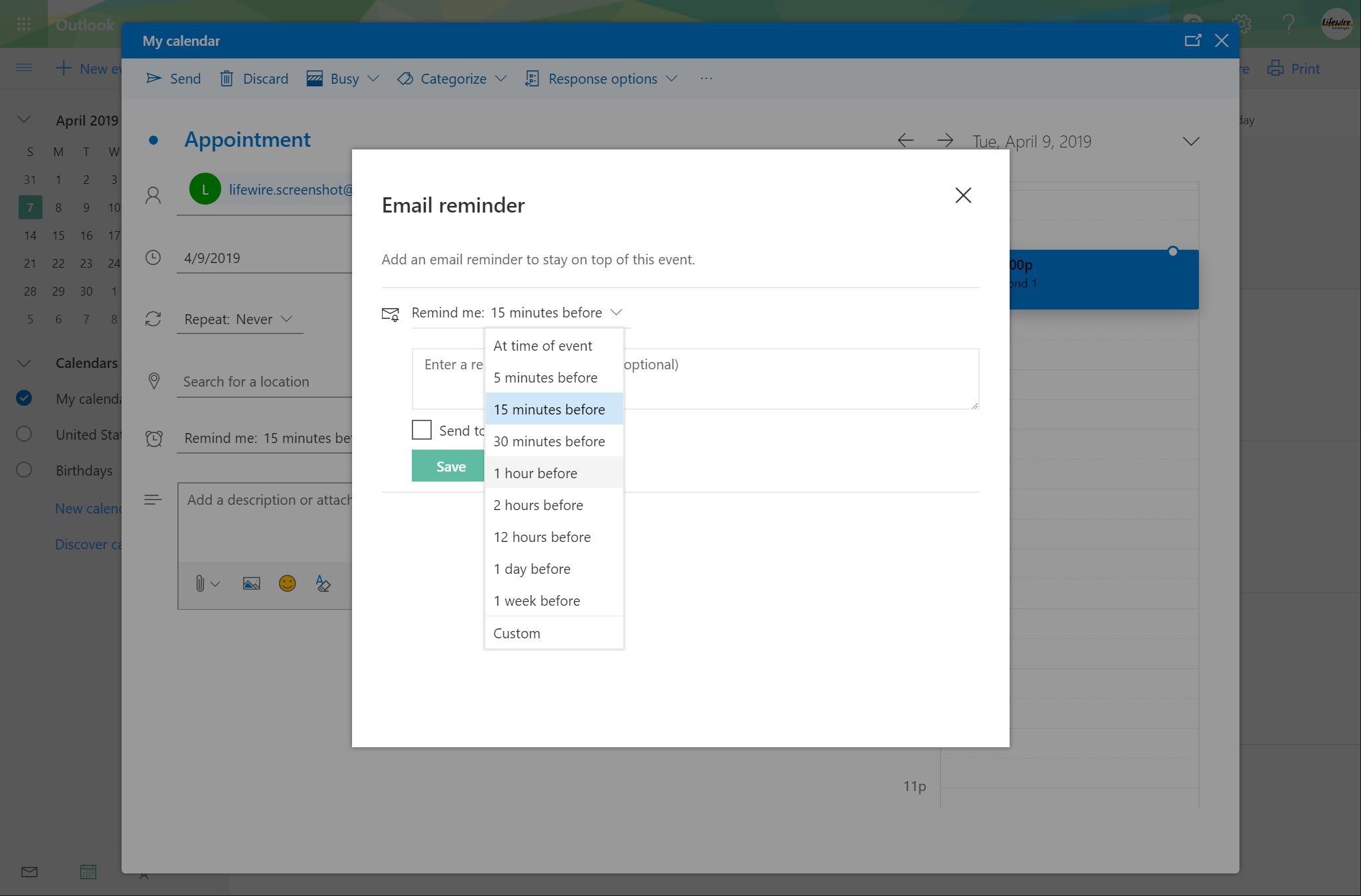
-
U kunt ook een herinneringsbericht toevoegen aan de verzonden e-mail door deze in te voeren in het tekstvak met het label Vul hier een herinneringsbericht in (optioneel).
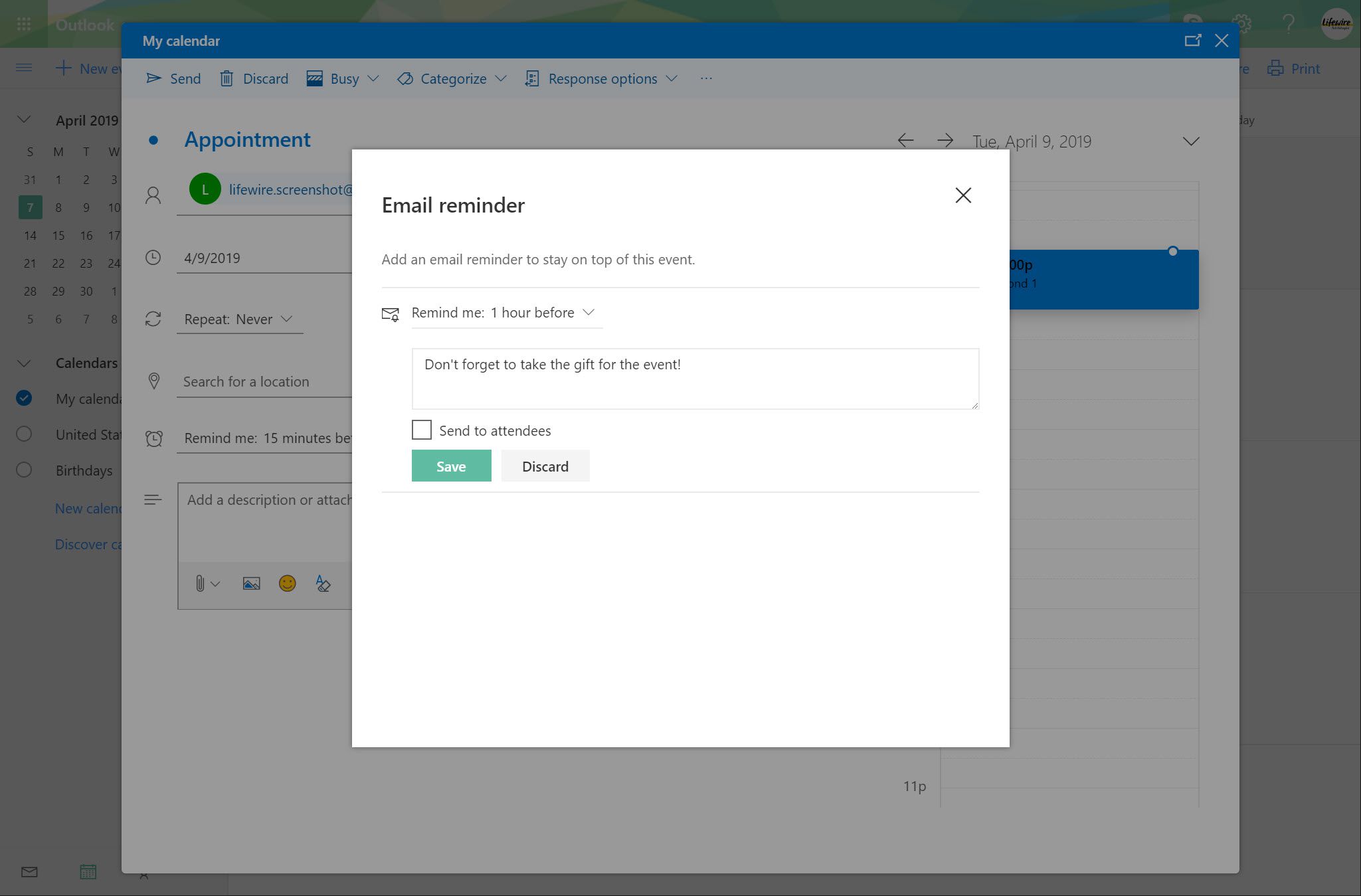
-
Als je wilt dat er ook een e-mailherinnering wordt gestuurd naar genodigden van dit evenement, vink dan het vakje aan naast Verzenden naar deelnemers. Je ziet deze optie alleen als er al deelnemers zijn. Als dat niet het geval is, voegt u deze eerst toe en keert u terug naar deze stap om dat vakje aan te vinken.
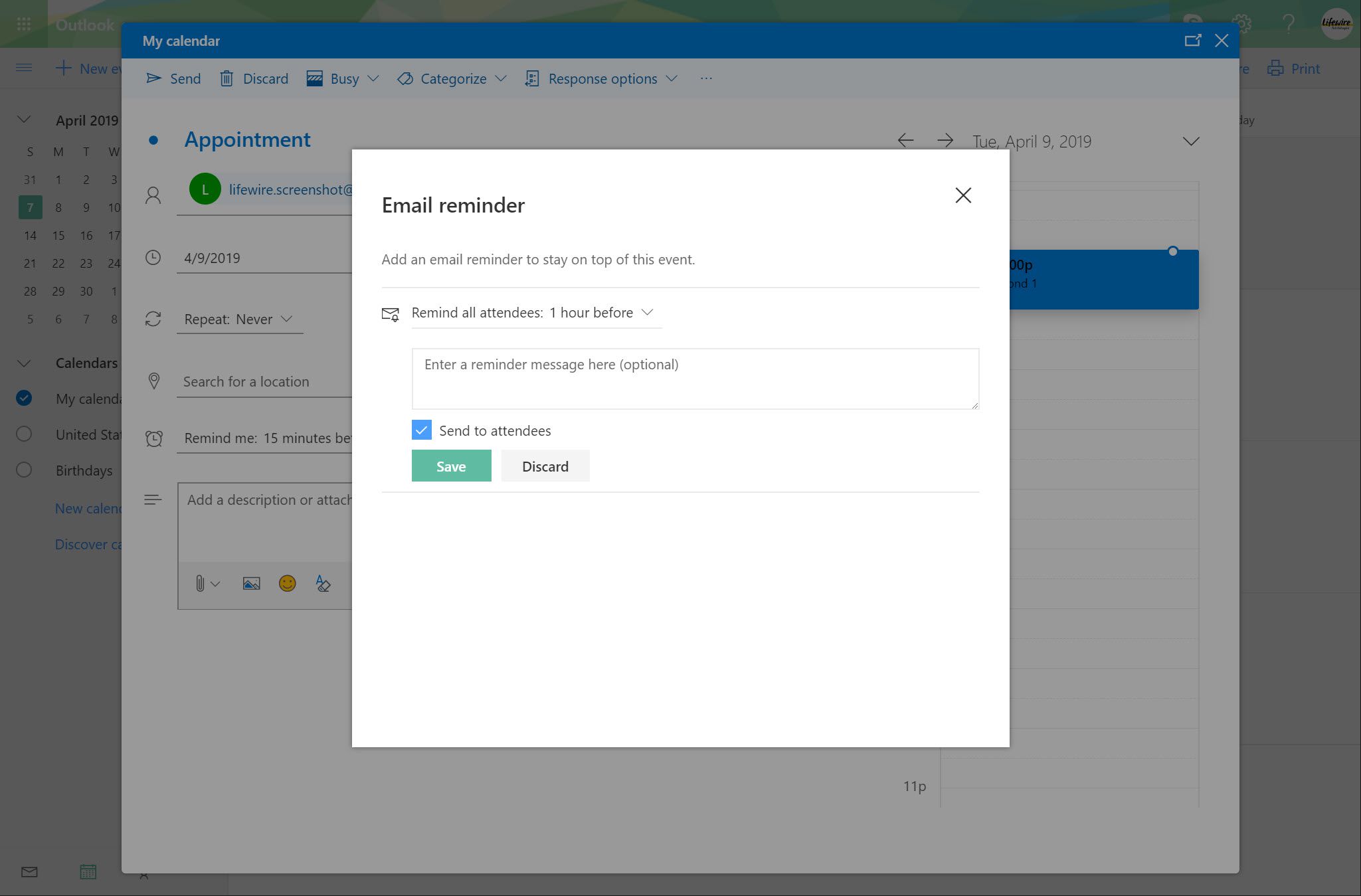
-
druk op Sparen. U en uw gasten ontvangen nu een e-mailherinnering.