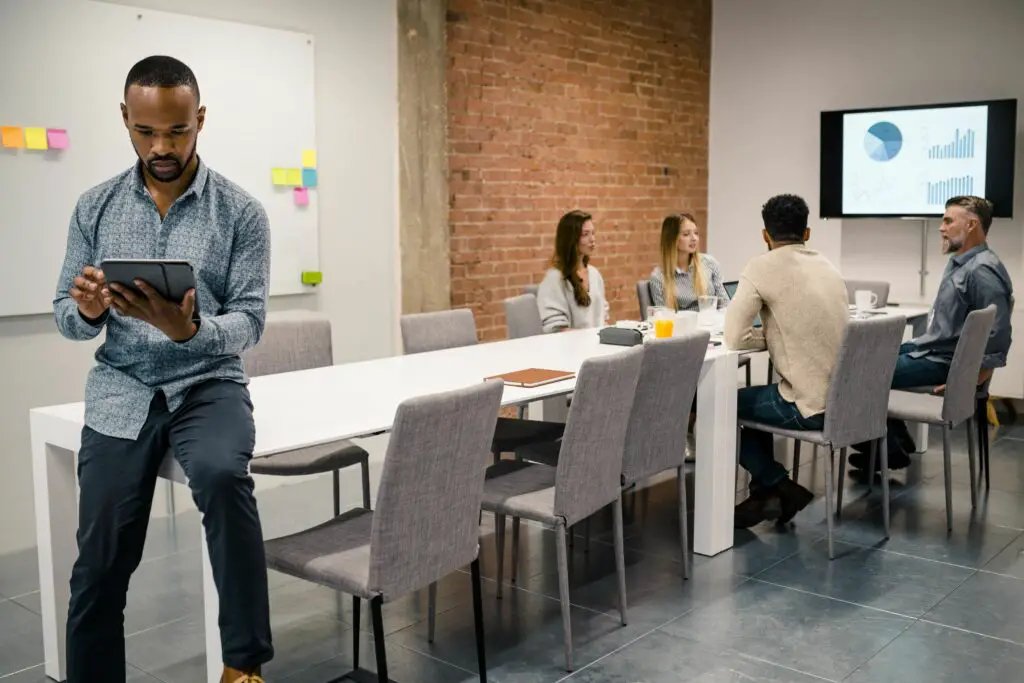
Grafieken voegen een beetje extra pit toe aan uw PowerPoint-presentatie in plaats van opsommingstekens van gegevens. Handig is dat grafieken die in Excel zijn gemaakt, kunnen worden gekopieerd en geplakt in uw PowerPoint-presentaties. Werk als een toegevoegde bonus grafieken in uw PowerPoint-presentatie bij wanneer wijzigingen worden aangebracht in de originele Excel-gegevens. De instructies in dit artikel zijn van toepassing op PowerPoint voor Microsoft 365, PowerPoint 2019, PowerPoint 2016, PowerPoint 2013, PowerPoint 2010 en Excel.
Kopieer uw grafiek vanuit Excel
Elk diagram dat u in Excel maakt, kan in elke Microsoft Office-app worden gekopieerd en geplakt.
-
Open het Excel-bestand dat de grafiek bevat die u wilt kopiëren en selecteer de grafiek.
-
Selecteer Thuis > Kopiëren.
Er zijn andere manieren om de grafiek te kopiëren. Klik met de rechtermuisknop op de grafiek en selecteer Kopiëren. Of gebruik de Ctrl+C snelkoppeling.
-
Sluit Excel af.
Kies hoe u uw grafiek wilt plakken
Het diagram dat u in Excel hebt gekopieerd, wordt opgeslagen op het klembord. Nu is het tijd om het in een PowerPoint-dia te plakken.
-
Open PowerPoint en navigeer naar de dia waar u de Excel-grafiek wilt plakken.
-
Selecteer Thuis en selecteer de Plakken pijl naar beneden. Of klik met de rechtermuisknop op de dia. De verschillende opties voor het plakken van een kaartweergave.
-
Kiezen Bestemmingsthema gebruiken en werkboek insluiten om uw diagram in PowerPoint te plakken met de mogelijkheid om het in PowerPoint te bewerken en bij het kleurenschema van uw presentatie te passen.
-
Kiezen Bronopmaak behouden en werkmap insluiten om het in PowerPoint te kunnen bewerken en het originele kleurenschema uit Excel te behouden.
-
Kiezen Bestemmingsthema en linkgegevens gebruiken om het te kunnen bewerken door wijzigingen aan te brengen in uw oorspronkelijke gegevens in Excel. Het diagram komt overeen met het kleurenschema van uw PowerPoint-presentatie.
-
Kiezen Bronopmaak behouden en gegevens koppelen om het te bewerken door wijzigingen aan te brengen in uw oorspronkelijke gegevens in Excel. De grafiek behoudt het originele kleurenschema uit Excel.
-
Kiezen Afbeelding om een afbeelding van uw grafiek in PowerPoint te plakken. De foto kan niet worden bewerkt en is niet aan gegevens gebonden.
Update Excel-diagrammen in PowerPoint
Als u ervoor kiest om gegevens te koppelen bij het plakken van uw Excel-diagram in PowerPoint, zullen wijzigingen in het oorspronkelijke spreadsheetbestand het diagram in PowerPoint bijwerken. Kaartgegevens handmatig bijwerken:
-
Selecteer de grafiek in PowerPoint.
-
Selecteer Hulpmiddelen voor grafieken Ontwerp.
-
Selecteer Gegevens vernieuwen.
Microsoft Office-updateprompt
Elke keer dat u een PowerPoint-presentatie opent die is gekoppeld aan een andere Microsoft Office-app, zoals Excel of Word, wordt u gevraagd de koppelingen in het presentatiebestand bij te werken. Als u de bron van de presentatie vertrouwt, kiest u Koppelingen bijwerken. Alle links naar andere documenten worden bijgewerkt met nieuwe wijzigingen.